Sdílení polohy v Mapách Google je neuvěřitelně užitečná funkce, když jste venku a chcete pomoci svým kontaktům, aby vás našli. Mnoho uživatelů spoléhá na sdílení polohy v reálném čase denně. Pokud se však sdílení polohy v Mapách Google neaktualizuje, mohou nastat problémy, které mohou mít různé příčiny.
Obsah
- Zkontrolujte síť
- Povolit přesné nastavení polohy
- Zkontrolujte oprávnění
- Zrušte sdílení a zkuste sdílet polohu znovu
- Zakázat optimalizaci baterie pro Mapy Google
- Vymažte místní data z Map Google
- Znovu nainstalujte Mapy Google
- Vypněte NFC a Bluetooth a otestujte GPS
- Vylepšete přesnost polohy v Mapách Google
- Překonfigurujte kompas Google Maps
Proč se sdílení polohy neaktualizuje?
Pokud se sdílení polohy v Mapách Google neaktualizuje, může to být způsobeno několika faktory. Je důležité zkontrolovat síť, restartovat sdílení, vymazat data místních aplikací nebo znovu nainstalovat Mapy Google.
Důležitá poznámka: Ujistěte se, že obě strany sdílení mají stabilní připojení, aktuální verzi Map Google a zapnuté služby určování polohy.
1. Zkontrolujte síť
Nejdůležitější je zkontrolovat, zda máte stabilní připojení k síti. Ať už používáte Wi-Fi nebo mobilní data, bez stabilního připojení nebudete schopni sdílet svou polohu.
- Ujistěte se, že máte aktivní Wi-Fi nebo mobilní data (4G/LTE/5G).
- Pokud máte problémy s Wi-Fi, podívejte se na náš seznam řešení.
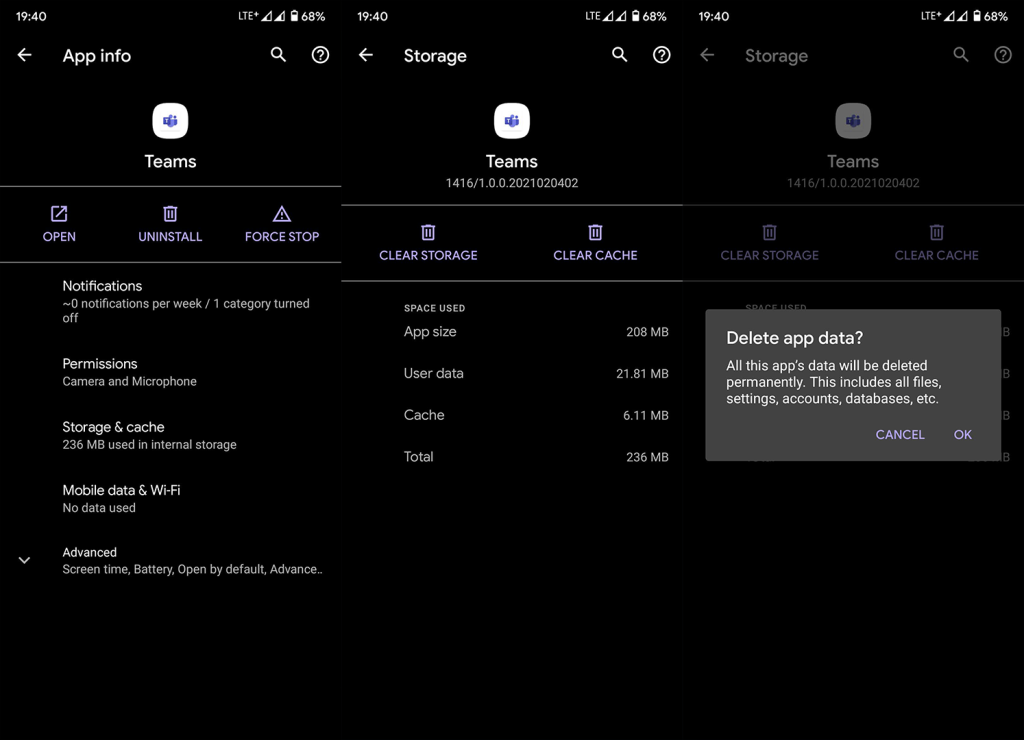
2. Povolte přesné nastavení polohy
Povolte přesné nastavení polohy pro zlepšení přesnosti. Služby určování polohy mohou využívat Wi-Fi a Bluetooth k vylepšení přesnosti.
- Otevřete Nastavení.
- Klikněte na Poloha a zapněte Služby určování polohy.
- Klepněte na Vylepšit přesnost a ujistěte se, že jsou povoleny možnosti skenování Bluetooth a skenování Wi-Fi.
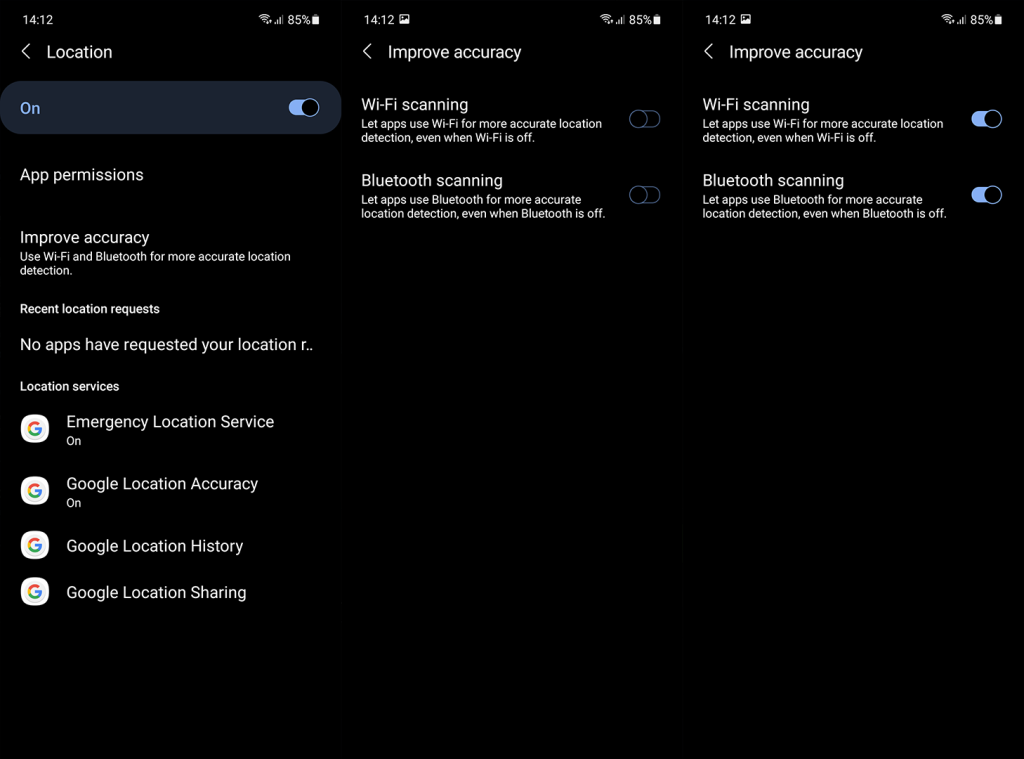
3. Zkontrolujte oprávnění
Mapy Google potřebují přístup k poloze. Zkontrolujte oprávnění aplikace a ujistěte se, že máte povolen přístup k poloze na pozadí.
- Otevřete Nastavení.
- Klepněte na Aplikace.
- Vyberte Mapy.
- Klepněte na Oprávnění a vyberte Umístění.
- Vyberte Povolit vždy.
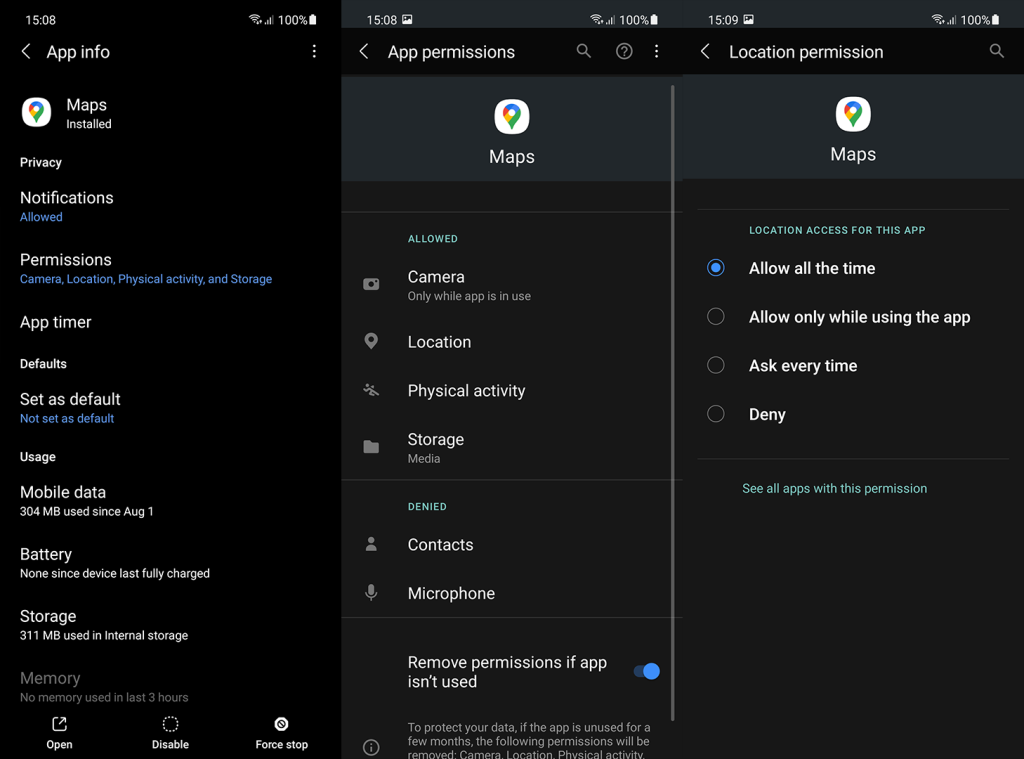
4. Zrušte sdílení a zkuste sdílet polohu znovu
Pokud máte problémy při sdílení, zkuste ukončit aktuální relaci. Restartování sdílení může vyřešit problémy.
- Otevřete Mapy Google a klepněte na ikonu účtu.
- Vyberte Zastavit.
- Vynucení zavření aplikace a jejím opětovném otevření.
- Znovu vyberte kontakty pro sdílení.
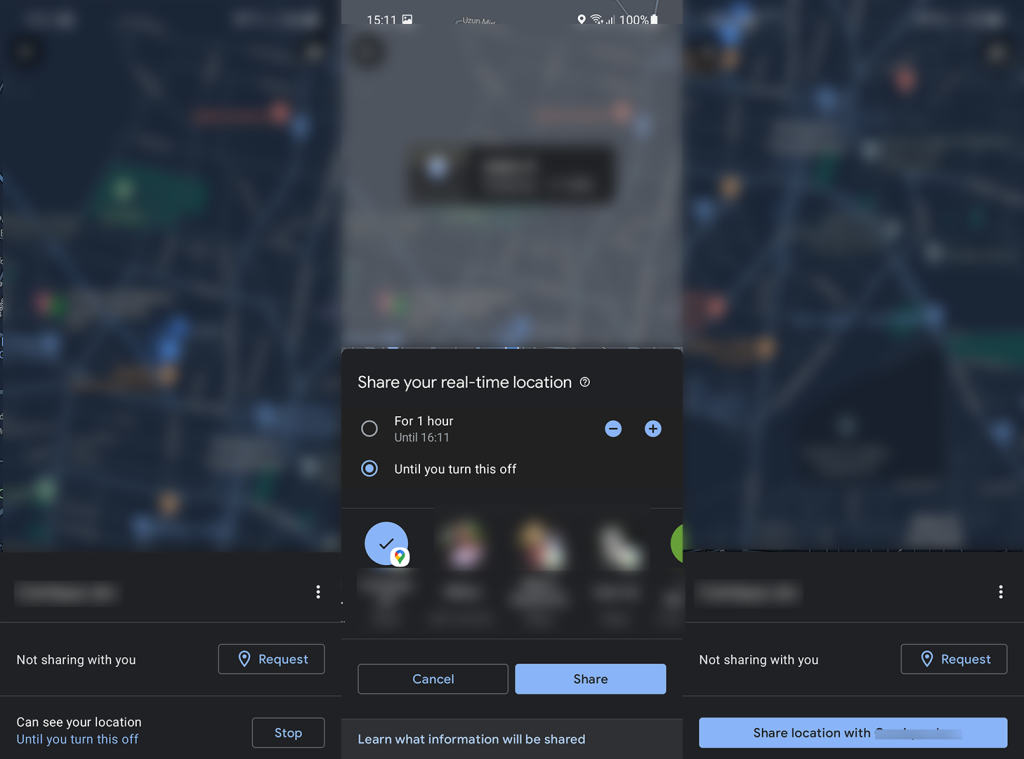
5. Zakázat optimalizaci baterie pro Mapy Google
Optimalizace baterie může zasahovat do funkce sdílení. Zkontrolujte nastavení a ujistěte se, že Mapy Google nejsou omezovány.
- Otevřete Nastavení a vyberte Aplikace.
- V seznamu aplikací najděte Mapy.
- Otevřete Optimalizace baterie.
- Vypněte optimalizaci pro Mapy Google.
6. Vymažte místní data z Map Google
Vymazání místních dat pomůže resetovat aplikaci. Ujistěte se, že máte zálohované offline mapy, pokud nějaké máte.
- Otevřete Nastavení.
- Vyberte Aplikace.
- Najděte Mapy.
- Klepněte na Úložiště a zvolte Vymazat data.

7. Znovu nainstalujte Mapy Google
Pokud sdílení stále nefunguje, může pomoci reinstalace aplikace. Získáte tím nejnovější verzi a vymažete všechna místní data.
- Otevřete Obchod Play.
- Vyhledejte Mapy Google.
- Klepněte na Odinstalovat.
- Po restartování nainstalujte aplikaci znovu.
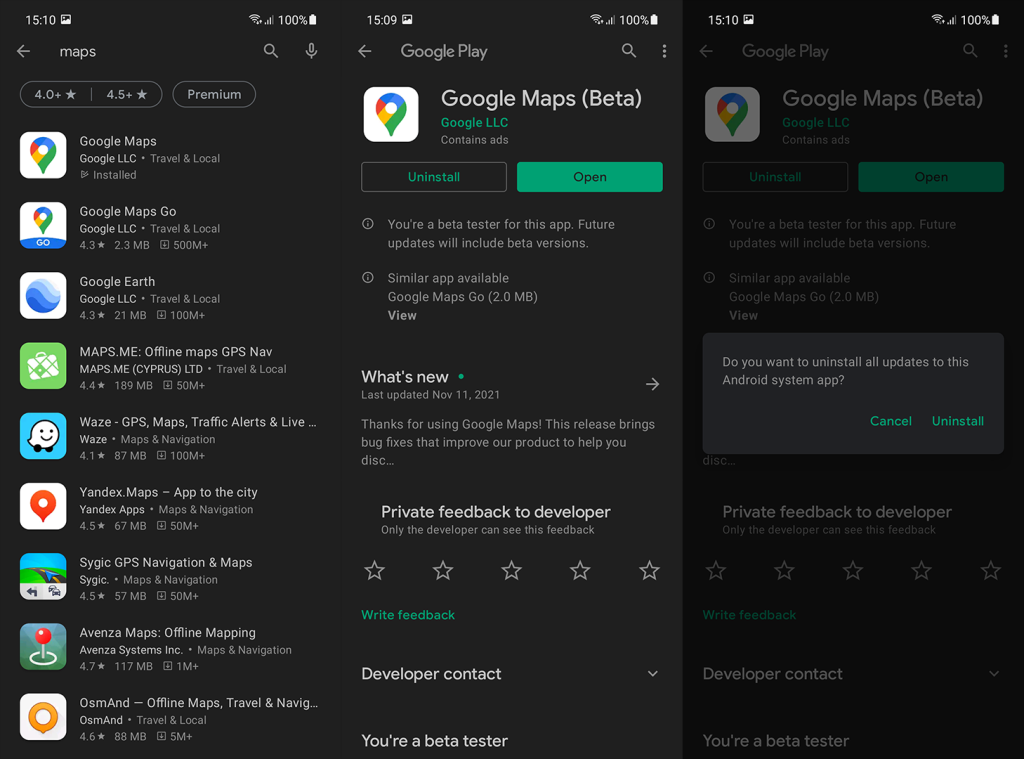
8. Vypněte NFC a Bluetooth a otestujte GPS
Deaktivace NFC a Bluetooth může pomoci při diagnostice problémů s GPS. Zkontrolujte, zda Mapy Google nehlásí globální závady.
Pokud nic z toho nepomůže, proveďte test pokrytí GPS na vašem zařízení.
9. Vylepšete přesnost polohy v Mapách Google
Pokud vaše Mapy Google stále neaktualizují polohu, zkontrolujte, zda mají aplikace přístup k přesné poloze.
- Otevřete aplikaci Nastavení.
- Přejděte na Aplikace > Mapy Google > Oprávnění > Poloha.
- Zapněte Přesnou polohu, pokud je vypnutá.
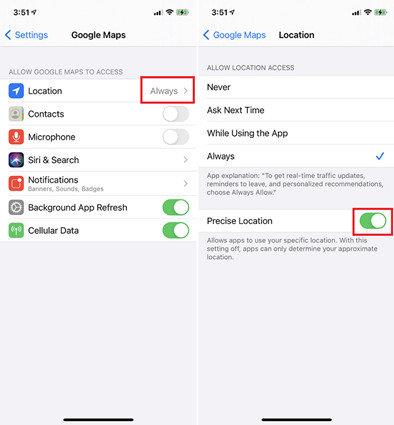
10. Překonfigurujte kompas Google Maps
Překonfigurace kompasu může zlepšit přesnost. Ujistěte se, že je kompas správně nastaven.
- Otevřete aplikaci Mapy Google.
- Klepněte na svůj profilový obrázek a vyberte Kalibrovat kompas.
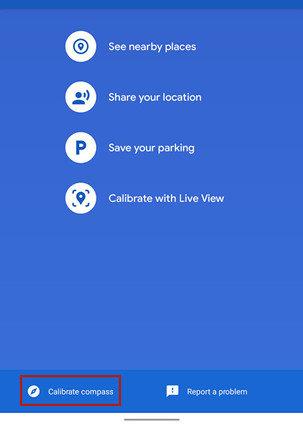
To by mělo stačit pro opravu problému se sdílením polohy v Mapách Google. Pokud máte stále potíže, neváhejte se ozvat v sekci komentářů níže.
![[VYRIEŠENÉ] „Tomuto vydavateľovi bolo zablokované spustenie softvéru na vašom počítači“ v systéme Windows 10 [VYRIEŠENÉ] „Tomuto vydavateľovi bolo zablokované spustenie softvéru na vašom počítači“ v systéme Windows 10](https://img2.luckytemplates.com/resources1/images2/image-2750-0408150428174.jpg)
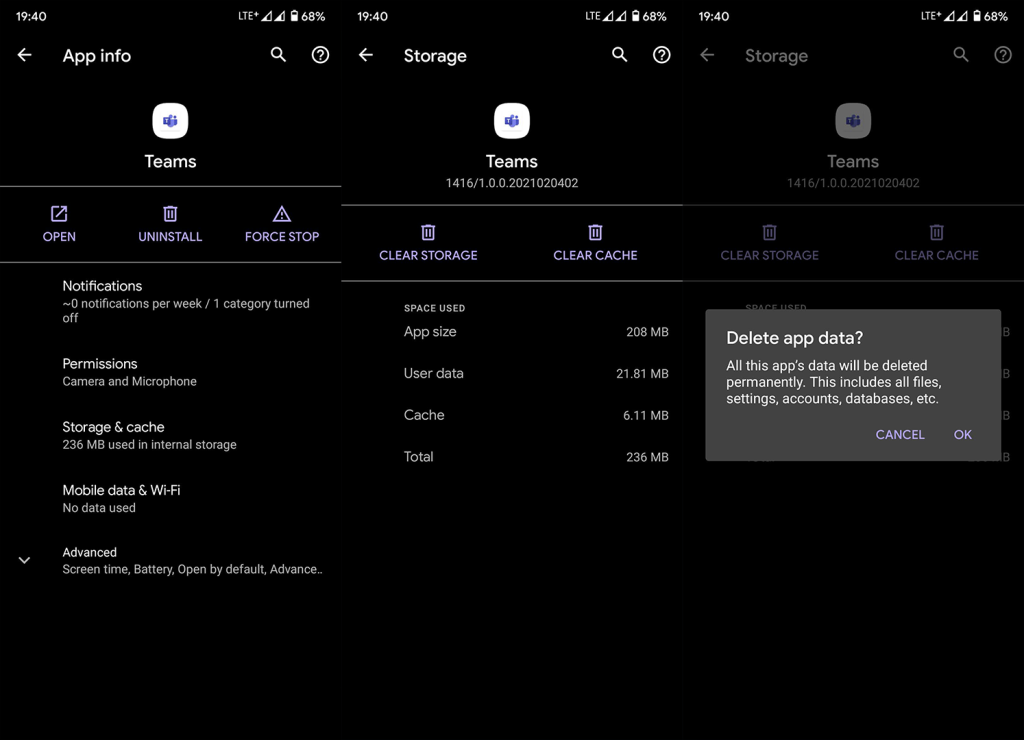
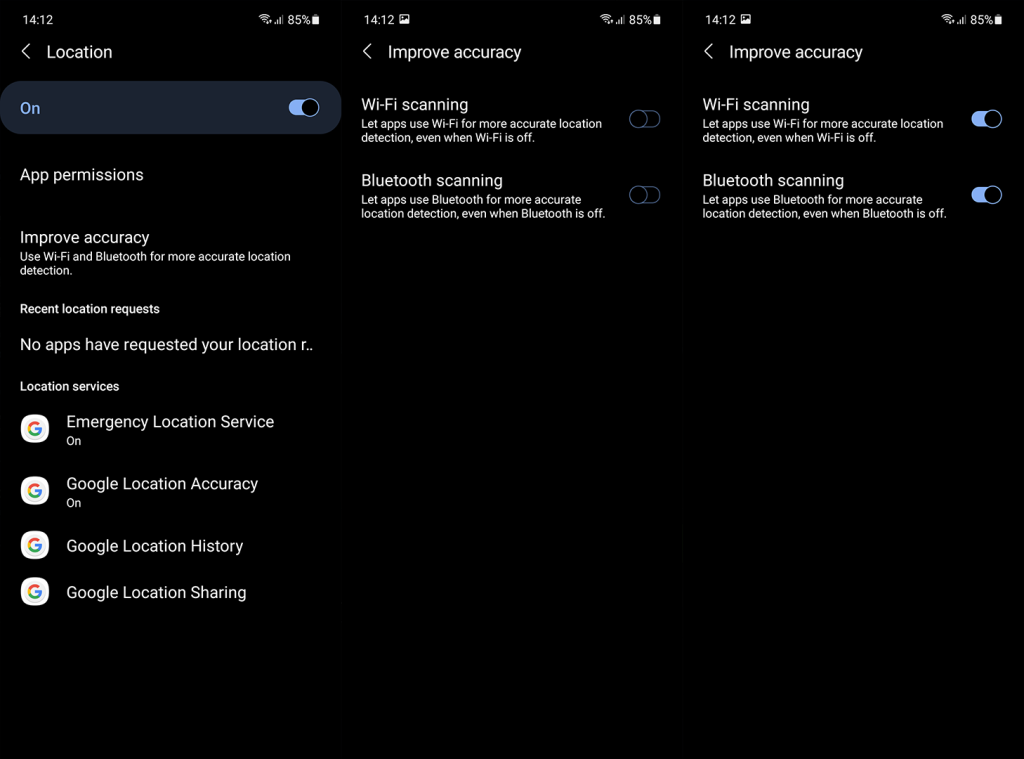
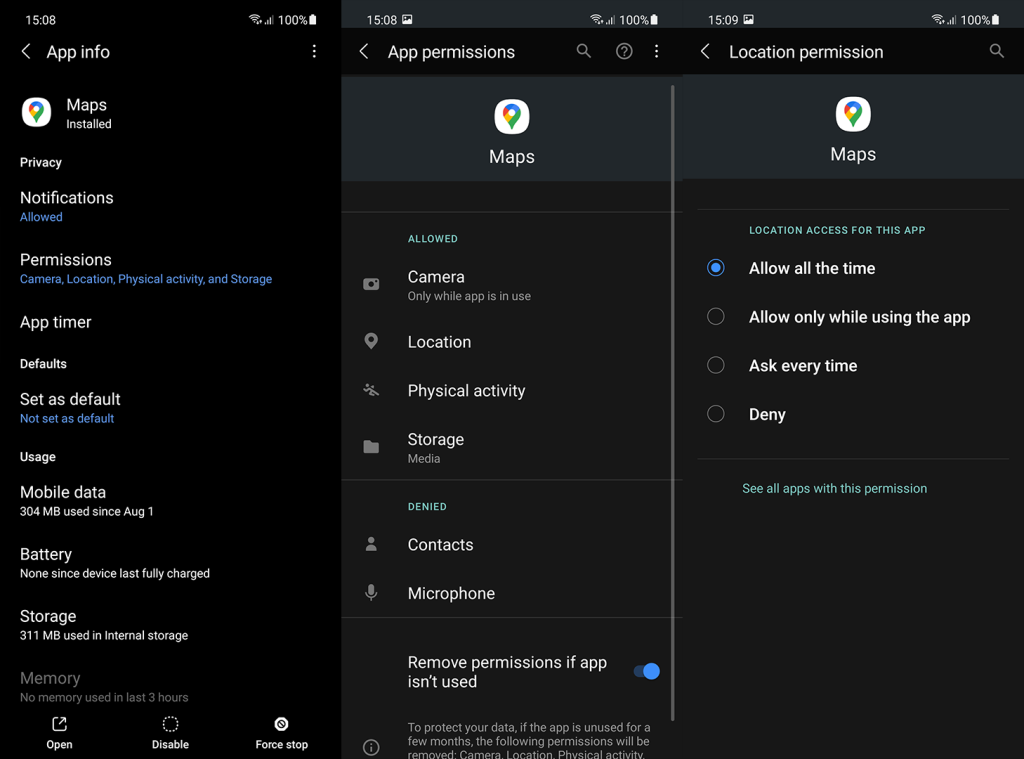
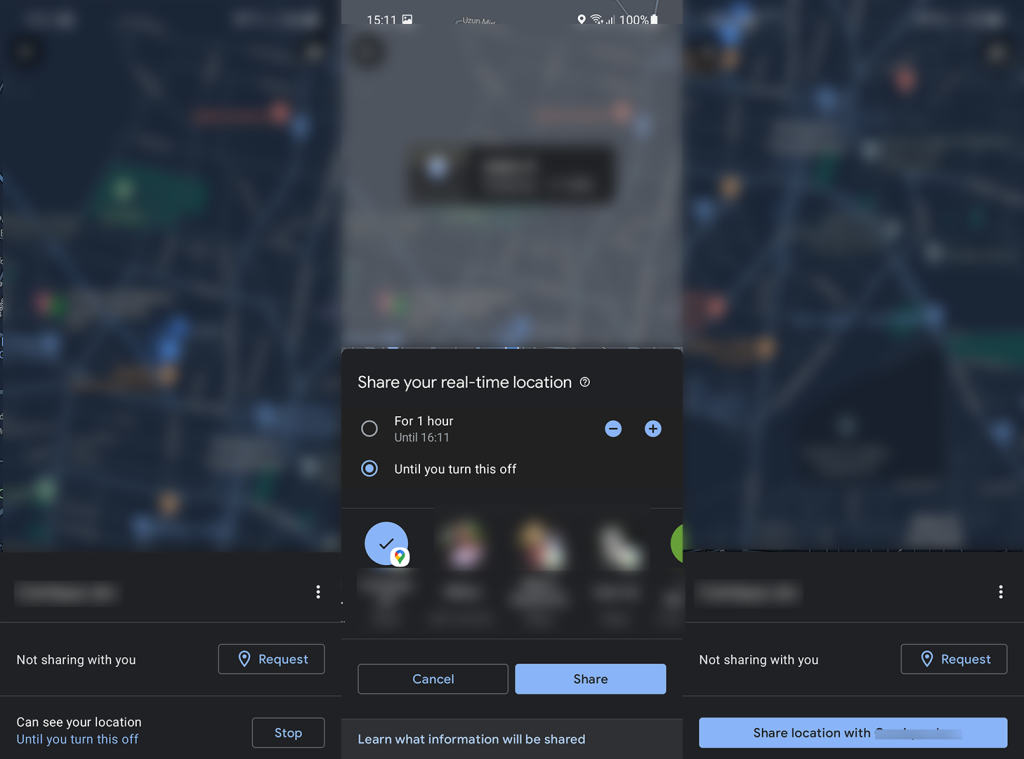

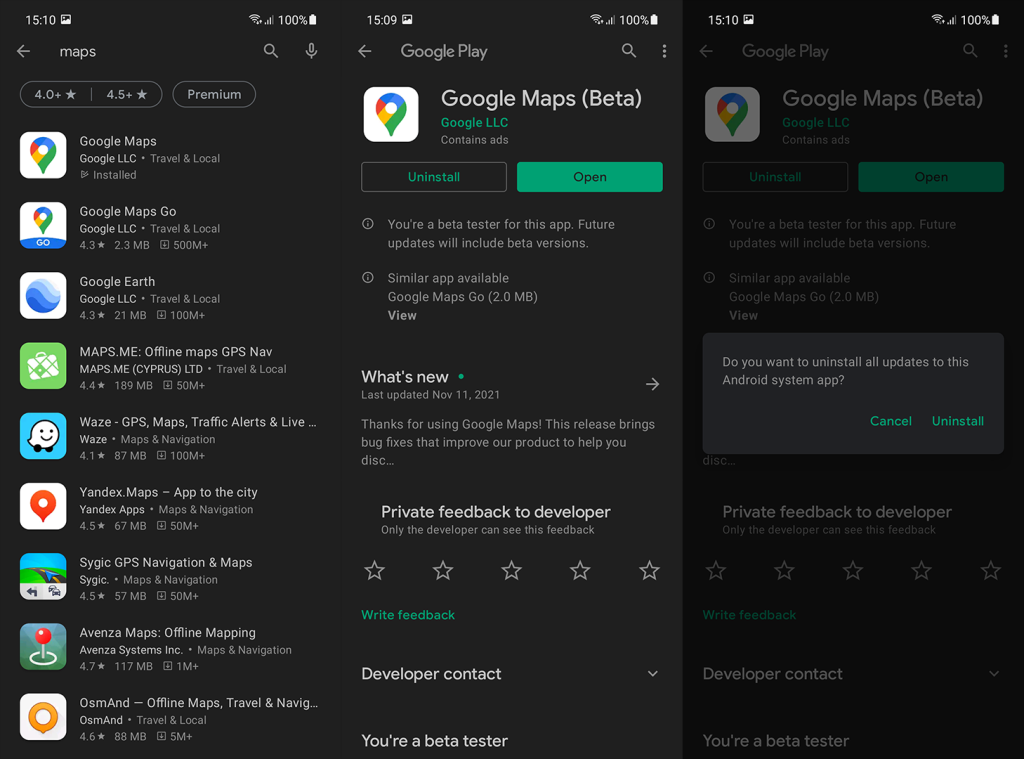
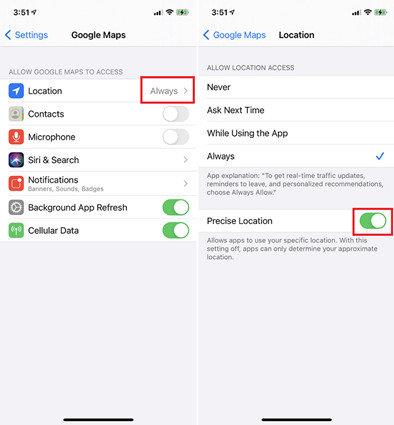
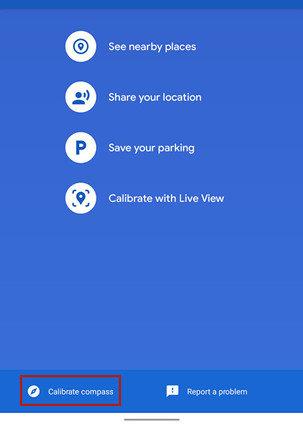

![[OPRAVENÉ] Kód chyby 0x80070035 Sieťová cesta sa nenašla v systéme Windows 10 [OPRAVENÉ] Kód chyby 0x80070035 Sieťová cesta sa nenašla v systéme Windows 10](https://img2.luckytemplates.com/resources1/images2/image-1095-0408150631485.png)






![Chyba 1058: Službu nelze spustit Windows 10 [VYŘEŠENO] Chyba 1058: Službu nelze spustit Windows 10 [VYŘEŠENO]](https://img2.luckytemplates.com/resources1/images2/image-3772-0408151015489.png)
Simon C. -
To je skvélé, že sdílíte tyto zkušenosti! Já jsem měl v minulosti stejný problém, ale najednou to samo zmizelo!
Jiří Š. -
Bude to podle mě potřeba času, aby to Google zvládl. Rád se o tom dozvím více!
Václav R. -
Super tipy! Já jsem také měl problém, ale teď mám GPS dobře nastavenou a vše funguje bez problémů
Richard P. -
Zajímavé. Ještě jsem na to nezkoušel víc tlačítek! Zkusím to, uvidíme, co se stane
Hana S. -
Každopádně to chce trpělivost. Já se někdy divím, jak se technologie chovají. Mějte na paměti, aby byla aplikace aktuální
Tomáš H. 39 -
Proč se mi stále neaktualizuje poloha, když je GPS zaplé? Zkusím se podívat do nastavení a napravit to
Iveta V. -
Je vždy skvělé mít možnost sdílet lokalitu s přáteli, ale občas mám pocit, že je to postiženo chybou v systému.
Miloš K. -
Proč mi to nezobrazí mě? Chci vědět, zda je vše normální. Děkuji za tipy
Simona N. -
Jsem naštvaná, že mám stále problém, ale čtení vašeho článku mi dává naději. Díky
Jan Novák -
Já jsem měl stejný problém, sdílení polohy se vůbec neaktualizovalo. Zkoušel jsem to vyřešit několikrát, chyba byla pravděpodobně v nastavení aplikace.
Jarda Zeman -
Myslím, že je to někdy problém se servery Google. Ne vždy to může být na naší straně
CzechTraveler78 -
Omlouvám se, ale já jsem nenarazil na tento problém. Na mých cestách to vždy fungovalo perfektně
Lucie K. -
U mě se sdílení polohy aktualizuje bez problémů, ale zajímalo by mě, jestli je to něco specifického pro určité značky telefonů?
David M. -
Někdy, když sdílím polohu, nastavení se opravdu zblázní, ale na příště se pokusím dám vědět svým přátelům
Pavla Novotná -
Skvělý článek, opravdu! Já mám také problém, ale zjistila jsem, že mi to dobře funguje, když se připojím k Wi-Fi.
Mickey68 -
Hrozně mě to štve, když to nefunguje! Také bych chtěl dostat tipy, jak to rychle vyřešit
Rostislav F. -
Často čelím stejnému problému. Zjistil jsem, že mi může pomoci restartovat aplikaci
Eliska 47 -
Děkuji vám za sdílení! Mám stejný problém a ráda bych našla řešení
Jitka Z. -
Oprava sdílení polohy je určitě krok správným směrem. Děkuji za osvětu. Je skvělé znát různé možnosti.
Klara Koza -
Překvapilo mě, že takové technické problémy ještě existují. Doufám, že brzy dorazí aktualizace, která to všechno vyřeší
Lukas W. -
Četl jsem, že je potřeba přepnout nastavení soukromí. Může to pomoci i jiným
Markéta D. -
Vždycky jsem si myslela, že je to chyba telefonu. Teď už vím, že to může být i aplikací!
Jana T. -
Často mám stejný problém s aktualizací. Pomocí apky Mapy Google mi to nepomohlo. Zkusím všechny vaše rady
Petr Svoboda -
Super článek! Díky za informace ohledně sdílení polohy, určitě vyzkouším vaše tipy
Marek Vojta -
Opravdu jsem si myslel, že je chyba v mém telefonu. Naštěstí jsem našel tento článek, díky za pomoc
Hana B. -
Ahoj! Mám podobný zážitek. Mělo by napomoci více spolehlivější internetové připojení kdykoliv jsem venku
Pavlína M. -
Skvělé, že probíhá diskuse o tomto! Kdo by si pomyslel, že tak jednoduchá věc může být tak otravná.