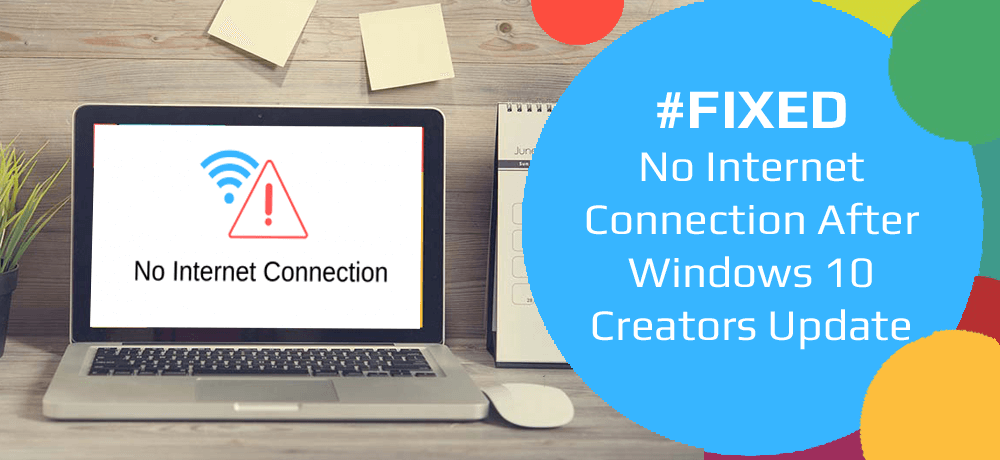
Aktualizace Windows 10 Creators byla od svého vydání sužována řadou problémů a problémů. A jedním z nich je žádné připojení k internetu po vydání aktualizace Windows 10 Creators Update.
Mnoho uživatelů Windows 10 nahlásilo tento problém na různých fórech a diskusních webech. Tito uživatelé se s tímto problémem začali potýkat po upgradu svých počítačů na aktualizaci Windows 10 Creators Update .
V tomto problému nemají dotčení uživatelé na svých počítačích přístup k internetovému připojení, i když mají stabilní a silné síťové připojení.
Může existovat několik důvodů pro výskyt tohoto problému, jako je antivirové rušení, zastaralé síťové ovladače, poškozený síťový adaptér atd.
Naštěstí, i když se po instalaci aktualizace Windows 10 Creators Update na vašem počítači setkáváte s problémem selhání připojení k internetu , existuje několik oprav, které se můžete pokusit tento problém vyřešit.
Takže, aniž byste ztráceli další čas, vyzkoušejte postupně všechna řešení uvedená v tomto článku. A podívejte se, které řešení udělá práci za vás.
Jak opravit žádný problém s připojením k síti po aktualizaci Creators?
Obsah
Přepnout
Oprava 1: Vyprázdnit DNS a resetovat TCP/IP
Mnoho uživatelů po aktualizaci Windows 10 Creators Update úspěšně vyřešilo problém s nefunkčním připojením k internetu resetováním zásobníku TCP/IP, katalogu Winsock, IP adresy a klienta DNS na svých počítačích.
Chcete-li použít toto řešení, postupujte podle uvedených pokynů jeden po druhém:
- Klepněte pravým tlačítkem myši na tlačítko Start systému Windows a vyberte Windows PowerShell (Admin)
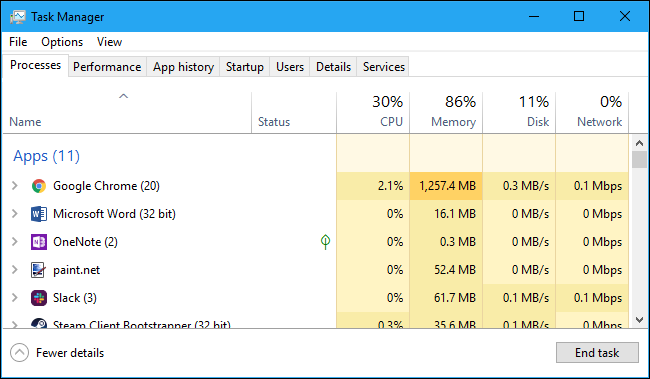
- Nyní zadejte do prostředí Windows PowerShell následující příkaz a po každém příkazu stiskněte klávesu Enter :
reset netsh winsock
netsh int ipv4 reset reset.log
netsh int ip reset
ipconfig/release
ipconfig /renew
ipconfig /flushdns
- Po provedení všech příkazů ukončete prostředí Windows PowerShell .
- Nyní restartujte počítač.
Po restartování počítače se pokuste připojit k internetu a zkontrolujte, zda funguje správně nebo ne.
Oprava 2: Dočasně vypněte antivirus a bránu firewall třetích stran
Někdy může připojení počítače se systémem Windows 10 k internetu narušit antivirus nebo brána firewall třetí strany. Pokud to způsobuje problém se síťovým připojením na vašem počítači se systémem Windows 10 , jednoduše na nějakou dobu vypněte antivirus a bránu firewall třetí strany.
Bránu firewall systému Windows můžete zakázat pomocí následujících kroků:
- Stisknutím kláves Win + R otevřete dialogové okno Spustit
- Do pole Spustit zadejte Control a stiskněte klávesu Enter
- V Ovládacích panelech přejděte do části Systém a zabezpečení
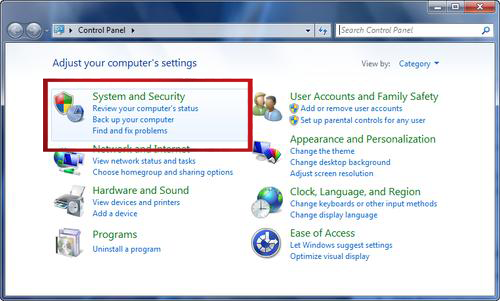
- Vyberte bránu firewall programu Windows Defender
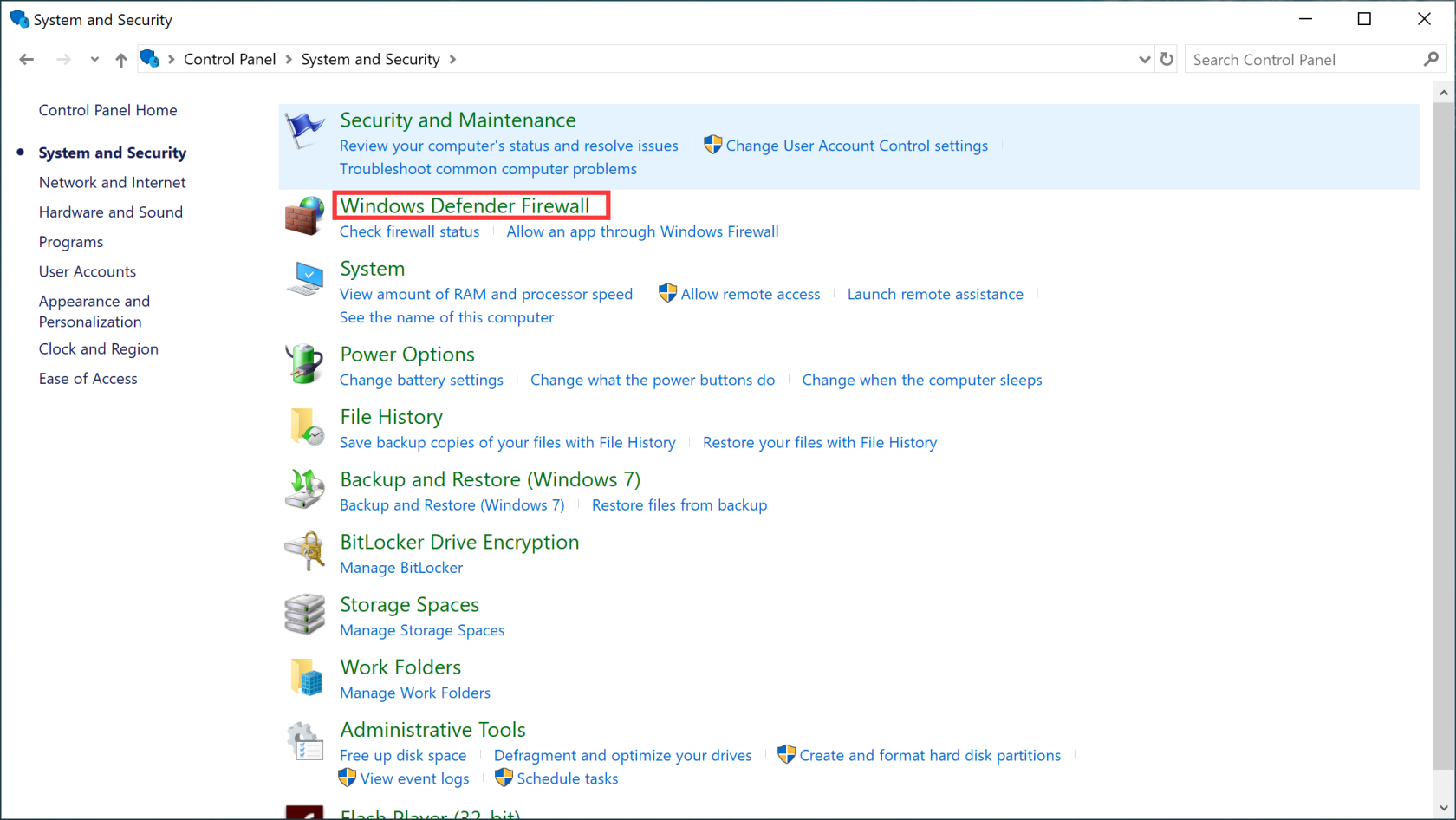
- Klikněte na Zapnout nebo vypnout bránu Windows Defender Firewall na levé straně okna
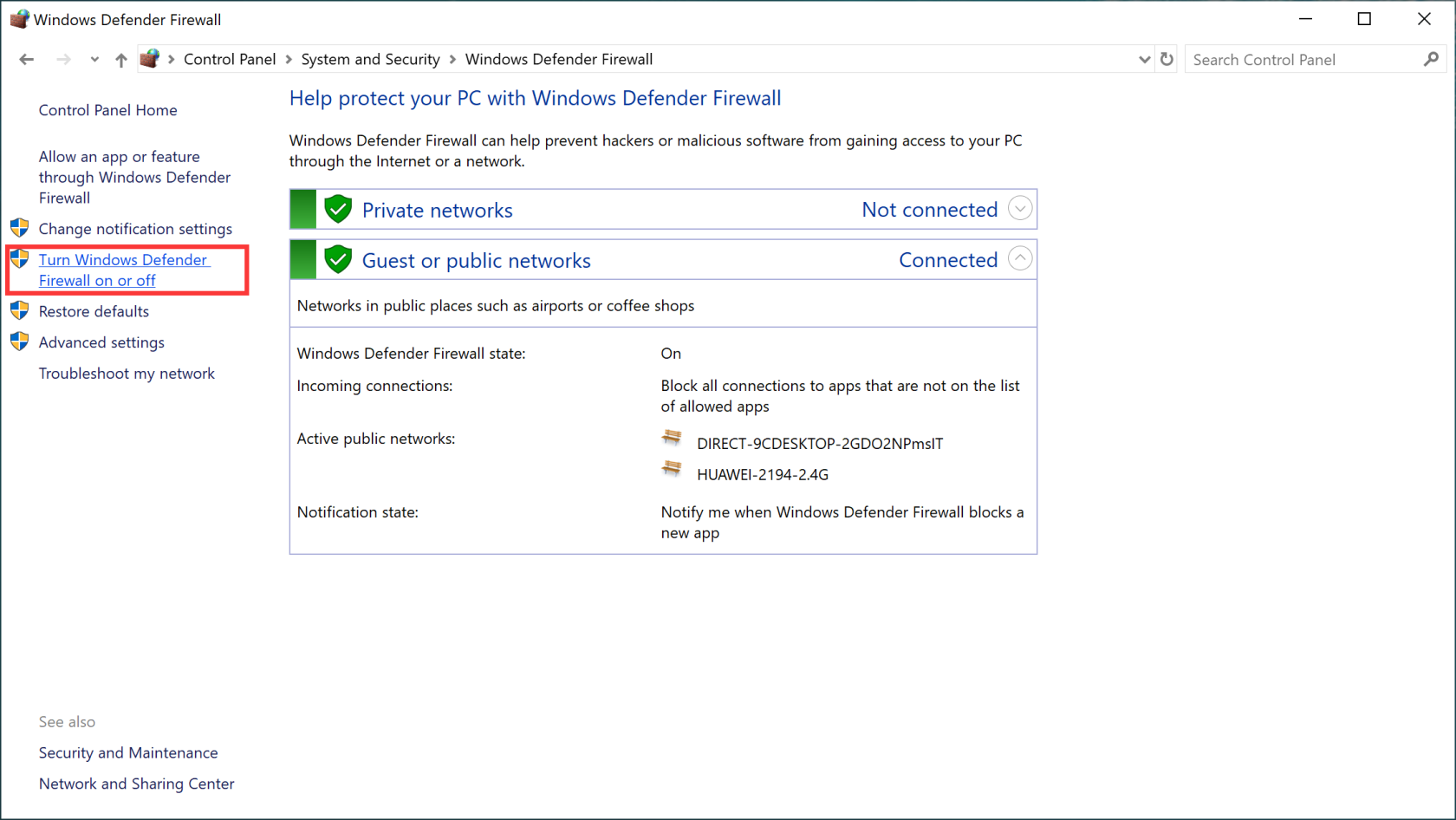
- Vyberte možnost Vypnout bránu firewall systému Windows v části Nastavení soukromé i veřejné sítě
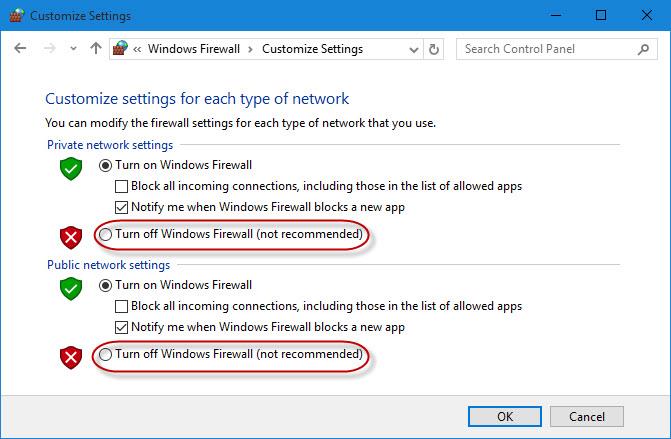
A pak zkontrolujte, zda máte na svém počítači přístup k internetu nebo ne. Pokud jste po vydání Creators Update nenašli viníka antiviru nebo firewallu za chybějící připojení k internetu, povolte jej znovu.
Oprava 3: Spusťte Poradce při potížích se sítí
Windows 10 creators Update poskytuje jednotnou stránku pro odstraňování problémů, která nabízí nástroje pro odstraňování problémů pro různé problémy. Jedním z nich je Poradce při potížích s internetovým připojením .
Proto spusťte tento vestavěný nástroj pro odstraňování problémů a opravte chybějící připojení k internetu po aktualizaci Windows 10 Creators Update . To najde a opraví problémy s připojením k internetu. Zde jsou kroky, jak používat nástroj pro odstraňování problémů s připojením k Internetu:
- Stisknutím klávesy Windows + I otevřete Nastavení systému Windows
- Klikněte na Aktualizace a zabezpečení
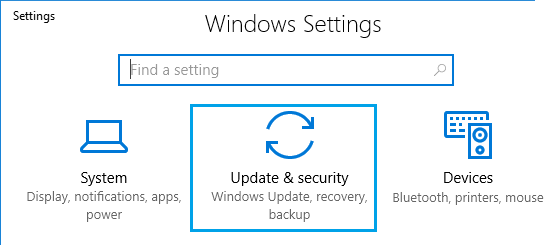
- Přejděte na kartu Odstraňování problémů na levé straně okna
- Nyní přejděte do části Internetová připojení
- Klikněte na tlačítko Spustit nástroj pro odstraňování problémů
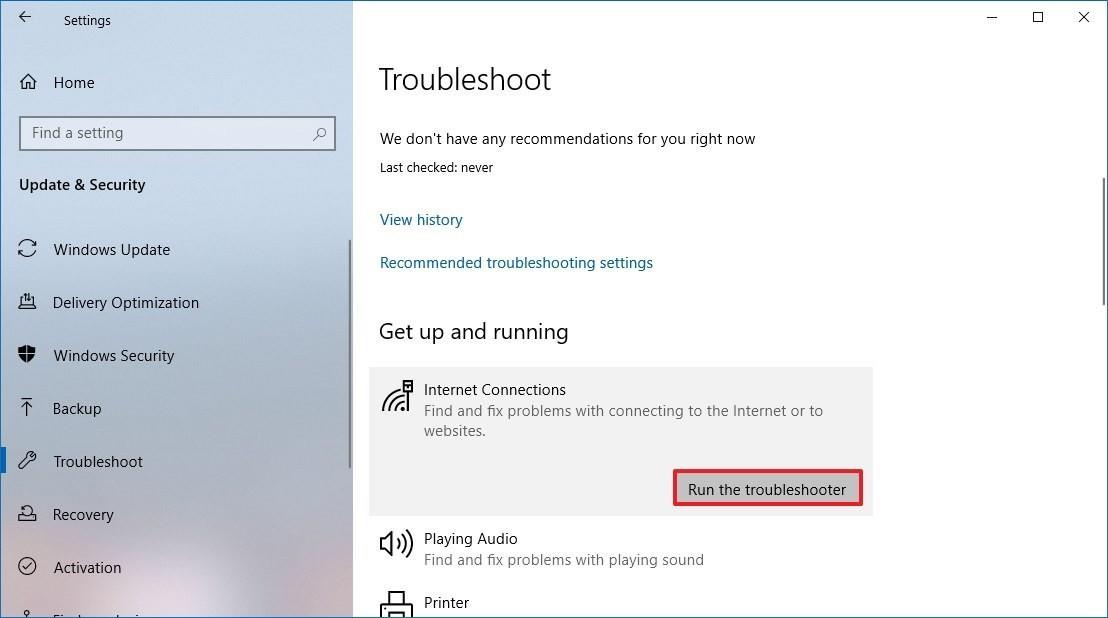
- Nyní počkejte, až nástroj pro odstraňování problémů zjistí a opraví problémy
Po dokončení procesu odstraňování problémů zkontrolujte, zda po vyřešení problému Creators Update nefunguje internet .
Oprava 4: Zakázat a povolit síťové připojení
V některých případech byl problém s nefunkčním připojením k internetu po instalaci aktualizace Creators Update snadno vyřešen deaktivací a následným povolením připojení k internetu v počítači.
Totéž tedy můžete udělat i pro vyřešení problému s připojením k internetu na počítači s aktualizací Windows 10 Creators Update . Chcete-li tak učinit, postupujte takto:
- Klikněte pravým tlačítkem na ikonu Síť v oznamovací oblasti vašeho počítače
- Klikněte na Open Network and Sharing Center
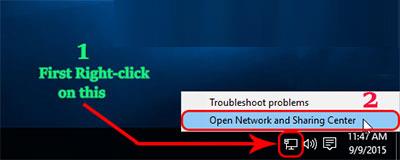
- V okně Centrum sítí a sdílení klikněte na Změnit nastavení adaptéru
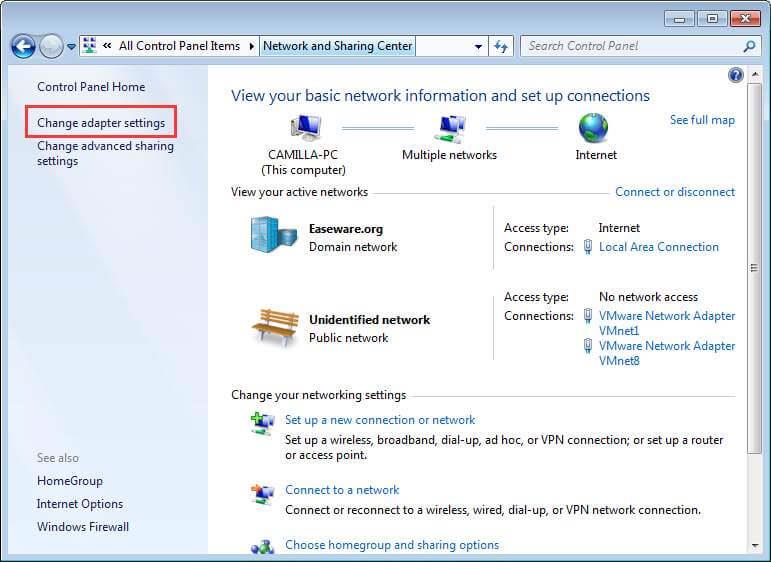
- Nyní vyhledejte aktivní síťové připojení a klikněte na něj pravým tlačítkem myši a vyberte možnost Zakázat
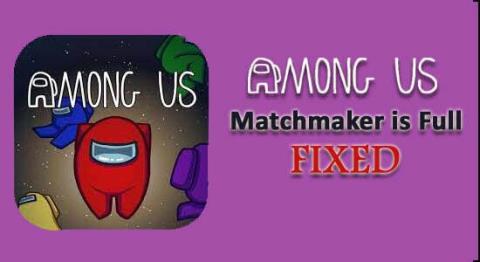
- Po deaktivaci internetového připojení klikněte pravým tlačítkem na stejné síťové připojení a vyberte Povolit .
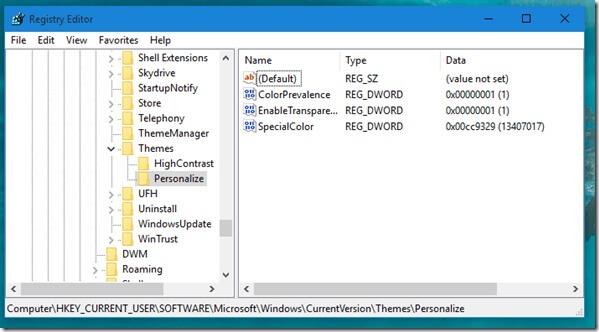
Nyní restartujte počítač a zkontrolujte, zda byl problém s nefunkčním připojením k internetu vyřešen nebo ne. Pokud ne, přejděte k dalšímu řešení.
Oprava 5: Zakažte a povolte síťový adaptér
Chcete-li vyřešit problém bez připojení k internetu po problému s aktualizací Windows 10 Creators Update, zkuste v počítači zakázat a poté povolit síťový adaptér. Při řešení tohoto problému by vám to mohlo pomoci.
Můžete to udělat pomocí uvedených pokynů:
- Klepněte pravým tlačítkem myši na tlačítko Start systému Windows
- Klikněte na možnost Správce zařízení
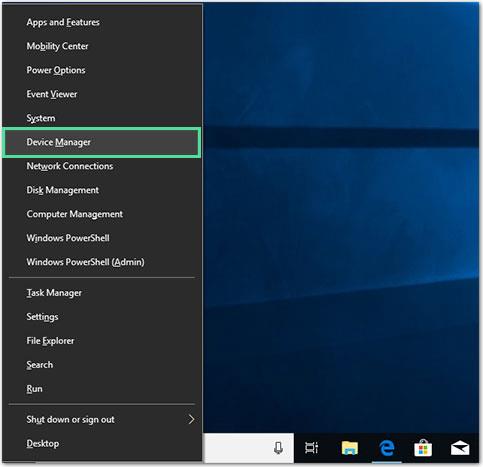
- V okně Správce zařízení kliknutím na položku Síťové adaptéry rozbalte část
- Nyní klikněte pravým tlačítkem myši na síťový adaptér v počítači a vyberte možnost Zakázat zařízení
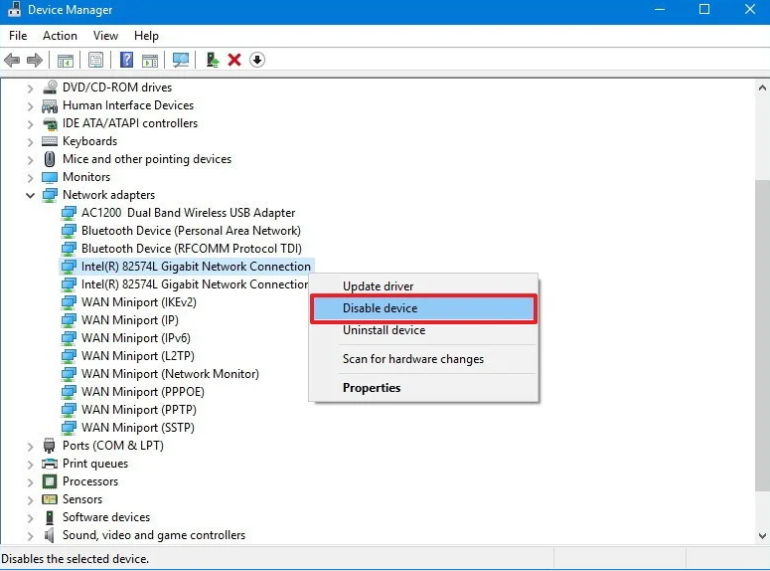
- Ve vyskakovacím okně klikněte na tlačítko Ano
- Jakmile je síťový adaptér deaktivován, počkejte několik minut a poté na něj klikněte pravým tlačítkem
- Poté v kontextové nabídce vyberte možnost Povolit
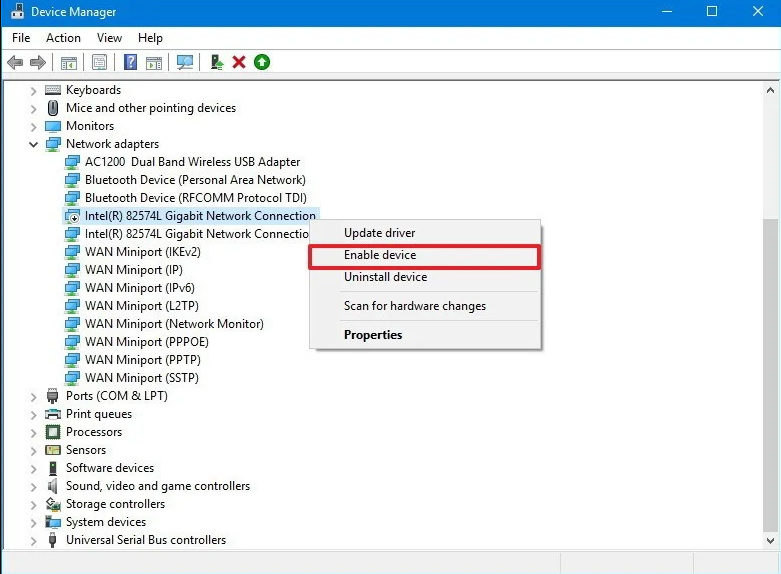
- Nakonec zavřete okno Správce zařízení a restartujte počítač.
Oprava 6: Aktualizujte ovladač síťového adaptéru
I když váš router funguje perfektně, bez příslušného ovladače je pravděpodobnější, že budete mít tento problém se síťovým připojením v počítači.
I po použití funkce automatické aktualizace ovladačů jsou aktualizace systému Windows 10 dobře známé pro problémy způsobené aktualizacemi ovladačů. Zkontrolujte tedy svůj síťový adaptér a postupujte podle uvedených řešení:
- Stiskněte klávesu Windows + X a klikněte na Správce zařízení
- V oknech Správce zařízení kliknutím na položku Síťové adaptéry rozbalte část
- Klepněte pravým tlačítkem myši na aktivní síťový adaptér a vyberte Aktualizovat software ovladače
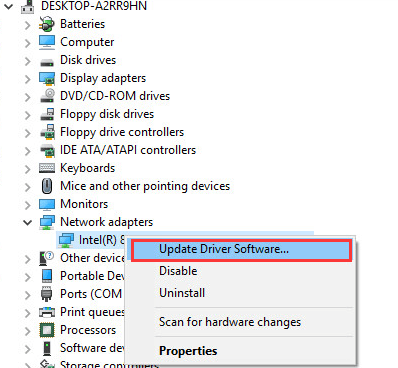
- Nyní vyberte možnost Hledat automaticky aktualizovaný software ovladače
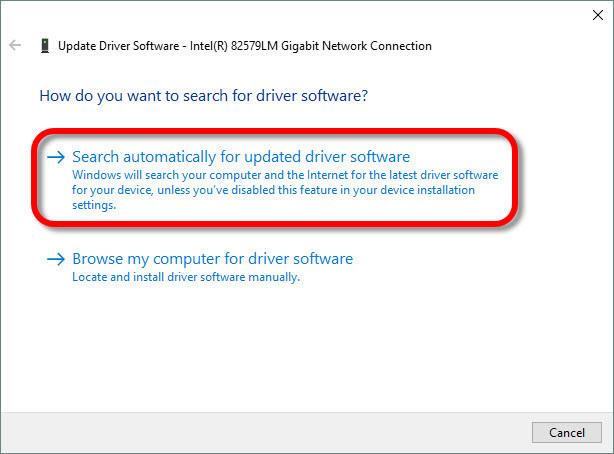
- Pokud bude pro ovladač k dispozici nová aktualizace, systém Windows ji stáhne automaticky.
Nyní restartujte počítač a otestujte připojení k síti.
Důležitá rada: Hledání zastaralých ovladačů a následná instalace aktualizací vlastními silami je zdlouhavý úkol. Proto se doporučuje používat Driver Updater k automatické aktualizaci ovladačů. Prohledá váš systém a vyhledá nové aktualizace ovladačů a automaticky je nainstaluje.
Oprava 7: Odinstalujte a znovu nainstalujte síťový adaptér
Pokud k vyřešení problému s nemožností připojení k internetu v aktualizaci Windows 10 Creators Update nepomůže pouhá aktualizace ovladače síťového adaptéru , odinstalujte a znovu nainstalujte síťový adaptér.
Chcete-li tak učinit, proveďte následující kroky:
- Klepněte pravým tlačítkem myši na tlačítko Start systému Windows a vyberte Správce zařízení
- Klepněte na položku Síťové adaptéry
- Klikněte pravým tlačítkem na aktivní síťový adaptér a klikněte na Odinstalovat
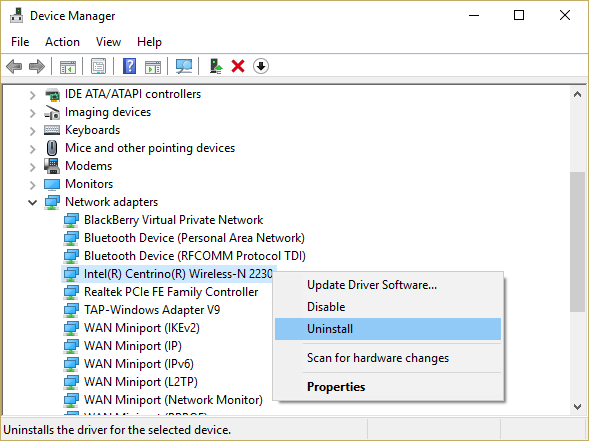
- Zaškrtněte políčko vedle možnosti Odstranit software ovladače pro toto zařízení a klikněte na tlačítko OK
- Po odinstalování síťového adaptéru klikněte na Akce
- Klikněte na Vyhledat změny hardwaru
- Počkejte, až se znovu nainstaluje ovladač síťového adaptéru, a poté restartujte počítač.
Pokud chcete odinstalovat jakékoli programy nebo aplikace bez jakýchkoli potíží, pak jednoduše vyzkoušejte Revo Uninstaller . Tento nástroj snadno odinstaluje programy a odstraní zbytkové soubory.
Snadné řešení pro opravu problémů s počítačem se systémem Windows
Tento nástroj prohledá celý počítač a zjistí a opraví nejběžnější problémy, se kterými se uživatelé systému Windows na svých počítačích setkávají.
Jedná se o pokročilý opravný nástroj navržený profesionály. Opravuje DLL, aktualizace, upgrady, registry, hry, chyby BSOD a mnoho dalšího. Také vás chrání před ztrátou souborů, opravuje poškozené systémové soubory, chrání před viry a malwarem .
Kromě toho také optimalizuje váš počítač na maximální výkon, aby poskytoval lepší práci s počítačem.
Chcete-li použít tento nástroj, vše, co musíte udělat, je stáhnout si software prostřednictvím níže uvedeného odkazu a nainstalovat jej do počítače. A je to!! Nyní provede zbytek práce, aby zjistil a vyřešil problémy.
Závěr
To je vše o problémech s připojením k internetu a jejich opravách. Všechna řešení uvedená v tomto článku jsou testována a fungovala pro dotčené uživatele.
Doufejme, že se vám podařilo úspěšně vyřešit problém bez připojení k internetu po aktualizaci Windows 10 Creators Update s pomocí jednoho z řešení uvedených v tomto článku.
Pokud se vám tedy tento článek líbil a byl užitečný při řešení vašeho problému, sdílejte tento článek s těmi, kteří procházejí stejným problémem.
![[VYRIEŠENÉ] „Tomuto vydavateľovi bolo zablokované spustenie softvéru na vašom počítači“ v systéme Windows 10 [VYRIEŠENÉ] „Tomuto vydavateľovi bolo zablokované spustenie softvéru na vašom počítači“ v systéme Windows 10](https://img2.luckytemplates.com/resources1/images2/image-2750-0408150428174.jpg)
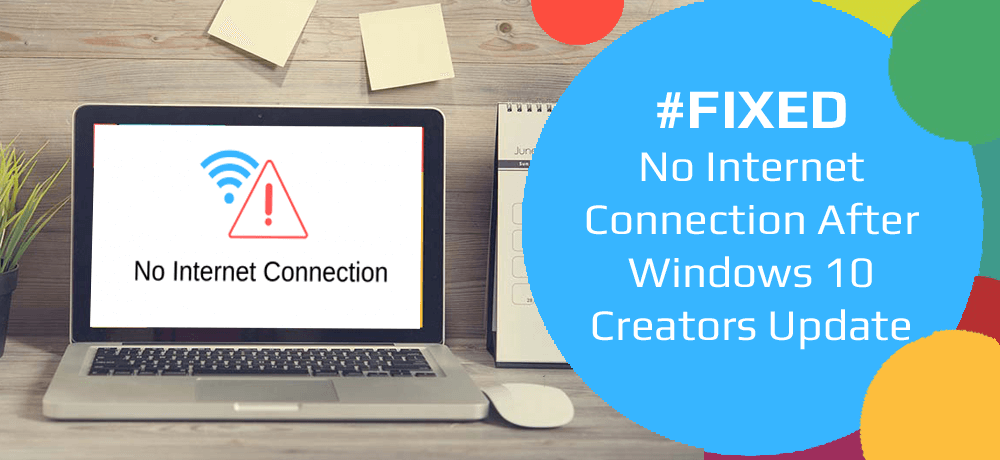
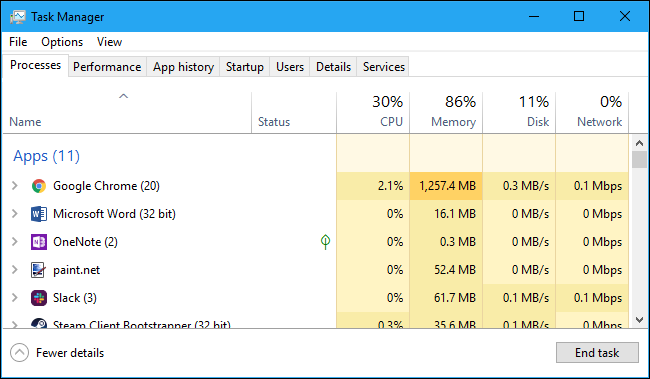
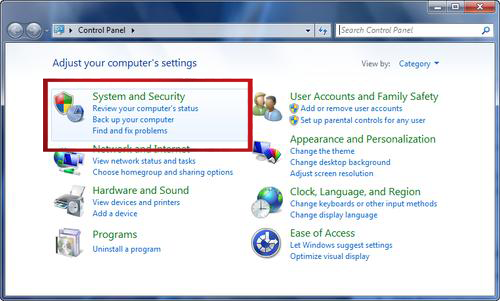
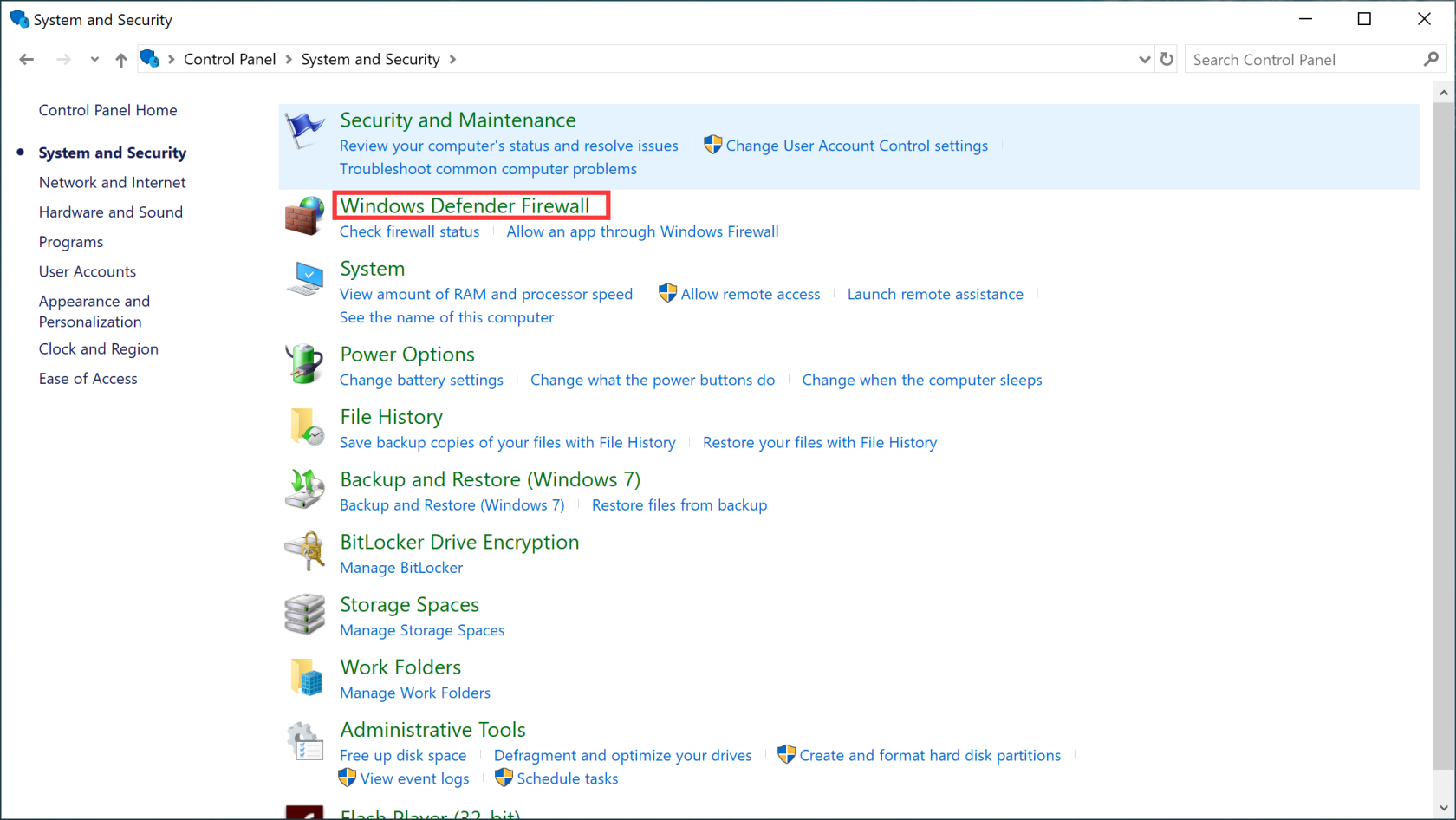
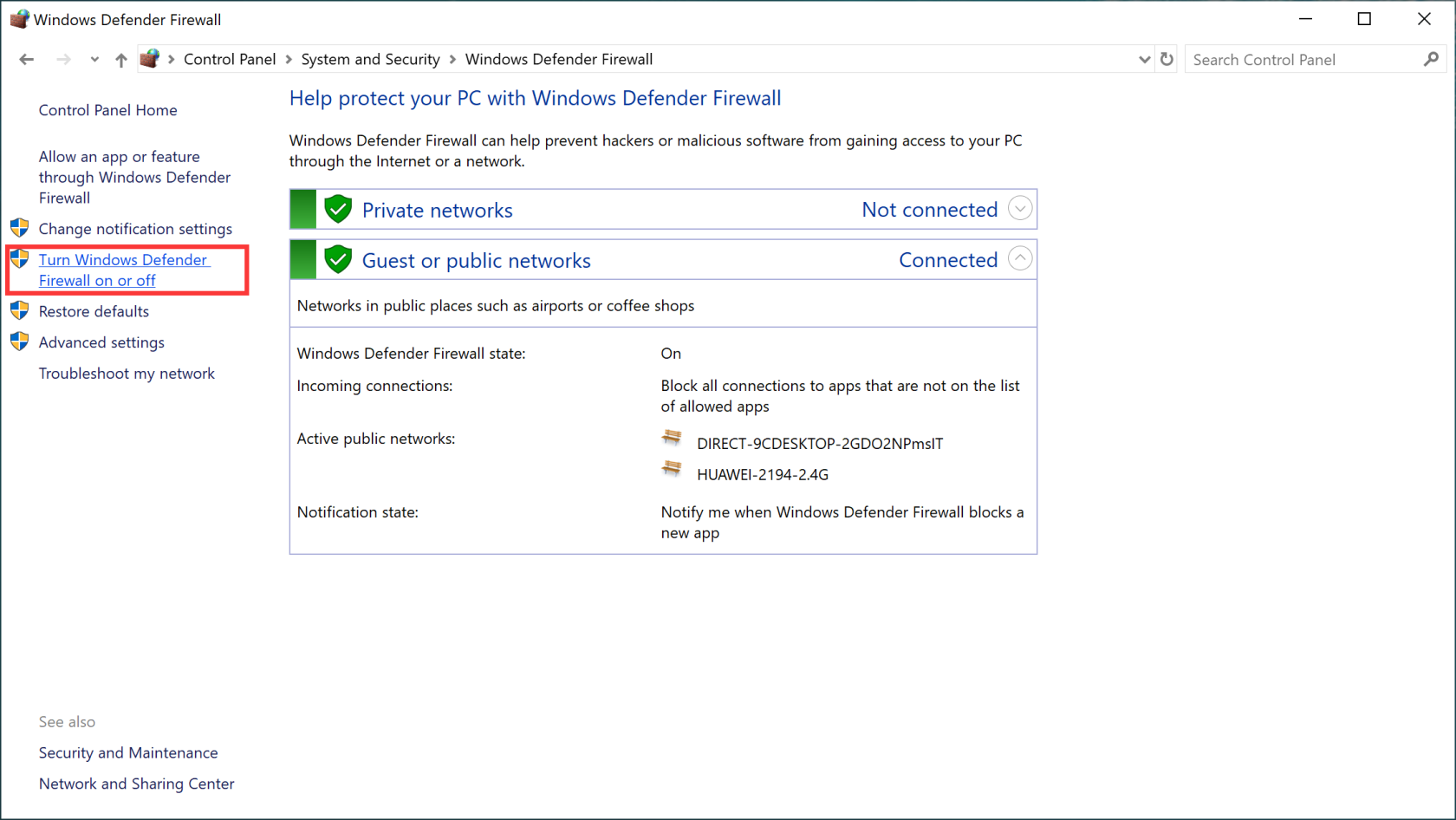
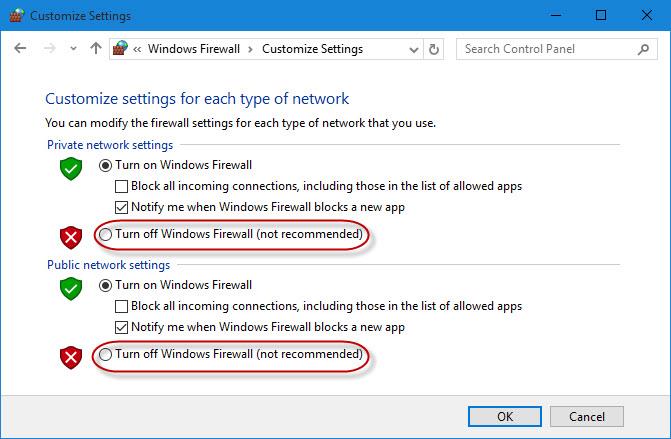
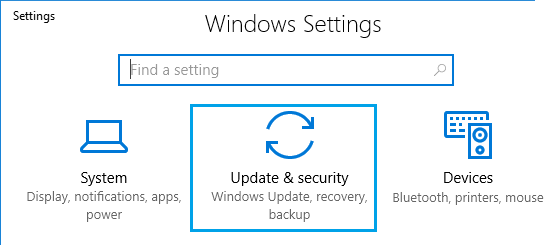
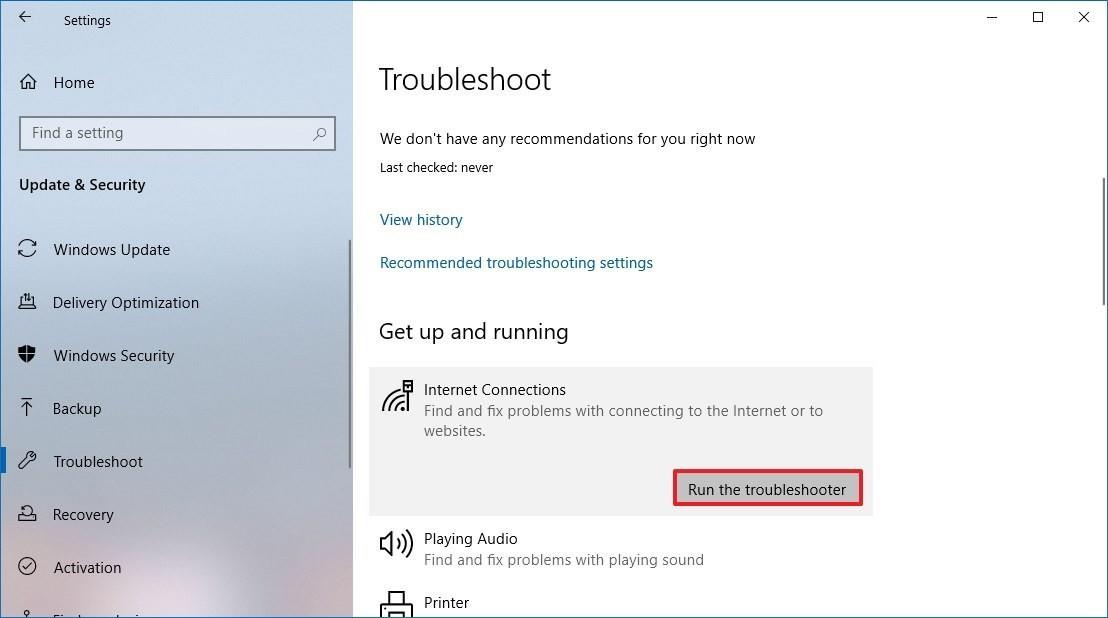
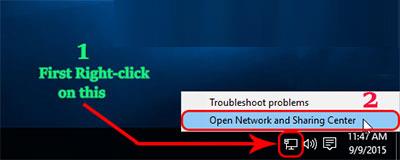
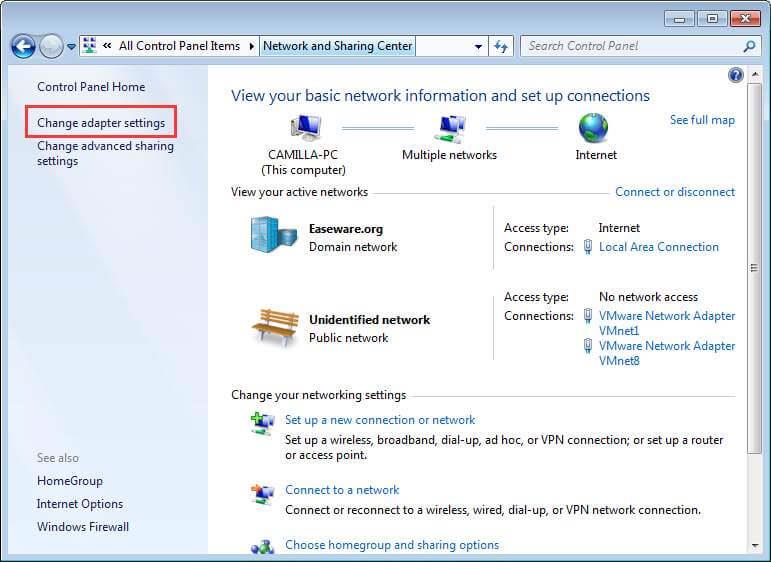
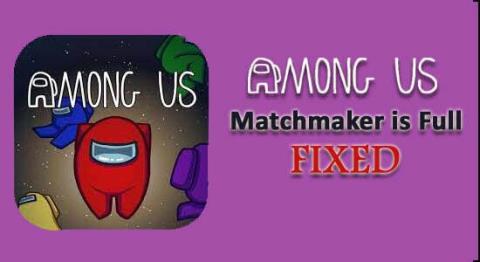
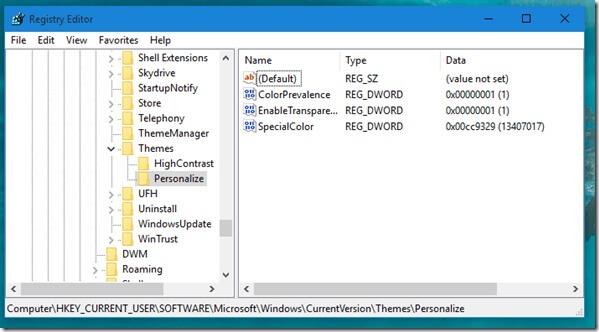
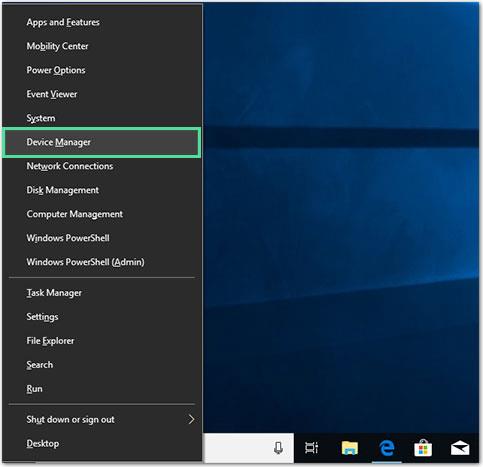
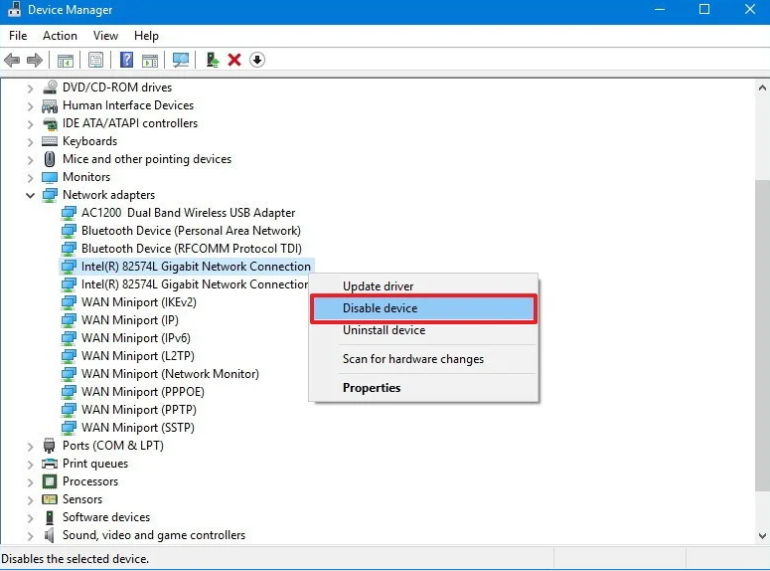
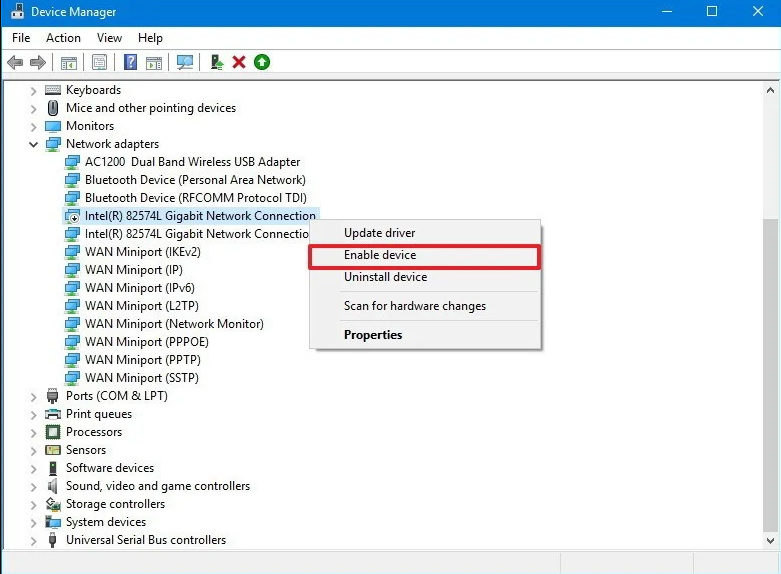
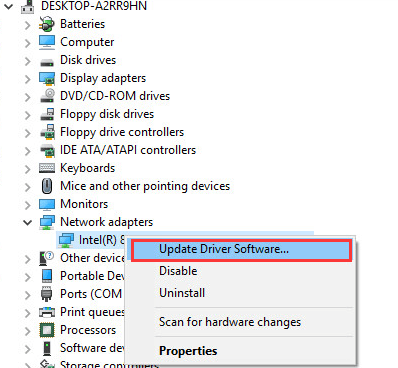
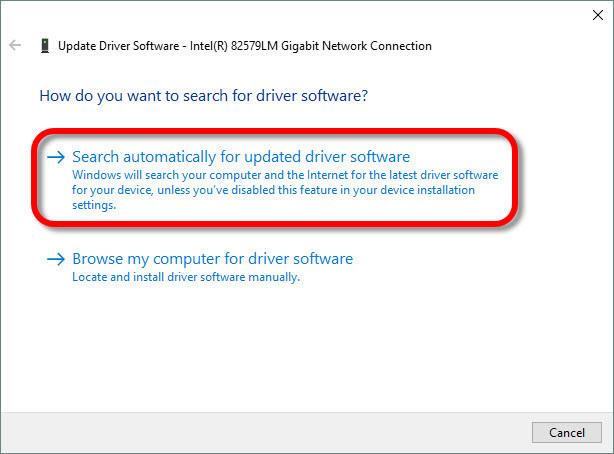
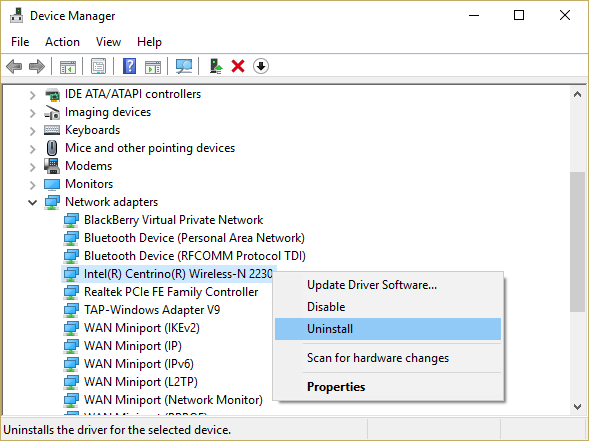

![[OPRAVENÉ] Kód chyby 0x80070035 Sieťová cesta sa nenašla v systéme Windows 10 [OPRAVENÉ] Kód chyby 0x80070035 Sieťová cesta sa nenašla v systéme Windows 10](https://img2.luckytemplates.com/resources1/images2/image-1095-0408150631485.png)






![Chyba 1058: Službu nelze spustit Windows 10 [VYŘEŠENO] Chyba 1058: Službu nelze spustit Windows 10 [VYŘEŠENO]](https://img2.luckytemplates.com/resources1/images2/image-3772-0408151015489.png)