Jednou z mnohých výhod služby Fotky Google je možnosť vymazať všetky zálohované fotografie a videá z miestneho úložiska, aby ste ušetrili miesto pre nové nahrávky a obrázky. Všetko jediným klepnutím. Funkcia sa nazýva Uvoľniť miesto a nájdete ju v kontextovej ponuke, keď klepnete na Účet. Niektorí používatelia však hlásia, že Free Up Space z nejakého dôvodu nefunguje vo Fotkách Google.
Niektorí z nich tvrdia, že možnosť je sivá, hoci sú si istí, že existujú nejaké zálohované súbory, ktoré možno odstrániť. Ak patríte medzi týchto používateľov, skontrolujte riešenia, ktoré uvádzame nižšie.
Obsah:
- Vymažte miestne údaje z Fotiek Google
- Odinštalujte aktualizácie z Fotiek Google
- Skontrolujte povolenia karty SD
- Skontrolujte Záložné priečinky
- Odstráňte nepodporované videá
Prečo nemôžem uvoľniť miesto vo Fotkách Google?
Ak je možnosť Uvoľniť miesto sivá alebo Fotky Google neodstránia fotky a videá, ktoré ste už zálohovali, resetujte aplikáciu vymazaním miestnych údajov. Môžete tiež odinštalovať aktualizácie z Fotiek Google a určite skontrolovať povolenia.
Tiež sa uistite, že Fotky Google majú povolenie na prístup na kartu SD a v nastaveniach Fotiek Google znova skontrolujte záložné priečinky.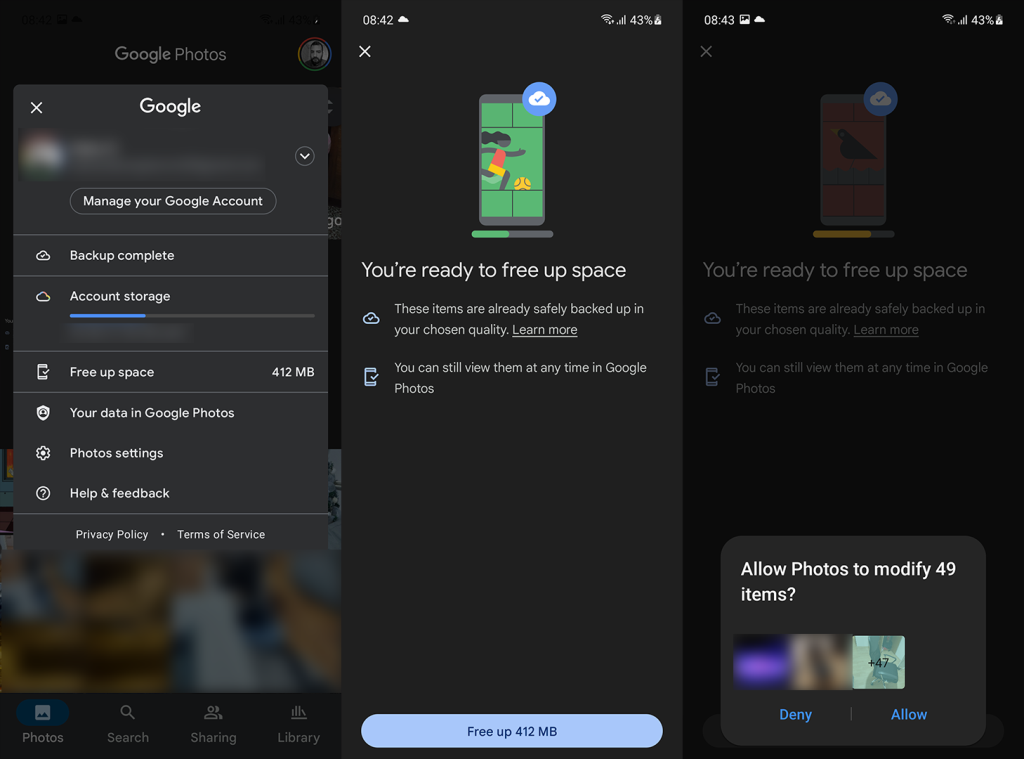
1. Vymažte miestne údaje z Fotiek Google
Prvá vec, ktorú by ste mali urobiť, je vymazať miestne údaje z Fotiek Google. Ako každá iná aplikácia pre Android, aj Fotky Google sa môžu zastaviť z dôvodu poškodenia miestnych údajov. Najlepší spôsob, ako sa s tým vysporiadať, je jednoducho vymazať všetky údaje a znova vyskúšať možnosť Uvoľniť miesto. Okrem toho otvorte Povolenia a uistite sa, že Fotky Google majú prístup k úplnému úložisku.
Tu je postup, ako vymazať údaje z Fotiek Google:
- Otvorte Nastavenia .
- Otvorte Aplikácie .
- Rozbaľte zoznam všetkých aplikácií.
- Otvorte Fotky Google .
- Vyberte Úložisko .
- Klepnite na položku Spravovať úložisko .
- Vymažte všetky údaje aplikácie .
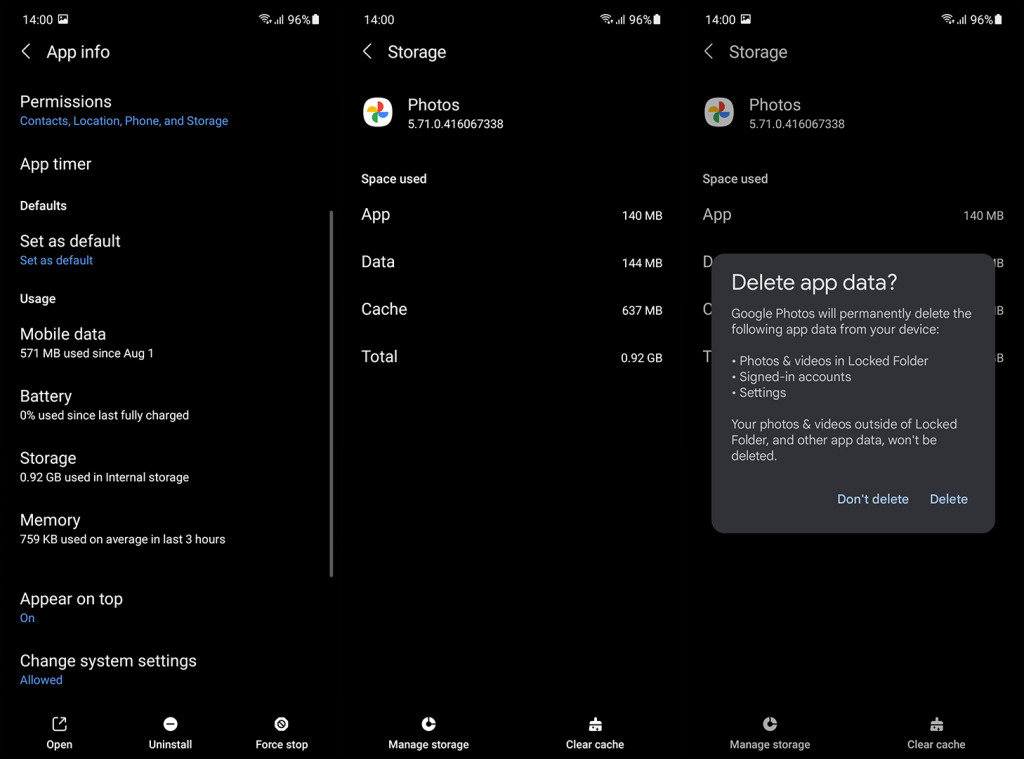
- Vráťte sa na obrazovku Informácie o aplikácii a otvorte Povolenia .
- Udeľte všetky povolenia Fotkám Google.
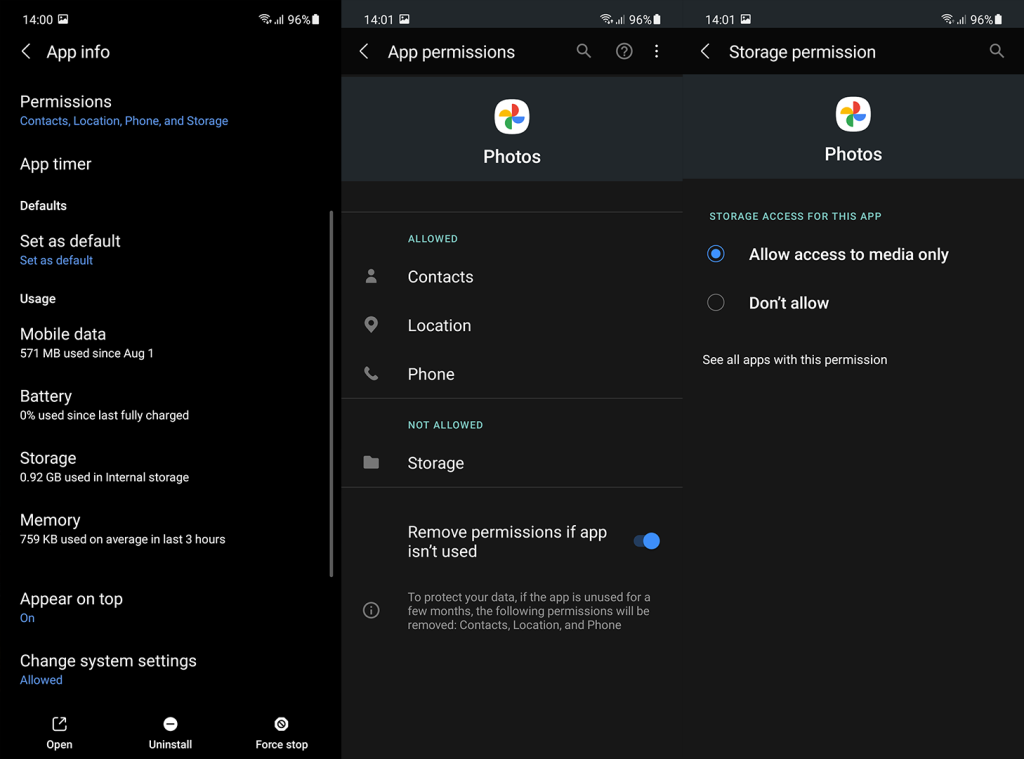
- Reštartujte zariadenie a otvorte Fotky Google.
- Vyberte počiatočné nastavenia a počkajte, kým sa knižnica zosynchronizuje. Potom skúste znova použiť funkciu Uvoľniť miesto.
ak Voľné miesto stále nefunguje vo Fotkách Google, skúste ďalší krok.
2. Odinštalujte aktualizácie z Fotiek Google
Ak predchádzajúce riešenie nefungovalo, skúste aplikáciu resetovať tak, že z nej odinštalujete aktualizácie. Fotky Google sú na niektorých zariadeniach k dispozícii ako vstavaná aplikácia galérie, takže ju nemôžete preinštalovať z Obchodu Play. Ak môžete, môžete tiež prejsť do Obchodu Play, odstrániť Fotky Google a znova nainštalovať aplikáciu.
Tu je postup, ako odinštalovať aktualizácie z Fotiek Google:
- Znova prejdite do časti Nastavenia > Aplikácie > Fotky Google . Klepnite na ponuku s tromi bodkami a vyberte možnosť Odinštalovať aktualizácie .
- Ak túto možnosť nevidíte, znamená to, že Fotky Google sa na vašom zariadení považujú za aplikáciu tretej strany. Otvorte Obchod Play , vyhľadajte Fotky Google a klepnite na Odinštalovať .
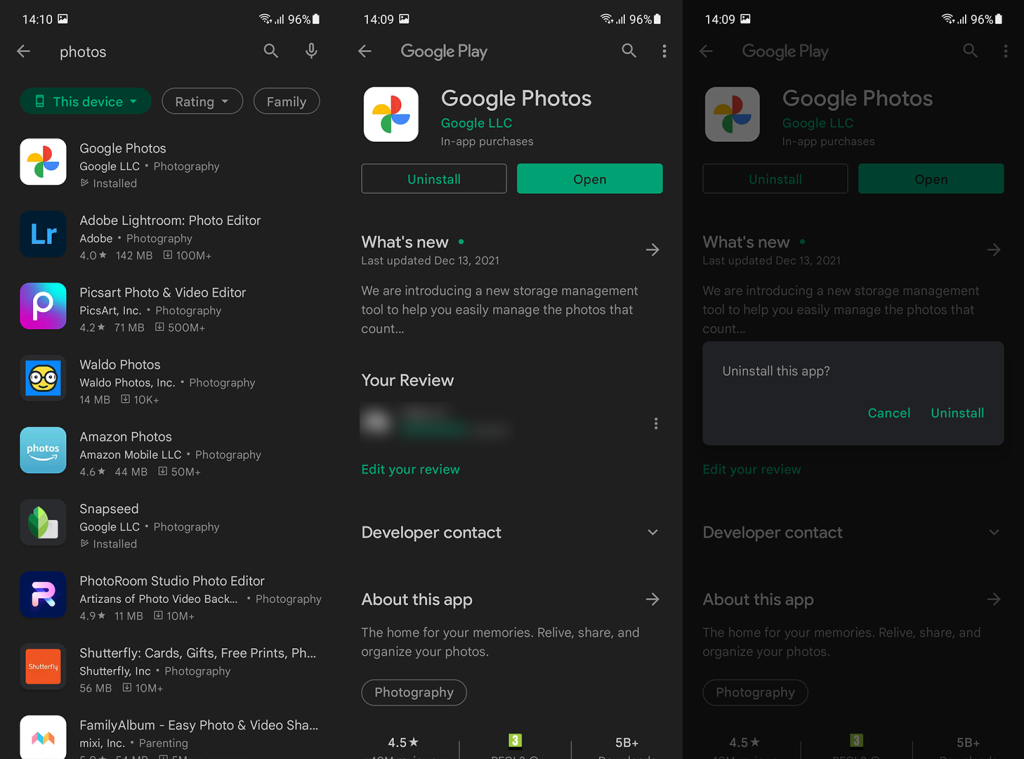
- Reštartujte zariadenie, znova nainštalujte Fotky Google a potom otvorte aplikáciu a prejdite úvodným nastavením.
3. Skontrolujte povolenia karty SD
Ak na ukladanie fotiek a videí z fotoaparátu používate SD kartu, Fotky Google budú potrebovať špeciálne povolenie na prístup k SD karte a na zálohovanie alebo odstraňovanie súborov z nej. Existuje malá šanca, že povolenie bolo medzitým odvolané, takže ho budete musieť udeliť znova.
Tu je postup, ako povoliť Fotkám Google prístup k fotkám a videám na SD karte:
- Otvorte Fotky Google .
- Klepnite na obrázok účtu v hornej časti a otvorte nastavenia fotografií.
- Klepnite na Prístup ku karte SD .
- Postupujte podľa pokynov , ktoré vás zavedú do systémového správcu súborov a vyberte kartu SD ako priečinok médií . Potom by Fotky Google mali byť schopné čítať a nahrávať mediálne súbory z karty SD.
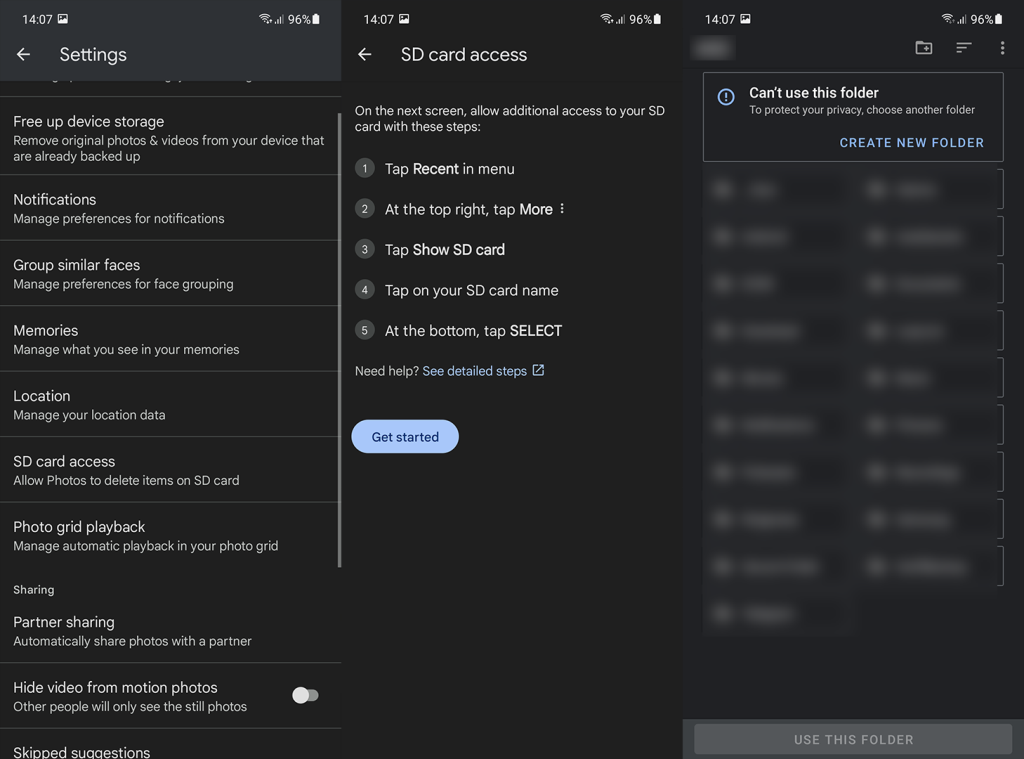
4. Začiarknite políčko Zálohovacie priečinky
Ďalšia vec, ktorú by ste mali urobiť, je zabezpečiť, aby boli fotografie zálohované. Funkcia Uvoľniť miesto Fotiek Google nemusí fungovať, pretože fotografie alebo videá nie sú uložené v cloude. Zálohované priečinky môžete skontrolovať na karte Knižnica alebo v Nastaveniach fotografií.
Tu je postup, ako skontrolovať záložné priečinky vo Fotkách Google:
- Otvorte Fotky Google > Fotka účtu > Nastavenia Fotiek .
- Klepnite na položku Zálohovať a synchronizovať .
- Vyberte možnosť Zálohovať priečinky zariadenia .
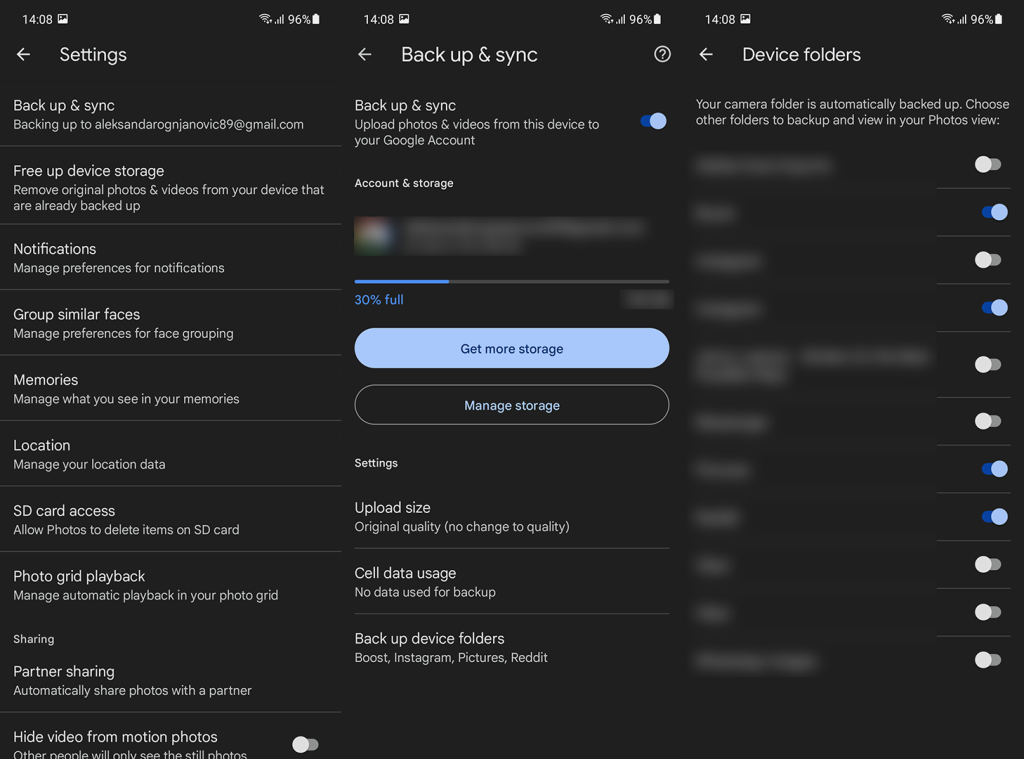
- Uistite sa, že všetky priečinky, ktoré chcete zálohovať do Fotiek Google (interné úložisko a karta SD), sú zapnuté.
Ak sú všetky vaše fotky a videá nahrané, no Uvoľniť miesto vo Fotkách Google stále nefunguje, nezabudnite skontrolovať posledný krok.
5. Odstráňte nepodporované videá
Nakoniec niektorí používatelia hlásia, že problém bol preč, keď odstránili niektoré videosúbory, ktoré Fotky Google nepodporujú. Formáty videa, ktoré môžete nahrať a pristupovať k nim vo Fotkách Google, sú .mpg, .mod, .mmv, .tod, .wmv, .asf, .avi, .divx, .mov, .m4v, .3gp, .3g2, .mp4 , .m2t, .m2ts, .mts, .mkv. Iné formáty súborov je možné nahrať, ale nie je možné k nim pristupovať, a preto môžu spôsobiť problémy s funkciou Uvoľniť miesto vo Fotkách Google.
Po odstránení súborov skúste znova použiť Uvoľniť miesto a zistite, či problém pretrváva. Problém môžete nahlásiť aj spoločnosti Google tu .
A v tejto súvislosti môžeme tento článok uzavrieť. Ďakujeme za prečítanie a nezabudnite sa podeliť o svoje otázky, návrhy alebo alternatívne riešenia v sekcii komentárov nižšie. Sledujte nás aj na a pre ďalšie inštruktážne články.
![[VYRIEŠENÉ] „Tomuto vydavateľovi bolo zablokované spustenie softvéru na vašom počítači“ v systéme Windows 10 [VYRIEŠENÉ] „Tomuto vydavateľovi bolo zablokované spustenie softvéru na vašom počítači“ v systéme Windows 10](https://img2.luckytemplates.com/resources1/images2/image-2750-0408150428174.jpg)
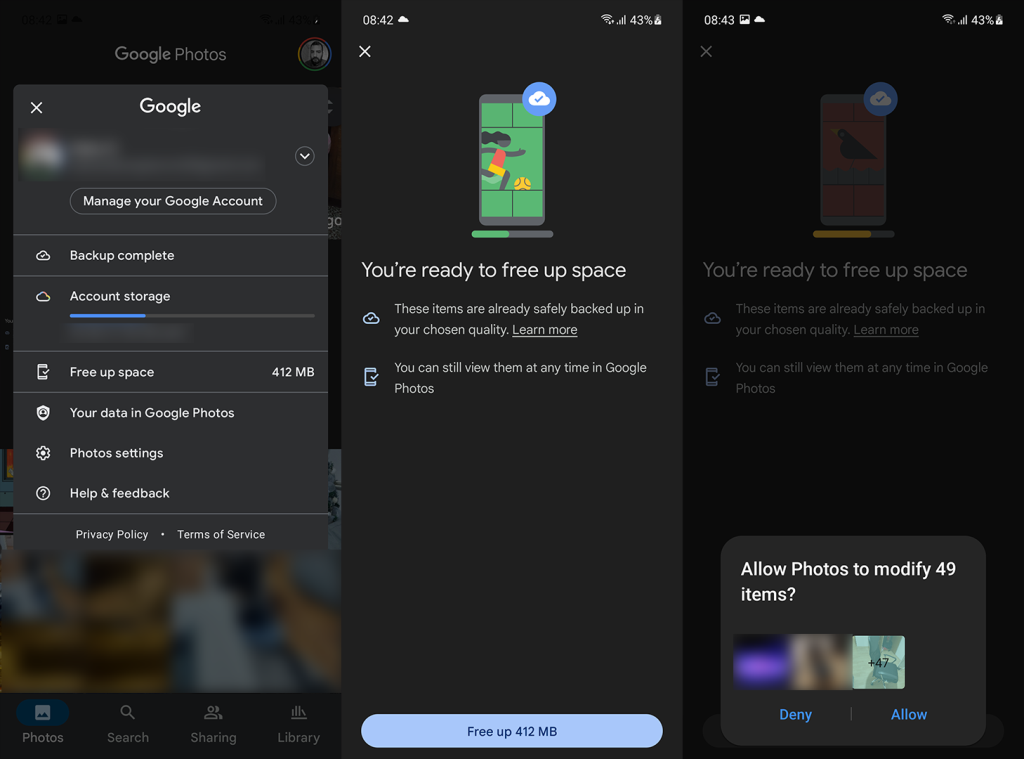
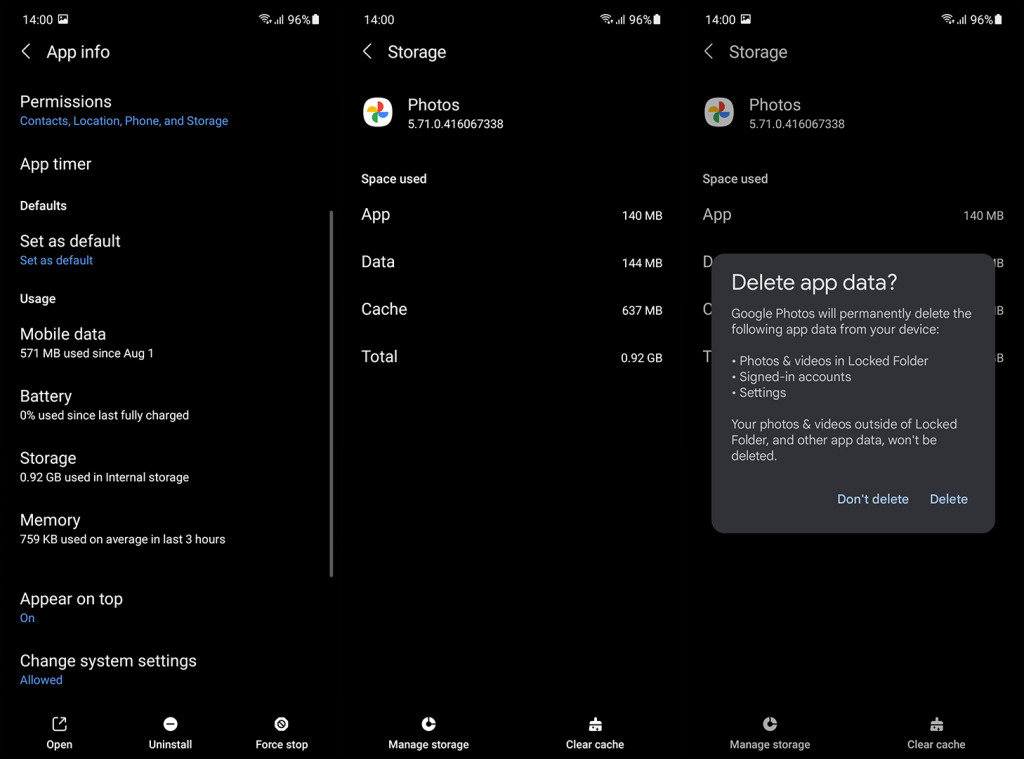
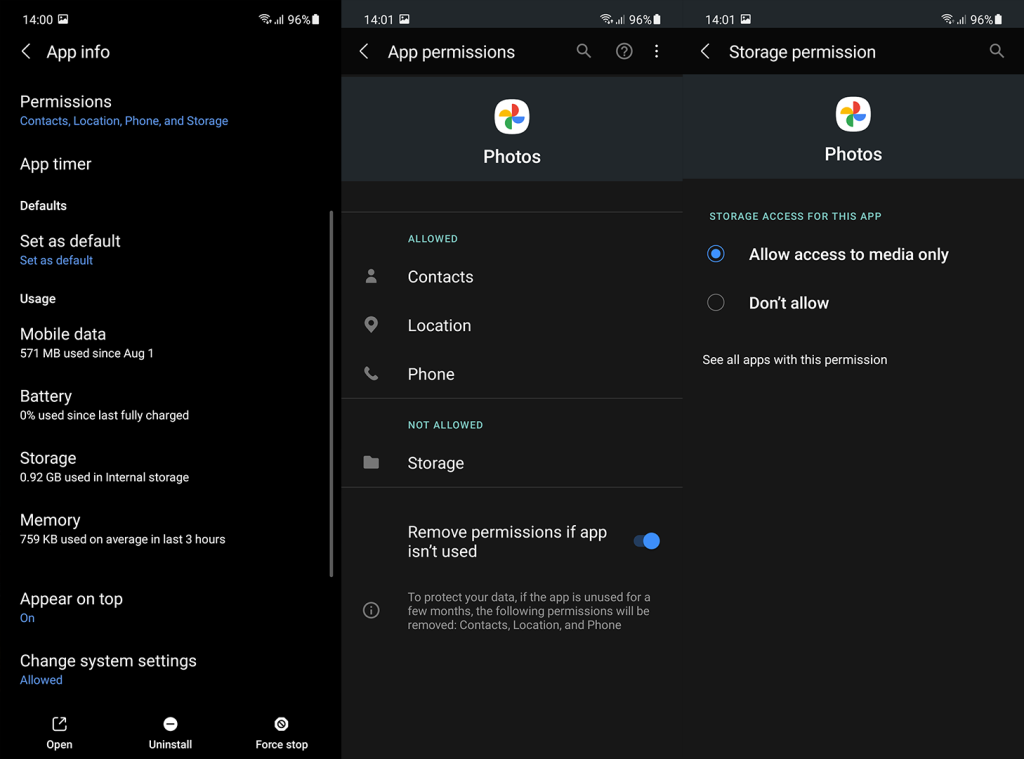
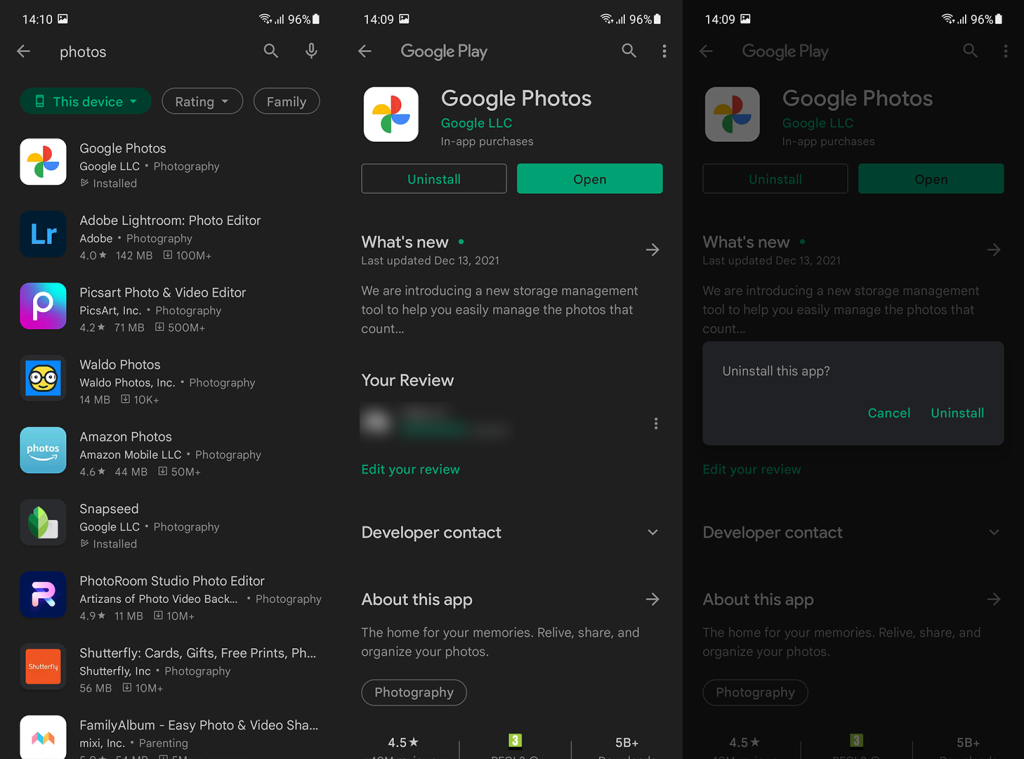
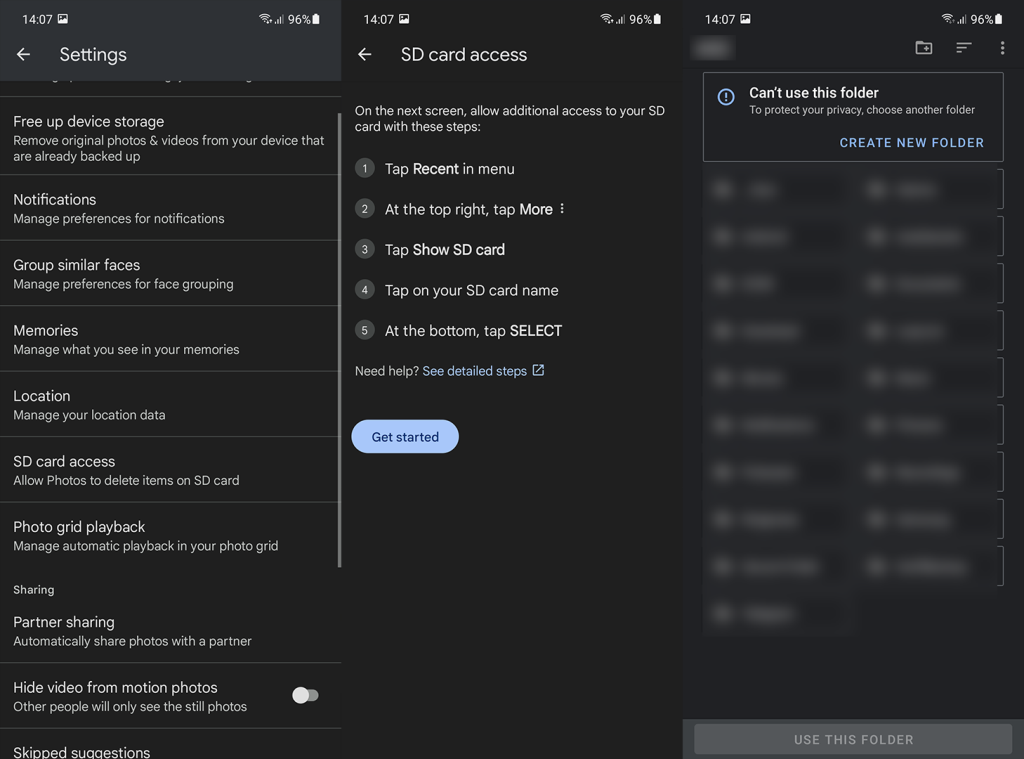
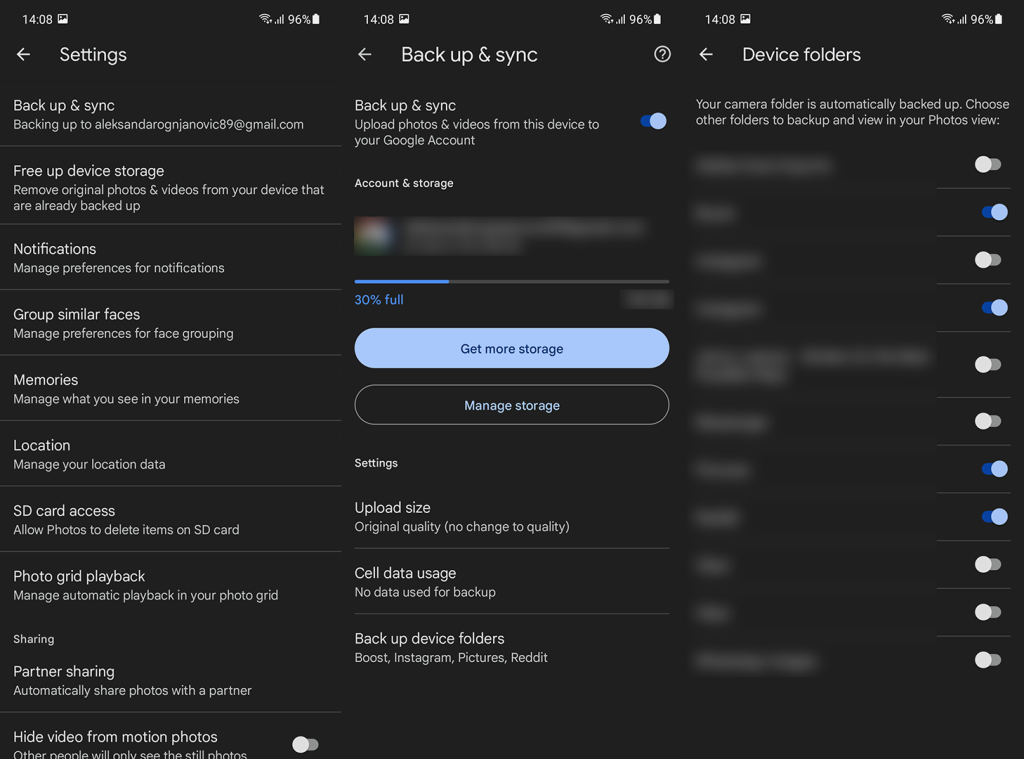

![[OPRAVENÉ] Kód chyby 0x80070035 Sieťová cesta sa nenašla v systéme Windows 10 [OPRAVENÉ] Kód chyby 0x80070035 Sieťová cesta sa nenašla v systéme Windows 10](https://img2.luckytemplates.com/resources1/images2/image-1095-0408150631485.png)






![Chyba 1058: Službu nelze spustit Windows 10 [VYŘEŠENO] Chyba 1058: Službu nelze spustit Windows 10 [VYŘEŠENO]](https://img2.luckytemplates.com/resources1/images2/image-3772-0408151015489.png)