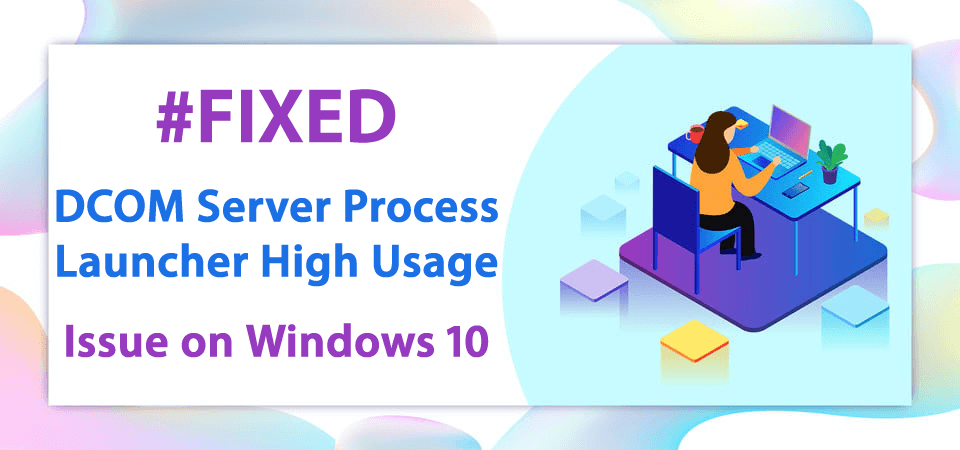
Máte problém s vysokým využitím spouštěče procesů serveru DCOM na vašem počítači/notebooku s Windows 10 ? No, nejsi jediný. Existuje tolik uživatelů, kteří mají stejný problém. Přečtěte si tedy tento článek až do konce a naučte se různé způsoby, jak vyřešit problém s vysokým využitím serveru DCOM .
DCOM je koncept společnosti Microsoft pro distribuované výpočty. Jedná se o technologii společnosti Microsoft a programová rozhraní, která umožňují počítači spouštět programy na jiném počítači po síti, jako by program běžel lokálně.
Je to velmi užitečný proces ve Windows a většině počítačů s Windows, které mají tento proces serveru DCOM. Přestože se jedná o velmi populární proces v systému Windows, mnoho uživatelů systému Windows 10 si stěžovalo na problém s velkou spotřebou zdrojů procesem serveru DCOM .
Tento problém s vysokým využitím vede k mnoha dalším problémům v počítačích, jako jsou:
Tento problém s vysokým využitím zdrojů spouštěče procesů serveru DCOM může přerušit celkový proces vašeho počítače a zpomalit váš počítač. Ale už se nemusíte bát, protože vám dám nejlepší řešení, jak tento problém vyřešit.
Vše, co musíte udělat, je pokračovat ve čtení tohoto článku až do konce a postupovat podle oprav, o které se s vámi podělím.
Jak opravit problém s vysokým využitím DCOM Server Process Launcher v systému Windows 10?
1: Zakažte živé dlaždice na počítači se systémem Windows 10
Živá dlaždice Windows 10 je jednou z jeho nejlepších funkcí, která zobrazuje důležité informace na první pohled bez otevření aplikace. Tyto živé dlaždice můžete vidět v nabídce Start, když kliknete na tlačítko Start.
Abychom vám mohli poskytovat nejnovější zprávy a aktualizace, tyto dlaždice se neustále synchronizují s ostatními servery. A to je důvod, proč také způsobuje problém s vysokým využitím spouštěče procesů serveru DCOM na počítači se systémem Windows 10.
Chcete-li tento problém vyřešit, můžete zakázat živé dlaždice v počítači se systémem Windows 10. Chcete-li to provést, postupujte podle níže uvedených kroků:
- Přejděte na tlačítko Start systému Windows
- Klepněte pravým tlačítkem myši na kteroukoli z aplikací živých dlaždic
- Klikněte na možnost Odepnout ze startu
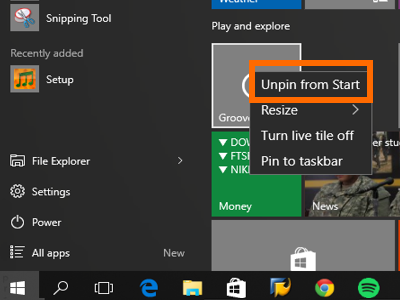
- Podobně odepnout všechny aplikace
Po odebrání všech aplikací ze živé dlaždice restartujte počítač a zkontrolujte, zda je problém vyřešen nebo ne.
2: Ke kontrole podrobností o použití použijte Process Explorer
Process Explorer je nástroj pro sledování systému od společnosti Microsoft, který poskytuje všechny podrobnosti o knihovnách DLL otevřených ve vašem počítači spolu s podrobnostmi o nadřazeném procesu, který jej spustil.
Poskytuje také informace o využití CPU, spotřebovaných zdrojích atd.
Průzkumník procesů můžete použít ke kontrole procesů, které používají DCOM, a můžete problém vyřešit. Chcete-li tak učinit, postupujte takto:
- Nainstalujte Process Explorer z oficiálních stránek společnosti Microsoft
- Nyní spusťte Průzkumníka procesů na počítači se systémem Windows 10 a poté získáte seznam procesů s jejich podrobnostmi.
- Klikněte na Soubor
- Vyberte Zobrazuje podrobnosti pro všechny procesy
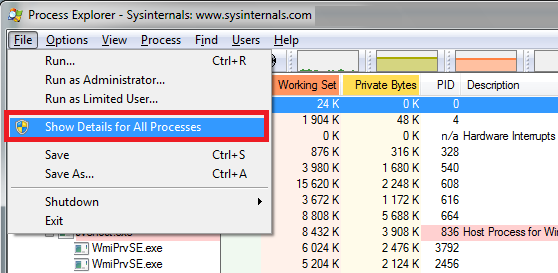
- Nyní vyhledejte soubor svchost.exe a klikněte na něj pravým tlačítkem myši a poté vyberte Vlastnosti
- Přejděte na kartu Obrázek a nyní můžete zkontrolovat, který proces používá tento spustitelný soubor.
- Vyhledejte služby nebo aplikace pomocí svchost.exe a zakažte služby nebo tyto aplikace odinstalujte
3: Zakažte aplikace třetích stran
Při zkoumání této chyby jsem narazil na tolik uživatelů, kteří hlásili, že někdy aplikace třetích stran nainstalované v počítači také způsobují problémy se spouštěčem procesů serveru DCOM s vysokým CPU nebo s využitím paměti v počítači se systémem Windows 10.
Chcete-li tento problém vyřešit, musíte zjistit aplikace třetích stran, které tento problém způsobují, a poté je odinstalovat.
Chcete-li tak učinit, postupujte takto:
- Přejděte na tlačítko Start systému Windows
- Klikněte na Nastavení -> Aplikace
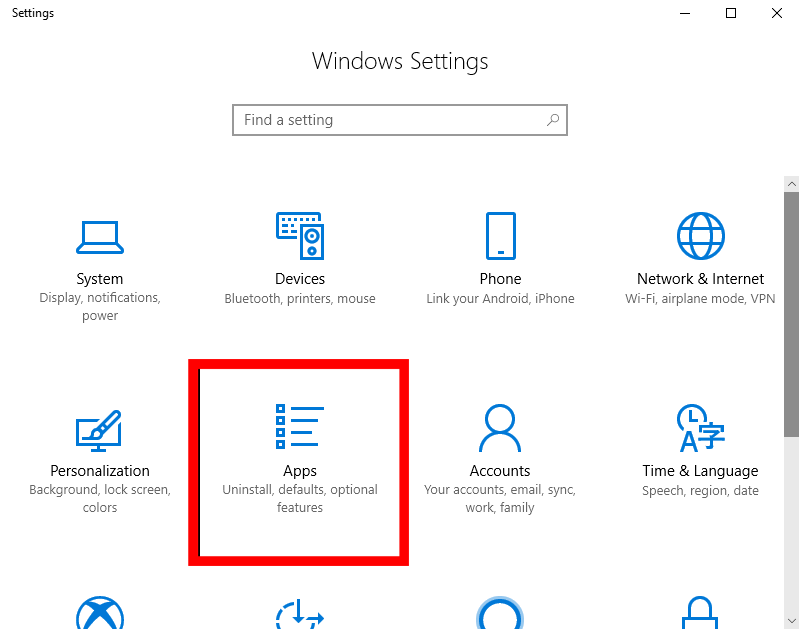
- Nyní se otevře okno Aplikace a funkce , kde můžete vidět seznam všech aplikací nainstalovaných v počítači. Zde zkontrolujte aplikace třetích stran
- Klikněte na aplikaci třetí strany a poté klikněte na tlačítko Odinstalovat
- Nyní se objeví potvrzovací okno, kliknutím na Ano potvrďte proces odinstalace
- Po odinstalování této aplikace třetí strany zkontrolujte její použití. Pokud chyba přetrvává, znovu nainstalujte tuto odinstalovanou aplikaci. Nyní postupujte podle stejných kroků pro další aplikace třetích stran, abyste zjistili, která aplikace způsobuje tento problém.
4: Vytvořte si v počítači nový účet
Vytvoření nového účtu Microsoft na vašem počítači může vyřešit problém s vysokým využitím spouštěče procesů serveru DCOM . Vytvořte si tedy na počítači nový účet a ponechte všechna nastavení účtu v novém účtu stejná jako v aktuálním účtu.
Před vytvořením nového účtu však spusťte systém v nouzovém režimu.
Chcete-li spustit systém v nouzovém režimu, postupujte podle uvedených kroků:
- Přejděte na tlačítko Start a poté klikněte na tlačítko Napájení
- Stiskněte klávesu Shift a klikněte na možnost Restartovat , aniž byste opustili klávesu
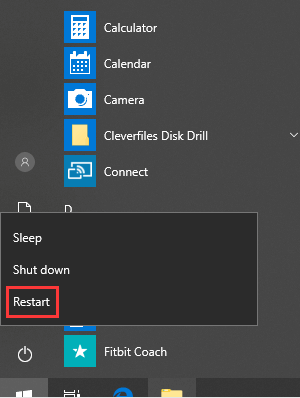
- Nyní získáte seznam možností a zde klikněte na možnost Odstraňování problémů
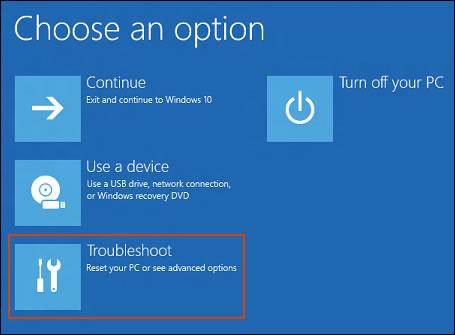
- Klepněte na Pokročilé možnosti
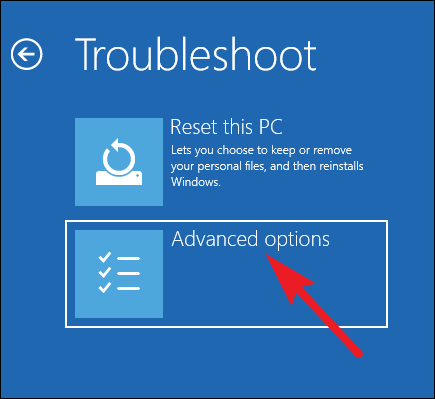
- Nyní na obrazovce Upřesnit možnosti klikněte na možnost Nastavení spouštění
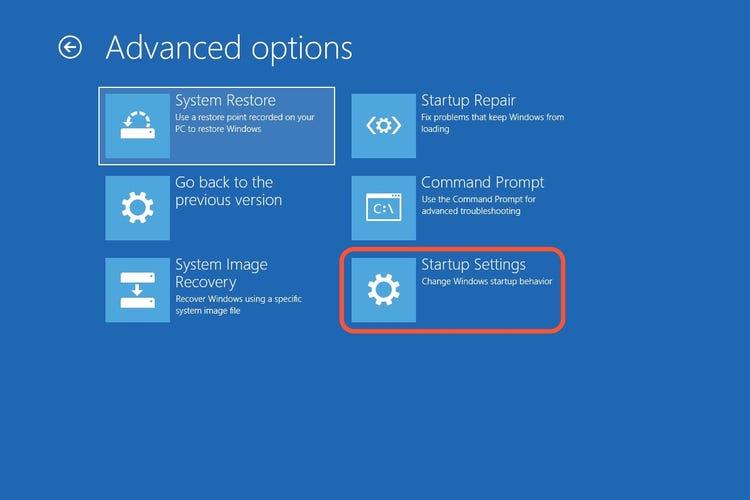
- Po restartování počítače získáte možnosti výběru funkčních kláves F1 až F9 . Chcete-li spustit počítač v nouzovém režimu, musíte stisknout libovolnou klávesu z f4 , f5 a f6 podle vašich požadavků.
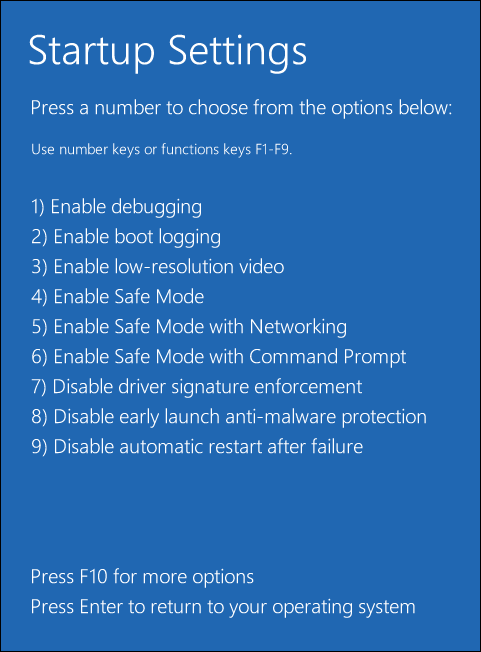
Chcete-li nyní vytvořit nový účet na počítači se systémem Windows 10, postupujte podle následujících kroků:
- Přejděte na tlačítko Start a klikněte na Nastavení
- Klikněte na Účty
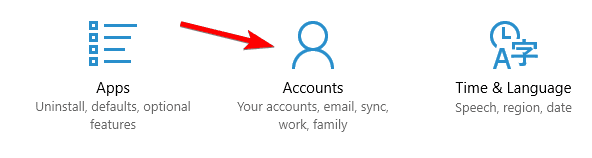
- Přejděte na možnost Rodina a další lidé na levé straně panelu
- Klikněte na možnost Přidat někoho jiného do tohoto počítače
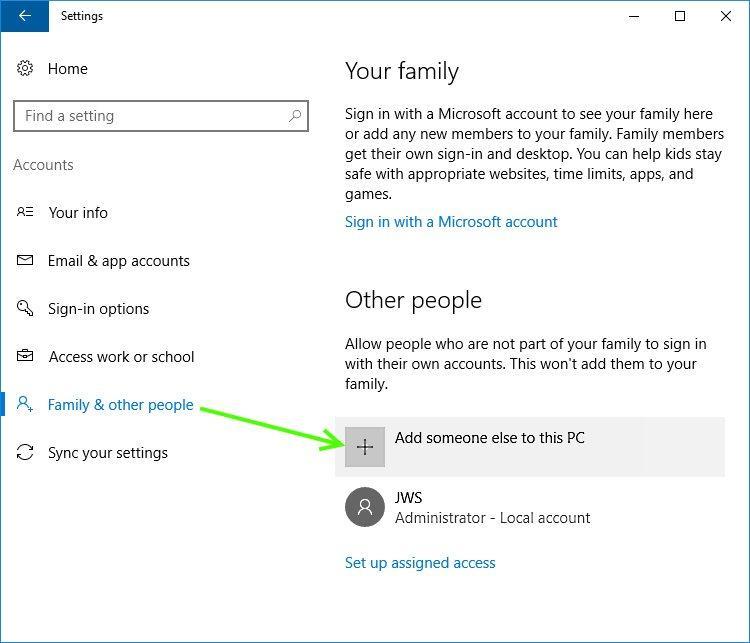
- Nyní postupujte podle průvodce Windows, který vás provede vytvořením nového účtu.
- Poté se objeví nové okno. Poté klikněte na Přihlašovací údaje této osoby nemám
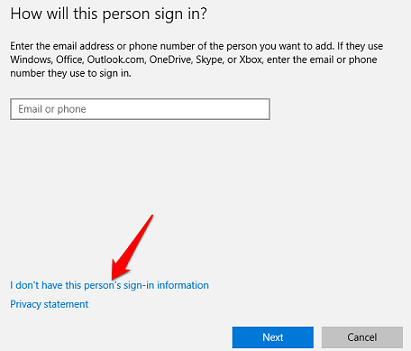
- Vyberte možnost Přidat uživatele bez společnosti Microsoft
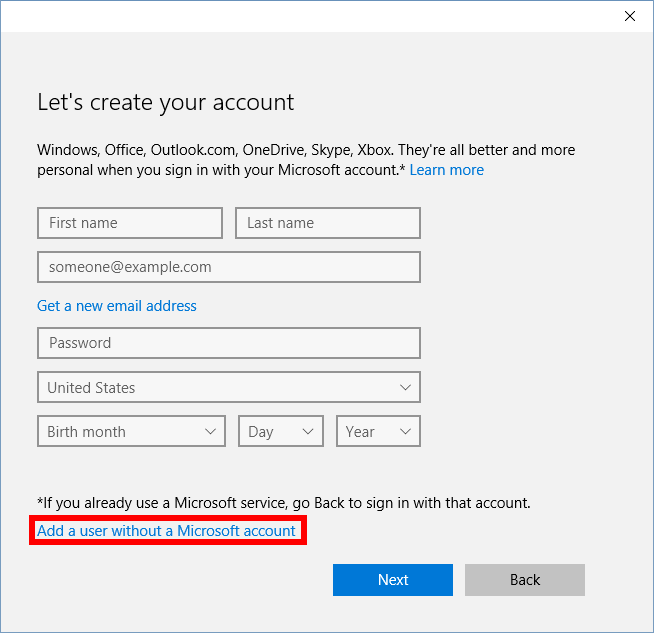
- Nyní vás systém Windows přenese do nového okna, kde je třeba zadat všechny informace a zvolit heslo
- Přejděte do Nastavení
- Klikněte na Účty -> Váš účet
- Nyní klikněte na možnost Přihlásit se místo toho místním účtem pod obrázkem vašeho účtu
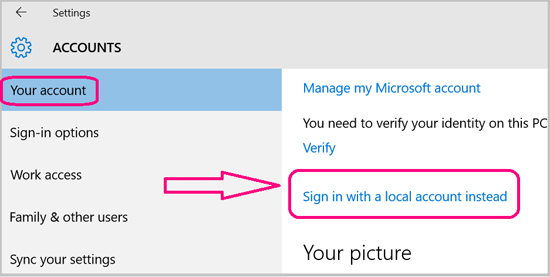
- Zadejte své aktuální heslo a klikněte na tlačítko Další
- Poté zadejte uživatelské jméno a heslo pro místní účet a poté klikněte na Odhlásit a dokončit
- Nyní přepněte na nový místní účet
- Přesuňte osobní soubory do nového místního účtu
- Nyní přejděte do Nastavení -> Účty
- Klikněte na Váš účet
- Vyberte možnost Přihlásit se místo toho pomocí účtu Microsoft
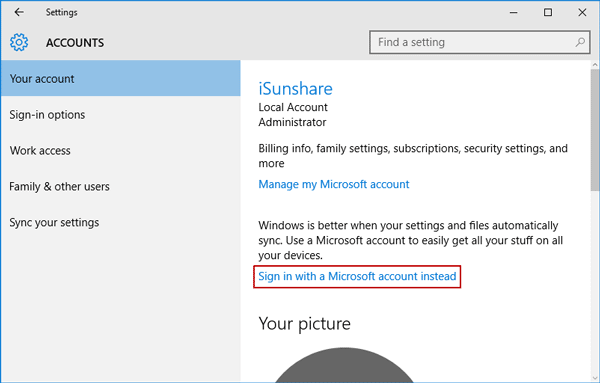
- Zadejte své uživatelské jméno a heslo
- Klikněte na tlačítko Přihlásit se
- Nyní smažte svůj starý účet a začněte používat tento nový účet
Alternativní metoda:
V případě, že nemáte přístup k nastavení účtu, zkuste k vytvoření nového účtu použít příkazový řádek .
K provedení této metody však musíte mít oprávnění správce.
Nyní postupujte podle uvedených kroků a vytvořte nový účet pomocí příkazového řádku:
- Přejděte na vyhledávací panel a zadejte příkazový řádek
- Klikněte pravým tlačítkem na výsledný Příkazový řádek a vyberte Spustit jako správce
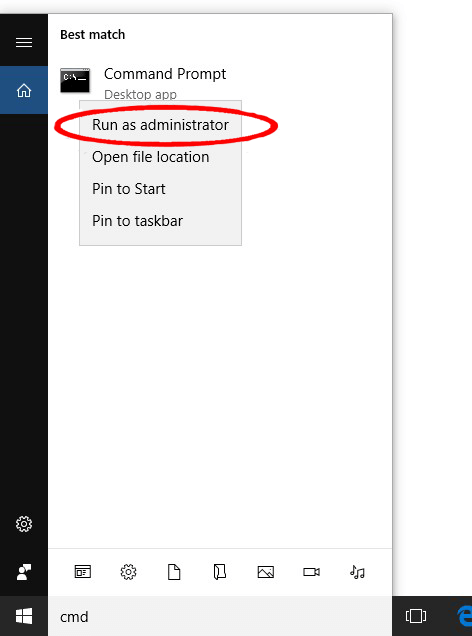
- Do příkazového řádku zadejte níže uvedený příkaz a stiskněte klávesu Enter :
čistý uživatel /add [uživatelské jméno] [heslo]
- Výše uvedený příkaz vytvoří nový účet. Chcete-li tomuto účtu udělit všechna administrátorská oprávnění, zadejte níže uvedený příkaz a poté stiskněte klávesu Enter :
noví správci místní skupiny [uživatelské jméno] /add
- Nyní restartujte počítač a přihlaste se ke svému novému účtu
5: Odpojte externí zařízení
Chcete-li vyřešit problém s vysokým využitím spouštěče procesů serveru DCOM v systému Windows 10 , můžete zkusit odpojit všechna externí zařízení od počítače.
V mnoha případech uživatelé tvrdili, že tato metoda je docela užitečná při řešení tohoto problému. Když se k počítači připojí externí zařízení, jako je PlayStation, Xbox, tablety, chytré telefony atd., začnou spotřebovávat zdroje vašeho počítače, aby se synchronizovaly s vaším systémem. Nejen proces synchronizace, ale také procesy na pozadí spotřebovávají zdroje ve vašem počítači.
Chcete-li tedy tento problém vyřešit, odpojte všechna externí zařízení od počítače a restartujte počítač a zkontrolujte, zda server DCOM stále nemá problém s vysokým využitím .
Doporučené řešení – opravte chyby a problémy s počítačem
Pokud máte na svém počítači několik chyb a problémů a nechcete tyto problémy ručně opravovat, mám pro vás řešení. Vyzkoušejte nástroj PC Repair Tool, který automaticky opraví všechny problémy související s počítačem.
Jedná se o pokročilý multifunkční nástroj pro opravu, který opravuje všechny chyby počítače pomocí několika kliknutí. Opravuje problémy a chyby na PC, jako je DLL, čistí položky registru, chyby BSOD, chyby ve hrách, chrání váš systém před virovou/malwarovou infekcí, opravuje poškozené systémové soubory Windows a mnoho dalšího.
Tento nástroj nejen opravuje chyby, ale také optimalizuje váš počítač, aby zvýšil jeho výkon.
Získejte nástroj na opravu počítače, který automaticky opraví chyby a problémy počítače
Závěr
Toto byla řešení, jak vyřešit problém s vysokým využitím spouštěče procesů serveru DCOM na vašem počítači se systémem Windows 10. Pokud máte tento problém na počítači se systémem Windows 10, vyzkoušejte tyto opravy.
Snažil jsem se vám poskytnout nejlepší a efektivní řešení k vyřešení tohoto problému a doufám, že tato řešení budou pro vás fungovat.
Bonus: Spusťte nástroj Windows Memory Diagnostic
Nástroj Windows Memory Diagnostic zkontroluje chyby v paměti RAM systému a pokud je to možné, opraví je. Chcete-li spustit nástroj Windows Memory Diagnostic , postupujte takto:
- Stiskněte Win+R a otevřete okno Spustit .
- V okně Spustit zadejte příkaz mdsched a stisknutím klávesy Enter otevřete nástroj pro diagnostiku paměti Windows .
- Klikněte na Restartovat nyní a zkontrolujte problémy .
Po dokončení testu se systém Windows automaticky restartuje. Pokud nástroj zjistí chyby, měli byste se obrátit na výrobce počítače a požádat o informace o jejich opravě, protože chyby paměti obvykle naznačují problém s paměťovými čipy v počítači nebo jiný problém s hardwarem.
![[100 % vyriešené] Ako opraviť hlásenie „Chyba pri tlači“ v systéme Windows 10? [100 % vyriešené] Ako opraviť hlásenie „Chyba pri tlači“ v systéme Windows 10?](https://img2.luckytemplates.com/resources1/images2/image-9322-0408150406327.png)
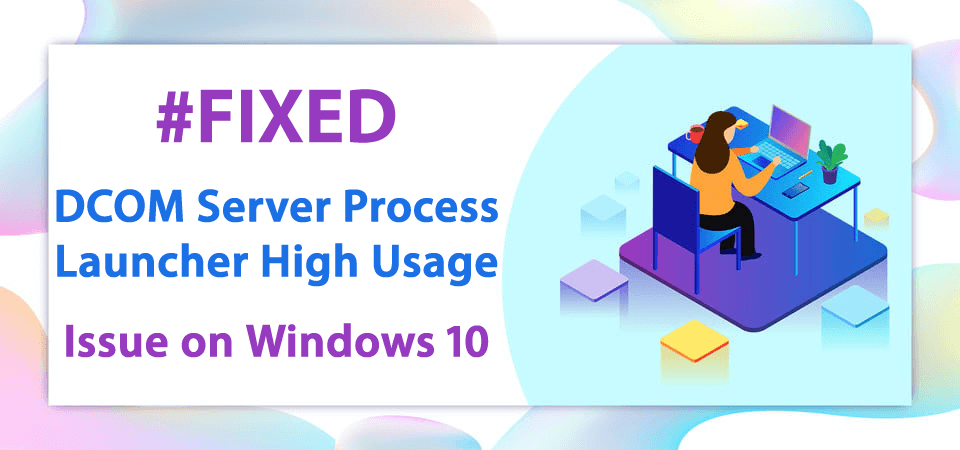
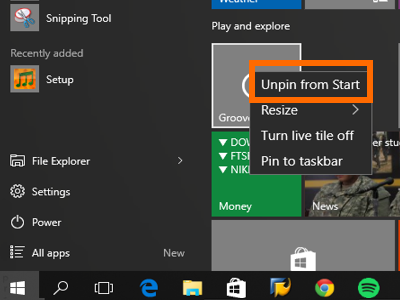
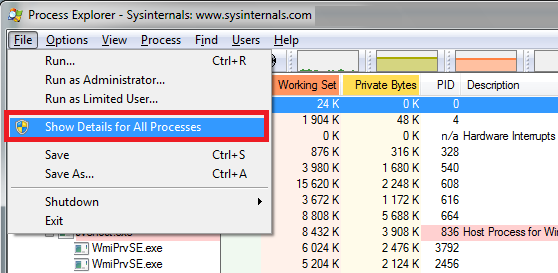
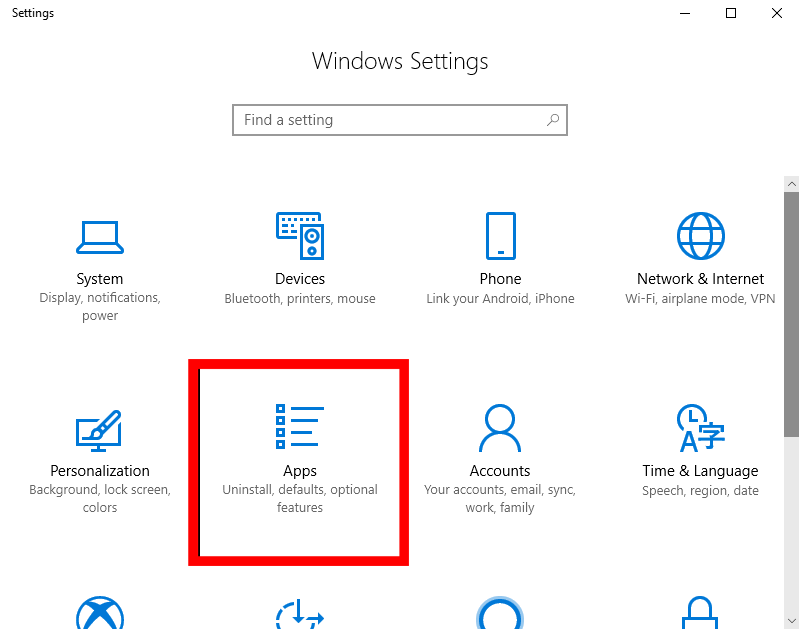
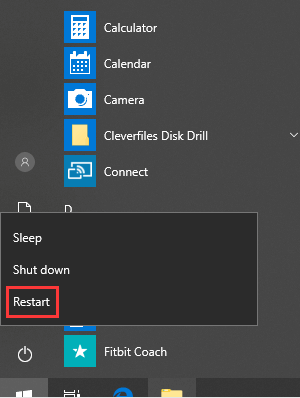
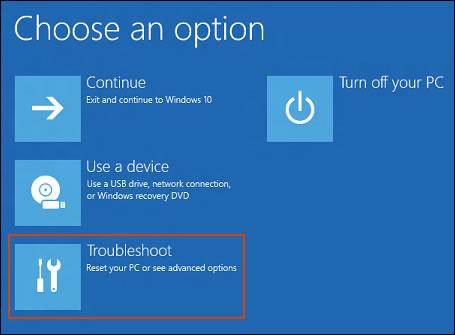
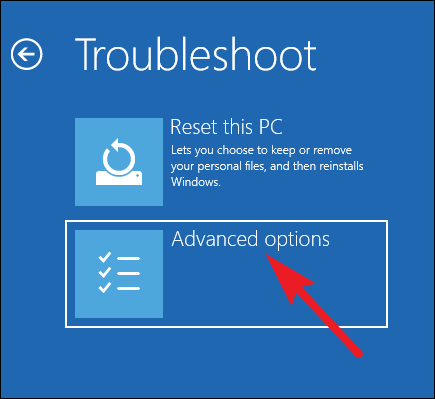
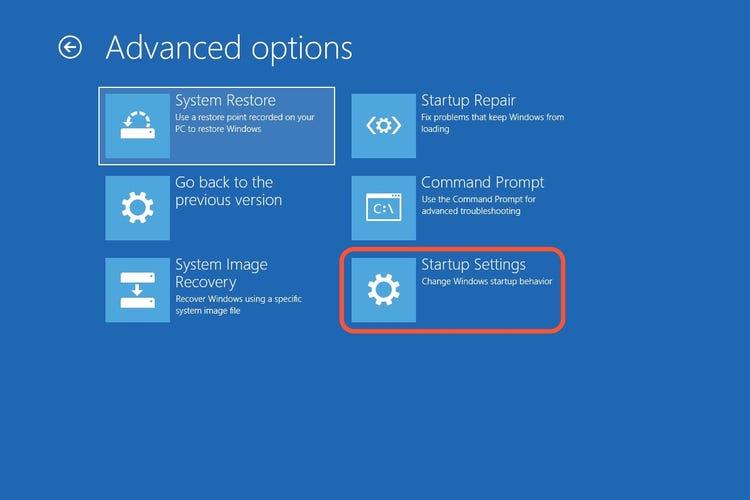
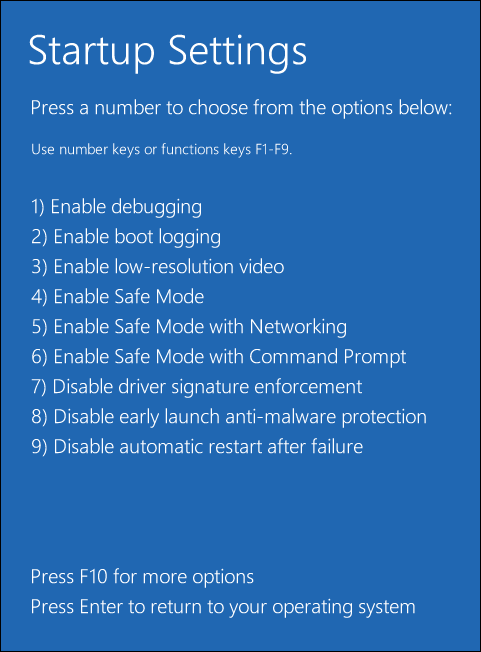
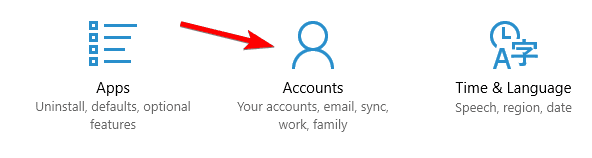
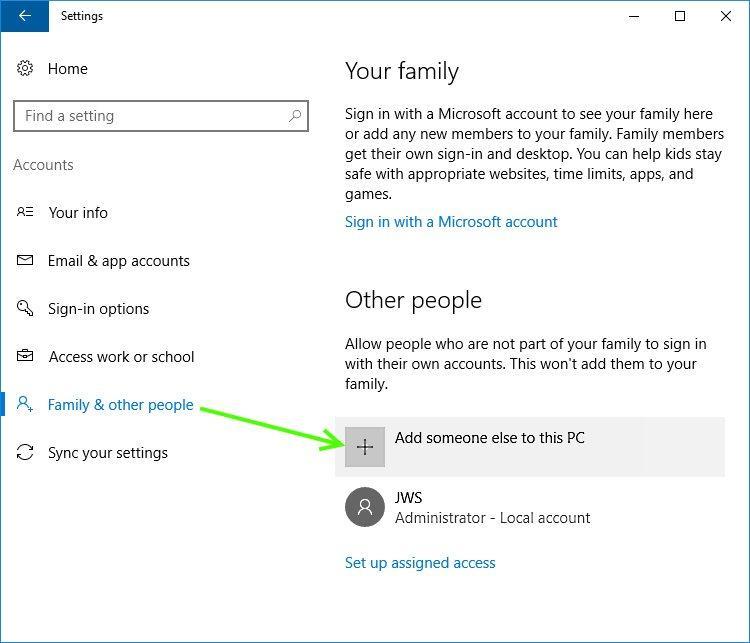
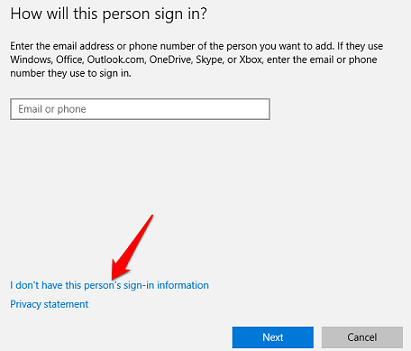
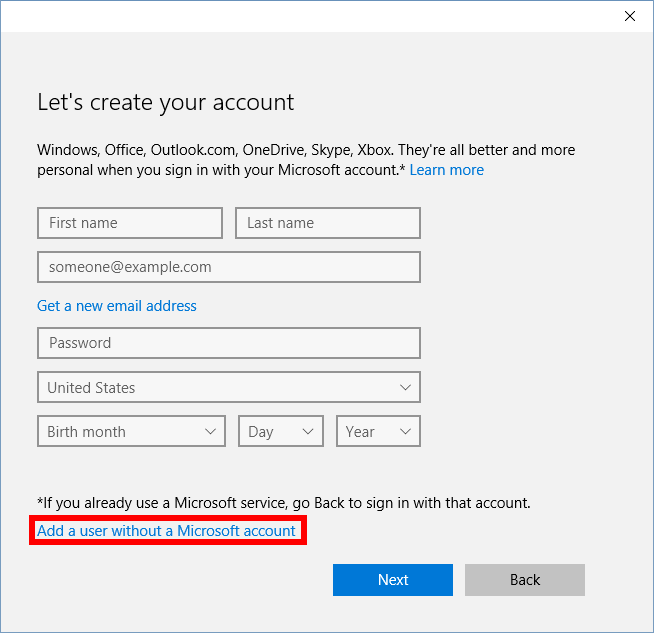
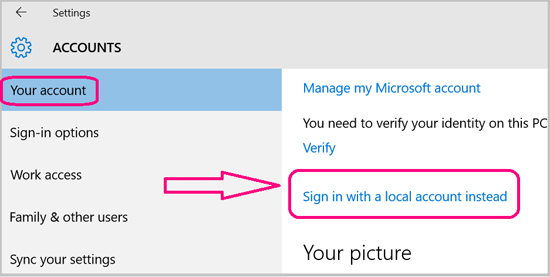
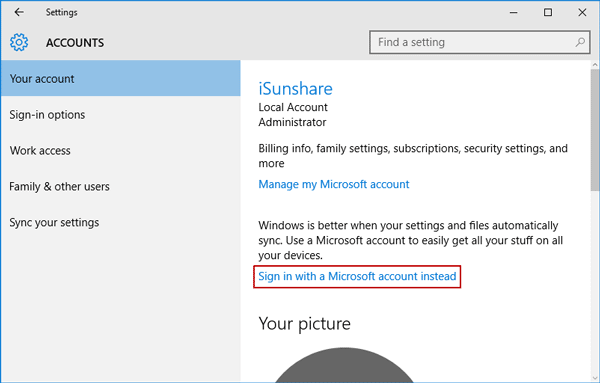
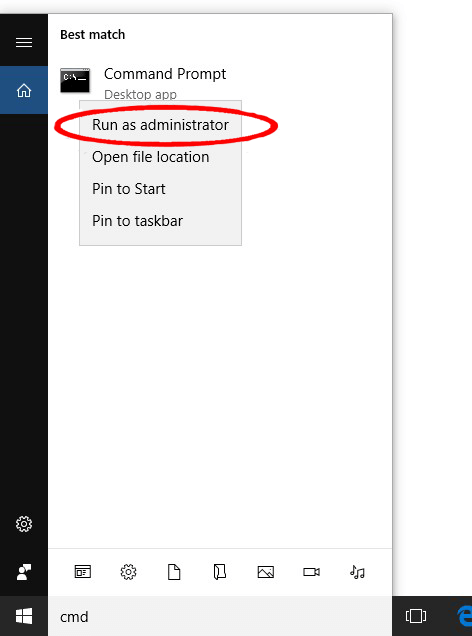




![OPRAVENÉ: Tlačiareň v chybovom stave [HP, Canon, Epson, Zebra & Brother] OPRAVENÉ: Tlačiareň v chybovom stave [HP, Canon, Epson, Zebra & Brother]](https://img2.luckytemplates.com/resources1/images2/image-1874-0408150757336.png)

![Ako opraviť aplikáciu Xbox, ktorá sa neotvorí v systéme Windows 10 [RÝCHLE GUIDE] Ako opraviť aplikáciu Xbox, ktorá sa neotvorí v systéme Windows 10 [RÝCHLE GUIDE]](https://img2.luckytemplates.com/resources1/images2/image-7896-0408150400865.png)

