Obchod Google Play se od svého představení před téměř 12 lety hodně změnil. A protože je nezbytnou součástí ekosystému Android, klasický Android zážitek si bez obchodu nelze představit. Nyní tato aplikace (je to aplikace na konci dne) obvykle funguje bez problémů. Nedávné zprávy uživatelů však uvádějí, že Obchod Google Play neustále kontroluje aktualizace, aniž by je ve skutečnosti instaloval.
Dotčení uživatelé se s touto chybou obvykle setkávají, kdykoli otevřou Obchod Play, protože některé aplikace jsou neustále aktualizovány, ale proces nikdy nekončí. Ujistili jsme se, že jsme se o problému dozvěděli více a poskytli vám některá použitelná řešení v seznamu níže.
Obsah:
- Vymažte mezipaměť a data z Obchodu Play
- Zkontrolujte síť
- Obnovte Obchod Google Play
- Resetujte služby Google Play
- Odhlaste se a znovu se přihlaste pomocí svého účtu Google
- Resetujte zařízení do továrního nastavení
Obchod Google Play říká Error Checking for updates
Existuje několik důvodů, proč Obchod Google Play neustále kontroluje aktualizace. Chcete-li to opravit, doporučujeme vymazat mezipaměť a data z obchodu nebo odinstalovat aktualizace.
Pokud to nepomůže, je zde několik dalších kroků, které byste měli vyzkoušet.
Řešení 1 – Vymažte mezipaměť a data z Obchodu Play
Prvním krokem, který můžete vyzkoušet, je vymazat mezipaměť a data z aplikace Obchod Play v části Nastavení systému. Data uložená v mezipaměti mohou způsobit problémy s Obchodem Play, zejména pokud byly v Obchodě nedávno provedeny významné změny prostřednictvím aktualizací na pozadí.
Chcete-li vymazat mezipaměť a data z Obchodu Google Play, postupujte podle těchto pokynů:
- Otevřete Nastavení .
- Vyberte Aplikace .
- Poté otevřete Všechny aplikace nebo Správce aplikací.
- Klepněte na nabídku se třemi tečkami a zvolte Zobrazit systémové procesy .
- Vyhledejte Obchod Google Play a otevřete jej .
- Otevřete úložiště .
- Vymažte všechna data a restartujte zařízení.
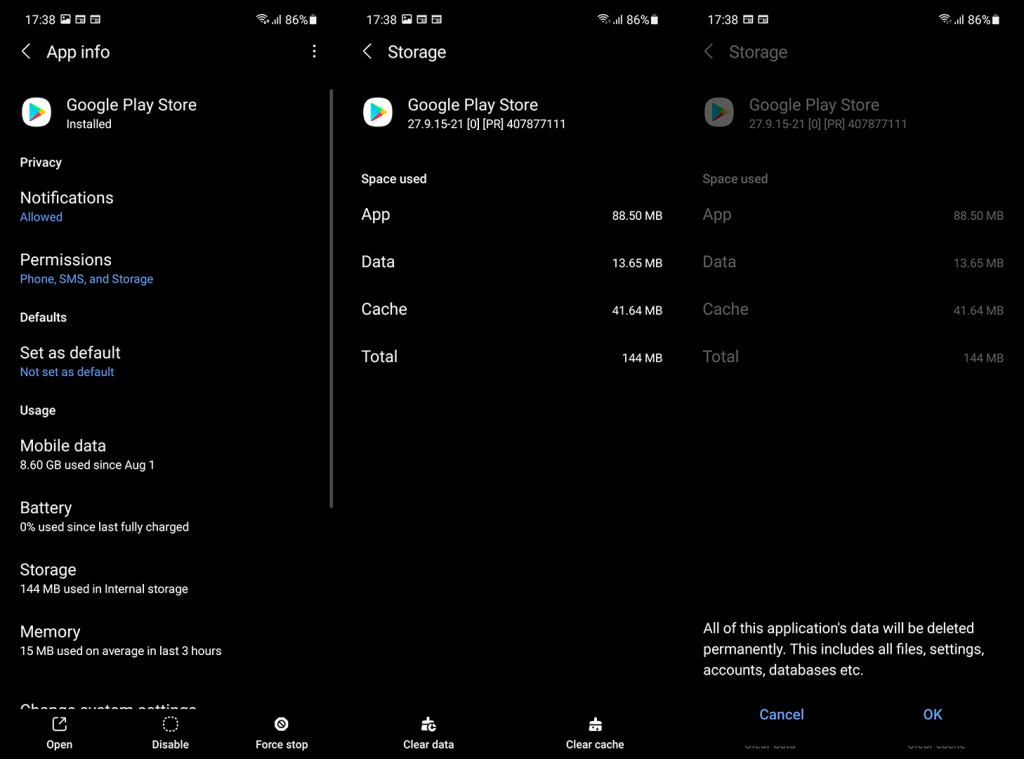
Pokud obchod Google Play po tomto kroku stále kontroluje aktualizace, přejděte na další.
Řešení 2 – Zkontrolujte síť
Nestabilní síť obvykle není primárním důvodem chyb, jako je tato, ale stojí za to ji zkontrolovat. Potřebujeme, abyste zajistili, že je vaše zařízení připojeno ke stabilní síti. To lze otestovat v jakékoli jiné aplikaci, která využívá síťové připojení (např. Chrome).
Pokud vaše síť Wi-Fi nefunguje správně, zkuste problém vyřešit pomocí následujících kroků pro odstraňování problémů:
- Vypněte a znovu povolte Wi-Fi.
- Zakažte VPN nebo proxy.
- Restartujte zařízení a router/modem.
- Aktivujte režim Letadlo a po minutě jej deaktivujte.
- Obnovte nastavení sítě .
- Další řešení naleznete v našich článcích o problémech s Wi-Fi a daty v systému Android.
Pokud navíc používáte mobilní data k procházení Obchodem a stahování/aktualizaci aplikací, nezapomeňte zkontrolovat nastavení v aplikaci a povolit stahování přes libovolnou síť.
Jak na to:
- Otevřete Obchod Play . Pokud se neotevře, spusťte zařízení v nouzovém režimu . Chcete-li přejít do nouzového režimu, stiskněte tlačítko Napájení. Klepněte a podržte tlačítko Reboot na obrazovce, dokud se nezobrazí výzva k nouzovému režimu. Poté klepněte na Nouzový režim a vaše zařízení se restartuje a spustí se bez aktivních aplikací a služeb třetích stran.
- Klepněte na ikonu Profil .
- Otevřete Nastavení .
- V předvolbě Stažení aplikace vyberte Přes jakoukoli síť .
Řešení 3 – Resetujte obchod Google Play
Pokud předchozí kroky problém nevyřešily a Obchod Google Play stále kontroluje aktualizace, doporučujeme obnovit Obchod Google Play. V podstatě na všech dostupných ROM nemohou uživatelé Store přeinstalovat. Na druhou stranu můžete resetovat všechny aktualizace a počkat, až se aplikace sama znovu aktualizuje.
Chcete-li obnovit Obchod Google Play odinstalováním jeho aktualizací, postupujte podle těchto pokynů:
- Otevřete Nastavení > Aplikace > Obchod Google Play .
- Klepněte na nabídku se třemi tečkami a na možnost Odinstalovat aktualizace . Poté restartujte zařízení.
- Připojte se k Wi-Fi, otevřete Obchod Play a znovu zkontrolujte aktualizace .
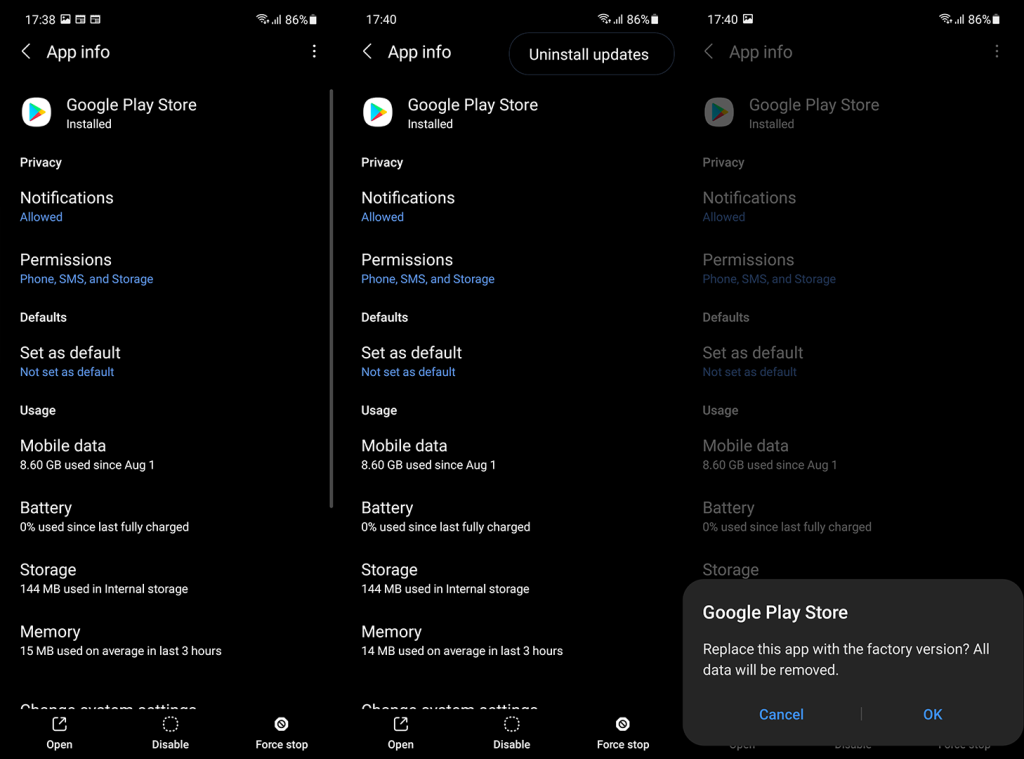
Řešení 4 – Resetujte služby Google Play
Kromě řešení Obchodu Google Play můžete také resetovat služby Google Play, které jsou spojeny s integrací všech aplikací Google v systému Android. Nejprve byste měli vymazat mezipaměť a data. Případně můžete aplikaci resetovat odinstalováním jejích aktualizací.
Chcete-li vymazat data uložená v mezipaměti ze Služeb Google Play nebo je resetovat odinstalováním aktualizací, postupujte podle těchto pokynů:
- Otevřete Nastavení .
- Vyberte Aplikace .
- Poté rozbalte všechny aplikace nebo otevřete Správce aplikací/Spravovat aplikace (záleží na vzhledu telefonu Android).
- Jakmile tam budete, klepněte na nabídku se třemi tečkami a klepněte na S how system processs . Tím se do seznamu aplikací přidají skryté systémové aplikace a služby.
- Nyní vyhledejte Služby Google Play a otevřete je.
- Klepněte na Úložiště .
- Vyberte Spravovat úložiště .
- Nakonec vymažte všechna data .
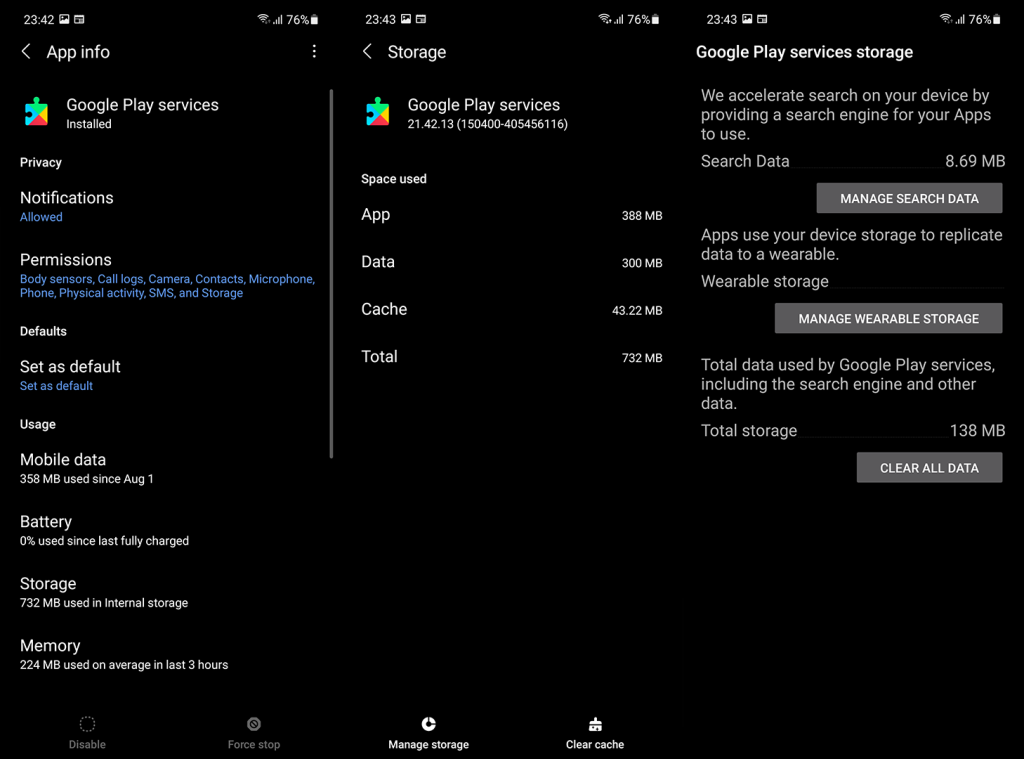
- Udělejte totéž pro Google Services Framework a restartujte zařízení.
Můžete také vyzkoušet některé kroky uvedené v tomto článku věnovaném problémům souvisejícím se službami Google Play.
Řešení 5 – Odhlaste se a znovu se přihlaste pomocí svého účtu Google
Dalším krokem, jak vyzkoušet, zda problém přetrvává, je odhlásit se z účtu Google (nebo jej odstranit) a znovu se přihlásit. Je to běh na dlouhou trať, ale vyzkoušení vás nebude nic stát. Po odebrání účtu Google nezapomeňte restartovat zařízení, ale předtím si vytvořte zálohu na Disk Google.
S ohledem na to je zde postup, jak odebrat a přidat účet Google v systému Android:
- Otevřete Nastavení .
- Vyberte Účty .
- Vyberte Google .
- Odeberte účet Google a restartujte zařízení.
- Vraťte se do Nastavení > Účty a přihlaste se pomocí svého účtu Google.
Řešení 6 – Resetujte zařízení do továrního nastavení
A konečně, pokud vám žádné z předchozích řešení nepomohlo s problémem, můžeme pouze doporučit resetování zařízení na tovární nastavení. To platí zejména pro uživatele, kterým se chyba začala objevovat při upgradu na Android 10. Před provedením obnovení továrního nastavení nezapomeňte zálohovat vše na svém zařízení.
Chcete-li obnovit tovární nastavení zařízení Android, postupujte podle těchto pokynů:
- Otevřete Nastavení .
- Vyberte Systém nebo Obecná správa.
- Otevřete Možnosti obnovení nebo Obnovit.
- Vyberte Vymazat všechna data (obnovení továrního nastavení) .
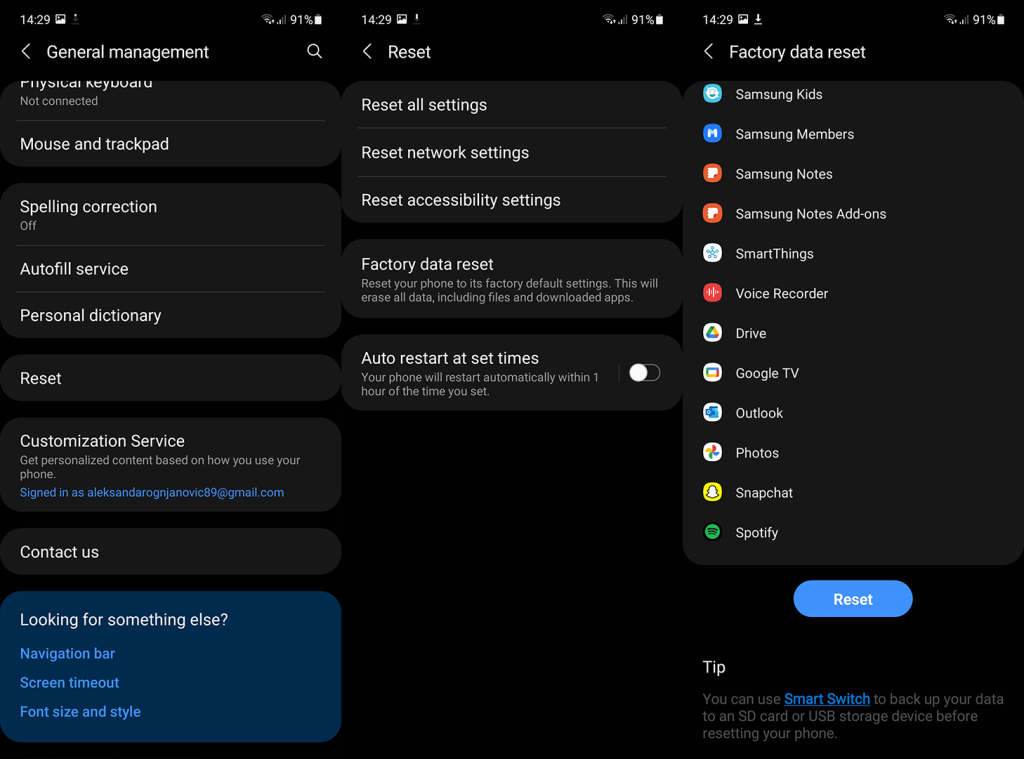
A v této souvislosti můžeme tento článek uzavřít. Děkujeme za přečtení a nezapomeňte nám říci o alternativních řešeních nebo zveřejnit otázky týkající se těch, které jsme uvedli. Můžete se podělit o své myšlenky v sekci komentářů níže nebo nás kontaktovat na Facebooku a .
Poznámka redakce: Tento článek byl původně publikován v březnu 2020. Ujistili jsme se, že jsme jej přepracovali, aby byl aktuální a přesný.
![[VYRIEŠENÉ] „Tomuto vydavateľovi bolo zablokované spustenie softvéru na vašom počítači“ v systéme Windows 10 [VYRIEŠENÉ] „Tomuto vydavateľovi bolo zablokované spustenie softvéru na vašom počítači“ v systéme Windows 10](https://img2.luckytemplates.com/resources1/images2/image-2750-0408150428174.jpg)
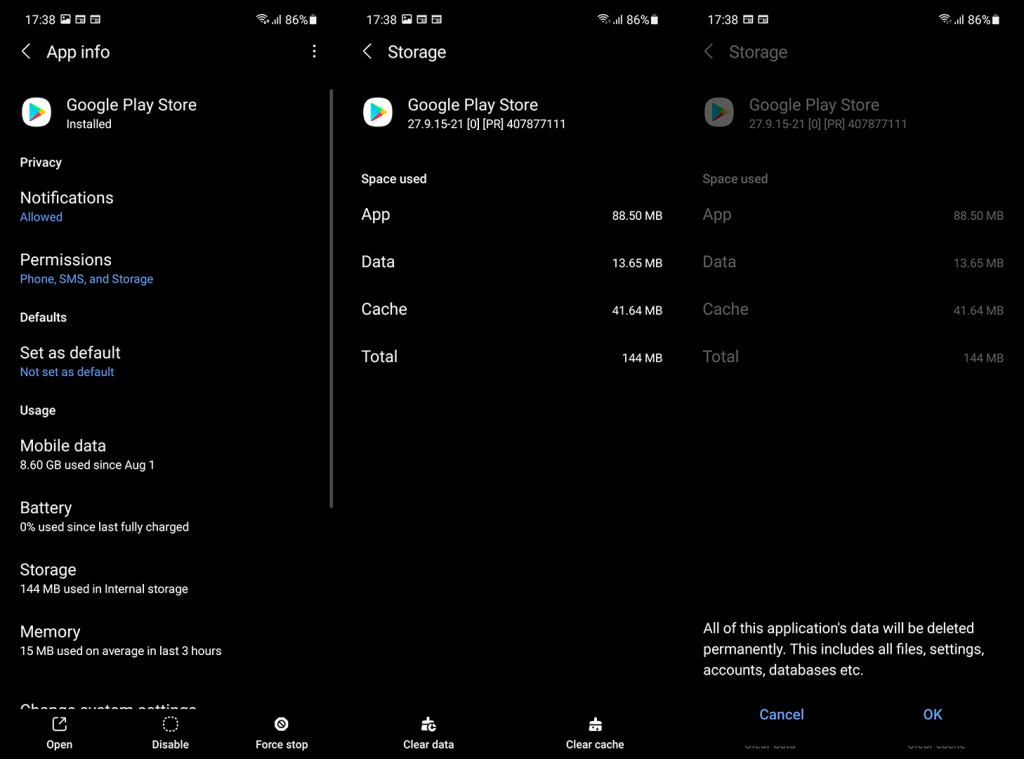
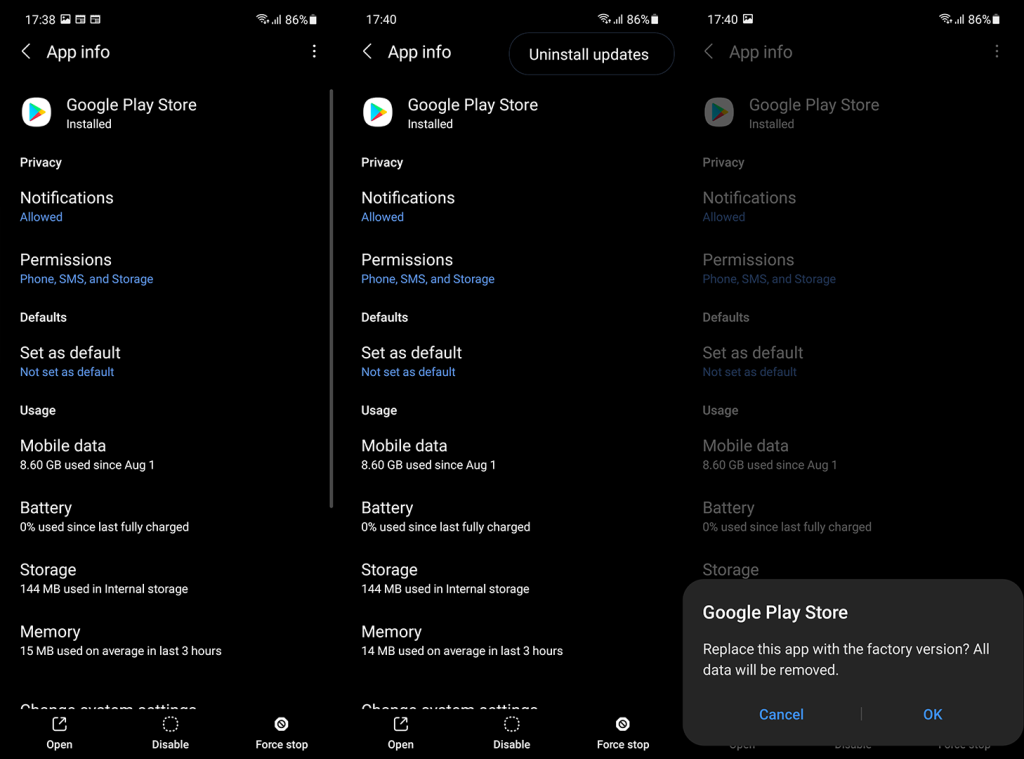
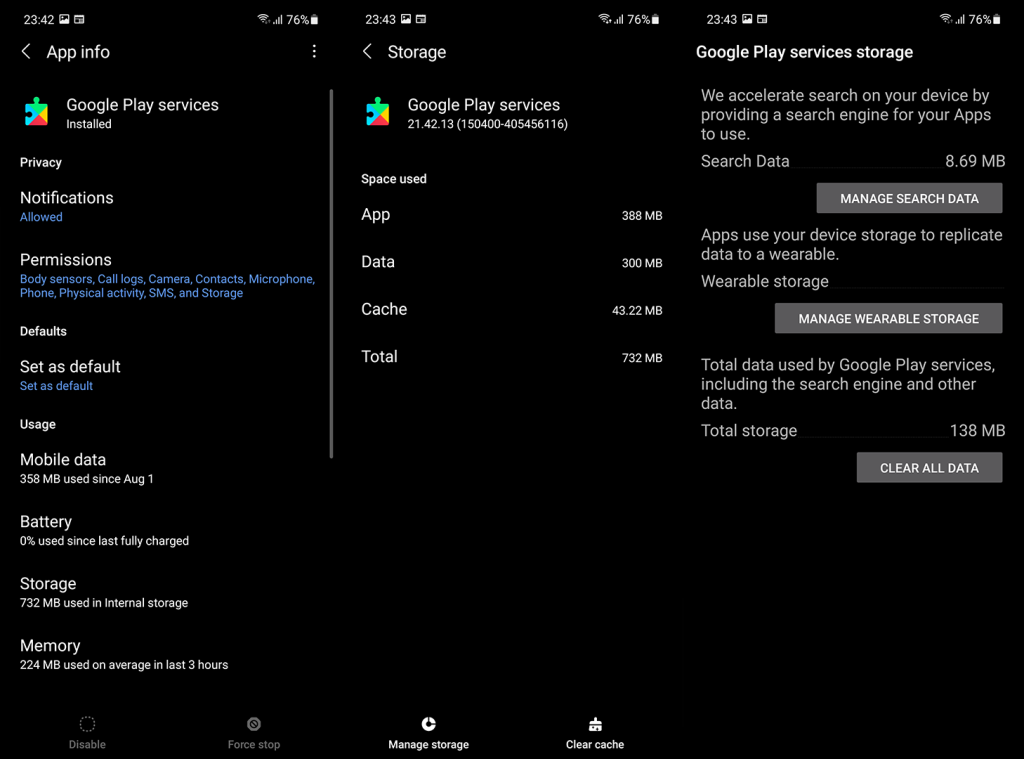
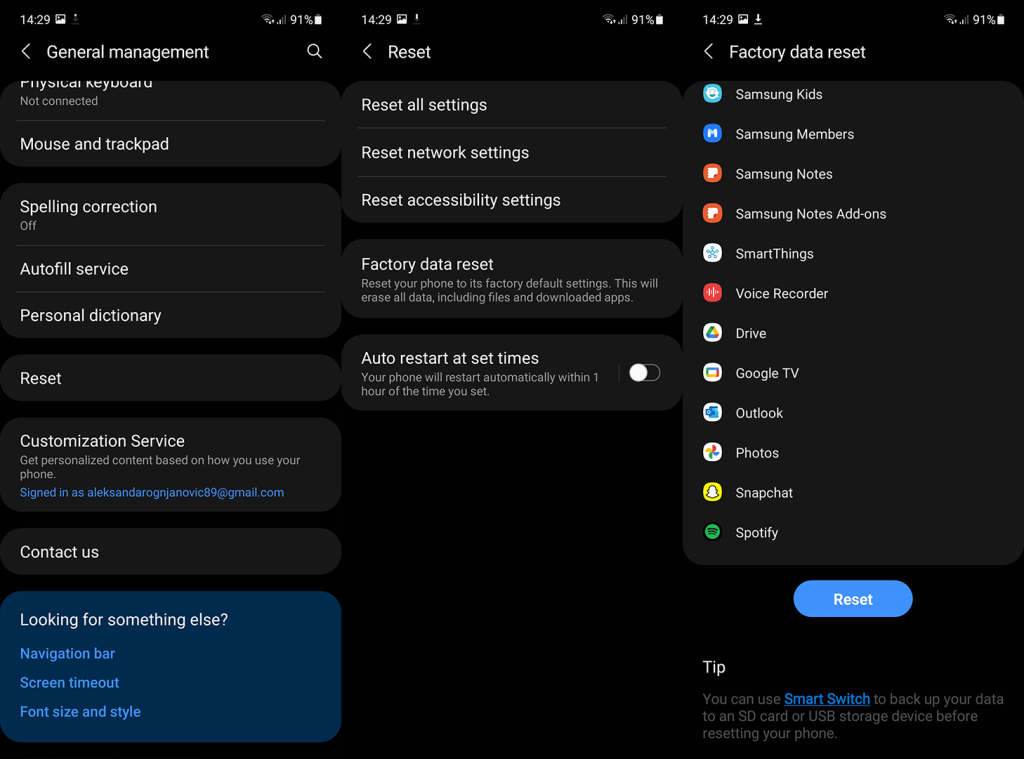

![[OPRAVENÉ] Kód chyby 0x80070035 Sieťová cesta sa nenašla v systéme Windows 10 [OPRAVENÉ] Kód chyby 0x80070035 Sieťová cesta sa nenašla v systéme Windows 10](https://img2.luckytemplates.com/resources1/images2/image-1095-0408150631485.png)






![Chyba 1058: Službu nelze spustit Windows 10 [VYŘEŠENO] Chyba 1058: Službu nelze spustit Windows 10 [VYŘEŠENO]](https://img2.luckytemplates.com/resources1/images2/image-3772-0408151015489.png)