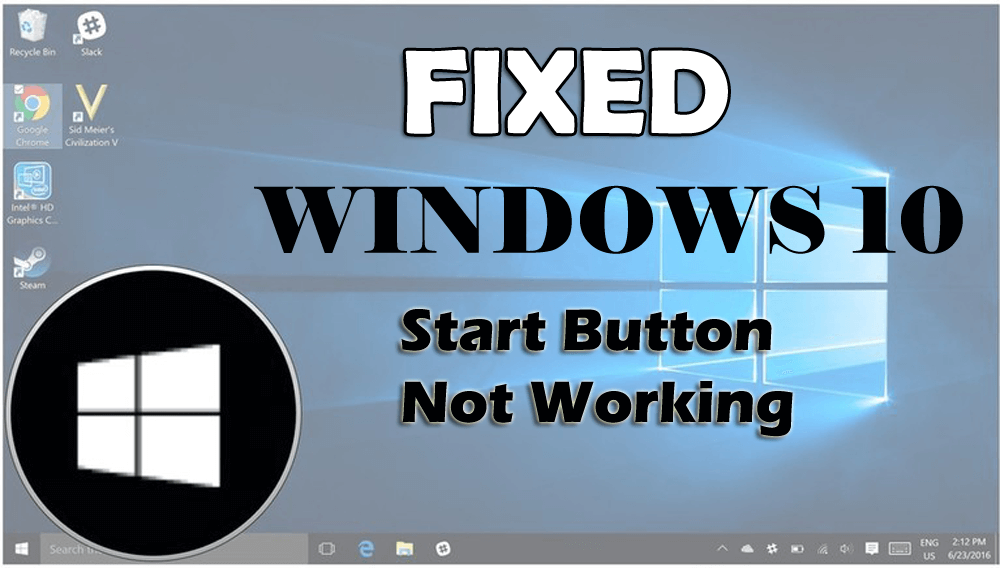
Ak narazíte na problém s nefunkčným tlačidlom Štart systému Windows 10 a hľadáte riešenie, ako ho čo najskôr opraviť, tento článok vám pomôže.
Ponuka Štart je nevyhnutnou súčasťou operačného systému Windows, ale niekedy môže spôsobiť problém aj pri práci. Preto musíte problém vyriešiť, aby ste mohli ľahko vyhľadávať svoje údaje.
Tu v tomto článku nájdete nielen riešenia na riešenie problémov, ktoré vyriešia problém s nefunkčným tlačidlom Štart , ale aj jednoduchý spôsob, ako vyriešiť vaše ďalšie otázky.
Takže bez toho, aby sme strácali čas, začnime…
Prečo moje tlačidlo Štart nefunguje v systéme Windows 10?
Ak tlačidlo ponuky Štart nefunguje v systéme Windows 10, môže to byť spôsobené poškodenými súbormi, problémami v prieskumníkovi systému Windows, chybou v používateľskom účte, zlyhaním ponuky Štart atď.
Aby tlačidlo Štart fungovalo správne, musíte vykonať niektoré z opráv, ktoré sú uvedené nižšie. Pozrite sa na riešenia a zistite, ktoré z nich vám vyhovuje, aby tlačidlo ponuky Štart opäť fungovalo.
Čo robiť, keď tlačidlo Štart nefunguje?
Ak chcete vyriešiť nefunkčnosť tlačidla Štart systému Windows 10 , môžete vykonať riešenia uvedené nižšie. Skôr ako vyskúšate niektorú z opráv, spustite systém Windows do núdzového režimu a skontrolujte, či tlačidlo Štart funguje alebo nie.
Ak nie, skúste opravy jednu po druhej a zistite, ktorá z nich vám vyhovuje pri riešení problému.
Obsah
Riešenie 1- Skúste problém vyriešiť pomocou PowerShell
Ak vaša ponuka Štart systému Windows 10 nefunguje, jednoducho skúste tento problém vyriešiť pomocou príkazu PowerShell. Nižšie sú uvedené kroky na použitie PowerShell:
- Stlačte kláves Windows + X
- Vyberte Windows PowerShell (správca)
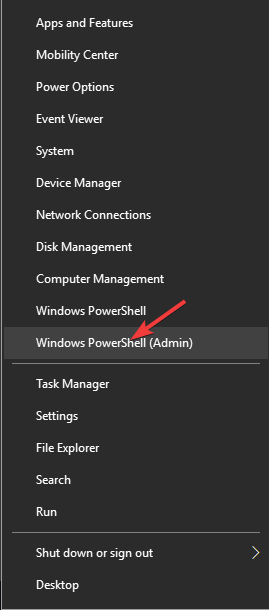
- V prostredí PowerShell prilepte nasledujúci príkaz a potom stlačte kláves enter:;
Get-AppXPackage -AllUsers | Foreach {Add-AppxPackage -DisableDevelopmentMode -Register “$($_.InstallLocation)\AppXManifest.xml”}
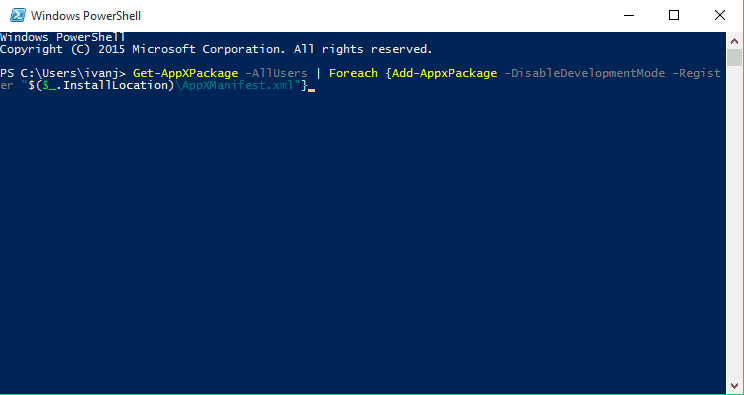
- Teraz počkajte, kým sa príkaz vykoná.
Po dokončení príkazu PowerShell bude tlačidlo Štart fungovať správne. V prípade, že sa s týmto problémom stretnete náhodne, môžete skúsiť zopakovať riešenie.
Riešenie 2- Reštartujte Prieskumníka Windows
Ak narazíte na problém , že tlačidlo Štart na paneli úloh nefunguje v systéme Windows 10, môžete skúsiť reštartovať Prieskumníka systému Windows zo správcu úloh.
Tu sú kroky na reštartovanie prieskumníka Windows:
- Stlačením klávesov CTRL, ALT a DELETE (DEL) súčasne na klávesnici počítača otvoríte správcu úloh .
- Vyhľadajte Prieskumníka Windows a kliknite naň pravým tlačidlom myši a potom kliknite na tlačidlo Reštartovať
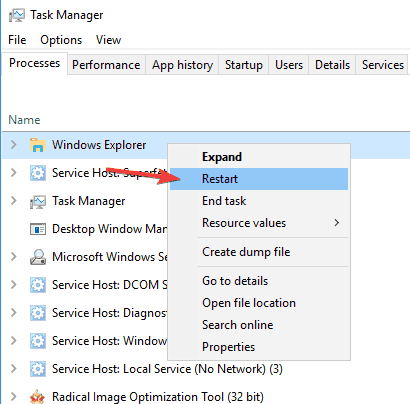
Po reštartovaní prieskumníka Windows sa problém s nefunkčným tlačidlom Štart systému Windows 10 vyrieši a tlačidlo ponuky Štart bude fungovať správne.
Riešenie 3- Spustite dávkový súbor
Spustenie dávkového súboru môže byť tiež užitočným riešením pri riešení problému s nefunkčným tlačidlom Štart v systéme Windows 10 . Ak chcete spustiť dávkový súbor, postupujte podľa krokov uvedených nižšie:
- Stlačte logo Windows
- Napíšte Poznámkový blok a stlačte kláves Enter
- Do programu Poznámkový blok vložte nasledujúce príkazy:
taskkill /f /IM explorer.exe
spustite explorer.exe
VÝCHOD
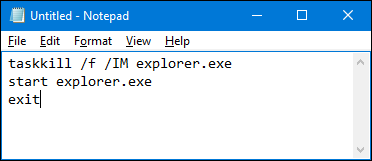
- Kliknite na súbor a vyberte Uložiť ako
- Na miesto Filename zadajte ľubovoľný názov, ale s .bat na konci.
Príklad: Názov súboru: windows-start-button-fix.bat
- Pri Uložiť ako typ: vyberte Všetky súbory .
- Kliknutím na „Uložiť“ uložíte dávkový súbor.
Koniec koncov, musíte kliknúť na dávkový súbor, aby ste vykonali napísaný príkaz; opraví problém s nefunkčným tlačidlom Štart systému Windows 10 .
Riešenie 4 – Odhláste sa zo svojho účtu
Niekedy sa tlačidlo ponuky Štart deaktivuje z dôvodu poruchy používateľského účtu. Ak chcete zabrániť tomu, aby tlačidlo Štart systému Windows 10 nefungovalo v situácii s klávesnicou, odhláste sa zo svojho účtu.
Tu sú kroky, ako postupovať pri odhlásení z účtu:
- Stlačením klávesu Ctrl + Shift + Esc otvoríte správcu úloh
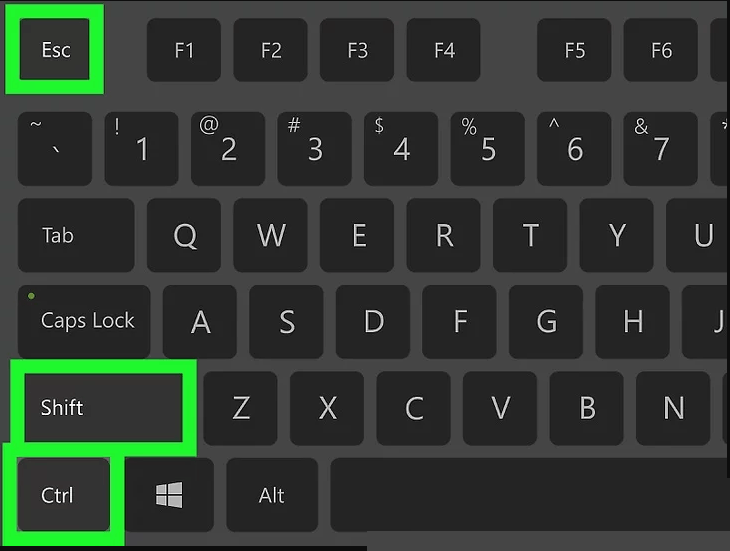
- Kliknite na kartu Používatelia
- Vyberte účet, kliknite naň pravým tlačidlom myši a kliknite na odhlásiť
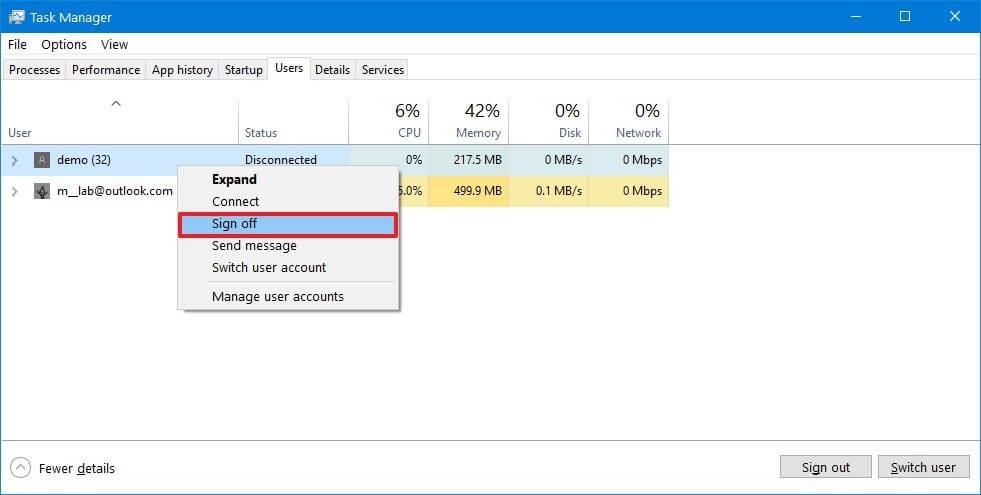
Po niekoľkých minútach sa znova prihláste do svojho účtu a skontrolujte, či ponuka Štart v systéme Windows 10 začne fungovať alebo nie.
Riešenie 5- Skúste použiť CMD
Niekedy sa kvôli niekoľkým súborom Cortana objaví ponuka Štart systému Windows 10 a problém nefunguje Cortana . Tento problém však môžete vyriešiť pomocou príkazového riadka.
Nasledujú kroky na vyriešenie tohto problému pomocou cmd:
- Stlačte kláves Windows + X
- Vyberte príkazový riadok (admin)
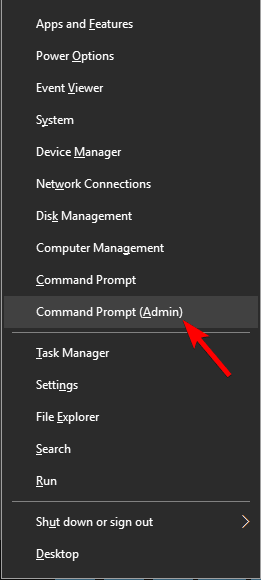
- V okne príkazového riadka zadajte nasledujúci príkaz a stlačte a potom zadajte kláves:
CD /d „%LOCALAPPDATA%\Packages\Microsoft.Windows.Cortana_cw5n1h2txyewy“
Taskkill /F /IM SearchUI.exe
Nastavenia RD /S /Q
Po vykonaní vyššie uvedených príkazov sa poškodený súbor odstráni a obnoví sa. Tým sa vyrieši problém s nefunkčným tlačidlom Štart systému Windows 10 .
Riešenie 6- Vyhľadajte službu Windows Update
Cortana a ponuka Štart spolu do istej miery súvisia a ak niektorá z týchto funkcií zachytila problém, musíte si nainštalovať aktuálnu aktualizáciu, aby ste to vyriešili.
Windows 10 Start Menu a Cortana nefungujú jedným z problémov, preto aktualizujte svoj Windows, aby ste tento problém vyriešili. Postupujte podľa nasledujúcich krokov:
- Kliknite na ikonu Windows
- Prejdite do nastavení
- Vyberte sekciu Aktualizácia a zabezpečenie
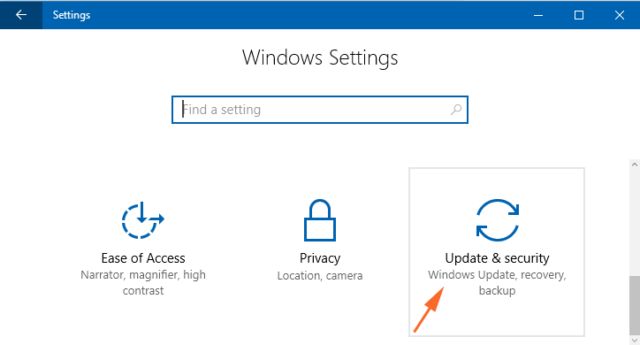
- Kliknite na Windows update> skontrolovať aktualizácie
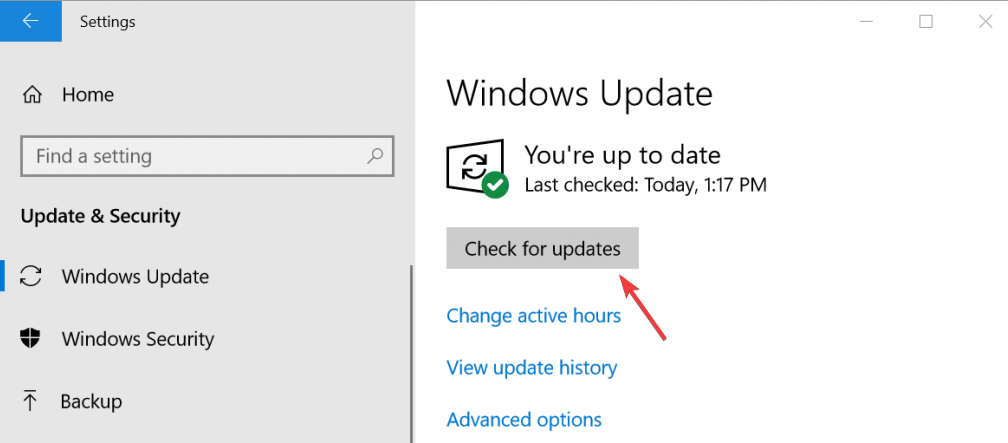
Ak sú k dispozícii nejaké nové aktualizácie, automaticky sa stiahnu a nainštalujú. Potom môžete reštartovať počítač a zistiť, či tlačidlo Štart funguje alebo nie.
Riešenie 7- Odinštalujte Dropbox
Niekedy môže byť Dropbox v konflikte s ponukou Štart a môže spôsobiť problém, pri ktorom tlačidlo ponuky Štart v systéme Windows 10 nefunguje . Preto sa odporúča odinštalovať Dropbox.
- Kliknite na ikonu Windows
- Napíšte Ovládací panel a stlačte kláves Enter
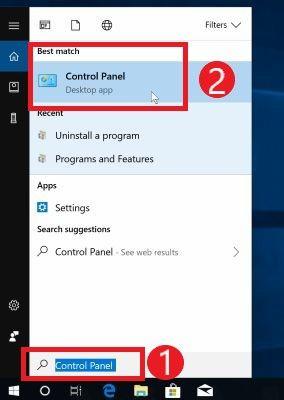
- Na ovládacom paneli vyberte možnosť programy a funkcie
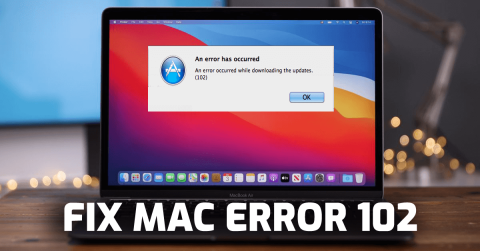
- Teraz vyberte Dropbox a kliknite na tlačidlo odinštalovať
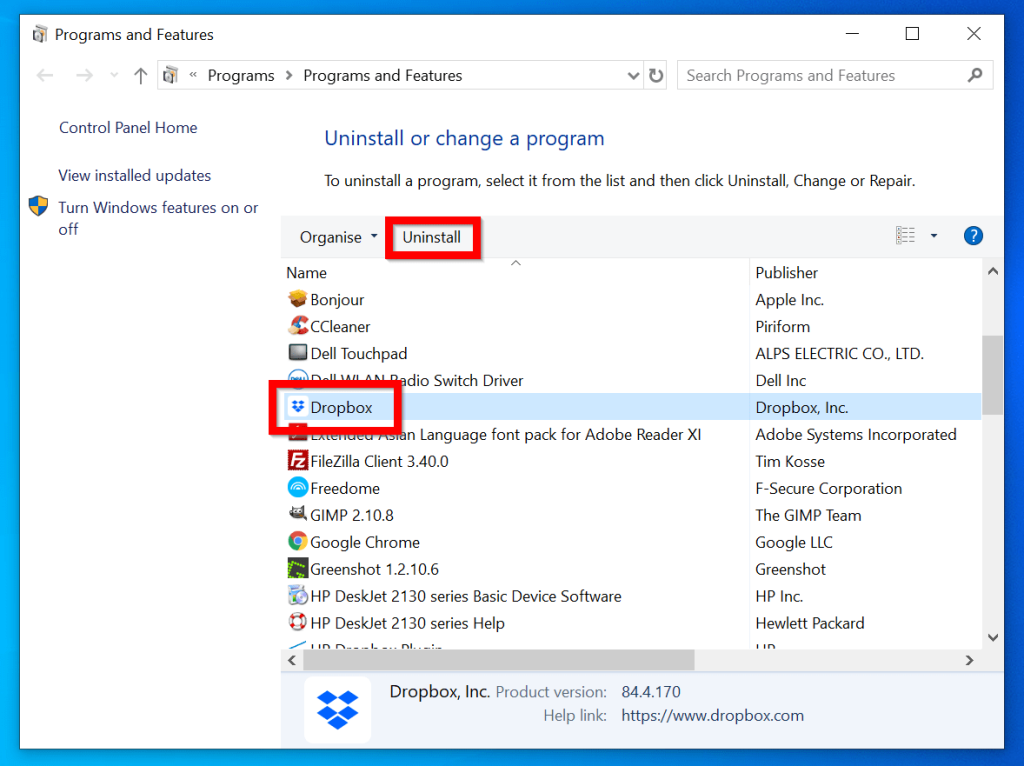
Po odinštalovaní schránky z počítača skontrolujte, či tlačidlo ponuky Štart funguje alebo nie.
Okrem toho môžete vyskúšať aj Revo Uninstaller . Tým sa nielen odinštalujú aplikácie alebo programy z počítača, ale odstránia sa aj zvyšné súbory odstránených programov.
Získajte Revo Uninstaller na jednoduché odinštalovanie programov.
Riešenie 8- Vykonajte zmeny v registri
Niekedy môže vykonanie niekoľkých zmien v registri vyriešiť problém s nefunkčným tlačidlom Štart systému Windows 10 . Toto riešenie funguje, keď medzi tým zasahujú procesy Windows.
Ak chcete vykonať úpravy v registri, postupujte podľa krokov uvedených nižšie:
- Stlačte kláves Windows + R
- Zadajte príkaz regedit a kliknite na tlačidlo OK
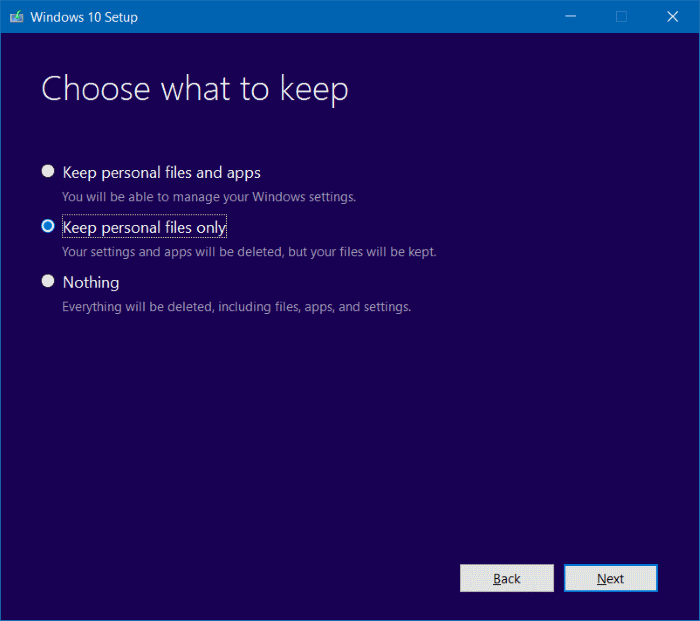
- Prejdite nasledujúcou cestou:
HKEY_LOCAL_MACHINE\SYSTEM\CurrentControlSet\Services\WpnUserService
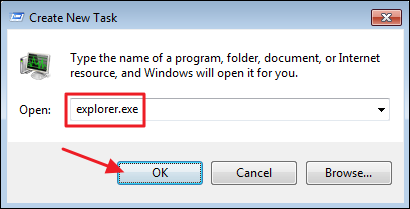
- Teraz dvakrát kliknite na štart a nastavte údaje hodnoty na 4 a potom kliknite na OK
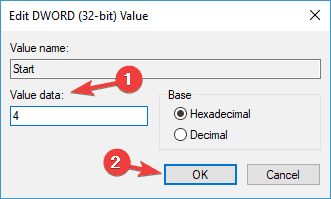
Po úprave registra reštartujte počítač a skontrolujte, či problém s ponukou Štart systému Windows 10 nefunguje , alebo nie.
Riešenie 9- Skontrolujte súbory Windows
Niekedy sa v dôsledku poškodených alebo poškodených súborov systému Windows môže objaviť problém s nefunkčným tlačidlom Štart na paneli úloh so systémom Windows 10 . Preto sa odporúča skontrolovať systémové súbory Windows a opraviť ich:
Existujú dva príkazy, pomocou ktorých môžete skontrolovať a opraviť súbory systému Windows. Postupujte podľa týchto krokov, aby ste si rozumeli:
- Stlačte kláves Windows + X
- Vyberte Windows PowerShell (správca)
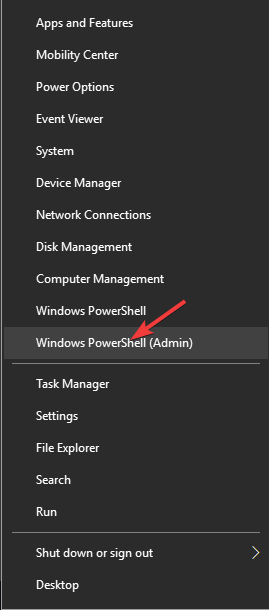
- V okne príkazového riadka PowerShell zadajte nižšie uvedené príkazy a stlačte kláves enter:
sfc/scannow
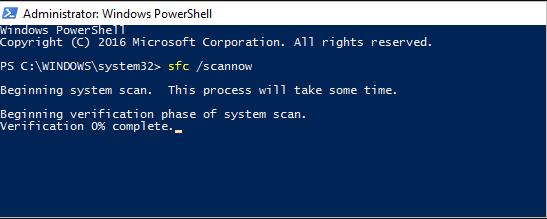
- Počkajte na vykonanie príkazu a potom zadajte nasledujúci príkaz:
DISM /Online /Cleanup-Image /RestoreHealth
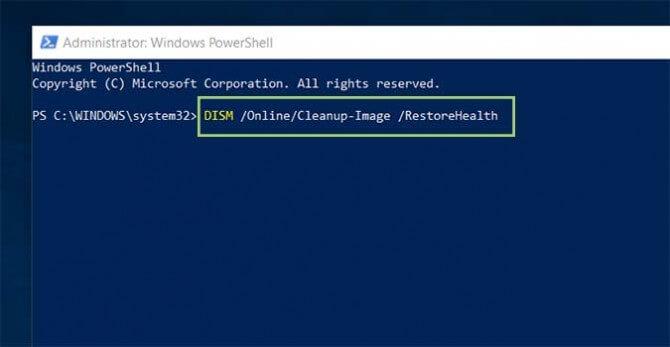
Po dokončení oboch vyššie uvedených príkazov reštartujte počítač a skontrolujte, či tlačidlo ponuky Štart funguje správne.
Riešenie 10- Skúste preinštalovať Cortanu
Problém ponuky Štart systému Windows 10 a nefunkčnosti Cortany je možné vyriešiť preinštalovaním Cortany. Ak chcete preinštalovať Cortanu, postupujte podľa krokov uvedených nižšie:
- Stlačte kláves Windows + X
- Vyberte Windows PowerShell (správca)
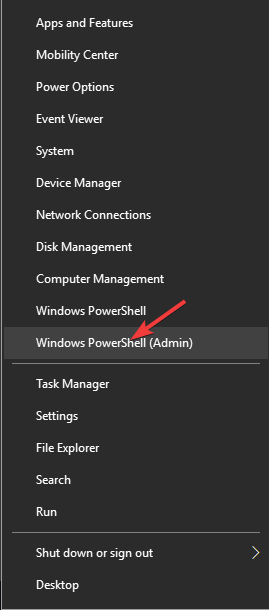
- Teraz zadajte nižšie uvedený príkaz do prostredia PowerShell a stlačte kláves Enter:
Get-AppXPackage -Názov Microsoft.Windows.Cortana | Foreach {Add-AppxPackage -DisableDevelopmentMo
de -Register “$($_.InstallLocation)\AppXManifest.xml”}
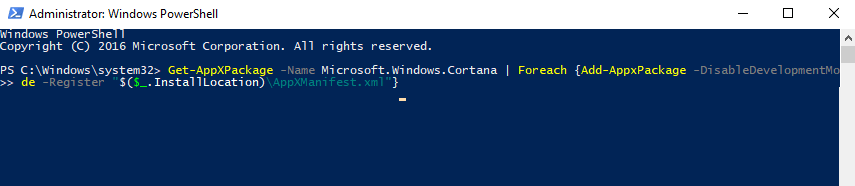
Po správnom vykonaní príkazu sa Cortana preinštaluje. Teraz môžete skontrolovať tlačidlo ponuky Štart a Cortanu, či fungujú alebo nie.
Najlepší spôsob, ako vyriešiť problémy s počítačom so systémom Windows
V operačnom systéme Windows sa vyskytujú mnohé problémy a chyby. Niektoré z nich sú vyriešené použitím manuálnych riešení, iné však zostávajú nevyriešené.
Preto, aby ste sa zbavili všetkých problémov a chýb s počítačom so systémom Windows, vyskúšajte nástroj na opravu počítača . Toto je úžasný nástroj navrhnutý profesionálmi, aby bol váš operačný systém Windows bezchybný.
Tento nástroj rieši chyby ako DLL, register, BSOD, aktualizácia, prehliadač, chyba hry a iné, opravuje nedostupné systémové súbory, zabraňuje vírusom, zrýchľuje výkon počítača a mnoho ďalšieho.
Získajte nástroj na opravu počítača Opravte problémy s počítačom Windows
Záver
To by bolo všetko o tom, že tlačidlo Štart systému Windows 10 nefunguje .
Uviedol som efektívne riešenia, ktoré budú určite fungovať pri riešení problému , že tlačidlo ponuky Štart nefunguje v systéme Windows 10.
Vykonajte opravy jednu po druhej a potom skenujte svoj systém pomocou vyššie odporúčaného nástroja, aby bol váš počítač so systémom Windows bezchybný.
![[100 % vyriešené] Ako opraviť hlásenie „Chyba pri tlači“ v systéme Windows 10? [100 % vyriešené] Ako opraviť hlásenie „Chyba pri tlači“ v systéme Windows 10?](https://img2.luckytemplates.com/resources1/images2/image-9322-0408150406327.png)
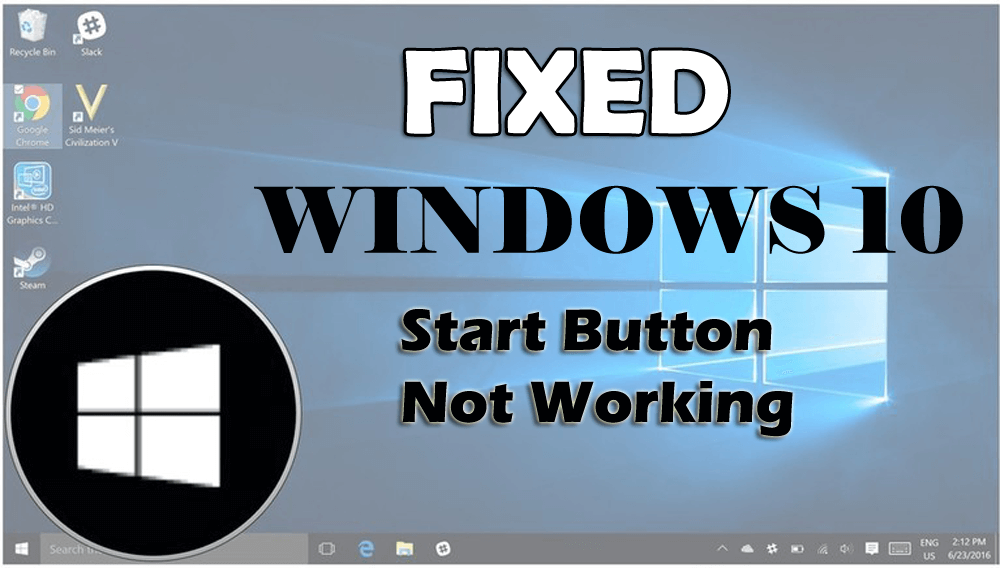
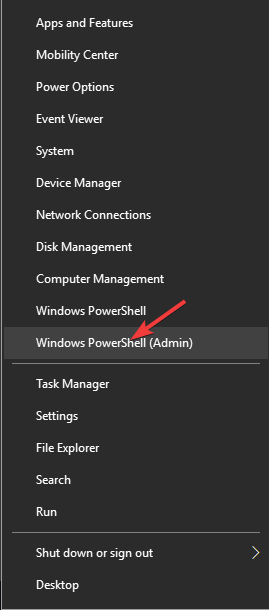
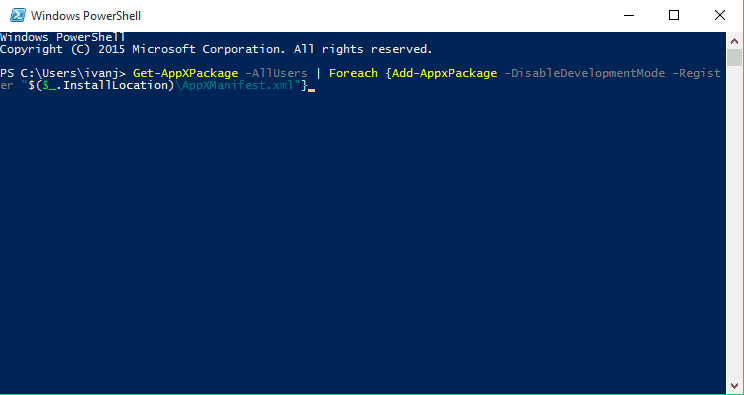
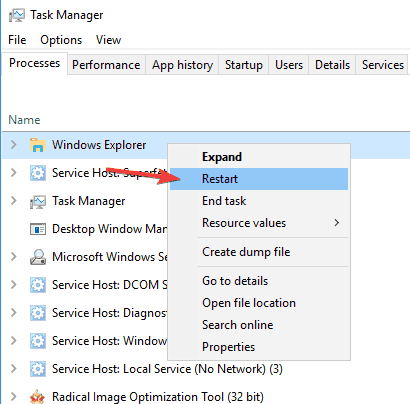
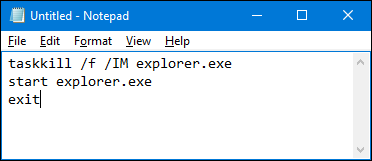
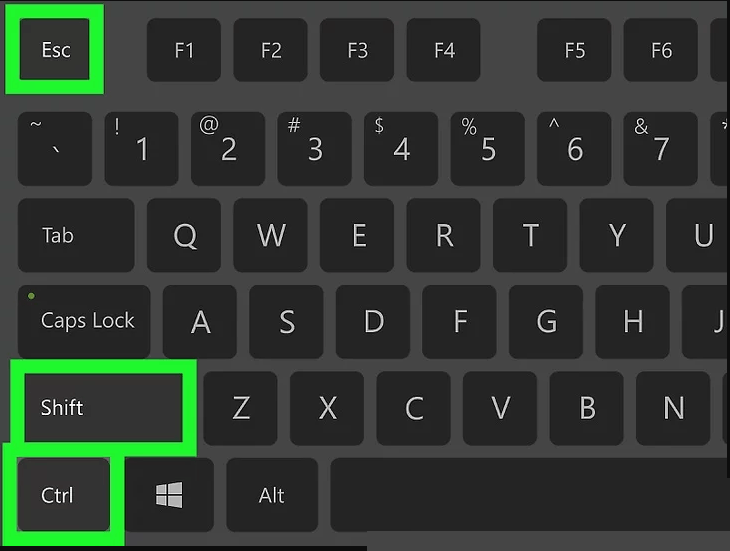
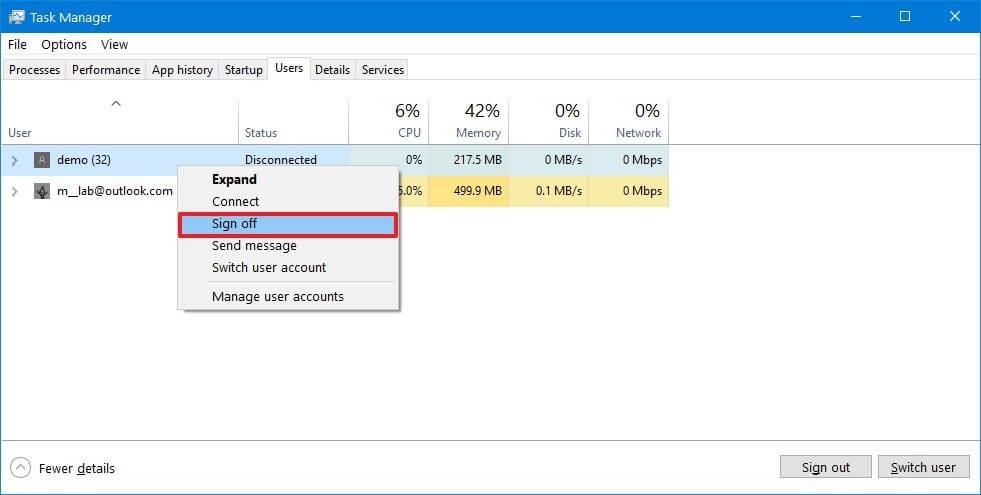
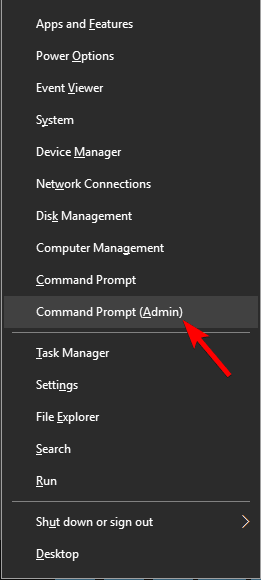
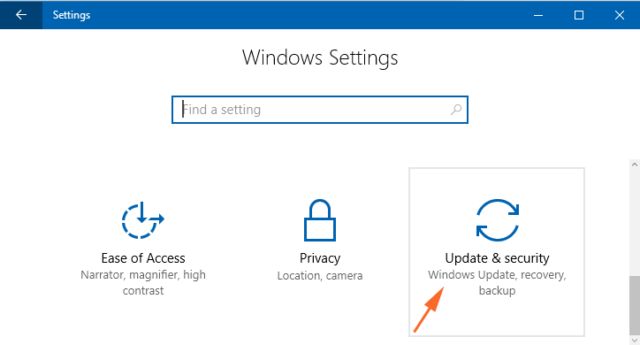
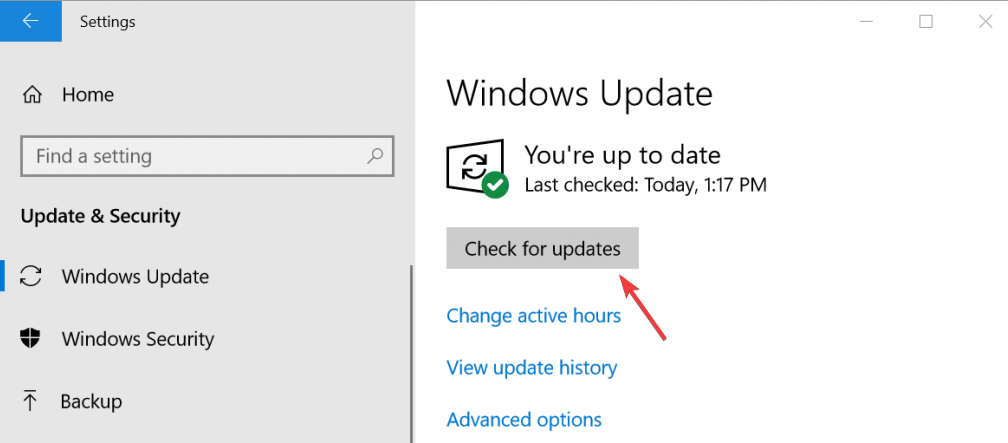
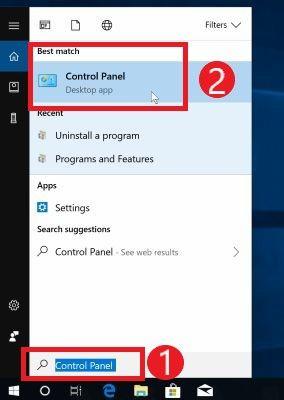
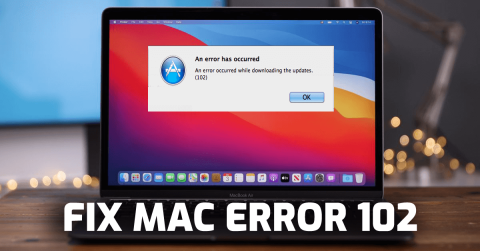
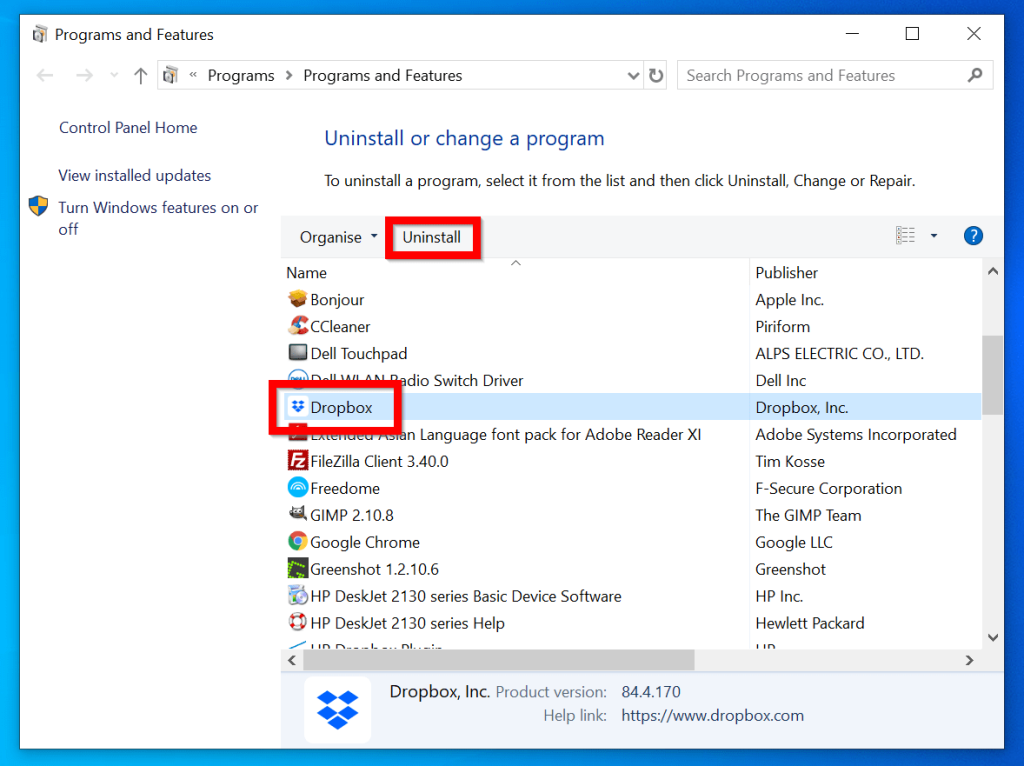
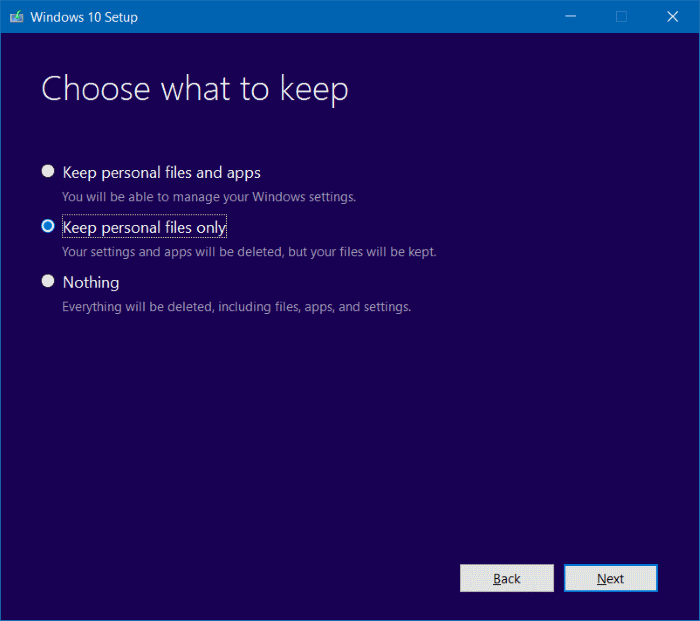
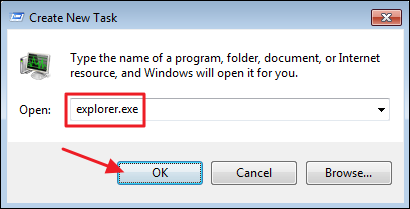
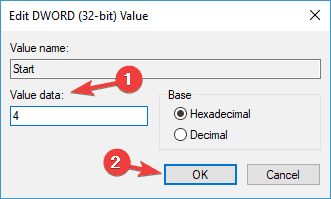
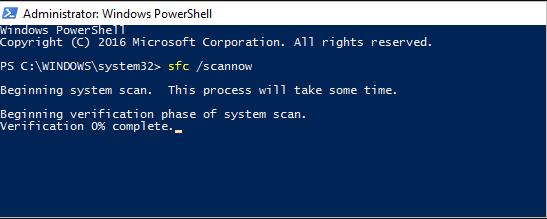
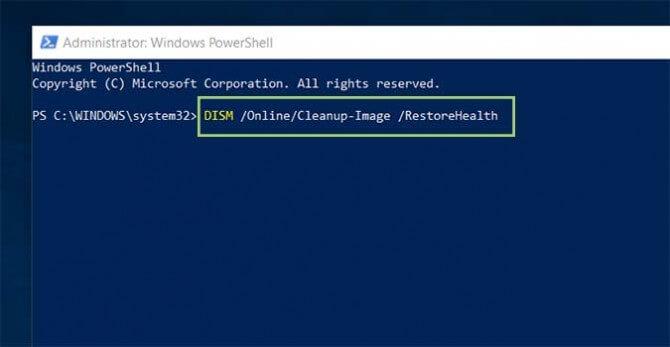
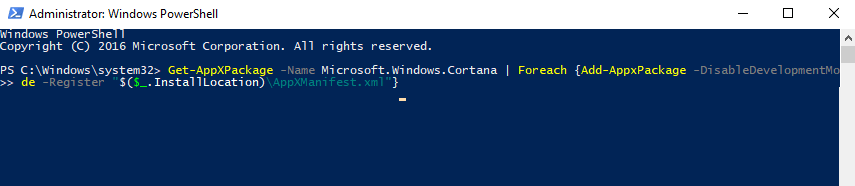




![OPRAVENÉ: Tlačiareň v chybovom stave [HP, Canon, Epson, Zebra & Brother] OPRAVENÉ: Tlačiareň v chybovom stave [HP, Canon, Epson, Zebra & Brother]](https://img2.luckytemplates.com/resources1/images2/image-1874-0408150757336.png)

![Ako opraviť aplikáciu Xbox, ktorá sa neotvorí v systéme Windows 10 [RÝCHLE GUIDE] Ako opraviť aplikáciu Xbox, ktorá sa neotvorí v systéme Windows 10 [RÝCHLE GUIDE]](https://img2.luckytemplates.com/resources1/images2/image-7896-0408150400865.png)

