Přímé prohlížení souborů PDF je skvělá funkce prohlížeče Google Chrome . Někdy však může přestat fungovat. Pojďme se s Download.vn naučit , jak opravit chybu spočívající v nemožnosti číst soubory PDF v prohlížeči Chrome jednoduše, ale efektivně !

Než začnete, resetujte Google Chrome
Než vyzkoušíte komplikovaná řešení, zkuste Chrome resetovat. Tento proces trvá jen několik minut, ale může problém vyřešit. Zde jsou kroky:
- Otevřete Google Chrome.
- Klikněte na ikonu se třemi tečkami v pravém horním rohu prohlížeče.
- Vyberte Nastavení .
- Otevřete nabídku Upřesnit .
- V levé liště nabídek vyberte možnost Obnovit a vyčistit .
- V části Obnovit a vyčistit klikněte na Obnovit nastavení na původní výchozí hodnoty .
- Vyberte tlačítko Obnovit nastavení .
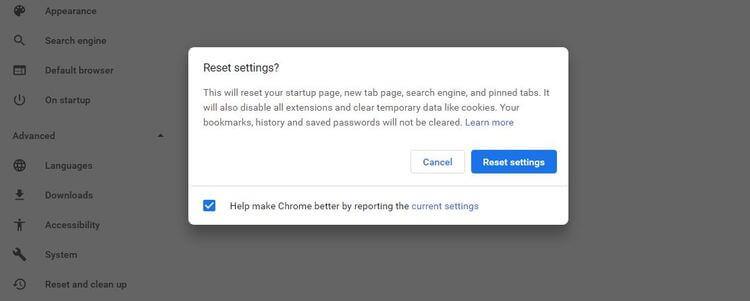
I když resetování Chromu neovlivní vaše záložky ani uložená hesla, odstraní všechny připnuté karty, údaje o prohlížení a soubory cookie. Kromě toho tato akce také zakáže všechny doplňky prohlížeče. Proto je v případě potřeby musíte znovu povolit.
Jak opravit, že Chrome nenačítá PDF
Místo otevření souboru PDF může prohlížeč Chrome PDF Viewer zobrazit černou obrazovku jako při stahování souboru PDF. V tomto případě může být rychlost vašeho internetového připojení pomalá nebo nekompatibilní s některým nástrojem třetí strany.
Před změnou nastavení Chromu zkontrolujte připojení k internetu. Pokud to není příčina, nyní je čas zkontrolovat, která rozšíření brání čtečce PDF v Chrome fungovat.
Chcete-li zkontrolovat vadná rozšíření, přepněte do anonymního režimu. Chcete-li jej otevřít, klikněte na ikonu se třemi tečkami v pravém horním rohu a zvolte, zda chcete otevřít nové anonymní okno, nebo stiskněte Ctrl + Shift + N .
Pokud lze soubor PDF zobrazit v režimu inkognito, problém je určitě způsoben rozšířením prohlížeče. Chcete-li je najít, vypněte všechna rozšíření a znovu je povolte.
Seznam doplňků naleznete zde:
1. Vyberte ikonu se třemi tečkami v pravém horním rohu prohlížeče.
2. Klikněte na Další nástroje > Rozšíření .
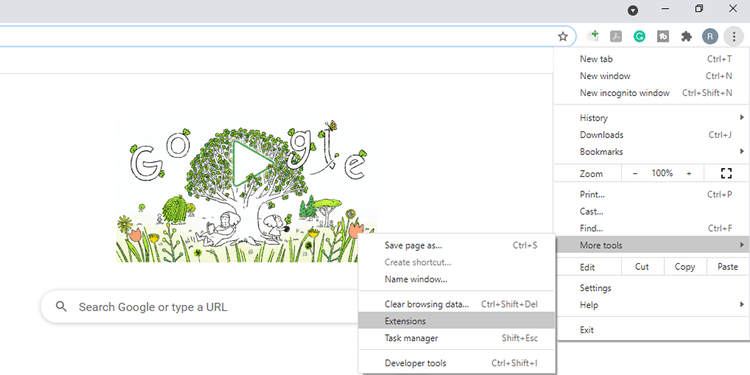
3. Zde vidíte seznam utilit. Povolte/zakažte požadovaný widget. Chcete-li jej zcela odstranit, vyberte možnost Odebrat .
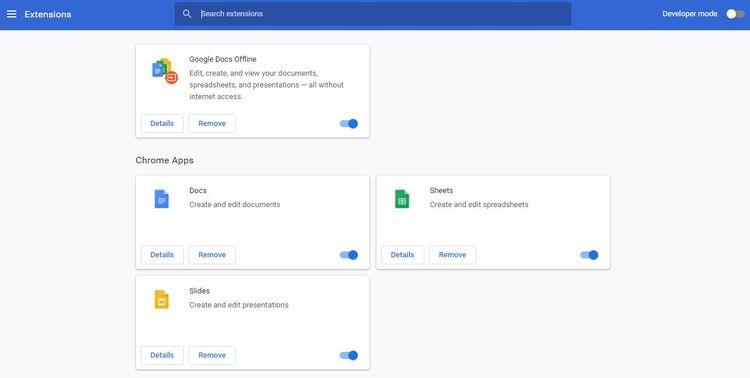
Použijte čisticí nástroj
Pokud nelze PDF otevřít ani v anonymním režimu, může být příčinou problému malware. Naštěstí má Chrome v tomto případě nástroje pro detekci a odstranění malwaru. Použití je následující:
- Otevřete novou kartu.
- Do adresního řádku zadejte chrome://settings/cleanup a stiskněte Enter .
- Klepnutím na tlačítko Najít spusťte proces skenování.
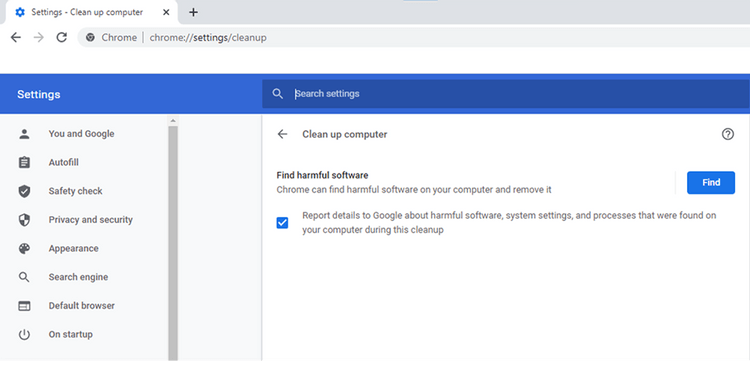
Po dokončení tohoto procesu zkuste otevřít soubor PDF v prohlížeči Chrome v normálním režimu.
Jak opravit chybu PDF, která se v Chrome nezobrazuje úplně
Někdy má čtečka PDF v prohlížeči Chrome potíže se zobrazováním souborů, jako jsou chybějící obrázky, chaotický text nebo dokonce zpoždění při posouvání. Problém může být způsoben tím, že používáte starou verzi Chromu. Tento prohlížeč se obvykle aktualizuje automaticky. Pokud však musíte provést aktualizaci ručně, klikněte na ikonu 3 svislých teček v pravém horním rohu prohlížeče > klikněte na Nápověda > vyberte O Google Chrome .
Pokud je k dispozici aktualizace, Chrome ji automaticky nainstaluje.
Vyčistit mezipaměť
- Stisknutím Ctrl + Shift + Delete otevřete okno Vymazat údaje o prohlížení .
- Vyberte kartu Základní .
- V části Časový rozsah vyberte možnost Celé období .
- Zaškrtněte políčka Soubory cookie a další data webu a Obrázky a soubory uložené v mezipaměti .
- Vyberte tlačítko Vymazat data .
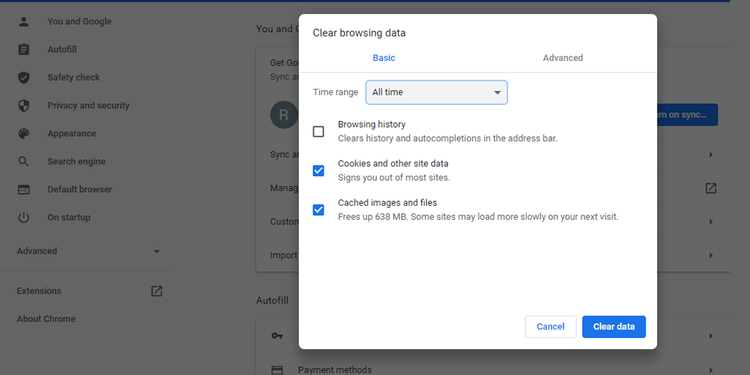
Upozorňujeme, že tato akce smaže všechny soubory cookie prohlížeče. Ujistěte se, že si pamatujete své přihlašovací údaje pro všechny stránky, které používáte.
Vypněte hardwarovou akceleraci
Chyba kompatibility mezi čtečkou PDF Chrome a ovladačem videa může ovlivnit schopnost zobrazení PDF. Hardwarová akcelerace je sice výchozí funkcí Chromu, ale její vypnutí může tento problém vyřešit.
- Otevřete nabídku Chrome > klikněte na Nastavení .
- Přejděte dolů na konec stránky a klikněte na Pokročilé .
- V Systému vypněte tlačítko Použít hardwarovou akceleraci, je-li k dispozici .
- Pamatujte, že když je tato funkce vypnutá, otevírání obsahu v Chromu může být pomalé. Po dokončení práce související s PDF jej znovu zapněte.
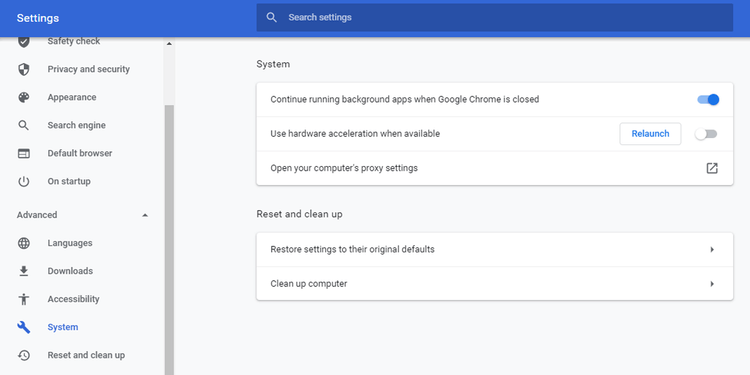
Zabraňte Chromu ve stahování souborů PDF
Toto je nejběžnější a nejnepříjemnější chyba při prohlížení souborů PDF v prohlížeči Chrome. Chrome má nastavení pro stahování souborů PDF namísto jejich náhledu. Ve výchozím nastavení je zakázáno. Je však možné, že některá aplikace třetí strany nebo vy jste omylem změnili její stav, což vedlo k tomuto problému. Chcete-li to opravit, postupujte takto:
1. Otevřete nabídku Chrome > klikněte na Nastavení .
2. Otevřete nabídku Soukromí a zabezpečení > Vyberte Nastavení webu .
3. Přejděte dolů a klepněte na Další nastavení obsahu .
4. Klepněte na Dokumenty PDF .
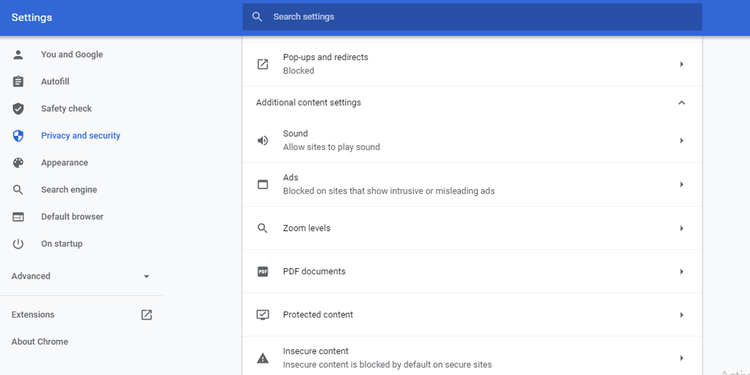
5. Místo automatického otevírání souborů v prohlížeči Chrome vypněte tlačítko Stáhnout soubory PDF .
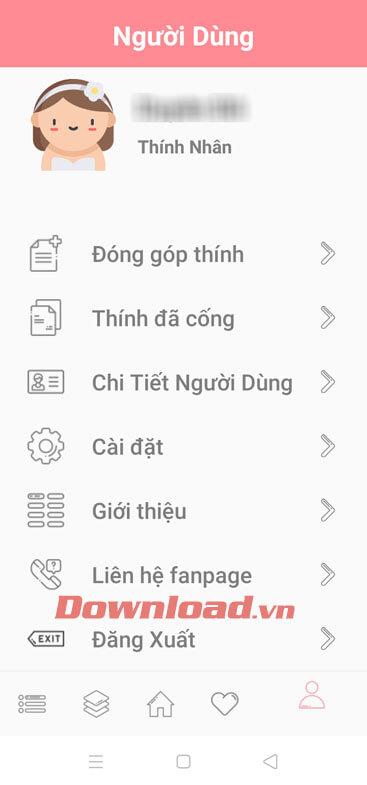
Výše je několik způsobů, jak opravit chybu při nefunkčním prohlížení souborů PDF přímo v prohlížeči Chrome . Doufám, že článek je pro vás užitečný.
![[VYRIEŠENÉ] „Tomuto vydavateľovi bolo zablokované spustenie softvéru na vašom počítači“ v systéme Windows 10 [VYRIEŠENÉ] „Tomuto vydavateľovi bolo zablokované spustenie softvéru na vašom počítači“ v systéme Windows 10](https://img2.luckytemplates.com/resources1/images2/image-2750-0408150428174.jpg)

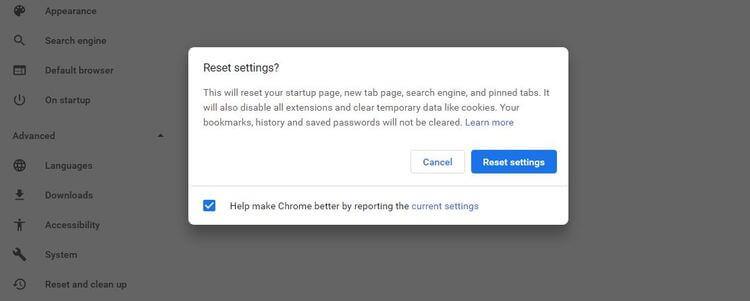
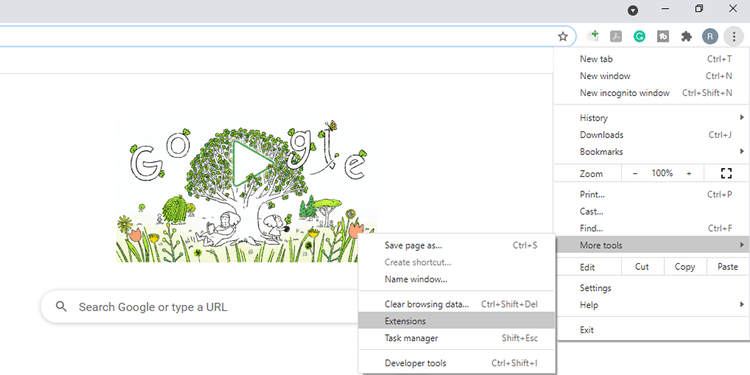
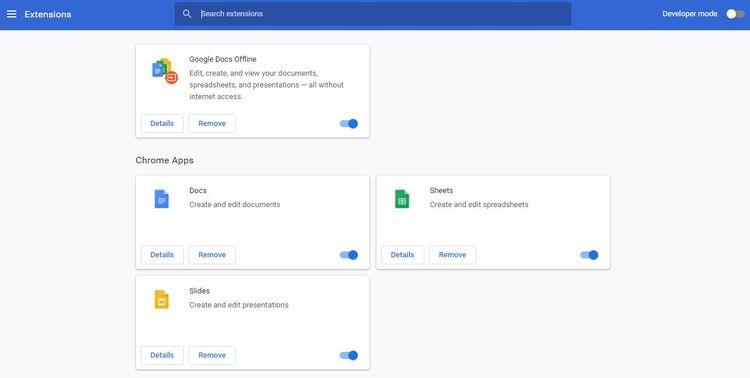
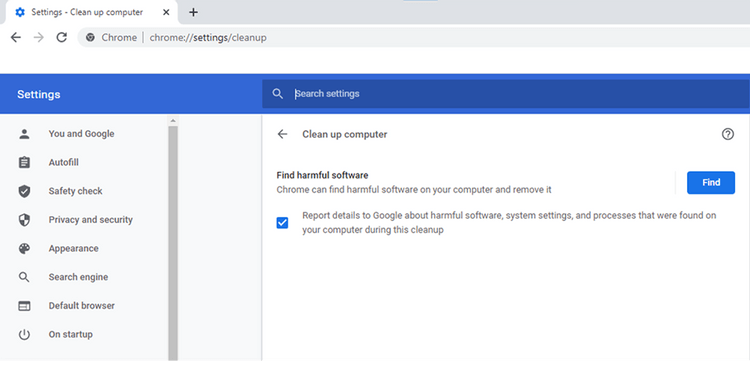
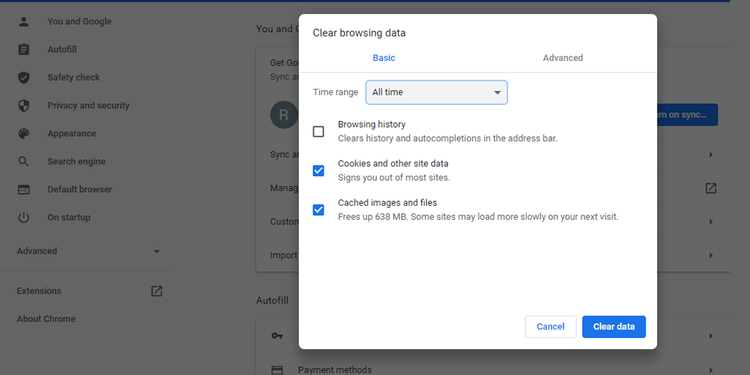
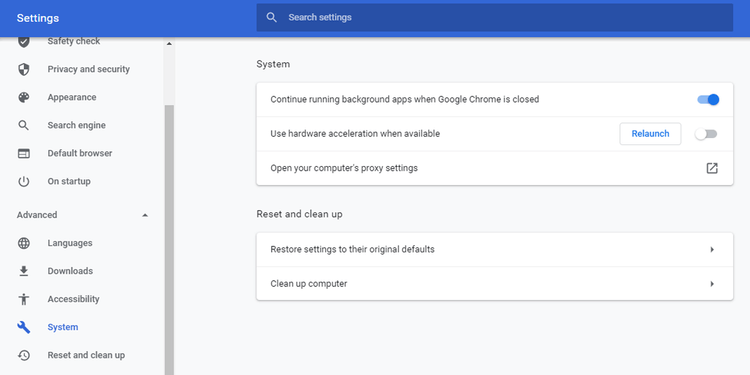
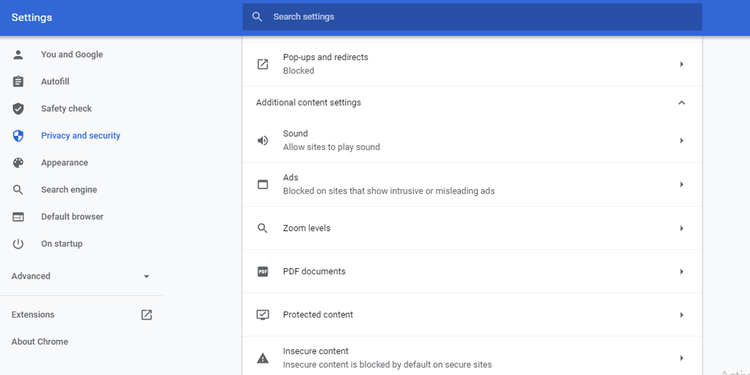
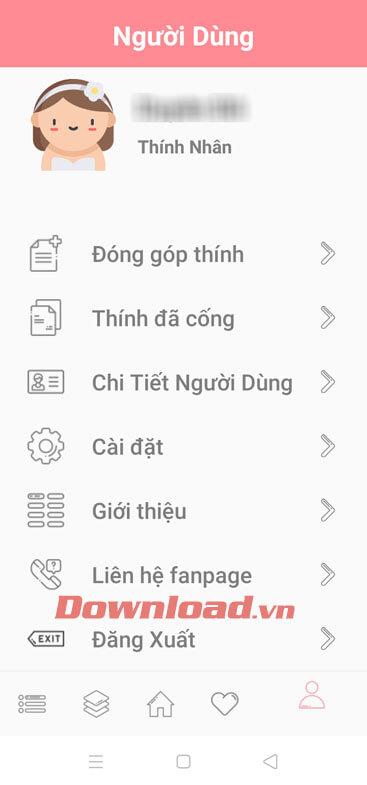

![[OPRAVENÉ] Kód chyby 0x80070035 Sieťová cesta sa nenašla v systéme Windows 10 [OPRAVENÉ] Kód chyby 0x80070035 Sieťová cesta sa nenašla v systéme Windows 10](https://img2.luckytemplates.com/resources1/images2/image-1095-0408150631485.png)






![Chyba 1058: Službu nelze spustit Windows 10 [VYŘEŠENO] Chyba 1058: Službu nelze spustit Windows 10 [VYŘEŠENO]](https://img2.luckytemplates.com/resources1/images2/image-3772-0408151015489.png)