Google je známy nekonzistentnosťou s aplikáciami vo svojom ekosystéme. Neustále rušia služby a zavádzajú iné z dôvodov, ktoré poznajú len oni. Po ukončení služby Google Hangouts ich nahradili služby Google Meet a Google Chat. Jednou z dvoch, ktoré v poslednom čase urobili prelom, je Google Meet, videokonferenčná služba, odpoveď na Microsoft Teams/superpopulárny Zoom. Aj keď aplikácia zvyčajne funguje dobre, má pomerne veľa problémov. Niektorí používatelia systémov Android a Windows hlásia, že mikrofón Google Meet nefunguje.
Je dôležité vedieť, že problém je, najmä v systéme Android, len zriedka na strane používateľa. Musíme teda počkať, kým to Google vyrieši. Na druhej strane, aby sme eliminovali všetky ostatné možnosti, priniesli sme vám zoznam možných riešení na preverenie vašej strany. Nižšie sa dozviete, čo musíte urobiť.
Obsah:
- Uistite sa, že váš mikrofón nie je stlmený
- Skontrolujte povolenia služby Meet
- Vymažte údaje aplikácie a vyrovnávaciu pamäť
- Preinštalujte Google Meet
- Použite Meet v prehliadači
Prečo môj mikrofón nefunguje v službe Google Meet?
Najpravdepodobnejším dôvodom je dočasný problém so servermi Google. Existuje však malá možnosť, že samotná aplikácia sa správa nesprávne alebo jej nie sú udelené potrebné povolenia.
Nezabudnite tiež zapnúť mikrofón. Takéto prehliadnutie sa z času na čas stane aj tým najlepším z nás.
1. Uistite sa, že váš mikrofón nie je stlmený
Prvá vec, ktorú musíte vyskúšať, je zabezpečiť, aby váš mikrofón nebol stlmený. Klepnutím na ikonu mikrofónu ho zakážete/povolíte. Skúste vypnúť a znova povoliť mikrofón. Ak povolenie nie je udelené, výzva by sa mala znova zobraziť. Ďalším tipom je deaktivácia hlasového spúšťača pre Google Assistant, ktorý zdanlivo spôsobuje problémy s mikrofónom v aplikáciách tretích strán.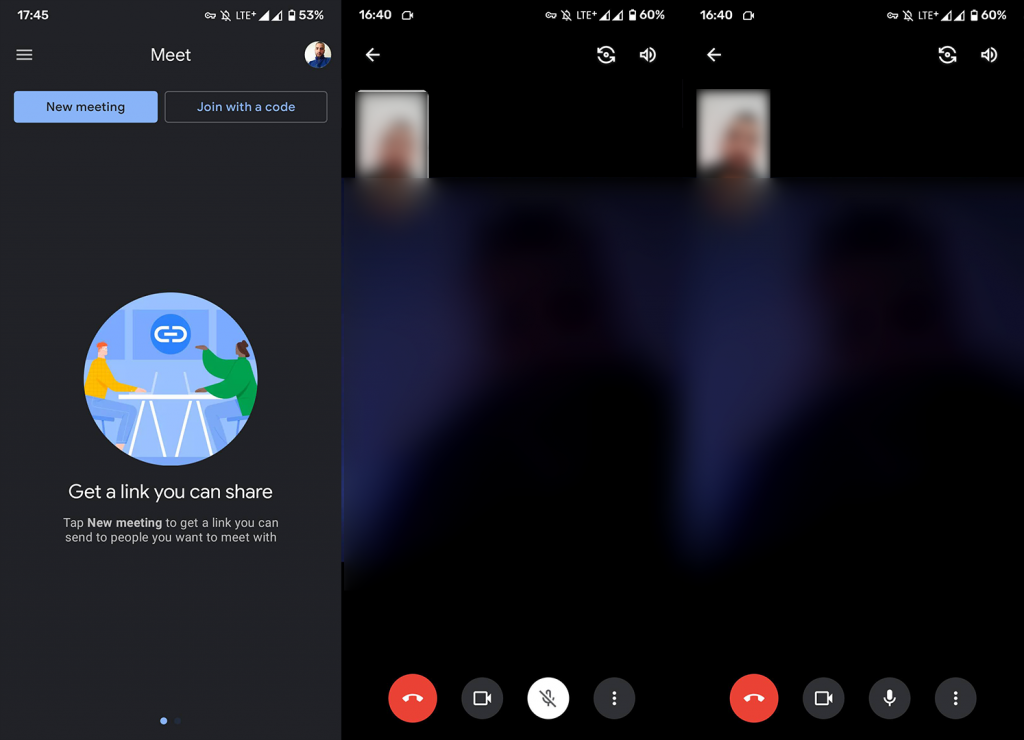
Ak máte problémy s počítačom, okrem kontroly mikrofónu skontrolujte ovládače mikrofónu a preinštalujte ich. Tiež, ak máte nejaké fyzické tlačidlá, ktoré zapínajú a vypínajú mikrofón, nezabudnite ich tiež skontrolovať.
2. Začiarknite políčka Povolenia služby Meet
Ďalšia vec, ktorú musíte urobiť, je skontrolovať, či má Meet povolenie na prístup k vášmu mikrofónu. Výzva sa zvyčajne zobrazí pri prvom spustení aplikácie, ale je pravdepodobné, že ste ju odmietli náhodou alebo je aplikácia zablokovaná nejakým správcom systému. Tie môžu byť na niektorých ťažko upravených vzhľadoch Androidu dosť otravné.
Takže bez ďalších okolkov tu je návod, ako zabezpečiť, aby mal Google Meet všetky potrebné povolenia:
- Otvorte Nastavenia .
- Vyberte položku Aplikácie a upozornenia (Aplikácie).
- Klepnite na položku Všetky aplikácie .
- Otvorte Google Meet (alebo Gmail, ak k službe Meet pristupujete cez aplikáciu Gmail).
- Klepnite na položku Povolenia .
- Uistite sa, že Google Meet (alebo Gmail) má prístup k mikrofónu .
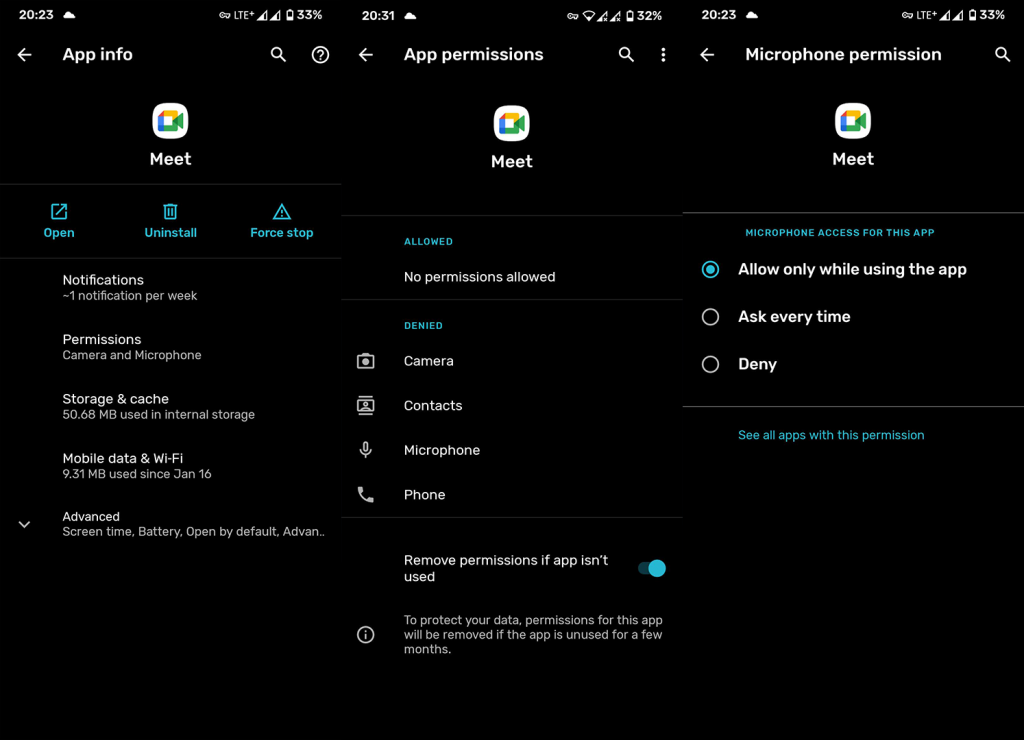
Podobné kroky je potrebné vykonať aj v systéme Windows 10. V časti Nastavenia by ste mali nájsť položku Povolenia a udeliť Chromu (alebo inému prehliadaču, v ktorom používate Meet) povolenie na prístup k mikrofónu. Môžete to urobiť v prehliadači kliknutím na visiaci zámok v paneli s adresou a otvorením nastavení lokality.
3. Vymažte údaje aplikácie a vyrovnávaciu pamäť
Ďalšia vec, ktorú môžete vyskúšať, ak mikrofón Google Meet na vašom Androide nefunguje, je resetovanie aplikácie. Môžete to urobiť vymazaním údajov miestnej aplikácie. Je pravdepodobné, že miestne údaje sú poškodené (môže sa to stať po aktualizáciách systému) a ich vymazaním by sa mal problém vyriešiť.
Tu je postup, ako vymazať údaje a vyrovnávaciu pamäť zo služby Google Meet v systéme Android:
- Opäť prejdite do časti Nastavenia > Aplikácie > Všetky aplikácie > Google Meet .
- Klepnite na Úložisko .
- Klepnite na Vymazať údaje a potvrďte výber.
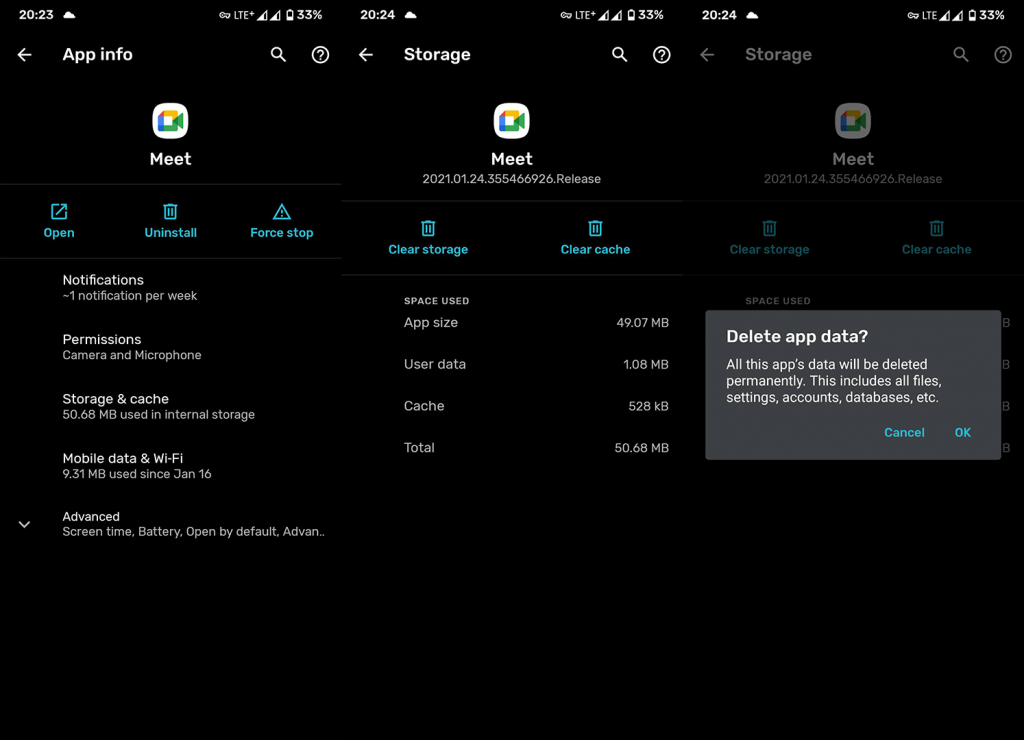
- Reštartujte svoje zariadenie a otestujte Meet.
4. Preinštalujte Google Meet
Ak predchádzajúci krok zlyhal, nezabudnite aplikáciu preinštalovať. Toto je dlhotrvajúce riešenie, ale vzhľadom na to, že problém je viackrát na strane spoločnosti Google, koncový používateľ môže urobiť len toľko.
Tu je postup, ako preinštalovať Google Meet na vašom zariadení s Androidom:
- Otvorte Obchod Google Play a nájdite Google Meet .
- Odinštalujte aplikáciu.
- Reštartujte zariadenie a znova otvorte Obchod.
- Nainštalujte si Google Meet a skúste to znova.
5. Použite Meet v prehliadači
Nakoniec, ak nemôžete používať aplikáciu Google Meet, môžete skúsiť použiť Meet z Gmailu pre Android alebo povoliť režim pracovnej plochy v prehliadači Chrome a pristupovať k Meet týmto spôsobom. Ak stále máte problémy, majte na pamäti, že pravdepodobne nie ste sami. Mnoho používateľov tento problém ťažko znáša a nám ostáva len dúfať, že ho Google čo najskôr vyrieši.
Ak neviete, ako povoliť režim pracovnej plochy v prehliadači Chrome, stačí v prehliadači Chrome klepnúť na 3-bodkovú ponuku a začiarknuť políčko Režim pracovnej plochy. Potom vyhľadajte Meet, prihláste sa pomocou svojho účtu Google, ak sa zobrazí výzva, a vyskúšajte to.
Zatiaľ môžete vždy používať iné služby, pokiaľ nie je nutné držať sa konferenčnej služby Google.
A v tejto súvislosti môžeme tento článok uzavrieť. Ďakujeme za prečítanie a nezabudnite nám povedať o alternatívnych riešeniach, ktoré pre vás fungovali, v sekcii komentárov nižšie. Pozrite si aj náš Facebook a stránky, kde nájdete viac obsahu o Androide a iOS.
![[VYRIEŠENÉ] „Tomuto vydavateľovi bolo zablokované spustenie softvéru na vašom počítači“ v systéme Windows 10 [VYRIEŠENÉ] „Tomuto vydavateľovi bolo zablokované spustenie softvéru na vašom počítači“ v systéme Windows 10](https://img2.luckytemplates.com/resources1/images2/image-2750-0408150428174.jpg)
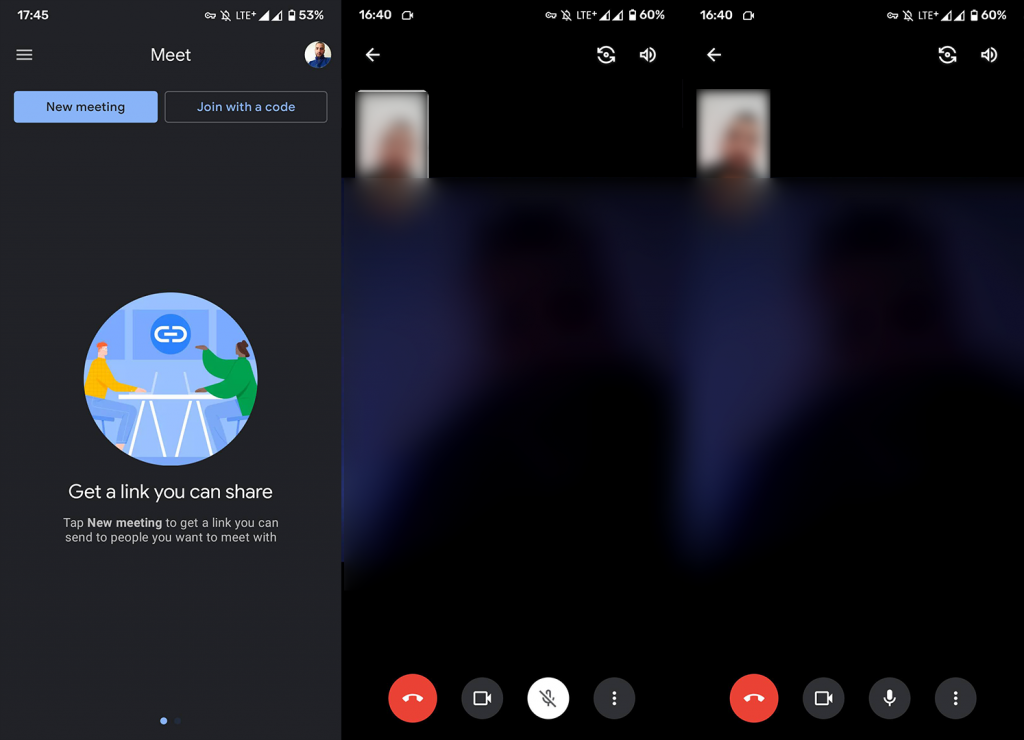
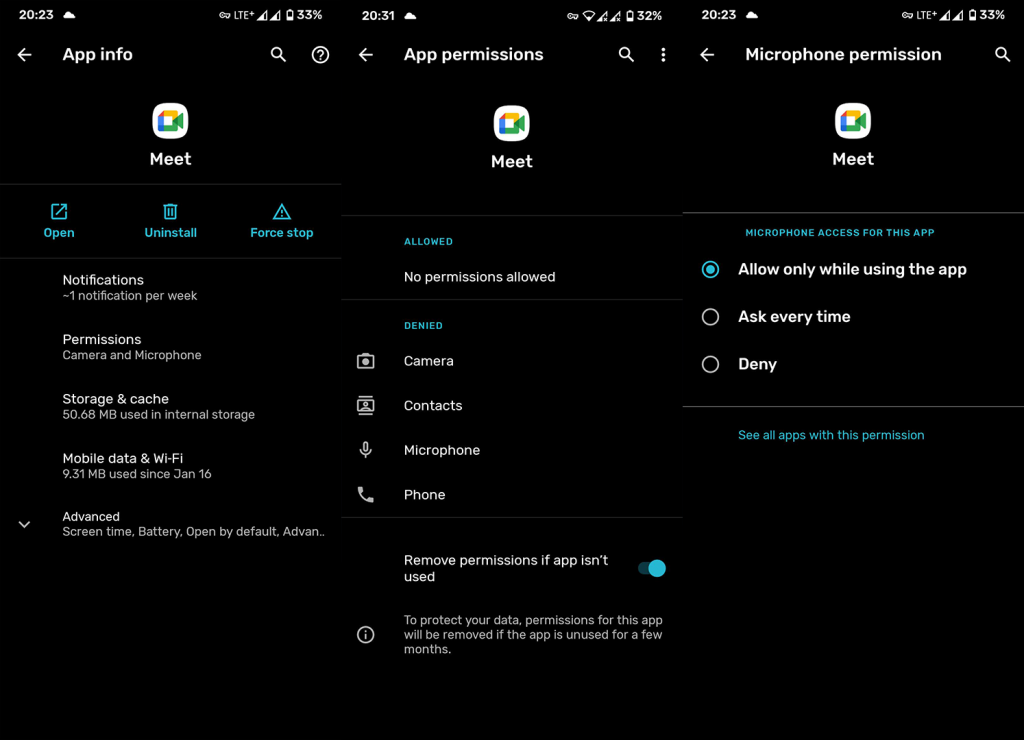
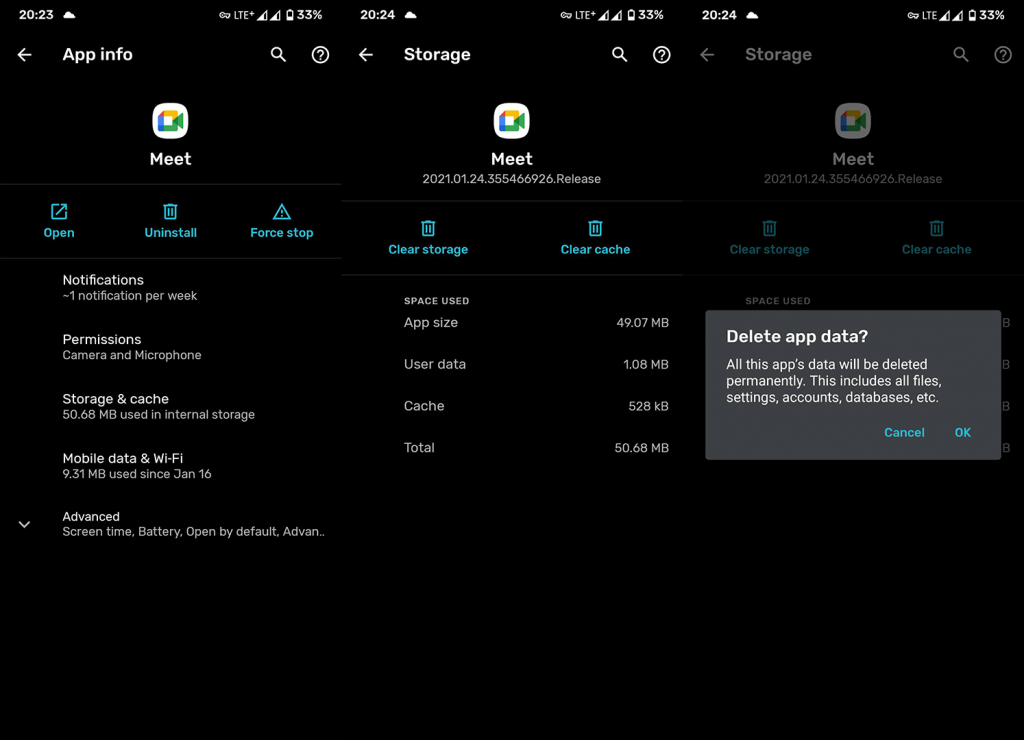

![[OPRAVENÉ] Kód chyby 0x80070035 Sieťová cesta sa nenašla v systéme Windows 10 [OPRAVENÉ] Kód chyby 0x80070035 Sieťová cesta sa nenašla v systéme Windows 10](https://img2.luckytemplates.com/resources1/images2/image-1095-0408150631485.png)






![Chyba 1058: Službu nelze spustit Windows 10 [VYŘEŠENO] Chyba 1058: Službu nelze spustit Windows 10 [VYŘEŠENO]](https://img2.luckytemplates.com/resources1/images2/image-3772-0408151015489.png)