Pokud vás zjevné obavy o soukromí netrápí, může být historie polohy Google docela příjemnou funkcí . Zaznamenává a umísťuje do časové osy všechny vaše cesty a místa, která jste v průběhu let navštívili, spolu s fotografiemi, které jste na těchto místech pořídili. Uživatelé jsou k tomu obvykle vyzváni při prvním přihlášení pomocí svého účtu Google v systému Android. Zde si můžete vybrat, zda se chcete přihlásit, nebo to nepovolit. Zdá se však, že tomu tak není pro některé, kteří tuto funkci aktivovali. Někteří uživatelé hlásí, že jim Historie polohy Google nefunguje, i když ji povolili.
Pokud mezi tyto uživatele patříte, nezapomeňte zkontrolovat kroky, které uvádíme níže.
Obsah:
- Ujistěte se, že je povolena Historie polohy Google
- Ponechejte polohu vždy povolenou
- Znovu nainstalujte Mapy Google
- Odhlaste se a znovu se přihlaste pomocí svého účtu Google
- Test GPS
- Resetujte zařízení do továrního nastavení
Proč se moje Historie polohy Google nezobrazuje?
Existuje pro to několik důvodů. Nejprve se ujistěte, že je povolena Historie polohy Google. Poté potvrďte, že je v nabídce Rychlý přístup povolena služba určování polohy (GPS), alespoň na nějakou dobu, aby Google mohl uložit vaši polohu.
Pokud změny na časové ose stále nevidíte, zkuste problém vyřešit odinstalováním aktualizací z Map Google nebo resetováním zařízení do továrního nastavení.
1. Ujistěte se, že je povolena Historie polohy Google
První věc, kterou musíte udělat, je zajistit, aby byla povolena Historie polohy Google. Uživatelé jsou obvykle řádně upozorněni, když si poprvé nastavují svůj účet Google. Existuje však možnost, že tato možnost je zakázána. Budete tedy muset přejít do nastavení Map Google a znovu povolit Historii polohy Google (časovou osu).
Zde je návod, jak povolit Historii polohy Google na vašem Androidu:
- Otevřete Mapy Google .
- Klepněte na svůj profil nahoře a z kontextové nabídky vyberte Nastavení .
- Klepněte na svůj profil a z nabídky vyberte možnost Váš profil .
- Nyní klepněte na nabídku se třemi tečkami a otevřete Nastavení profilu .
- Pokud je Historie polohy vypnutá , klepněte na nastavení a povolte Historii polohy v nastavení účtu Google. Klepněte také na Zařízení na tomto účtu a zaškrtněte políčko vedle zařízení, která chcete ke svému účtu přiřadit.
2. Vždy ponechte polohu povolenou
To je zřejmé, ale stále je často opomíjeno. Aby Historie polohy Google fungovala, musíte mít vždy zapnuté služby určování polohy. Pokud je to na baterii příliš, můžete ji vypnout, když stojíte na jednom místě. Zřejmým příkladem je situace, kdy jste doma a nepotřebujete lokalizační služby.
Chcete-li povolit služby určování polohy, stačí klepnout na dlaždici ikony Poloha v nabídce Rychlý přístup. Chcete-li zajistit, aby byly údaje o poloze přesné, můžete upravit nastavení polohy a povolit skenování Wi-Fi a Bluetooth.
Android 12 přináší možnost zvolit si přibližnou polohu místo přesné. Je na vás, zda chcete přesné údaje, nebo chcete, aby Mapy Google zúžily vaši polohu na několik set metrů.
3. Znovu nainstalujte Mapy Google
Pokud Historie polohy Google stále nefunguje, můžete zkusit přeinstalovat Mapy Google. Aplikace se samozřejmě dodává jako výchozí na většině vzhledů Androidu, takže můžete odinstalovat pouze aktualizace aplikace. Důvodem, proč nevidíte změny na časové ose, může být dočasná závada v aplikaci. Resetování aplikace by to mělo vyřešit.
Zde je návod, jak přeinstalovat Mapy Google na Android:
- Otevřete Nastavení .
- Vyberte Aplikace .
- Rozbalte Všechny aplikace a ze seznamu dostupných aplikací vyberte Mapy .
- Klepněte na nabídku se třemi tečkami a vyberte Odinstalovat aktualizace .
- Restartujte zařízení.
- Otevřete Obchod Play , vyhledejte Mapy a aktualizujte aplikaci.
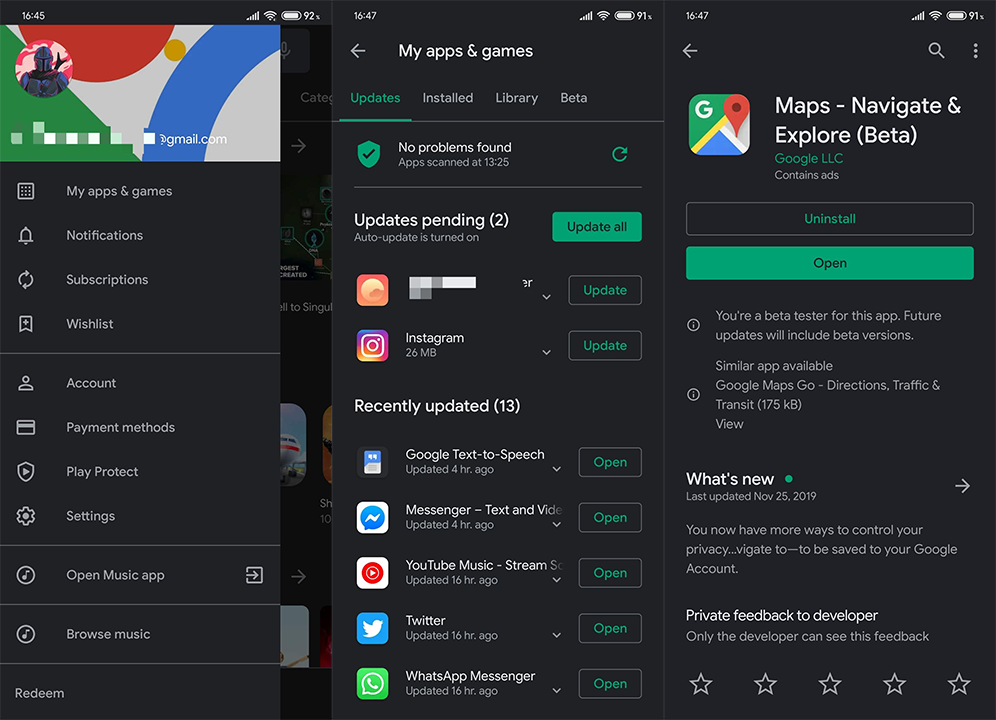
- Otevřete Mapy Google > Profil , vyberte možnost Vaše časová osa a zkontrolujte, zda Historie polohy Google nyní funguje.
4. Odhlaste se a znovu se přihlaste pomocí svého účtu Google
Nakonec, pokud pro vás žádný z předchozích kroků nepomohl, zkuste svůj účet Google odebrat a přidat znovu. Vzhledem k tomu, že všechny služby související s Googlem procházejí vaším účtem Google, odstranění a opětovné přidání účtu by mělo vyřešit některé palčivé problémy.
Zde je návod, jak odebrat účet Google v systému Android:
- Otevřete Nastavení .
- Vyberte Účty . Na některých zařízeních musíte otevřít Spravovat účty.
- Nyní vyberte Google .
- Odeberte účet Google .
- Restartujte zařízení a znovu se přihlaste.
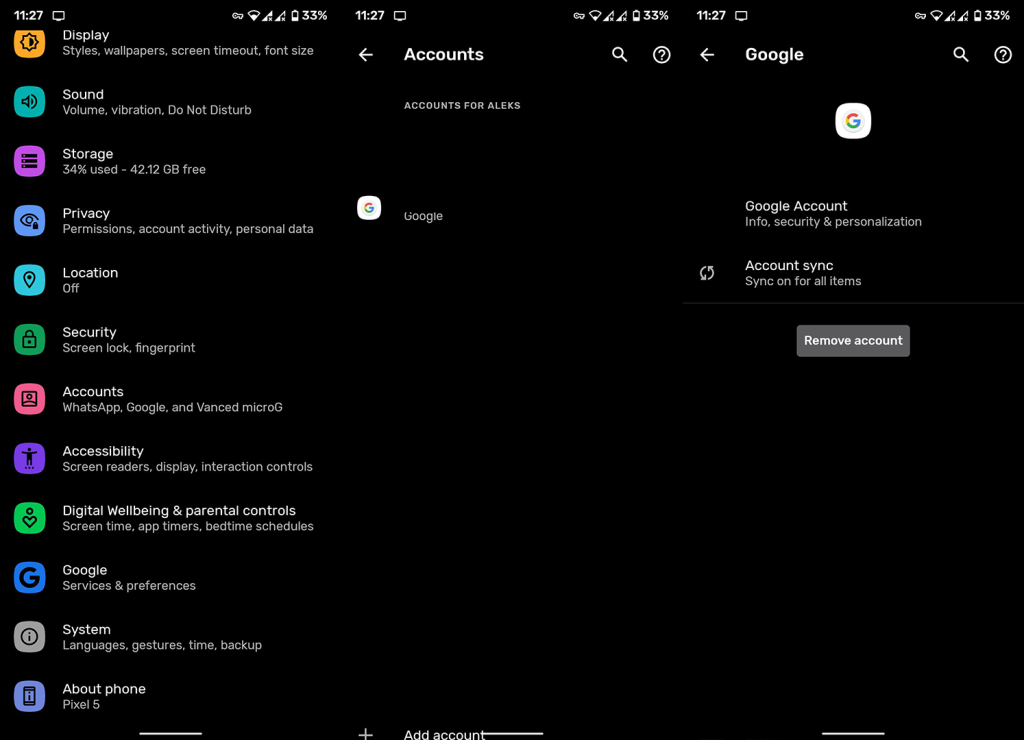
- Přeskočte obnovení aplikací ze zálohy, přijměte podmínky a povolte Googlu ukládat Historii polohy.
5. Otestujte GPS
Pokud problém přetrvává, měli byste také otestovat možnosti GPS vašeho zařízení. Služby určování polohy Google spoléhají na GPS při sledování vaší polohy na pozadí. A pokud se vyskytnou nějaké problémy s GPS, můžete je zjistit testováním GPS.
K tomu můžete použít aplikace jako GPS Test (získejte zde ) nebo se spolehnout na vestavěné diagnostické nástroje. Na zařízeních Samsung můžete použít Samsung Members Diagnostics. V obou případech, pokud GPS funguje tak, jak má, ale Historie polohy Google nefunguje, pokračujte dalším krokem.
Na druhou stranu, pokud GPS nefunguje tak, jak bylo zamýšleno a satelitní pokrytí má potíže s určením vaší polohy, zkuste jít ven a test zopakujte. Pokud problém přetrvává, dejte zařízení do servisu, protože se pravděpodobně jedná o hardwarový problém.
6. Resetujte zařízení do továrního nastavení
Konečně nemůžeme doporučit nic jiného (alespoň pokud je nám známo) kromě obnovení továrního nastavení. Po resetování zařízení a jeho obnovení prostřednictvím účtu Google zkontrolujte, zda je historie polohy Google zaregistrována či nikoli.
Zde je návod, jak obnovit tovární nastavení zařízení:
- Otevřete Nastavení .
- Zvolte Systém nebo Obecná správa .
- Vyberte možnost Resetovat (Resetovat).
- Klepněte na Vymazat vše (obnovení továrních dat) .
- Klepněte na Vymazat vše nebo Obnovit .
- Po zobrazení výzvy potvrďte, počkejte na dokončení postupu a znovu přijměte všechny re
Pokud to nepomůže, nezapomeňte problém nahlásit společnosti Google zde . Doufejme, že vám budou moci poskytnout lepší přehled.
To by mělo stačit. Děkujeme vám za přečtení a neváhejte nám říci o alternativních řešeních, na která jsme zapomněli, nebo se zeptejte na cokoliv týkající se těch, které jsme zveřejnili. Můžete to udělat v sekci komentářů níže.
7. Rychlá oprava Časová osa Map Google nefunguje způsobená systémem
Pokud pro vás žádná z výše uvedených metod nefungovala, může být něco v nepořádku s vaším systémem iOS. Naštěstí existuje snadný způsob, jak se tohoto problému zbavit – a jmenuje se Tenorshare ReiBoot .
ReiBoot je aplikace, kterou můžete snadno opravit svůj systém. Nevyžaduje, abyste byli tech geek, protože se snadno používá. Má podrobnou uživatelskou příručku krok za krokem . Kromě toho je to skvělý nástroj pro bezplatný vstup/ukončení režimu obnovení jediným kliknutím.
Zde je návod, jak jej můžete použít k resetování systému iOS a vyřešení problému s časovou osou Map Google.
-
Stáhněte a nainstalujte ReiBoot z oficiální stránky pro stahování. Otevřete ReiBoot a připojte svůj iPhone k počítači a vyberte „Důvěřovat tomuto počítači“, pokud se na iPhone zobrazí výzva. Klepněte na tlačítko Start.
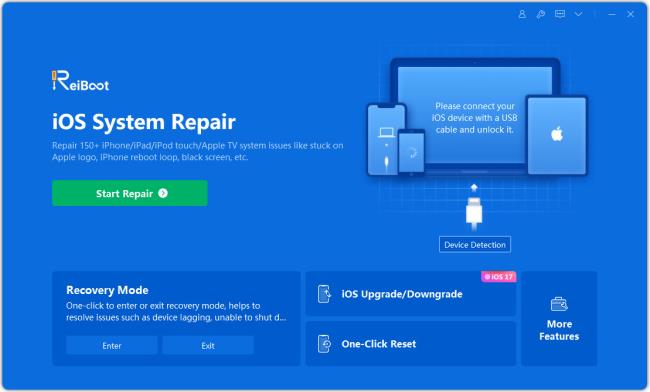
-
Na následující stránce vyberte „Standardní oprava“. Nezapomeňte si přečíst všechny pokyny, abyste předešli případným problémům.
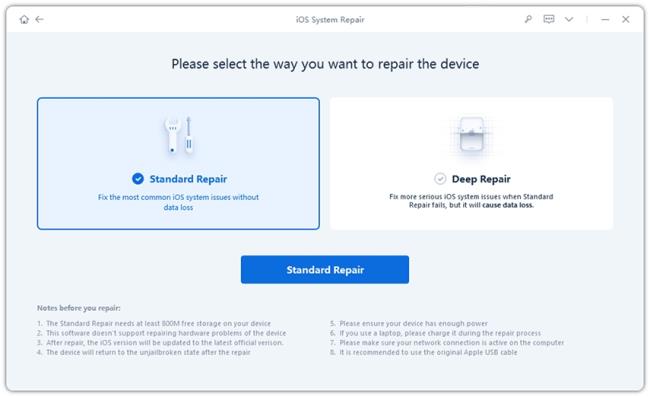
-
Systém vás vyzve ke stažení nejnovějšího firmwaru, klikněte na „Stáhnout“.
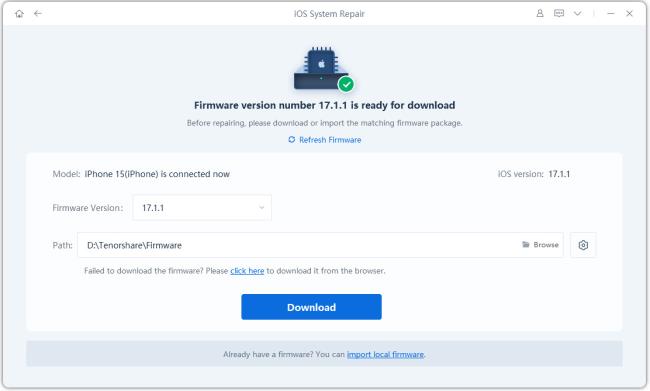
-
Po dokončení stahování klikněte na „Spustit standardní opravu“.
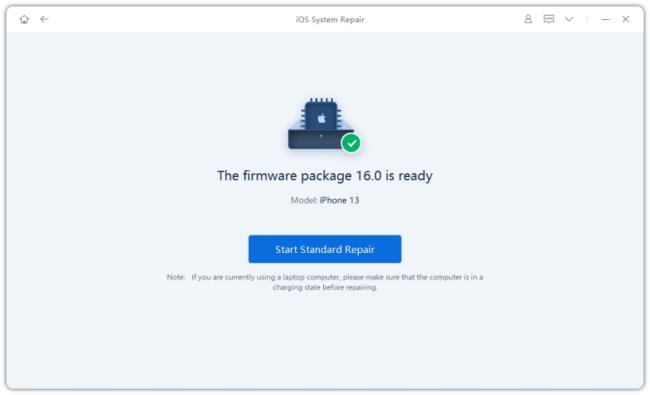
-
Počkejte na dokončení procesu a vše je připraveno!
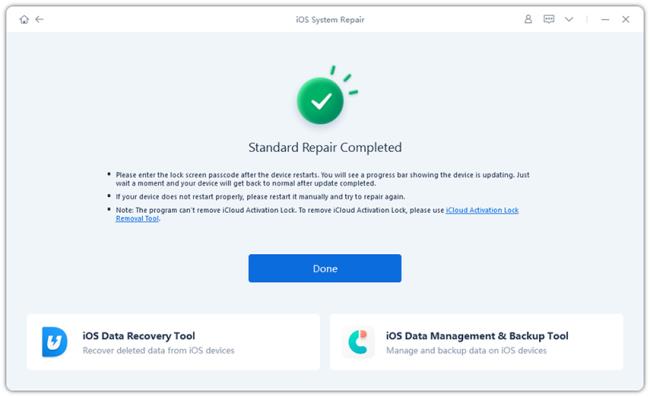
Nyní by vaše časová osa Map Google měla na vašem iPhone fungovat dobře. Pokud stále není, zkuste hloubkovou opravu.
![[VYRIEŠENÉ] „Tomuto vydavateľovi bolo zablokované spustenie softvéru na vašom počítači“ v systéme Windows 10 [VYRIEŠENÉ] „Tomuto vydavateľovi bolo zablokované spustenie softvéru na vašom počítači“ v systéme Windows 10](https://img2.luckytemplates.com/resources1/images2/image-2750-0408150428174.jpg)
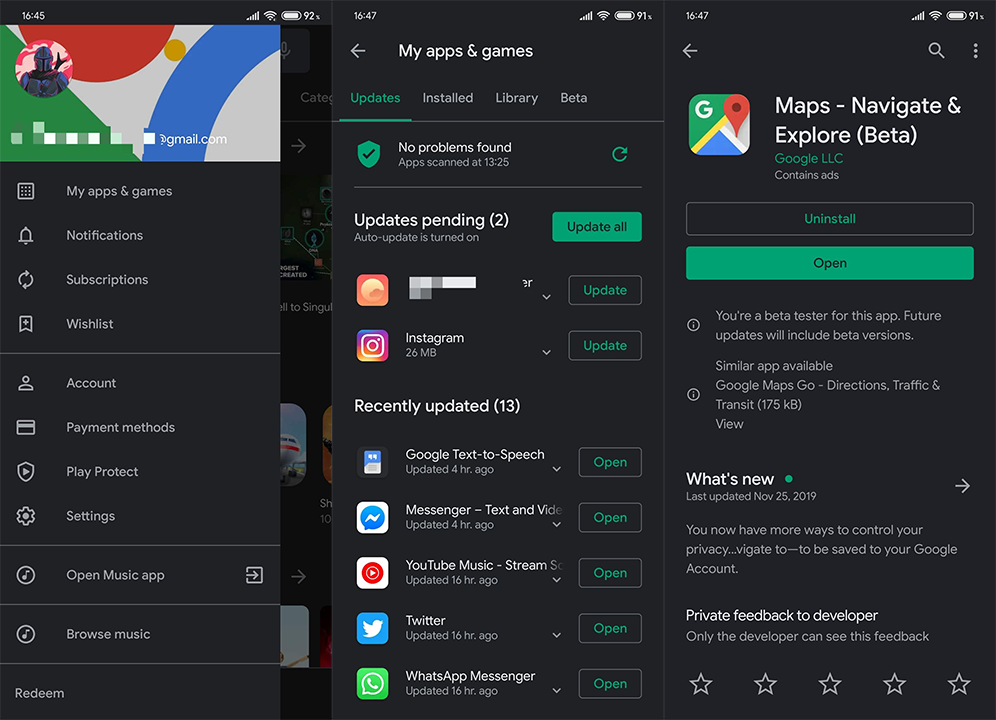
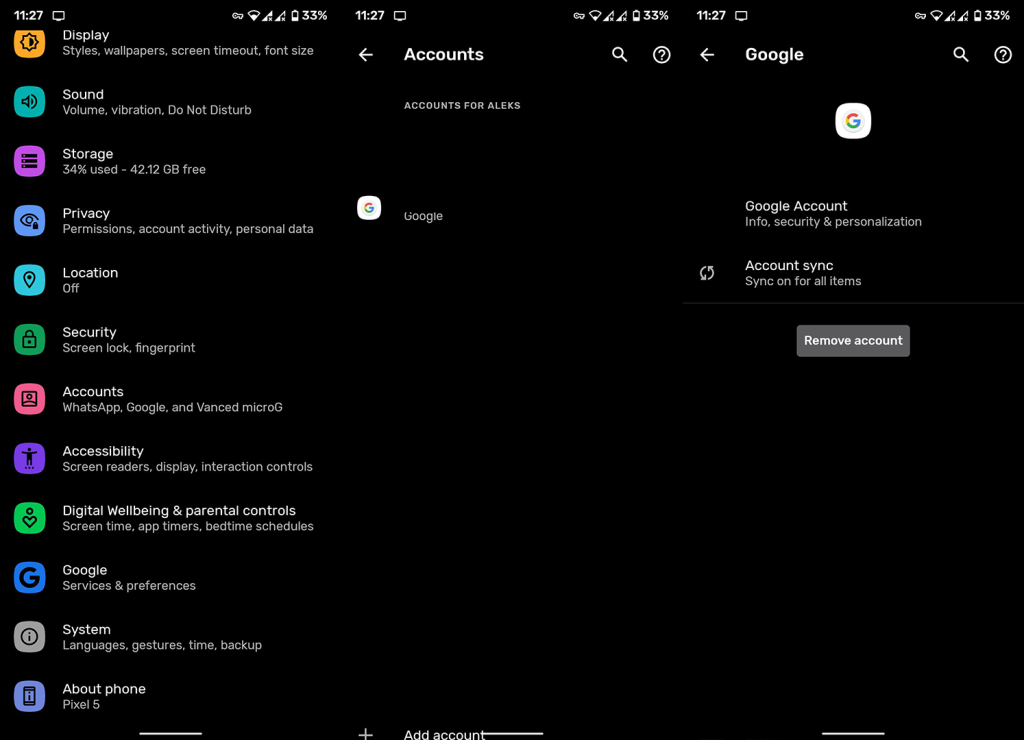
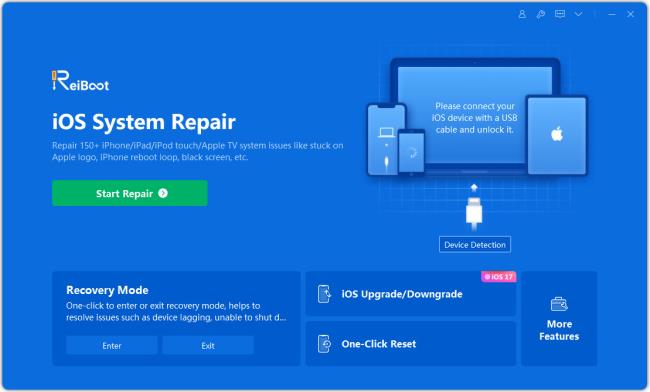
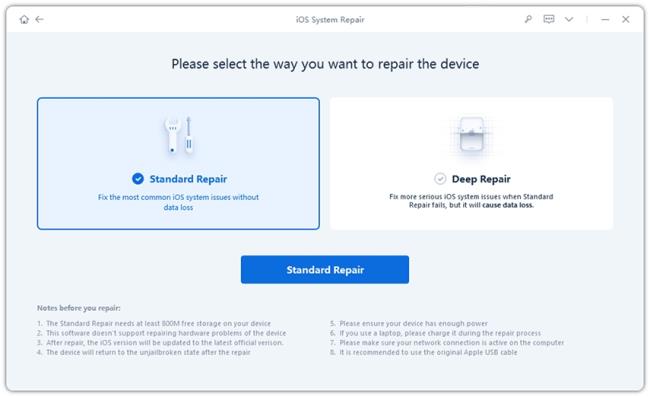
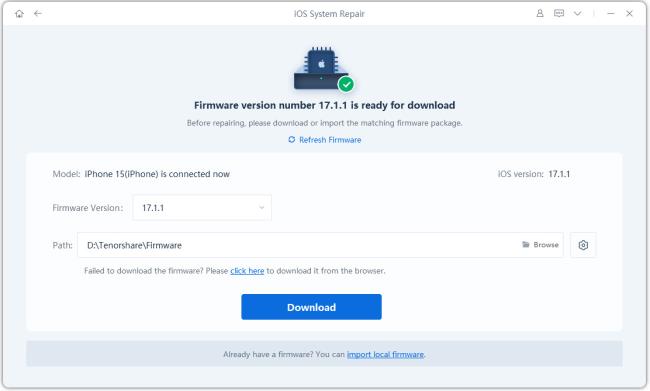
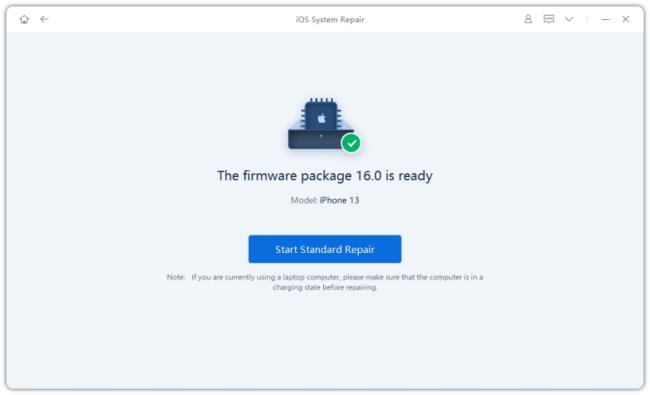
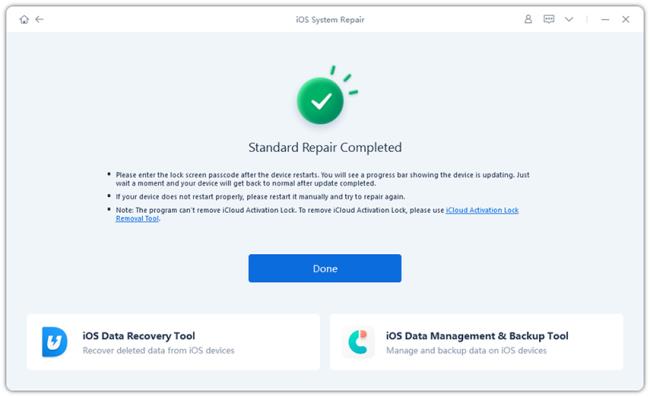

![[OPRAVENÉ] Kód chyby 0x80070035 Sieťová cesta sa nenašla v systéme Windows 10 [OPRAVENÉ] Kód chyby 0x80070035 Sieťová cesta sa nenašla v systéme Windows 10](https://img2.luckytemplates.com/resources1/images2/image-1095-0408150631485.png)






![Chyba 1058: Službu nelze spustit Windows 10 [VYŘEŠENO] Chyba 1058: Službu nelze spustit Windows 10 [VYŘEŠENO]](https://img2.luckytemplates.com/resources1/images2/image-3772-0408151015489.png)