Přestože pro většinu aplikací Google existuje mnoho alternativ třetích stran, Mapy Google jsou v podstatě nenahraditelné. Služba se postupem času podstatně zdokonaluje a mnoho lidí si bez Google Maps nedokáže představit den. Někteří z nich však hlásí, že Google Maps GPS nefunguje. Uživatelé nedostávají přesné údaje z lokalizačních služeb a to samozřejmě negativně ovlivňuje uživatelskou zkušenost.
Pokud patříte mezi dotčené uživatele, nezapomeňte zkontrolovat kroky uvedené níže.
Obsah:
- Vynucení ukončení aplikace a kontrola sítě
- Zkontrolujte nastavení polohy
- Zkalibrujte kompas
- Vymažte místní data z Map Google
- Test GPS
- Znovu nainstalujte Mapy Google
Jak opravím GPS v Mapách Google?
Problémy s GPS v Mapách Google můžete vyřešit kontrolou služeb určování polohy, používáním stabilního síťového připojení nebo offline map, kalibrací kompasu nebo přeinstalováním aplikace.
Níže naleznete podrobné pokyny pro všechny kroky.
1. Vynucení ukončení aplikace a kontrola sítě
Doporučujeme zahájit odstraňování problémů vynuceným zavřením aplikace. Pokud do zařízení nemáte staženou offline mapu, Mapy Google samozřejmě vyžadují stabilní připojení k síti, buď Wi-Fi, nebo mobilní data. Bez připojení se mapy vůbec nenačtou.
Zavřete a znovu otevřete Mapy Google z Nedávných a ujistěte se, že máte připojení k síti. Pokud na cestách nemáte přístup k síťovému připojení, nezapomeňte si předem stáhnout offline mapy.
Je také důležité udržovat váš Android aktuální, takže nezapomeňte nainstalovat všechny dostupné aktualizace. Aktualizace můžete zkontrolovat ručně tak, že přejdete do Nastavení > Systém > Aktualizace softwaru.
2. Zkontrolujte nastavení umístění
Můžete také zlepšit přesnost polohy a povolit přesnost polohy Google. Pokud všechny tyto možnosti zakážete, neměl by to být problém, ale v zájmu odstraňování problémů je doporučujeme povolit. Ke zlepšení přesnosti polohy budou služby určování polohy používat Wi-Fi a Bluetooth spolu se senzory.
Zde je to, co musíte udělat:
- Otevřete Nastavení .
- Vyberte Umístění a zapněte polohu.
- Klepněte na Vylepšit přesnost .
- Povolit vyhledávání Wi -Fi i Bluetooth .
- Nyní se vraťte a otevřete Přesnost polohy Google .
- Povolte možnost Vylepšit přesnost polohy .
3. Zkalibrujte kompas
Pravděpodobně jste byli jednou nebo dvakrát vyzváni ke kalibraci kompasu v Mapách Google. A pravděpodobně jste tím prošli. Služby určování polohy spoléhají na magnetometr ve vašem Androidu při určování směrů a pro jeho kalibraci je třeba postupovat podle pokynů na obrazovce. Poté by údaje měly být mnohem přesnější.
Na druhou stranu, pokud jste výzvu nikdy neviděli, můžete se také pokusit kalibrovat kompas v Mapách Google ručně. Zde je to, co musíte udělat:
- Otevřete Mapy Google .
- Klepněte na modrou tečku , která označuje vaši polohu.
- Vyberte Kalibrovat .
- Postupujte podle pokynů na obrazovce (vyrobte si pomocí telefonu obrázek 8).
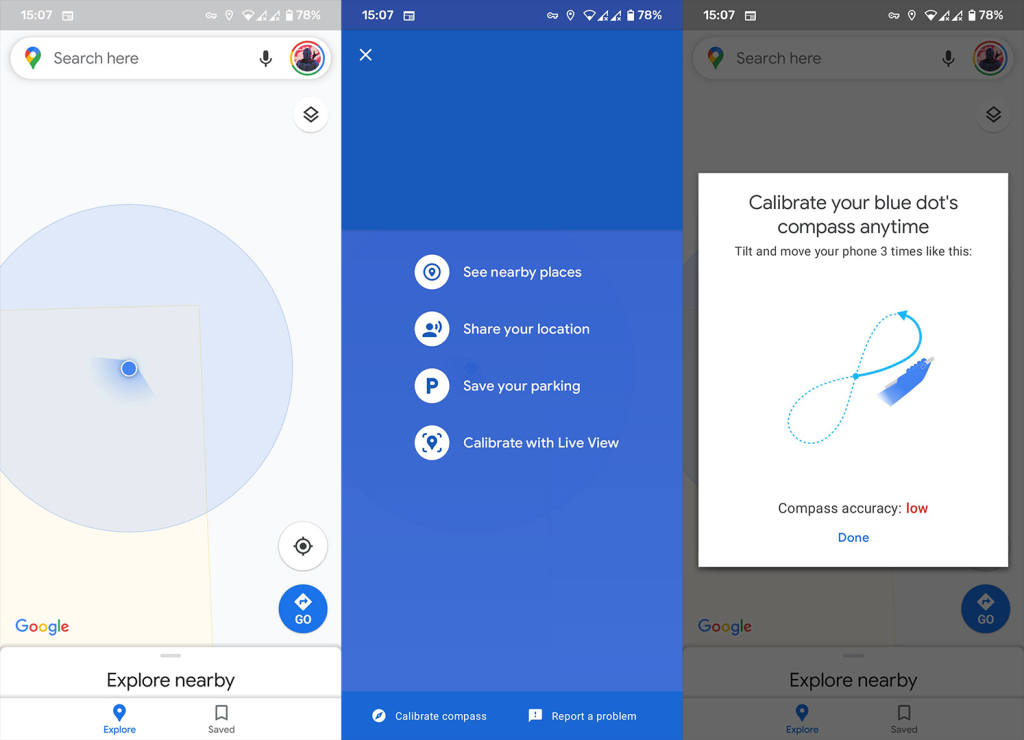
4. Vymažte místní data z Map Google
Pokud předchozí kroky selhaly a GPS Map Google stále nefunguje, zkuste aplikaci resetovat vymazáním místních dat z Map Google. Přestože Mapy načítají mapy na síťové připojení, aplikace stále ukládá některá data lokálně. A doporučujeme vymazat tato místní data, aby bylo možné aplikaci resetovat.
Chcete-li vymazat data z Map Google v systému Android, postupujte podle těchto pokynů:
- Otevřete Nastavení .
- Vyberte Aplikace .
- Rozbalte všechny aplikace .
- Otevřete Mapy Google ze seznamu dostupných aplikací.
- Klepněte na Úložiště .
- Klepněte na Vymazat data a po zobrazení výzvy potvrďte.
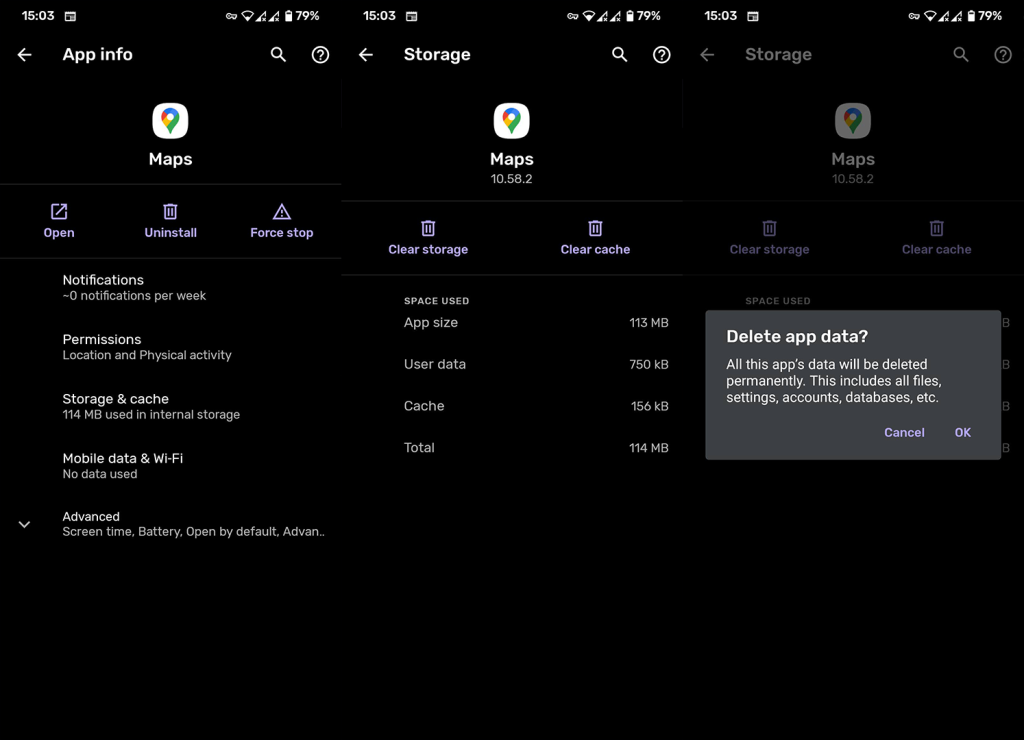
- Restartujte zařízení, otevřete Mapy Google a zkontrolujte, zda nedošlo k vylepšení.
5. Otestujte GPS
Problém nemusí mít nic společného se samotnou aplikací, ale spíše s GPS. GPS můžete obvykle otestovat pomocí vestavěné diagnostiky nebo použít aplikaci třetí strany. Většina moderních zařízení má docela přesné GPS čtení až do 10 metrů (30 stop) a ideálně (venku) 2-3 metry (7 stop).
Někdy tomu tak však není. Nezapomeňte dočasně vypnout NFC a Bluetooth, abyste omezili možné konflikty, a buď použijte kód pro přístup k diagnostice, nebo si stáhněte test GPS zde z Obchodu Play. Povolte polohu a otestujte, zda jsou naměřené hodnoty přesné. Dej tomu trochu času.
Pokud se vyskytnou problémy s načítáním, zkuste restartovat zařízení a zkuste to znovu. Pokud jsou výsledky po několika pokusech drasticky nepřesné, možná budete chtít vzít své zařízení do opravy.
6. Znovu nainstalujte Google Maps
Nakonec poslední věc, kterou můžeme doporučit, je přeinstalace Map Google na váš Android. To obvykle pomáhá vždy, když se vyskytnou problémy s aplikacemi třetích stran. Nezapomeňte tedy přejít do Obchodu Play a odinstalovat Mapy Google. V případě, že aplikaci nelze odinstalovat, můžete alespoň odebrat aktualizace Map Google a znovu aplikaci aktualizovat.
Zde je návod, jak přeinstalovat Mapy Google na Android:
- Otevřete Obchod Play .
- Vyhledejte Mapy Google a rozbalte aplikaci.
- Klepněte na Odinstalovat .
- Restartujte svůj Android a znovu nainstalujte Mapy Google z Obchodu Play .
Pokud GPS Map Google stále nefunguje, doporučujeme obnovit zařízení do továrního nastavení nebo jej odnést do opravy. A tím můžeme tento článek uzavřít. Děkujeme za přečtení a řekněte nám, zda vám tento článek pomohl vyřešit problémy. Můžete to udělat v sekci komentářů níže.
![[VYRIEŠENÉ] „Tomuto vydavateľovi bolo zablokované spustenie softvéru na vašom počítači“ v systéme Windows 10 [VYRIEŠENÉ] „Tomuto vydavateľovi bolo zablokované spustenie softvéru na vašom počítači“ v systéme Windows 10](https://img2.luckytemplates.com/resources1/images2/image-2750-0408150428174.jpg)

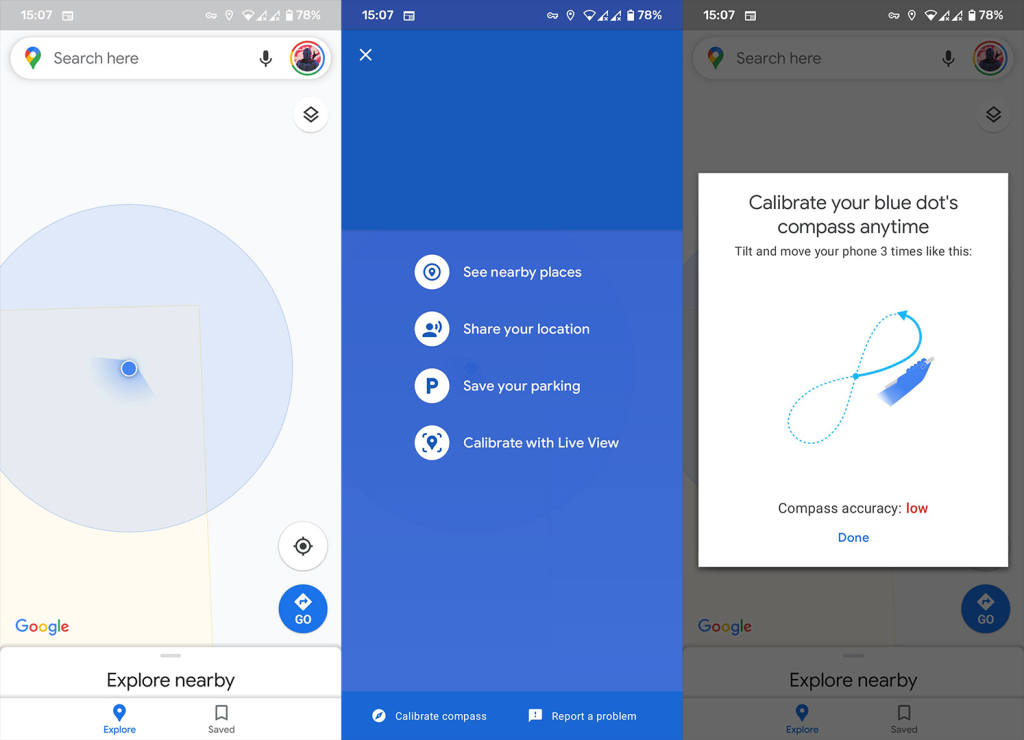
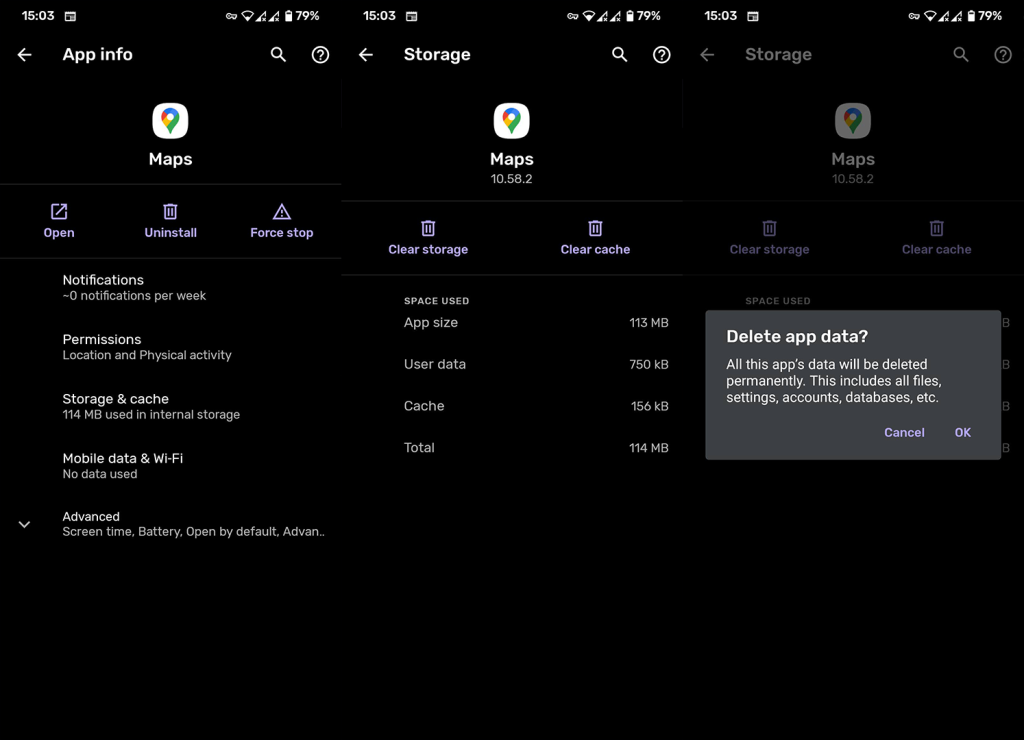

![[OPRAVENÉ] Kód chyby 0x80070035 Sieťová cesta sa nenašla v systéme Windows 10 [OPRAVENÉ] Kód chyby 0x80070035 Sieťová cesta sa nenašla v systéme Windows 10](https://img2.luckytemplates.com/resources1/images2/image-1095-0408150631485.png)






![Chyba 1058: Službu nelze spustit Windows 10 [VYŘEŠENO] Chyba 1058: Službu nelze spustit Windows 10 [VYŘEŠENO]](https://img2.luckytemplates.com/resources1/images2/image-3772-0408151015489.png)