Chyby fotoaparátu v celom systéme sú zriedkavé a zvyčajne sa vyskytujú v aplikáciách tretích strán. Tiež sú to obyčajne len dočasné poruchy. Niektorí používatelia však narazili na „Fotoaparát používa iná aplikácia“ vždy, keď otvoria aplikáciu fotoaparátu alebo sa pokúsia získať prístup k fotoaparátu v nespočetných aplikáciách tretích strán, ako sú Instagram , Facebook a Snapchat .
Ak sa vám zobrazuje rovnaká alebo podobná chyba, skontrolujte kroky, ktoré uvádzame nižšie.
Obsah:
- Reštartujte svoje zariadenie
- Zatvorte všetky ostatné aplikácie
- Spustite systém v núdzovom režime
- Znova nainštalujte postihnutú aplikáciu
- Obnovte výrobné nastavenia zariadenia
Ako opravíte chybu „Fotoaparát používa iná aplikácia“?
1. Reštartujte zariadenie
Prvá vec, ktorú by ste mali urobiť, je reštartovať zariadenie. Reštartovanie systému z času na čas sa odporúča a rozhodne nevyhnutné vždy, keď aplikácie (alebo samotný systém) sužujú chyby a chyby.
A najlepšie na tom je, že zvyčajne triedi veci, takže nie je potrebné ďalšie a hĺbkové riešenie problémov. Nezabudnite tiež udržiavať svoje zariadenie aktuálne. Prejdite na Nastavenia > Systém > Aktualizácia softvéru a skontrolujte aktualizácie. Táto chyba sa môže vyskytnúť v dôsledku systémovej chyby a vzhľadom na jej závažnosť predpokladáme, že ju OEM opravil alebo na oprave pracuje.
2. Zatvorte všetky ostatné aplikácie
Ďalšia vec, ktorú môžete urobiť, je zatvoriť všetky ostatné aplikácie na pozadí. Stačí potiahnuť prstom zdola (alebo klepnúť na Nedávne v spodnej časti), čím sa zobrazí obrazovka Nedávne aplikácie, a ťuknite na položku Zavrieť všetko.
Otvorte aplikáciu, v ktorej ste získali Fotoaparát je používaný inou chybou aplikácie, a skúste to znova. Ak sa chyba stále zobrazuje, prejdite na ďalší krok na riešenie problémov.
3. Spustite systém v núdzovom režime
Keď sa vyskytnú chyby, ako je táto, zvyčajne máme podozrenie, že to má niečo spoločné so systémovou chybou alebo s nečestnou aplikáciou, ktorá unesie fotoaparát pri práci na pozadí.
Najlepší spôsob, ako zistiť, či ide o druhý prípad, je spustiť zariadenie do núdzového režimu. Ak máte záujem, viac informácií o núdzovom režime Android nájdete tu . Ak fotoaparát v núdzovom režime funguje tak, ako má, odporúčame vám odinštalovať všetky aplikácie súvisiace s fotoaparátom, ktoré ste nedávno nainštalovali.
Tu je postup, ako zaviesť systém Android do núdzového režimu:
- Stlačte a podržte tlačidlo napájania, kým sa nezobrazí ponuka napájania .
- Klepnite a podržte ikonu Vypnúť, kým sa nezobrazí kontextové okno. Mal by vás informovať o núdzovom režime a ponúkať možnosti vstupu do núdzového režimu alebo zrušenie akcie.
- Klepnutím na OK spustíte systém v núdzovom režime .
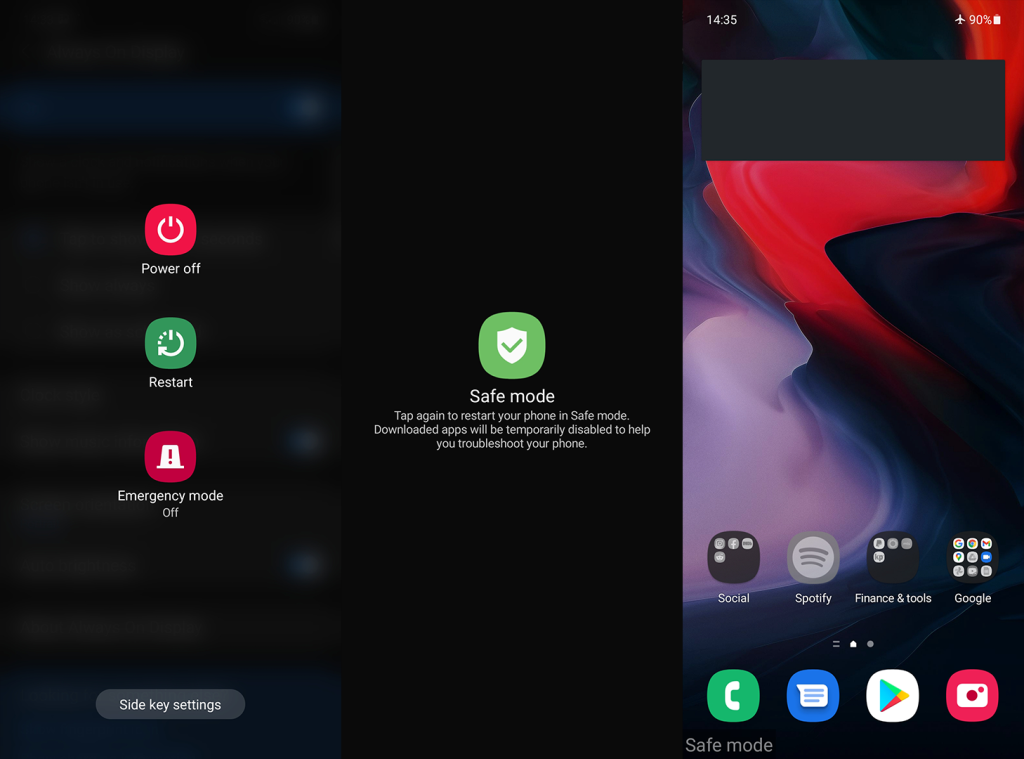
- Otvorte aplikáciu Fotoaparát a otestujte ju.
- Ak chcete znova spustiť štandardný Android, stačí reštartovať zariadenie .
Ak problém pretrváva aj v núdzovom režime, ďalším zrejmým krokom je preinštalovanie postihnutej aplikácie.
4. Preinštalujte postihnutú aplikáciu
Ďalším krokom, ktorý môžeme odporučiť, je preinštalovanie postihnutej aplikácie. Či už ide o aplikáciu s niektorými funkciami fotoaparátu alebo predvolenú aplikáciu Fotoaparát, existuje spôsob, ako ju resetovať. Vstavané základné aplikácie, ako je Fotoaparát, nemôžete preinštalovať, ale môžete odinštalovať jeho aktualizácie.
Ak chcete preinštalovať aplikácie tretích strán, ktoré využívajú fotoaparát, otvorte Obchod Play. Vyhľadajte aplikáciu, rozbaľte ju a klepnite na Odinštalovať. Potom reštartujte telefón, vráťte sa do Obchodu Play a znova nainštalujte aplikáciu.
Ak chcete obnoviť aplikáciu Fotoaparát (alebo iné vstavané aplikácie), postupujte takto:
- Otvorte Nastavenia .
- Klepnite na položku Aplikácie .
- Rozbaľte všetky aplikácie a vyberte Fotoaparát .
- Klepnite na 3-bodkovú ponuku a vyberte možnosť Odinštalovať aktualizácie .
- Reštartujte svoj Android a hľadajte vylepšenia.
Ak sa vám stále zobrazuje chyba „Fotoaparát používa iná aplikácia“, môžeme vám len navrhnúť obnovenie továrenských nastavení zariadenia.
5. Obnovte výrobné nastavenia zariadenia
Nakoniec, ak vám žiadny z predchádzajúcich krokov nefungoval, môžeme len odporučiť obnovenie továrenských nastavení zariadenia. Všetko, čo je potrebné o postupe vedieť, sa dozviete tu . Dôležitá vec, ktorú si treba zapamätať, je pred vykonaním resetu všetko zálohovať.
Tu je postup, ako vykonať obnovenie továrenských nastavení v systéme Android:
- Otvorte Nastavenia .
- Vyberte Systém .
- Vyberte možnosť Obnoviť možnosti .
- Klepnite na Vymazať všetko (obnoviť výrobné nastavenia) .
- Klepnite na položku Vymazať všetko .
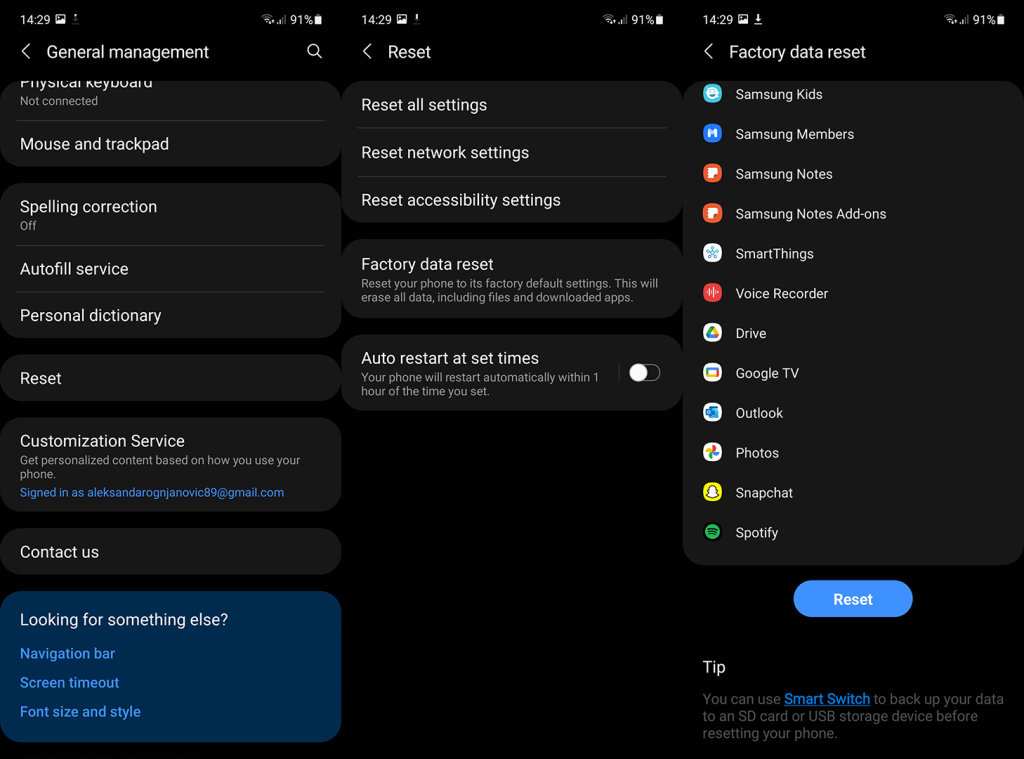
A v tejto súvislosti môžeme tento článok uzavrieť. Ďakujeme za prečítanie a neváhajte sa s nami podeliť o svoje myšlienky, otázky alebo návrhy. Najjednoduchší spôsob, ako to urobiť, je v sekcii komentárov nižšie.
![[VYRIEŠENÉ] „Tomuto vydavateľovi bolo zablokované spustenie softvéru na vašom počítači“ v systéme Windows 10 [VYRIEŠENÉ] „Tomuto vydavateľovi bolo zablokované spustenie softvéru na vašom počítači“ v systéme Windows 10](https://img2.luckytemplates.com/resources1/images2/image-2750-0408150428174.jpg)
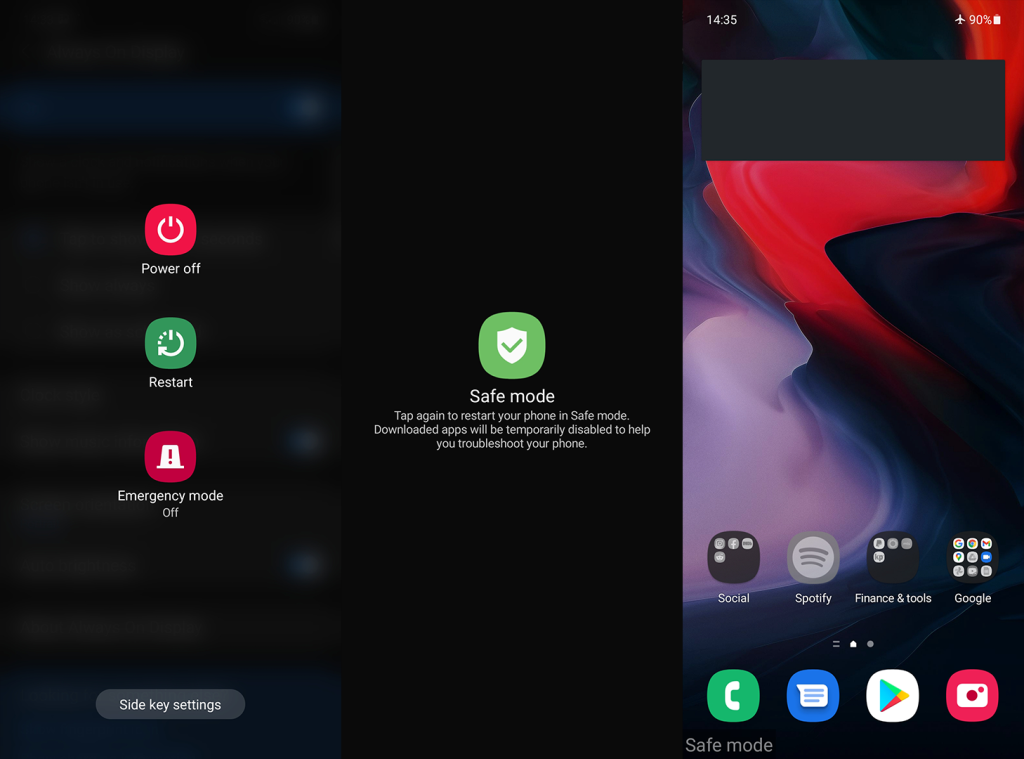
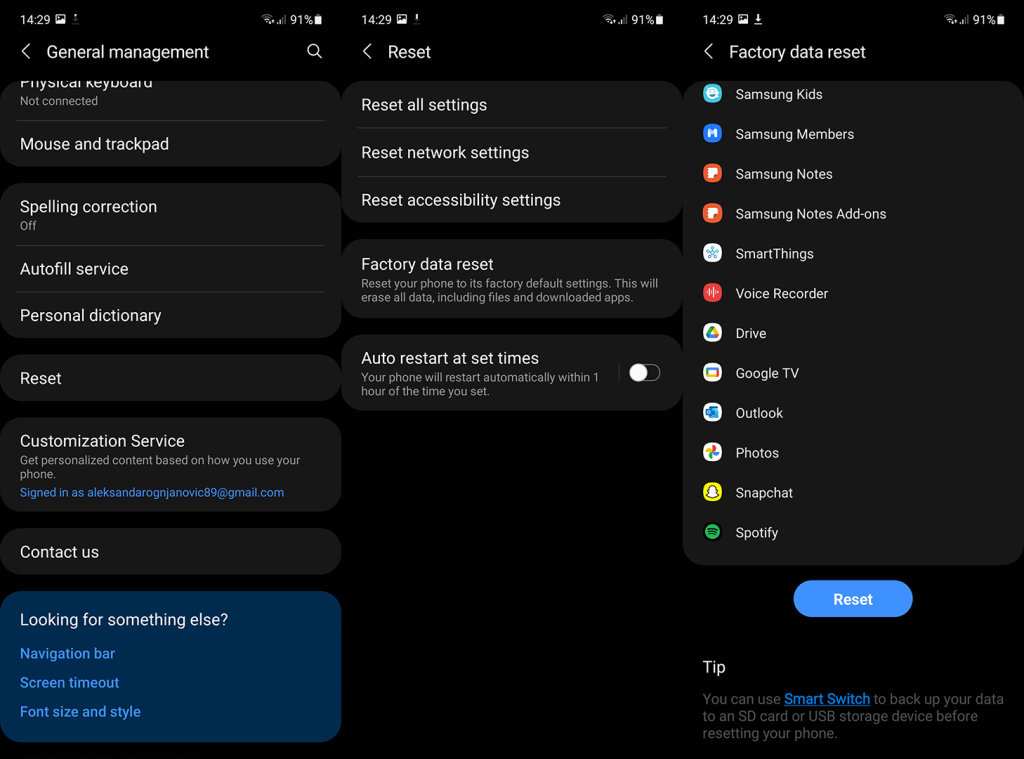

![[OPRAVENÉ] Kód chyby 0x80070035 Sieťová cesta sa nenašla v systéme Windows 10 [OPRAVENÉ] Kód chyby 0x80070035 Sieťová cesta sa nenašla v systéme Windows 10](https://img2.luckytemplates.com/resources1/images2/image-1095-0408150631485.png)






![Chyba 1058: Službu nelze spustit Windows 10 [VYŘEŠENO] Chyba 1058: Službu nelze spustit Windows 10 [VYŘEŠENO]](https://img2.luckytemplates.com/resources1/images2/image-3772-0408151015489.png)