Chyby mikrofonu v Microsoft Teams na počítačích není těžké zvládnout. EU.LuckyTemplates pro vás shrne jednoduché způsoby, jak opravit mikrofon v Teams , pro každého.
- Microsoft Teams
- Microsoft Teams pro Windows 10
- Microsoft Teams pro iOS
- Microsoft Teams pro Android

Oprava chyby mikrofonu v Microsoft Teams
Microsoft Teams vám pomáhá učit a pracovat na dálku, stejně jako Zoom. Navíc z hlediska zabezpečení je používání Teams mnohem bezpečnější než Zoom, protože jej vyvinul „technologický gigant“ Microsoft. Najdete zde všechny funkce pro práci a učení na dálku, které potřebujete, od nahrávání obrazovky, kontrolu počtu účastníků a další. Najdete v něm všechny potřebné funkce pro online relaci, včetně toho, jak zapnout mikrofon na Microsoft Teams .
Jak zapnout mikrofon v Microsoft Teams na počítačích a mobilech je velmi jednoduché, stačí přejít do Nastavení > Zařízení > Zvuková zařízení > vybrat reproduktor a mikrofon, který chcete používat jako výchozí pro Teams . Během používání se však můžete setkat s chybou, že Microsoft Teams ztratí zvuk nebo nerozpozná mikrofon. Níže je pro vás jednoduché řešení.
Oprava chyby, že Microsoft Teams nerozpozná mikrofon
Kontrola aktualizací
Pokud máte problémy se zvukem z mikrofonu, nejprve se ujistěte, že jste aktualizovali na nejnovější verzi Windows nebo Mac OS a také aplikaci MS Teams.
Chcete-li zkontrolovat aktualizace v Teams, přejděte na avatar svého účtu v pravém horním rohu okna aplikace. Vyberte možnost Zkontrolovat aktualizace . Aktualizace probíhají na pozadí, pokud jsou dostupné.
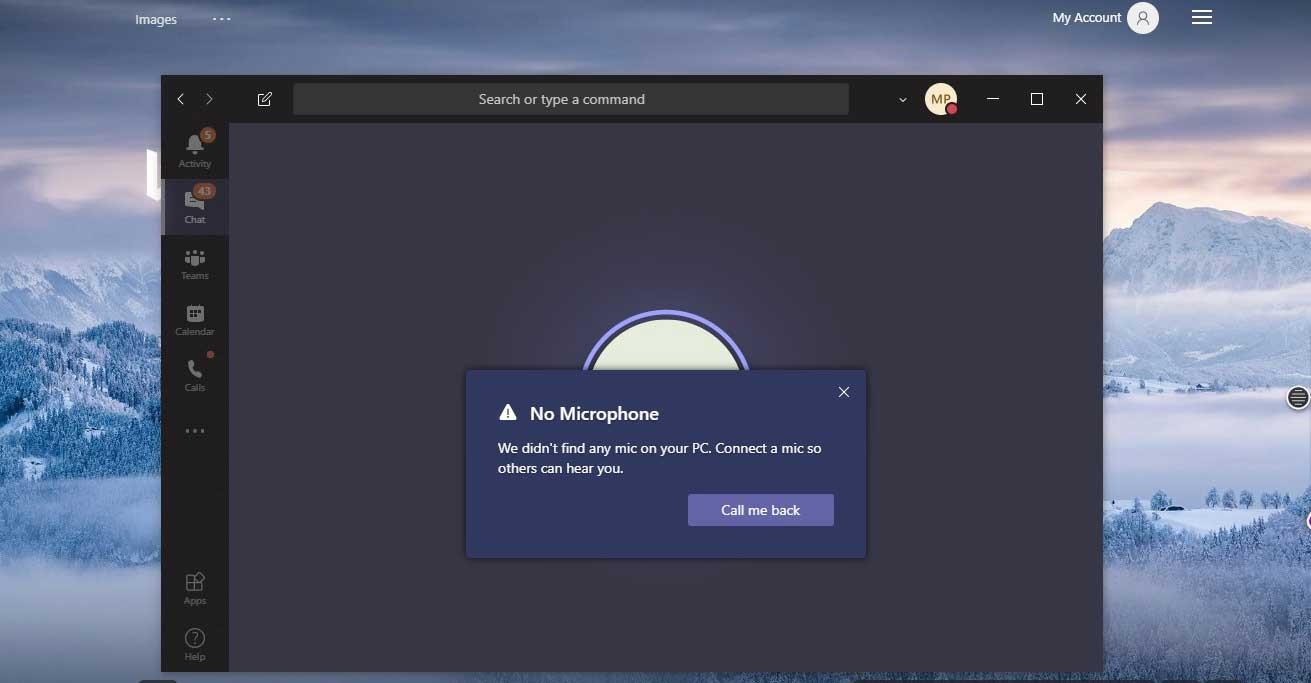
Poznámka: Chcete-li řešit problémy s Microsoft Teams ve virtuálních desktopových infrastrukturách (VDI), požádejte o pomoc správce systému.
Ujistěte se, že Teams má oprávnění používat mikrofon
Přejděte do Předvolby systému > Zabezpečení a soukromí > na kartě Soukromí vyberte Mikrofon . Zkontrolujte, zda jsou týmy autorizovány.
Zkontrolujte hardwarové připojení
Zkontrolujte, zda není problém s připojením mikrofonu. Je to velmi jednoduché, odpojíte mikrofon a znovu jej připojíte, zobrazí se zvuk nebo upozornění, že Windows detekoval nové hardwarové zařízení.
Pokud nevidíte žádné zvuky nebo upozornění, otevřete nabídku Start , vyhledejte Správce zařízení . Klikněte na první možnost.
Poté kliknutím rozbalte část Zvukové vstupy a výstupy ve Správci zařízení . Pokud byl mikrofon přijat, objeví se zde. Pokud mikrofon nevidíte, odpojte jej a znovu zapojte.
Zkontrolujte nastavení zabezpečení mikrofonu
- Klikněte na Start , vyberte Nastavení .
- Vyberte Soukromí .
- V levém sloupci přejděte dolů do části Autorizace aplikace a klikněte na Mikrofon .
- Přejděte dolů na Povolit aplikacím pro stolní počítače přístup k mikrofonu .
- V seznamu povolte přístup k mikrofonu pro týmy v Microsoft Teams a ověřte, že zařízení přijalo mikrofon.
Pokud je mikrofon již povolen pro Microsoft Teams, zrušte oprávnění, restartujte počítač a znovu jej povolte.
Při instalaci nových aktualizací nebo Microsoft Teams můžete zakázat přístup k mikrofonu. Ujistěte se, že jsou k vyřešení problému udělena potřebná oprávnění.
Vypněte komplexní ochranu systému na Macu
Pokud používáte Mac a zobrazí se vám tato chyba, postupujte takto:
- Klikněte na ikonu jablka na liště nabídek,
- Klikněte na Restartovat...
- Stisknutím a podržením Command-R přejděte do režimu obnovení.
- Klepněte na položku Nástroje .
- Vyberte Terminál .
- Zadejte příkaz „ csrutil disabled “.
- Stiskněte klávesu Return nebo Enter na klávesnici.
- Klikněte na ikonu jablka na liště nabídek.
- Klikněte na Restartovat...
- Pokud chcete počítač restartovat později, zopakujte výše uvedené kroky, ale tentokrát zadejte do Terminálu příkaz „ csrutil enable “ .
- Chcete-li zkontrolovat, zda byla deaktivována nebo ne, spusťte příkaz „ csrutil status“ a vyhledejte zprávu: „Stav ochrany integrity systému: vypnuto“.
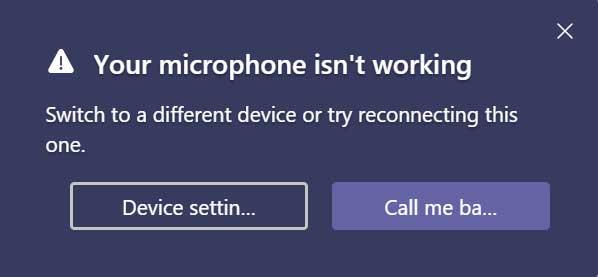
Použijte nástroj PC Repair & Optimizer Tool
V současné době byste měli k opravě chyby, že tým Microsoft nerozpoznal mikrofon, použít nástroj PC Repair & Optimizer Tool . Kromě toho může tento nástroj také opravit běžné počítačové chyby, zabránit ztrátě souborů, blokovat malware, hardwarové chyby a optimalizovat výkon počítače. Pomocí tohoto softwaru můžete rychle opravit problémy s počítačem a zabránit dalším problémům.
Kroky k použití nástroje PC Repair & Optimizer Tool jsou následující:
Krok 1 : Stáhněte si PC Repair & Optimizer Tool (Windows 10, 8, 7, XP, Vista – certifikát Microsoft Gold).
Krok 2 : Klikněte na Spustit skenování a vyhledejte problémy v registru Windows, které mohou způsobit chybu Microsoft Teamu, která ztrácí zvuk.
Krok 3 : Kliknutím na Opravit vše problém vyřešte.
Upgradujte klienta Skype pro firmy
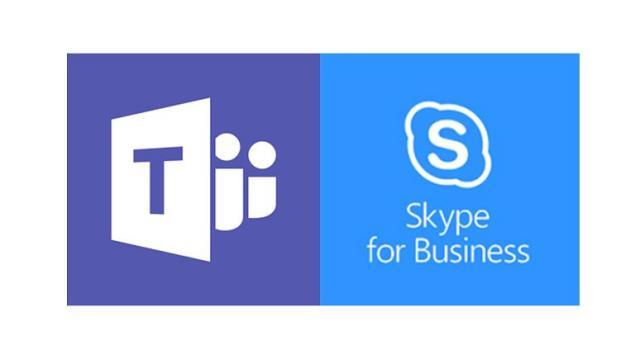
Microsoft Teams má integraci Skype pro volání přes Skype pro firmy Online. Proto. Zkuste aktualizovat na nejnovější verzi Skype pro firmy.
- Přejděte na stránku aktualizací Skype pro firmy.
- Vyberte a stáhněte si příslušný odkaz pro váš systém. Do vašeho počítače bude stažen soubor .exe.
- Klikněte na soubor pro instalaci.
Oprava chyby mikrofonu v Microsoft Teams na webu
Pokud používáte Teams na webu, zde je několik věcí, které můžete udělat, abyste zajistili správné nastavení mikrofonu a kamery:
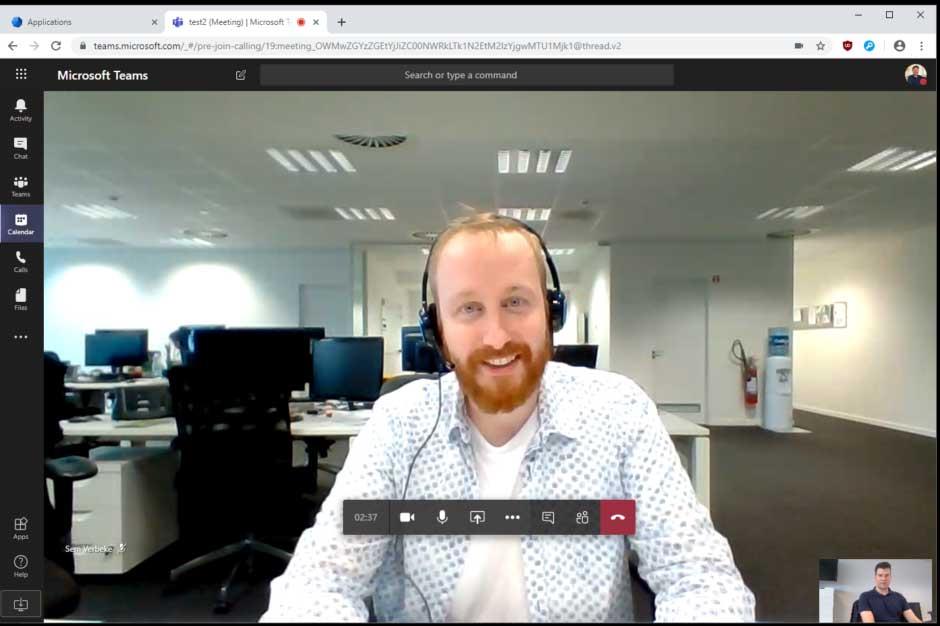
Zkontrolujte nastavení prohlížeče
Kontrola oprávnění a nastavení prohlížeče je důležitá. Možná budete muset povolit kameru nebo mikrofon v Teams.
Poznámka: Microsoft Teams na webu je aktuálně podporován v prohlížečích Chrome, Edge, Firefox a Internet Explorer 11.
Ať už používáte Chrome nebo jiný prohlížeč (například Microsoft Edge nebo Firefox), můžete začít s Nastavením nebo Možnosti a poté najít mikrofon a kameru.
Například v prohlížeči Chrome:
- Přejděte do Nastavení > Soukromí a zabezpečení > Nastavení webu > Zobrazit oprávnění a data uložená na různých webech .
- Zde do vyhledávacího pole zadejte teamy.microsoft.com.
- Otevřete týmy Microsoft.com a posuňte se dolů, najděte týmy.microsoft.com a vyberte jej.
- Zde povolte mikrofonu a fotoaparátu přístup k vašemu zařízení.
Jak opravit chyby mikrofonu v Teams odpojením dalších zařízení
Někdy, když jiná aplikace používá vstupní zařízení, nebudete moci používat mikrofon v Microsoft Teams. V takovém případě vypněte všechny aplikace, které používají periferní zařízení (například Skype). Tento problém vám navíc pomůže vyřešit restartování počítače.
Pokud mikrofon není detekován, zkuste periferní zařízení odpojit a znovu připojit, abyste se ujistili, že problém není způsoben fyzickým připojením. Pokud používáte USB mikrofon, můžete také zkusit jiný USB kabel a port.
V případě, že máte více mikrofonů (například vestavěných do webové kamery, USB mikrofonu nebo mikrofonu s tradičním konektorem pro sluchátka), můžete zkusit periferní zařízení odpojit. Poté zkuste do zařízení integrovat mikrofon (pokud je to možné), poté integrovaný mikrofon do externí webové kamery a nakonec připojte mikrofon přímo, abyste si ověřili, který mikrofon může v Teams fungovat.
Jak opravit chyby mikrofonu v Teams spuštěním nástroje pro odstraňování problémů
K opravě chyb mikrofonu Microsoft Teams můžete také použít nástroj pro odstraňování problémů se zvukem přímo v počítači.
- Otevřete Nastavení .
- Klikněte na Aktualizace a zabezpečení .
- Klikněte na možnost Odstraňování problémů .
- Klikněte na možnost Další nástroje pro odstraňování problémů .
- V části Najít a opravit další problémy vyberte možnost Záznam zvuku .
- Klikněte na Spustit poradce při potížích .
- Vyberte mikrofon nebo zařízení, které obsahuje vestavěný ovladač zvukového vstupu.
- Klepněte na tlačítko Další .
- Pokračujte podle pokynů na obrazovce.
- Klikněte na tlačítko Zavřít .
Dokončete kroky a potvrďte, že periferní zařízení stále dobře funguje s Microsoft Teams.
![[VYRIEŠENÉ] „Tomuto vydavateľovi bolo zablokované spustenie softvéru na vašom počítači“ v systéme Windows 10 [VYRIEŠENÉ] „Tomuto vydavateľovi bolo zablokované spustenie softvéru na vašom počítači“ v systéme Windows 10](https://img2.luckytemplates.com/resources1/images2/image-2750-0408150428174.jpg)

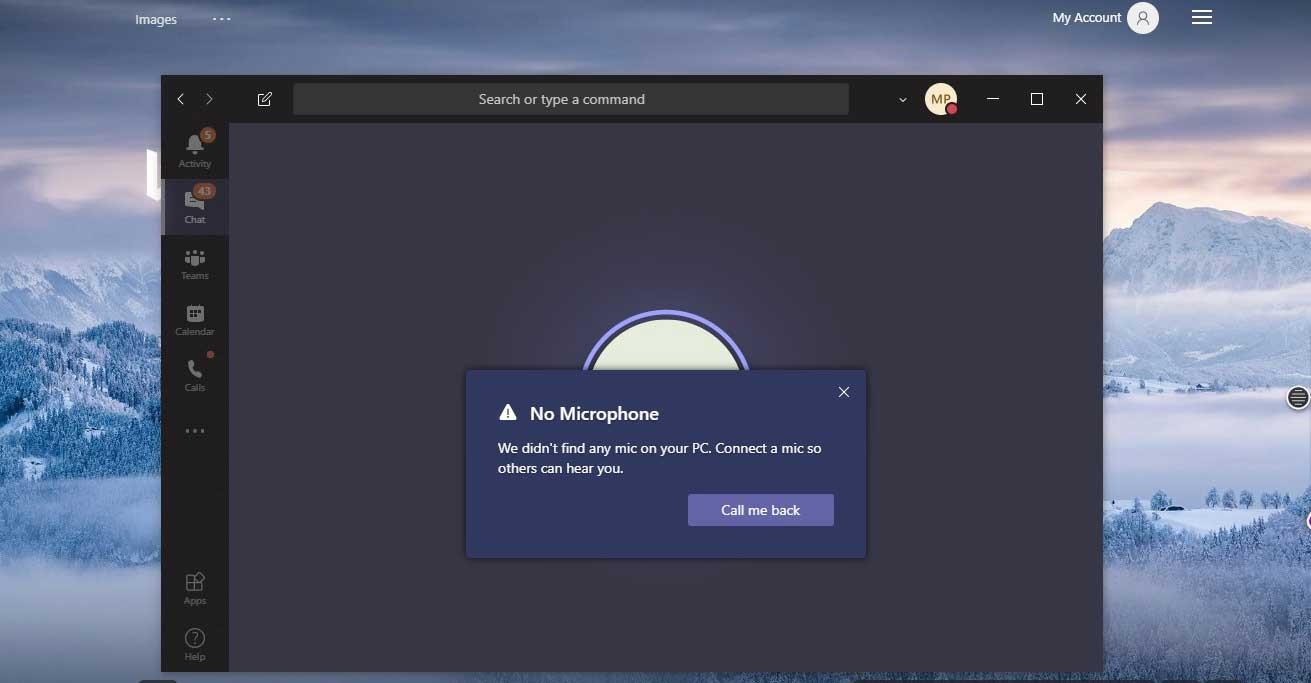
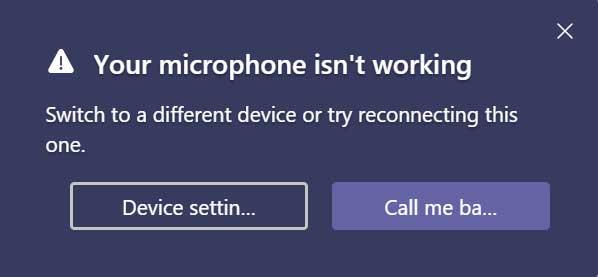
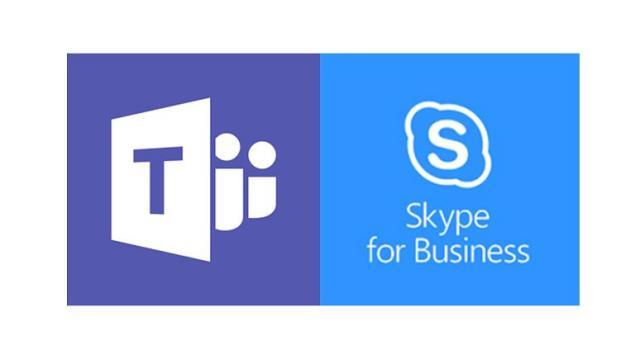
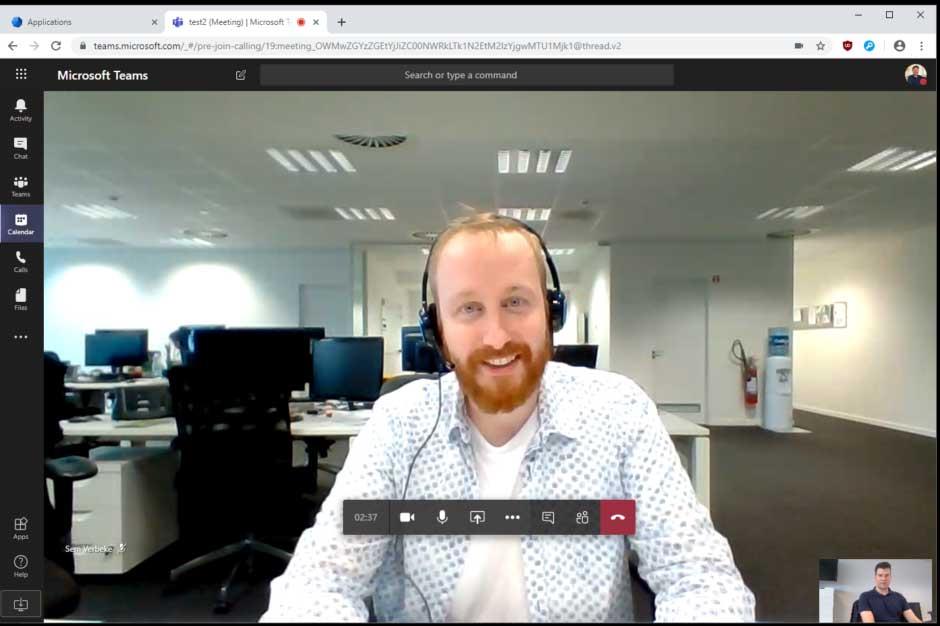

![[OPRAVENÉ] Kód chyby 0x80070035 Sieťová cesta sa nenašla v systéme Windows 10 [OPRAVENÉ] Kód chyby 0x80070035 Sieťová cesta sa nenašla v systéme Windows 10](https://img2.luckytemplates.com/resources1/images2/image-1095-0408150631485.png)






![Chyba 1058: Službu nelze spustit Windows 10 [VYŘEŠENO] Chyba 1058: Službu nelze spustit Windows 10 [VYŘEŠENO]](https://img2.luckytemplates.com/resources1/images2/image-3772-0408151015489.png)