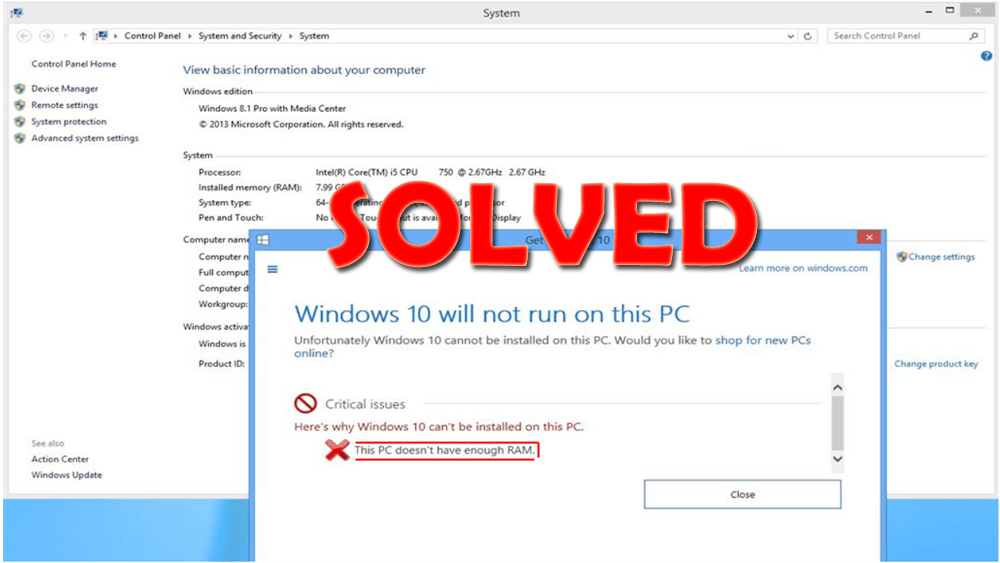
Ak má váš počítač viac pamäte RAM, potom je prenos údajov, inštalácia aktualizácií, ukladanie údajov jednoduchší a navyše podporuje aj systémový softvér . Ak však váš systém nemá dostatok pamäte RAM, CPU musí tvrdo pracovať, aby vykonal úlohy.
Tu budem diskutovať o chybovom hlásení „ Tento počítač nemá dostatok pamäte RAM “, s ktorým sa bežne stretávajú používatelia systému Windows pri inštalácii aktualizácií alebo inovácii operačného systému Windows na najnovšiu verziu.
Tento problém sa objaví, keď sa používatelia pokúsia nainštalovať systém Windows 10 do svojho počítača, ale nepodarí sa to z dôvodu nedostatočnej pamäte RAM , programov, ktoré spotrebúvajú príliš veľa pamäte, nedostatku systémových požiadaviek, infikovania škodlivými súbormi atď.
Ak váš počítač spĺňa všetky systémové požiadavky, ale nemôžete nainštalovať Windows 10 a zobrazí sa chybové hlásenie „ Tento počítač nemá dostatok pamäte RAM “ alebo „ Tento počítač nemá dostatok pamäte “, tu sú riešenia pre vás.
Prejdite si opravy uvedené v tomto článku, aby ste vyriešili problém s nedostatkom pamäte v systéme Windows 10 .
Ako opravím nedostatok pamäte?
Obsah
Prepnúť
Oprava 1 – Skontrolujte systémové požiadavky
Ak systém Windows nespĺňa systémové požiadavky a nenainštaluje aktualizácie, môže sa stať, že tento počítač nemá dostatok pamäte RAM .
Pred inštaláciou systému Windows 10 do počítača alebo notebooku je potrebné prečítať si systémové požiadavky operačného systému.
Podľa Microsoftu Windows 10 vyžaduje aspoň 16 GB voľného pevného disku pre 32-bitový operačný systém a 20 GB pre 64-bitovú edíciu. Pozrite si kompletné systémové požiadavky,
- Procesor: 1 gigahertz (GHz) alebo rýchlejší procesor alebo SoC
- RAM: 1 gigabajt (GB) pre 32-bitovú verziu alebo 2 GB pre 64-bitovú verziu
- Miesto na pevnom disku: 16 GB pre 32-bitový OS 20 GB pre 64-bitový OS
- Grafická karta: DirectX 9 alebo novšia s ovládačom WDDM 1.0
- Displej: 800 × 600
Oprava 2 – Spustite Poradcu pri riešení problémov so systémom Windows
V operačnom systéme Windows 10 je zabudovaný nástroj, ktorý pomáha pri riešení nielen chýb a problémov pri aktualizácii systému Windows, ale aj mnohých ďalších.
Skúste spustiť nástroj na riešenie problémov a opraviť nedostatok pamäte na spustenie tohto programu Windows 10 . Postupujte podľa nasledujúcich krokov:
- Stlačte kláves Windows
- Prejdite do nastavení
- Vyberte sekciu aktualizácie a zabezpečenia
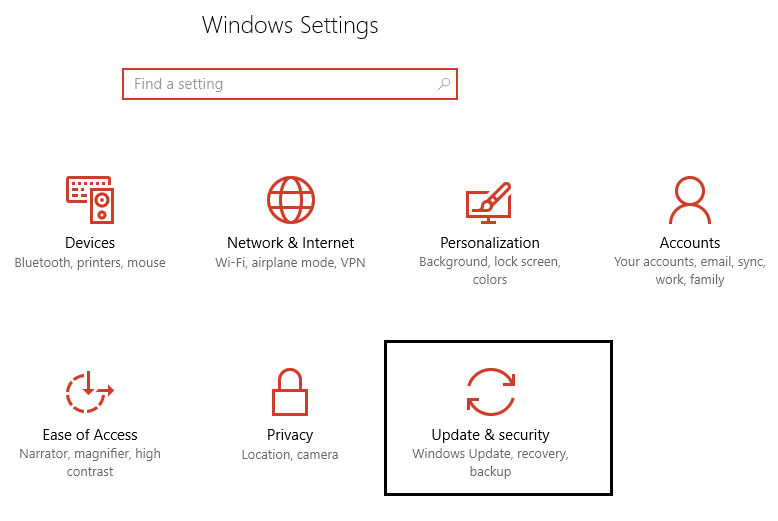
- Kliknite na Riešenie problémov
- Teraz v časti Nájsť a opraviť ďalšie problémy zistite, ktorá z nainštalovaných aplikácií spôsobuje tento problém, a potom spustite nástroj na riešenie problémov
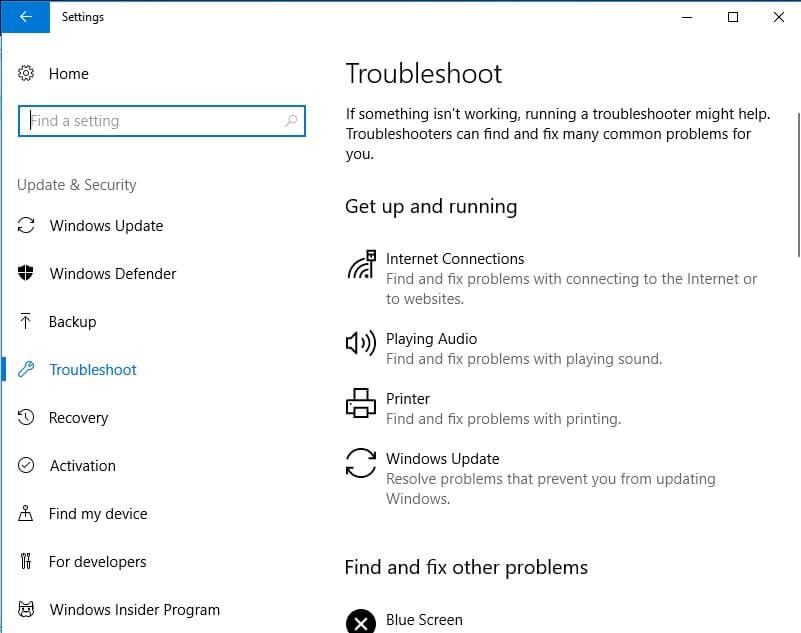
Po dokončení procesu riešenia problémov skúste inovovať systém Windows a zistite, či sa objavil nejaký problém alebo nie.
Oprava 3 – Odinštalujte nepotrebné programy
Veľa aplikácií nainštalovaných v systéme Windows 10 môže tiež zobraziť nedostatok pamäte na spustenie tohto programu chyba systému Windows 10.
Odinštalujte tie aplikácie, ktoré už nepoužívate a zaberajú pamäť. Na odinštalovanie programov postupujte podľa týchto krokov:
- Kliknite na ikonu Windows
- Prejdite do nastavení
- Vyberte položku Aplikácie
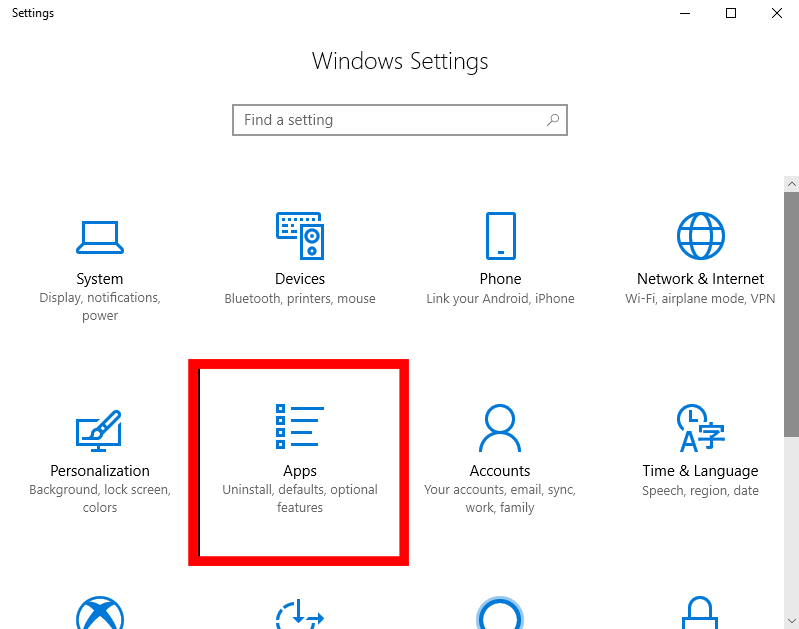
- Kliknite na Aplikácie a funkcie
- Vyberte aplikácie, ktoré chcete odinštalovať, a kliknite na tlačidlo odinštalovať
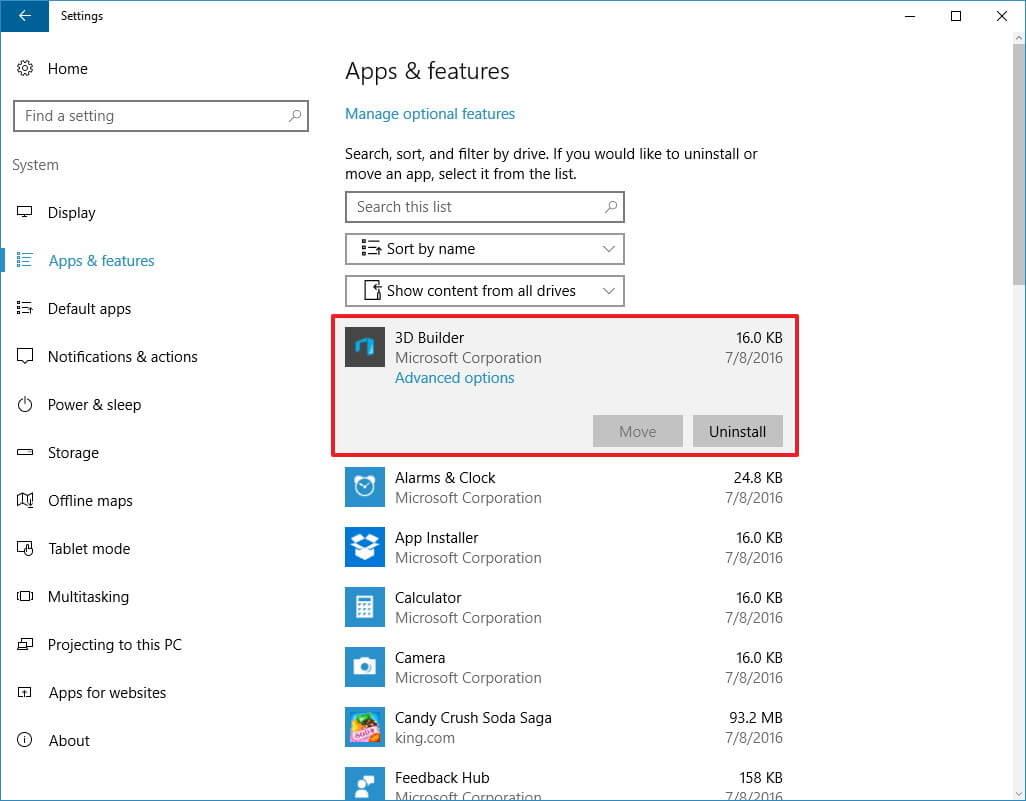
Tým sa vyprázdni pamäť na dokončenie programov bez akýchkoľvek problémov s pamäťou.
Okrem toho môžete vyskúšať program Revo Uninstaller na odinštalovanie programov. Tento nástroj jednoducho odinštaluje programy z vášho systému spolu so zvyšnými súbormi odstránených programov.
Oprava 4 - Resetujte počítač
Ak chyba Tento počítač nemá dostatok pamäte RAM stále pretrváva, reštartujte počítač. To vám môže pomôcť vyriešiť tento problém.
Ak chcete resetovať počítač, postupujte podľa krokov uvedených nižšie.
- Kliknite na ikonu Windows
- Prejdite do časti Nastavenia
- Kliknite na položku Aktualizácia a zabezpečenie
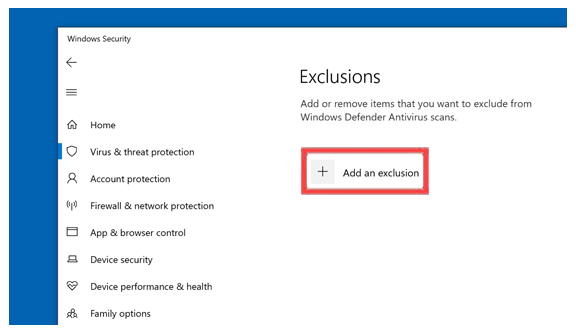
- Vyberte Obnovenie .
- V časti Obnoviť tento počítač kliknite na tlačidlo Začíname
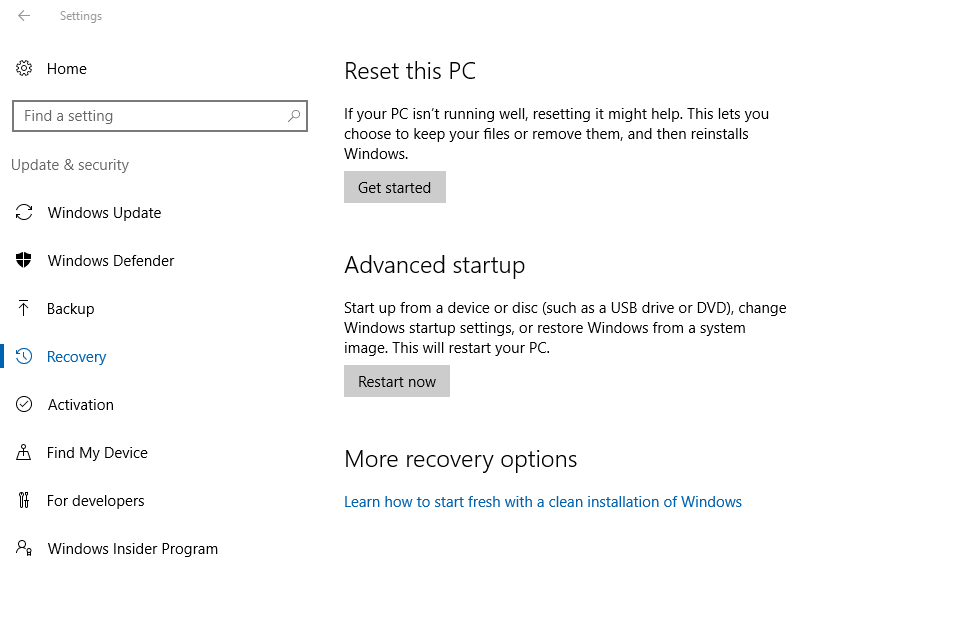
Dokončenie celého procesu resetovania bude trvať niekoľko minút.
Po resetovaní počítača skúste nainštalovať aktualizáciu a zistite, či sa neobjaví problém s pamäťou alebo nie.
Oprava 5 – Pridajte viac pamäte RAM

Ak sa stále stretávate s tým, že tento počítač nemá dostatok pamäte RAM, na vyriešenie tohto problému musíte do operačného systému Windows pridať viac pamäte RAM .
Mnohokrát nedostatočná pamäť RAM môže spôsobiť zlyhanie alebo zamrznutie systému Windows a základná doska alebo procesor môžu tiež prestať správne fungovať.
Preto inovácia pamäte RAM vyrieši takéto problémy a váš počítač bude rýchly.
Oprava 6- Zatvorte všetky programy, ktoré využívajú veľa pamäte
Sú spustené procesy alebo programy, ktoré spotrebúvajú príliš veľa pamäte. Z tohto dôvodu sa v systéme Windows 10 neobjaví žiadny problém s pamäťou. Preto sa odporúča zatvoriť všetky tieto procesy, aby ste tento problém vyriešili.
Poznámka : Nezatvárajte ani nevypínajte systémový proces, ak tak urobíte, poškodí to operačný systém.
Otvorte správcu úloh a postupujte podľa krokov na ukončenie programov:
- Stlačte kláves Windows + X
- Vyberte Správca úloh
- Kliknite na kartu Procesy a potom kliknite na Pamäť , aby ste videli využitie pamäte vo vašom systéme programami
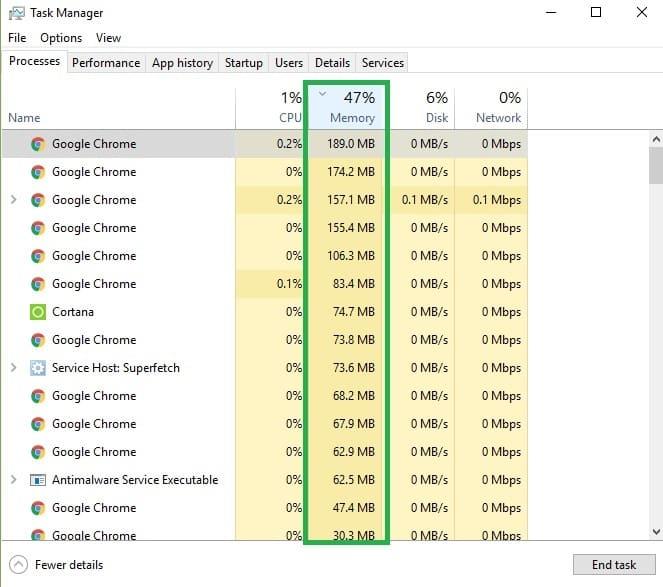
- Kliknite pravým tlačidlom myši na programy, ktoré využívajú nadbytočnú pamäť a kliknite na Ukončiť úlohu
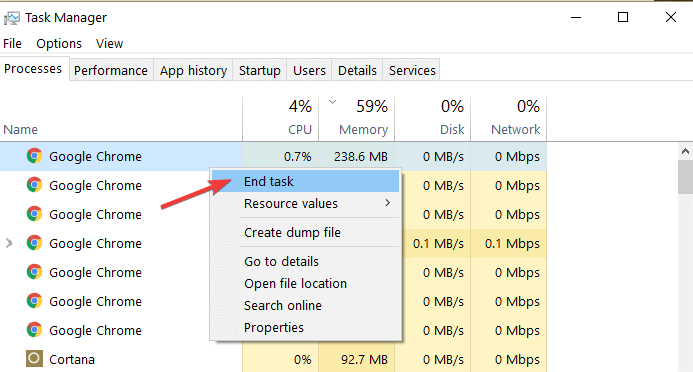
Tým sa uvoľní pamäť a potom môžete jednoducho nainštalovať aktualizácie do systému Windows 10.
Oprava 7 – Zvýšenie virtuálnej pamäte
Tento počítač nemá dostatok pamäte Problém je možné vyriešiť zvýšením virtuálnej pamäte. Ak má váš počítač málo pamäte, veľkosť virtuálnej pamäte je nedostatočná, preto ju zväčšite.
Tu sú kroky na zvýšenie virtuálnej pamäte:
- Stlačte kláves Windows + R
- Zadajte sysdm. cpl a kliknite na tlačidlo OK
- Kliknite na kartu Rozšírené a kliknite na tlačidlo Nastavenia pod výkonom
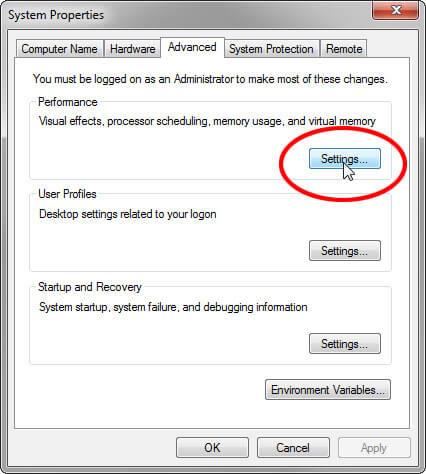
- Teraz v okne možností výkonu kliknite na kartu Rozšírené a pod virtuálnou pamäťou kliknite na tlačidlo zmeniť
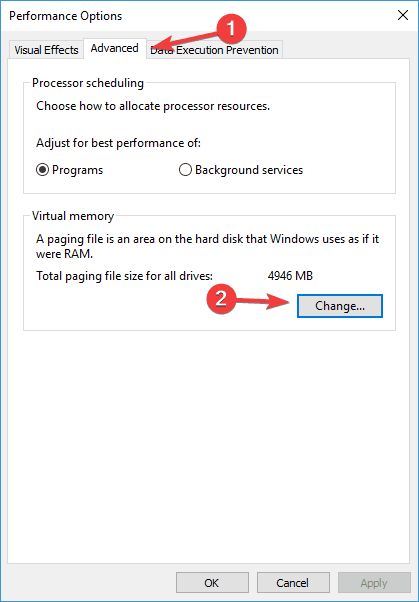
- Zrušte začiarknutie políčka Automaticky spravovať veľkosť stránkovacieho súboru pre všetky jednotky v okne virtuálnej pamäte
- Vyberte systémovú jednotku pod veľkosťou stránkovacieho súboru pre každú jednotku a zmeňte veľkosť súboru (MB)
Poznámka : Ak ste zmenšili veľkosť stránkovacieho súboru, potom je povinné reštartovať počítač a ak sa zväčší, nie je to povinné.
FAQ: Často kladená otázka
1 – Čo sa stane, ak váš počítač nemá dostatok pamäte RAM?
Ak váš počítač/laptop nemá dostatok pamäte RAM, spomalí to váš systém, pretože počítač vymení pamäť za pevný disk. Tento problém pomôže vyriešiť aj zatvorenie programov zo správcu úloh a odinštalovanie nepotrebných aplikácií.
2 – Ako uvoľníte barana?
Tu sú jednoduché spôsoby uvoľnenia pamäte RAM
- Skontrolujte využitie pamäte
- Zatvorte aplikácie, ktoré zaberajú príliš veľa pamäte
- Odinštalujte aplikácie, ktoré sú zbytočné
- Použite Čistenie disku
Odporúčané riešenie na opravu problémov s počítačom so systémom Windows
V počítači so systémom Windows existuje niekoľko interných problémov, ktoré môžu prerušiť každodenné úlohy, aktualizácie, spomaliť výkon a mnoho ďalších.
Automaticky zistí problémy alebo chyby, ktoré poškodzujú váš systém, a bez problémov ich automaticky opraví.
Tento nástroj je užívateľsky prívetivý, dokonca ho môže použiť aj nováčik na optimalizáciu výkonu svojho počítača a jeho plynulý chod.
Záver
Nedostatok pamäte RAM v systéme Windows 10 môže byť nepríjemný, pretože nebudete môcť hrať 3D hry, inštalovať novšie aktualizácie, ktoré vyžadujú pamäť.
Vyššie uvedené opravy určite pomôžu vyriešiť problém, že tento počítač nemá dostatok pamäte RAM vo vašom systéme Windows 10 a svoj systém môžete jednoducho aktualizovať.
Po vyriešení problému so systémom Windows 10 bez pamäte naskenujte počítač pomocou vyššie odporúčaného nástroja, aby ste odstránili ďalšie problémy a zrýchlili počítač.
![[VYRIEŠENÉ] „Tomuto vydavateľovi bolo zablokované spustenie softvéru na vašom počítači“ v systéme Windows 10 [VYRIEŠENÉ] „Tomuto vydavateľovi bolo zablokované spustenie softvéru na vašom počítači“ v systéme Windows 10](https://img2.luckytemplates.com/resources1/images2/image-2750-0408150428174.jpg)
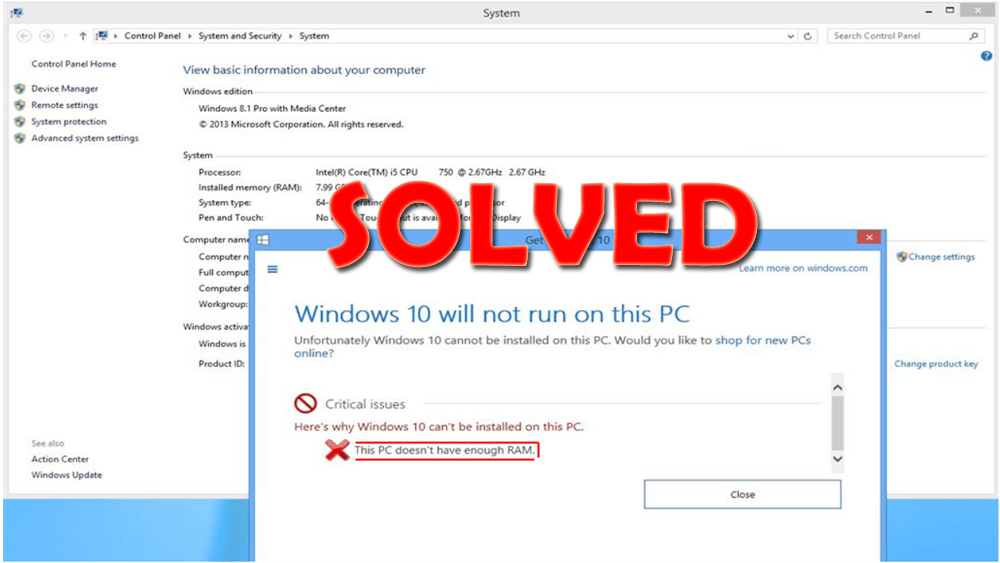
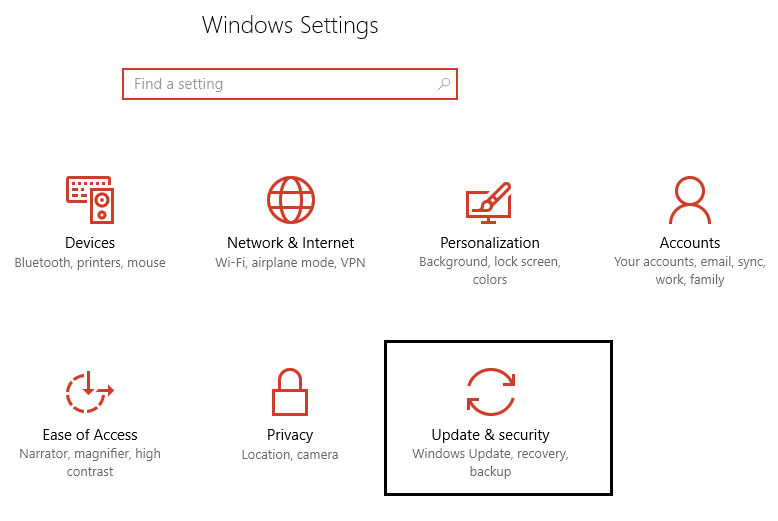
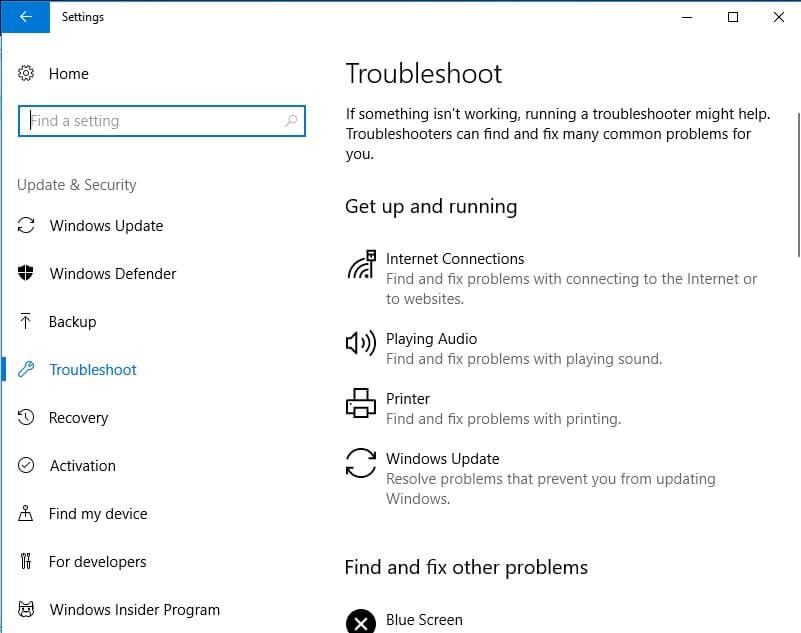
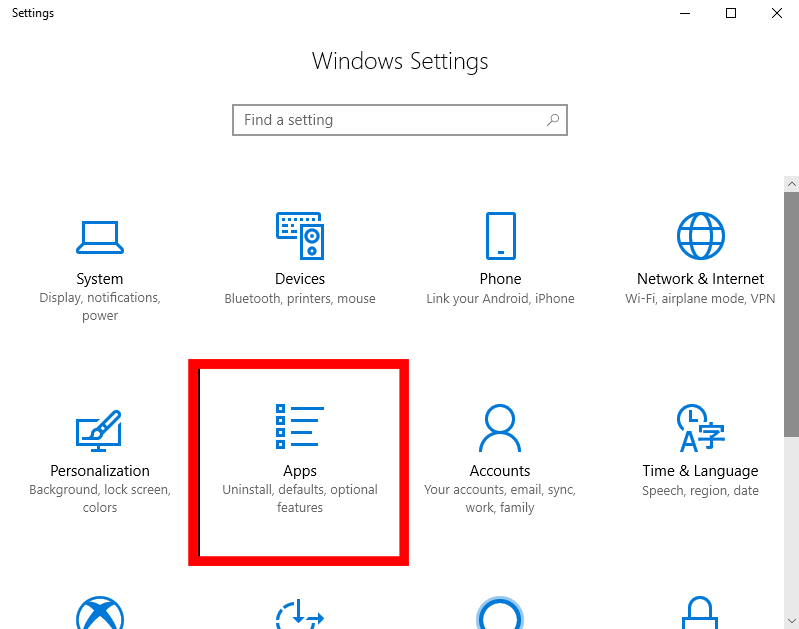
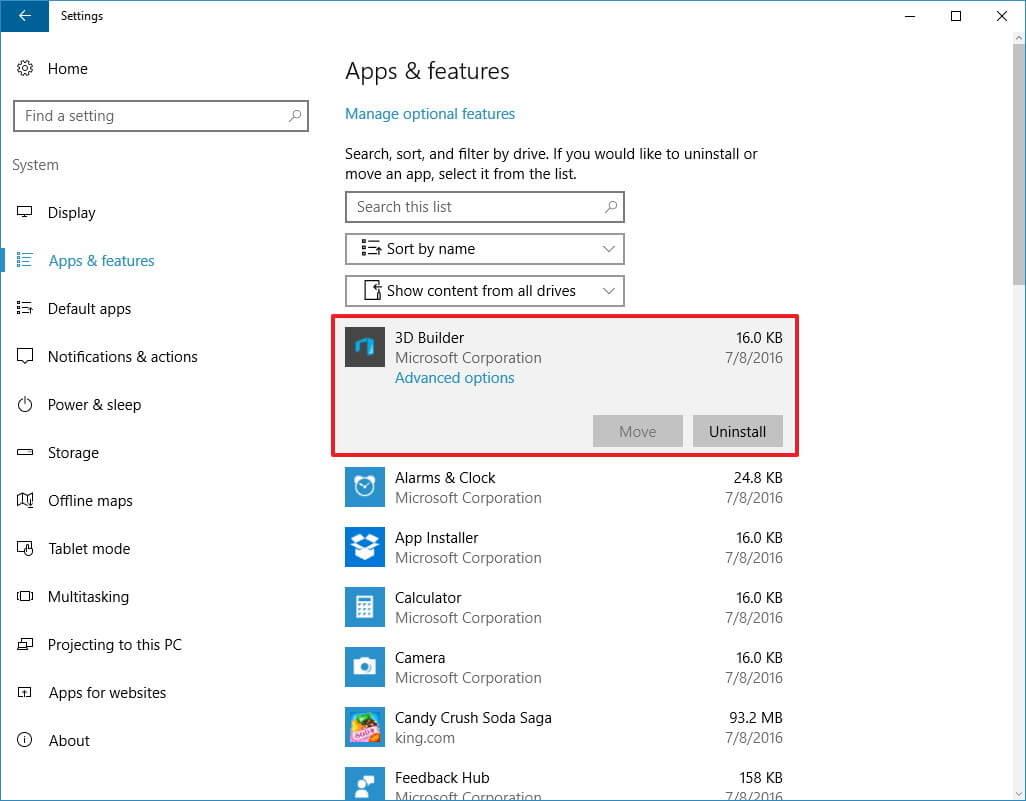
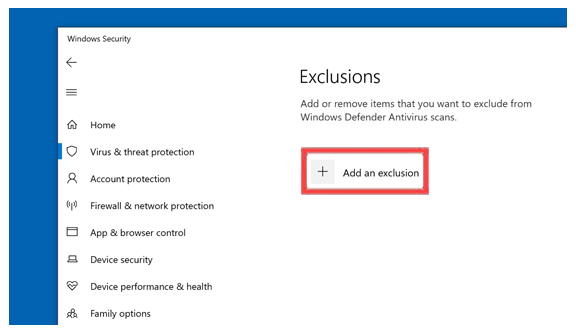
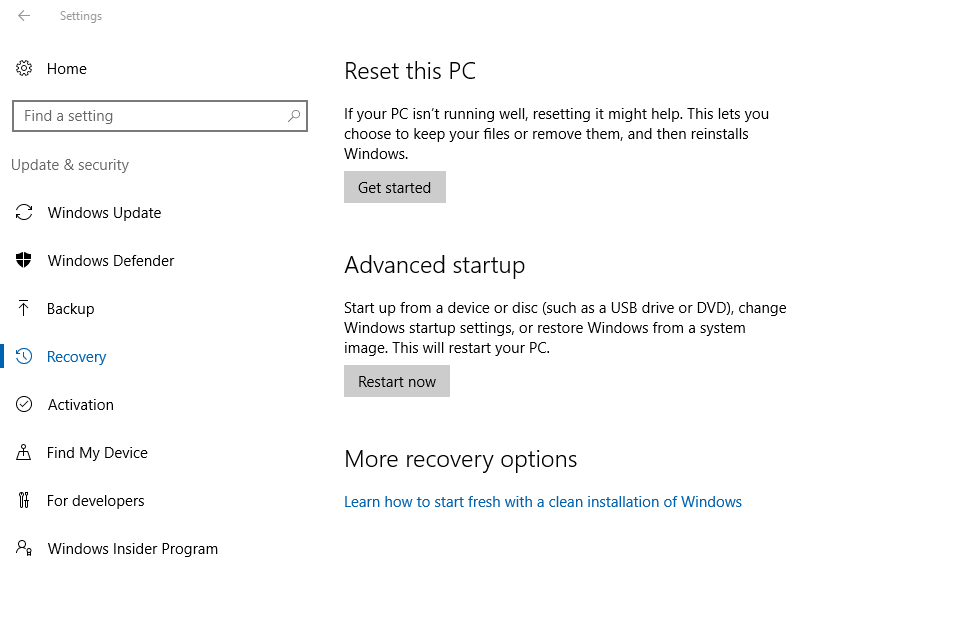

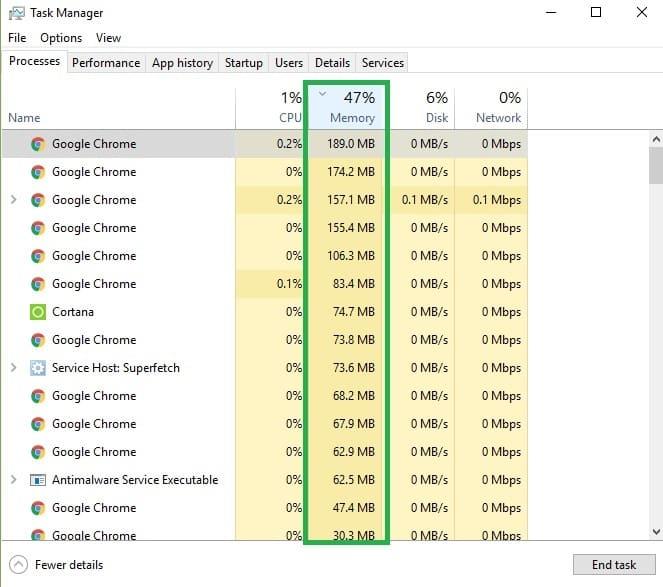
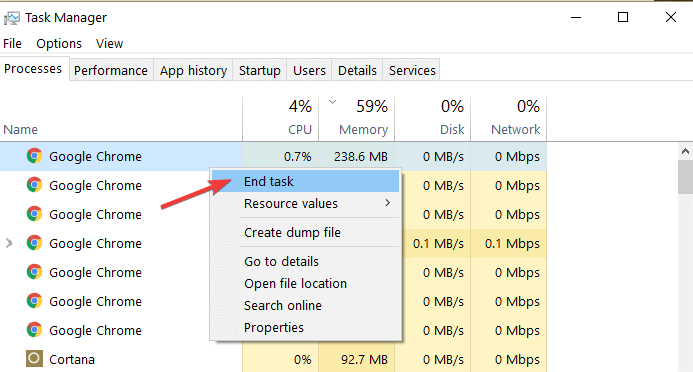
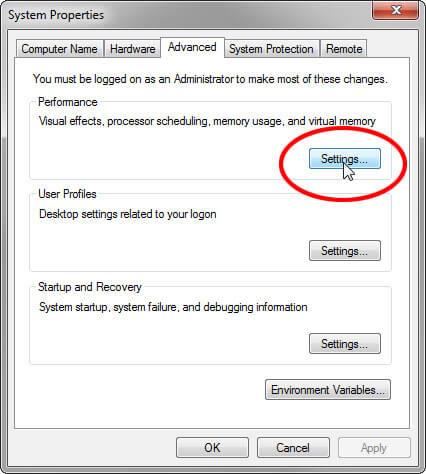
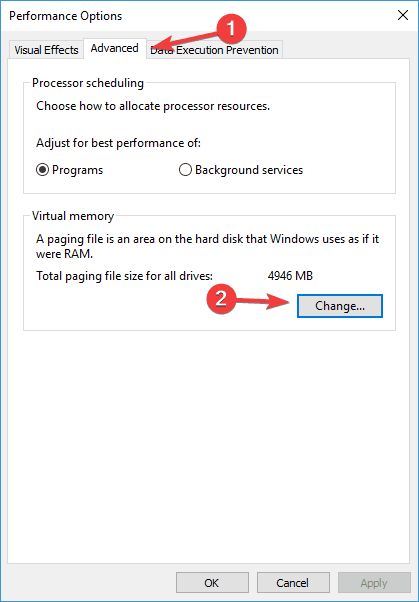

![[OPRAVENÉ] Kód chyby 0x80070035 Sieťová cesta sa nenašla v systéme Windows 10 [OPRAVENÉ] Kód chyby 0x80070035 Sieťová cesta sa nenašla v systéme Windows 10](https://img2.luckytemplates.com/resources1/images2/image-1095-0408150631485.png)






![Chyba 1058: Službu nelze spustit Windows 10 [VYŘEŠENO] Chyba 1058: Službu nelze spustit Windows 10 [VYŘEŠENO]](https://img2.luckytemplates.com/resources1/images2/image-3772-0408151015489.png)