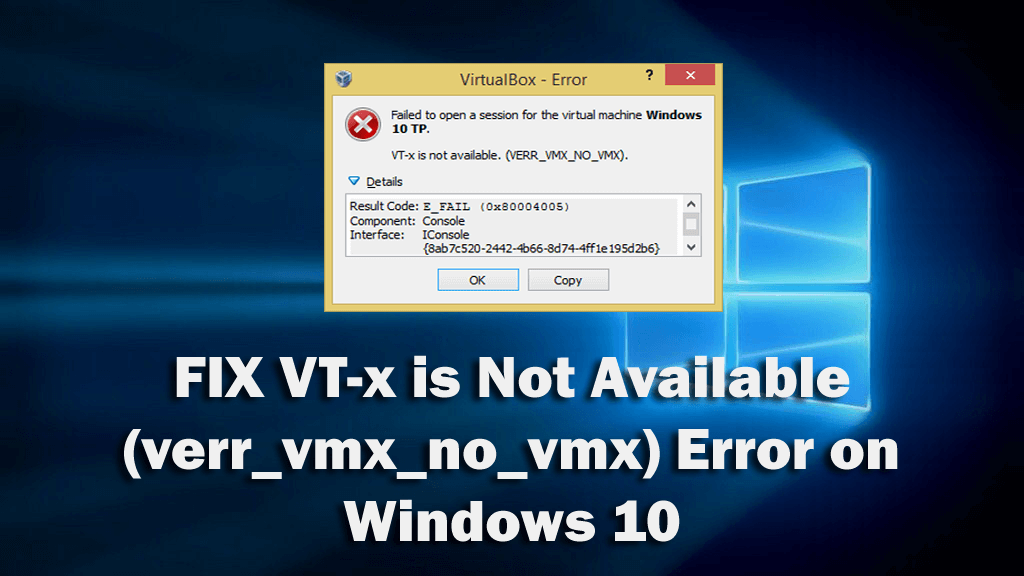
Někteří uživatelé Windows dostávají chybu VT-x není k dispozici (verr_vmx_no_vmx) při pokusu o otevření virtuálního počítače pomocí VirtualBoxu.
Takže pokud jste jedním z těch uživatelů, kteří obdrželi stejnou chybovou zprávu pro svůj VirtualBox, pak zde získáte požadovaná řešení k opravě této chyby na počítači se systémem Windows 10.
Když už mluvíme o chybě, chyba VirtualBoxu „ VT-x není k dispozici “ se může objevit v jakékoli verzi Windows (Windows 7/8/8.1/10), která podporuje virtualizační technologii Intel® (VT-x).
Nyní, když mluvíme o jejích příčinách, chyba „VT-x není k dispozici“ ve VirtualBoxu může být způsobena několika důvody. V další části se tedy dozvíte o možných důvodech, které mohou způsobit tuto chybu VirtualBox na počítači se systémem Windows 10.
Co způsobuje, že VT-X není k dispozici (verr_vmx_no_vmx) Chyba?
- VT-X zakázáno v nastavení BIOSu – Pokud je VT-X zakázáno v nastavení BIOSu, způsobí tuto chybu na vašem počítači při otevírání VirtualBoxu.
- CPU vašeho počítače nepodporuje VT-X – I když se to stává velmi zřídka, stále existují případy, kdy k této chybě došlo kvůli tomu, že systém nebyl vybaven CPU pro podporu technologie VT-X.
- Ve vašem počítači je povolena virtualizace Hyper-V – Toto je další nejčastější důvod, který může způsobit tuto chybu ve vašem počítači. Technologie Hyper-V společnosti Microsoft je známá konfliktem s VT-X. Pokud je tedy v systému zapnutá virtualizace Hyper-V, váš OS deaktivuje VT-X.
- Aktualizace Avastu z června 2017 deaktivovala VT-X – jako důvod deaktivace VT-X se ukázala aktualizace Avast z června 2017.
- Core Isolation povolená na PC – Core isolation je možnost zabezpečení v programu Windows Defender , která je v konfliktu s VT-X, pokud je na PC povolena.
Jak opravit chybu VT-X není k dispozici na počítači se systémem Windows 10?
Obsah
Oprava 1: Zakažte virtualizaci Hyper-V
Nejznámějším případem, kdy se může v systému Windows 10 zobrazit chyba vt-x není k dispozici, je, když je v počítači povolena virtualizace Hyper-V.
Pokud je tedy na vašem počítači povolena virtualizace Hyper-V , bude narušovat virtualizaci VT-x a automaticky ji deaktivuje.
Tato chyba se může zobrazit také po instalaci jakékoli konkrétní aplikace do počítače. Takže odinstalace aplikace, která povolila Hyper-V, vám nepomůže, protože její povolení v systému zabrání spuštění virtualizace VT-x .
Chcete-li tedy opravit, že VirtualBox VT-x není k dispozici, musíte deaktivovat Microsoft Hyper-V . Chcete-li jej v počítači zakázat, postupujte takto:
- Přejděte do vyhledávacího pole systému Windows a zadejte cmd.
- Klepněte pravým tlačítkem myši na příkazový řádek a vyberte Spustit jako správce .
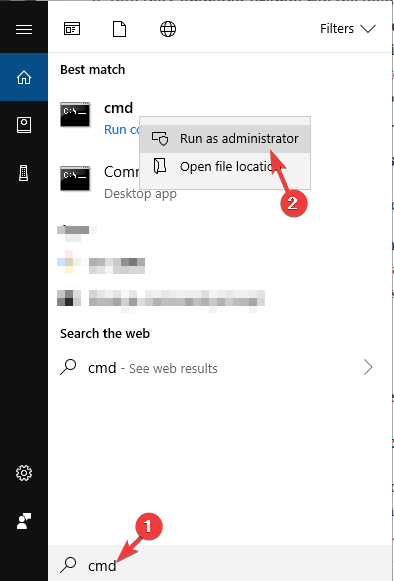
- Do příkazového řádku zadejte následující příkaz a po každém příkazu stiskněte klávesu Enter :
dism.exe /Online /Zakázat-Funkce:Microsoft-Hyper-V
bcdedit /set hypervisorlaunchtype off
- Po provedení příkazů ukončete příkazový řádek
- Restartujte počítač.
Nyní otevřete VirtualBox a zkontrolujte, zda řeší chybu VT-x není k dispozici (verr_vmx_no_vmx) .
Oprava 2: Zakažte Core Isolation v programu Windows Defender
Izolace jádra v programu Windows Defender je možností zabezpečení zařízení a podle některých uživatelů se tato možnost používá ke konfliktu s VT-x.
Pokud tedy používáte Windows Defender jako výchozí antivirus a obdržíte chybu VT-x není k dispozici (verr_vmx_no_vmx) , musíte zakázat možnost Core Isolation.
Chcete-li to provést, postupujte takto:
- Nejprve přejděte do pole Windows Search a zadejte Windows Defender .
- Z výsledků hledání vyberte Centrum zabezpečení programu Windows Defender .
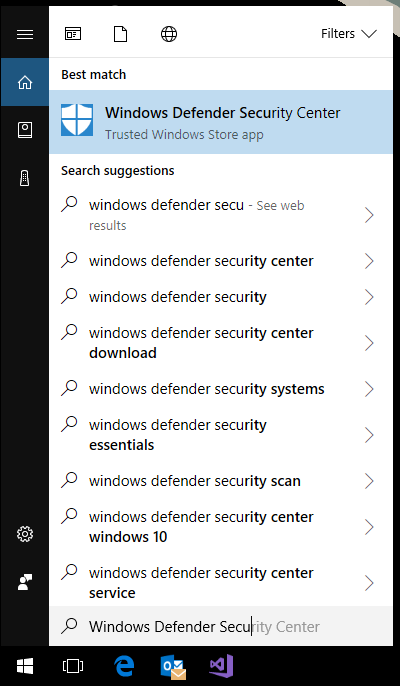
- V okně Centrum zabezpečení programu Windows Defender klikněte na kartu Zabezpečení zařízení v levém podokně okna.
- Dále klikněte na možnost Podrobnosti o izolaci jádra v části Izolace jádra .
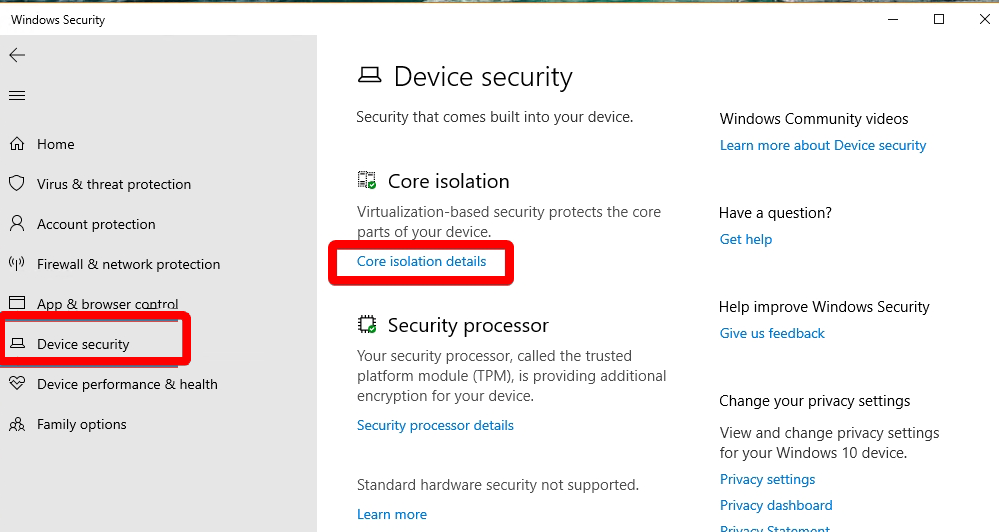
- Nyní vypněte přepínací tlačítko uvedené v části Integrita paměti .
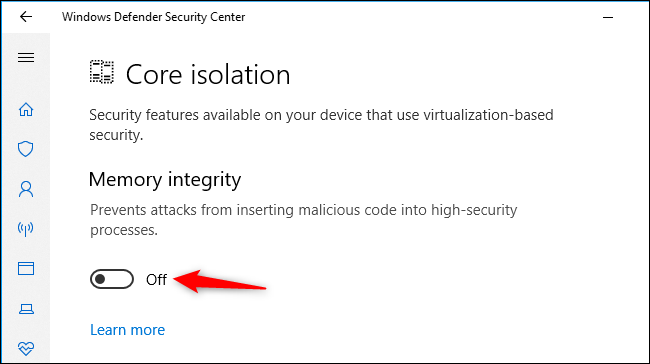
- Nakonec restartujte počítač.
Nyní zkontrolujte, zda můžete spustit virtuální počítač Virtualbox bez obdržení chyby VT-x není k dispozici . Pokud ne, přejděte k dalšímu řešení.
Oprava 3: Povolte vnořenou virtualizaci na Avastu
Pokud používáte antivirus Avast, pak musíte vědět, že aktualizace této aplikace z června 2017 přidala do tohoto antiviru novou automatickou funkci. A tato funkce je pro VirtualBox problematická, protože brání spuštění VT-x na zařízení.
Tento problém však můžete vyřešit, aniž byste tento antivirový nástroj odinstalovali. Chcete-li problém vyřešit, postupujte takto:
- Otevřete Nastavení Avastu .
- Přejděte do části Odstraňování problémů .
- Zaškrtněte políčka vedle položek Povolit hardwarově podporovanou virtualizaci a Použít vnořenou virtualizaci, pokud je k dispozici .
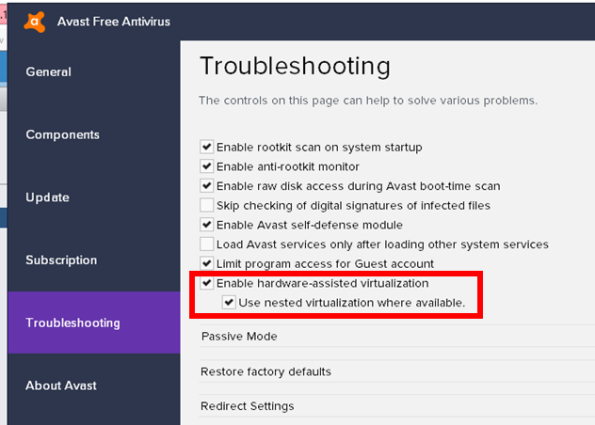
Oprava 4: Odinstalujte antivirový program třetí strany
Jak je uvedeno v předchozím řešení, antivirový program může způsobit chybu VT-x není k dispozici na počítači se systémem Windows 10. Zkuste tedy z počítače odinstalovat antivirový program třetí strany a zkontrolujte, zda vám to pomůže chybu opravit.
Chcete-li antivirus odinstalovat, postupujte podle následujících kroků:
- Stisknutím kláves Windows + I otevřete Nastavení systému Windows .
- V aplikaci Nastavení klikněte na Aplikace .
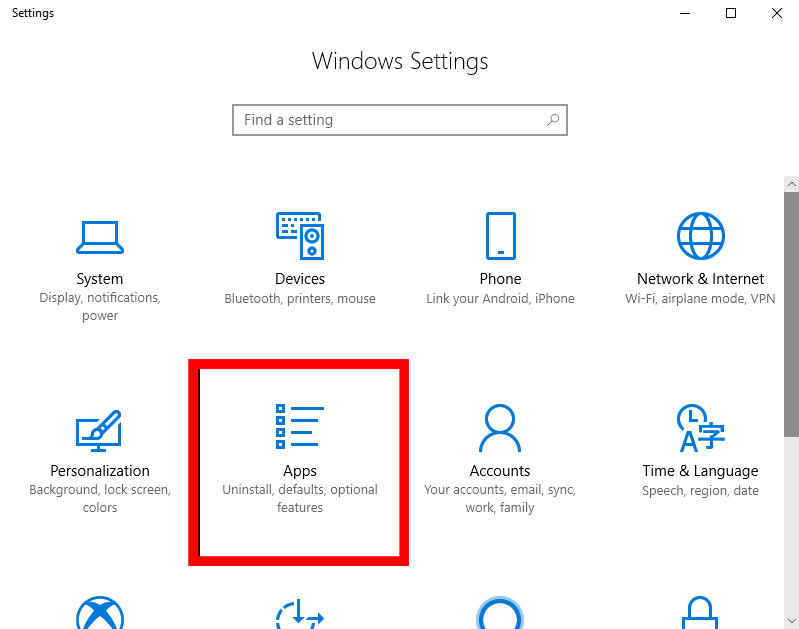
- Vyhledejte svůj antivirus v seznamu nainstalovaných aplikací a vyberte jej.
- Klepněte na tlačítko Odinstalovat .
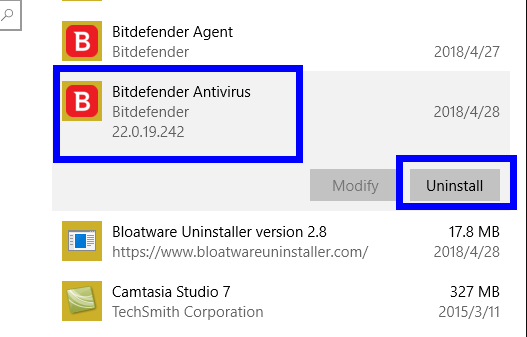
- Nyní se zobrazí okno, zde klikněte na tlačítko Ano pro potvrzení vaší akce.
- Jakmile je antivirus odinstalován, restartujte počítač.
Nyní zkontrolujte, zda je chyba VT-x není k dispozici vyřešena nebo ne. Pokud se tím chyba na vašem počítači vyřeší, pak to jasně naznačuje, že problém způsobil váš antivirový nástroj.
Nyní by tedy bylo lepší přejít na jiný antivirový nástroj, který nezasahuje do ostatních programů v počítači. Pokud se mě zeptáte, navrhnu vám použít Spyhuntera .
Jedná se o pokročilý antimalwarový nástroj, který udržuje počítač v bezpečí, aniž by zasahoval do jakéhokoli jiného procesu nebo programu Windows.
Získejte Spyhunter, aby ochránil počítač před útoky virů/malwaru
Oprava 5: Povolte VT-X v nastavení systému BIOS
Pokud jste vyzkoušeli všechny opravy a nedosáhli jste žádného výsledku, pravděpodobně se zobrazí chyba VT-x není k dispozici (verr_vmx_no_vmx), protože VT-x je v nastavení systému BIOS zakázán.
Obvykle se to stane, když aplikace třetích stran přepíší nastavení systému BIOS. Chcete-li tento problém vyřešit, stačí povolit VT-x v systému BIOS.
- Nejprve stiskněte klávesy Windows + I > vyberte Aktualizace a zabezpečení .
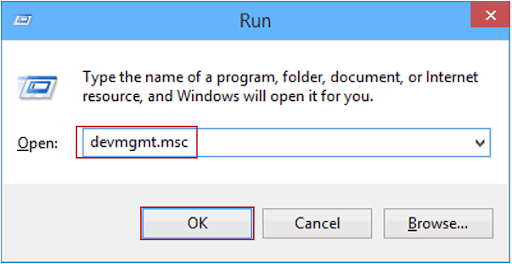
- Přejděte na kartu Obnovení > klikněte na tlačítko Restartovat nyní v části Pokročilé spouštění .
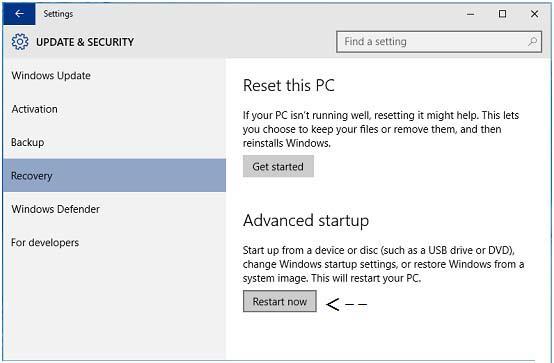
- Nyní se systém Windows restartuje a vstoupí do prostředí pro obnovení systému Windows.
- Na vyskakovací obrazovce klikněte na Řešení problémů -> Pokročilé možnosti .
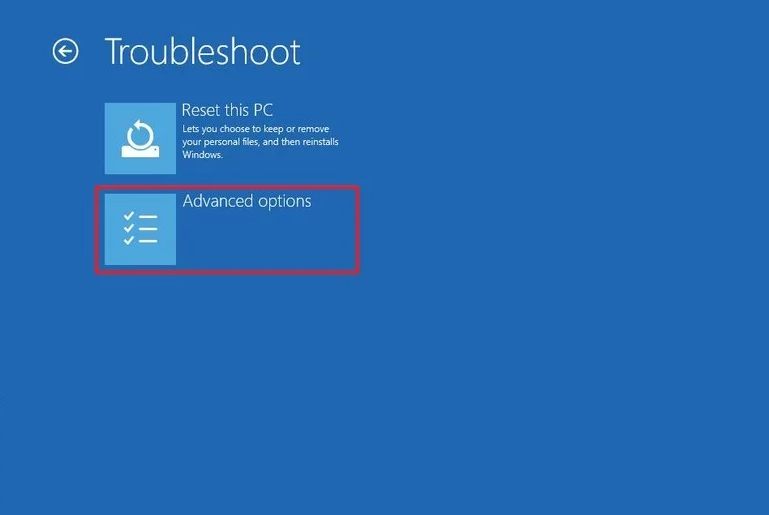
- Na obrazovce Upřesnit možnosti systému Windows klikněte na Nastavení firmwaru UEFI a přejděte do systému BIOS.
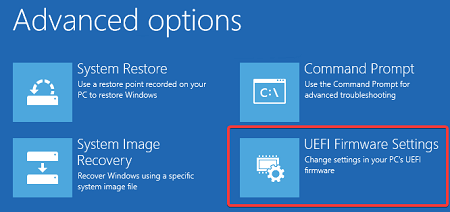
- Po vstupu do systému BIOS přejděte na kartu Zabezpečení a přejděte na Zabezpečení systému .
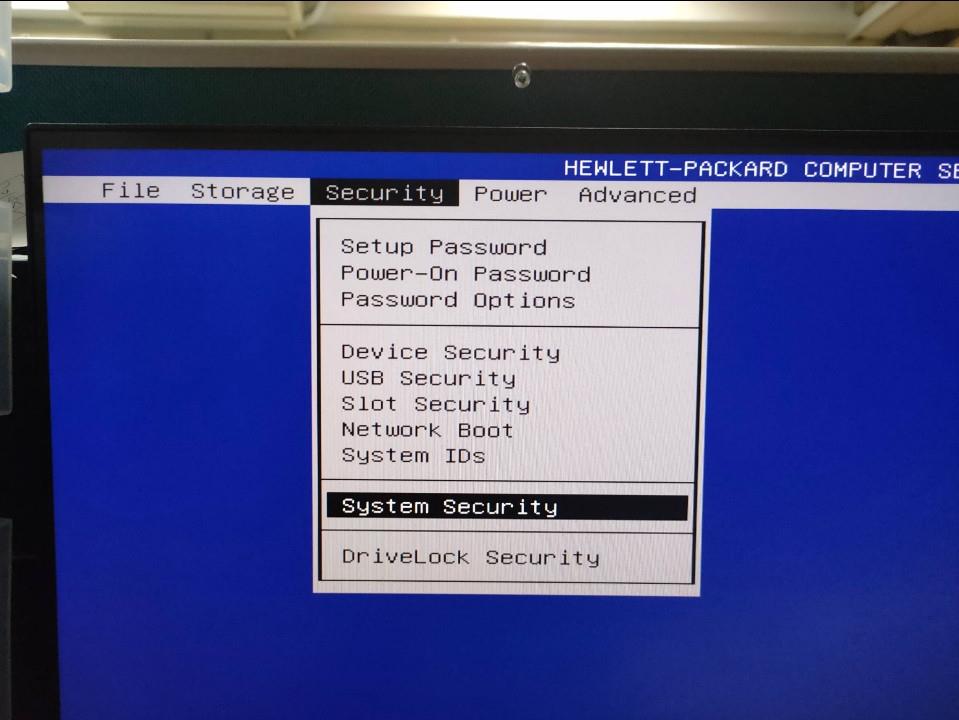
- Nyní zkontrolujte, zda je povolena technologie virtualizace nebo VTx/VTd . Pokud ne, povolte jej.
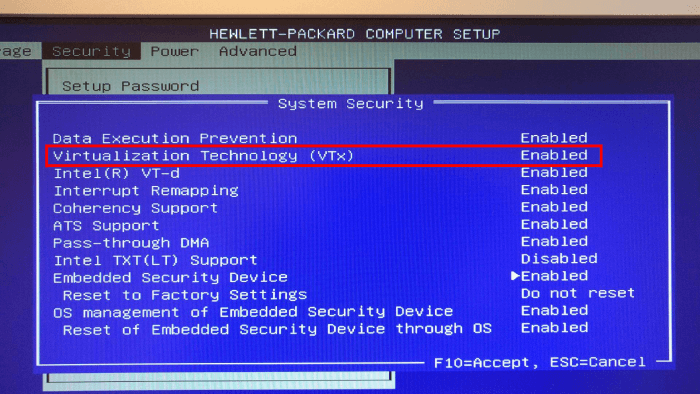
Doporučené řešení: Oprava různých problémů s počítačem se systémem Windows 10
Pokud váš počítač vykazuje chyby a způsobuje různé problémy, pak zde doporučujeme prohledat váš systém pomocí nástroje PC Repair Tool .
Jedná se o multifunkční nástroj, který jediným skenováním detekuje a opravuje různé problémy s počítačem. S tímto můžete také opravit mnoho počítačových fatálních chyb, jako jsou chyby BSOD, chyby DLL, chyby runtime, opravy položek registru a mnoho dalšího.
Používání je zcela bezpečné, takže můžete svůj systém prohledat a rychle jej zrychlit.
Získejte nástroj na opravu počítače, který opravuje chyby a optimalizuje výkon počítače
Závěr
Takže to bylo všechno o chybě VT-x není k dispozici . Pokud se také na počítači se systémem Windows 10 zobrazuje stejná chybová zpráva, projděte si tuto příručku a ihned ji opravte.
Po provedení oprav budete moci spustit VirtualBox, aniž byste již čelili této chybové zprávě.
![[100 % vyriešené] Ako opraviť hlásenie „Chyba pri tlači“ v systéme Windows 10? [100 % vyriešené] Ako opraviť hlásenie „Chyba pri tlači“ v systéme Windows 10?](https://img2.luckytemplates.com/resources1/images2/image-9322-0408150406327.png)
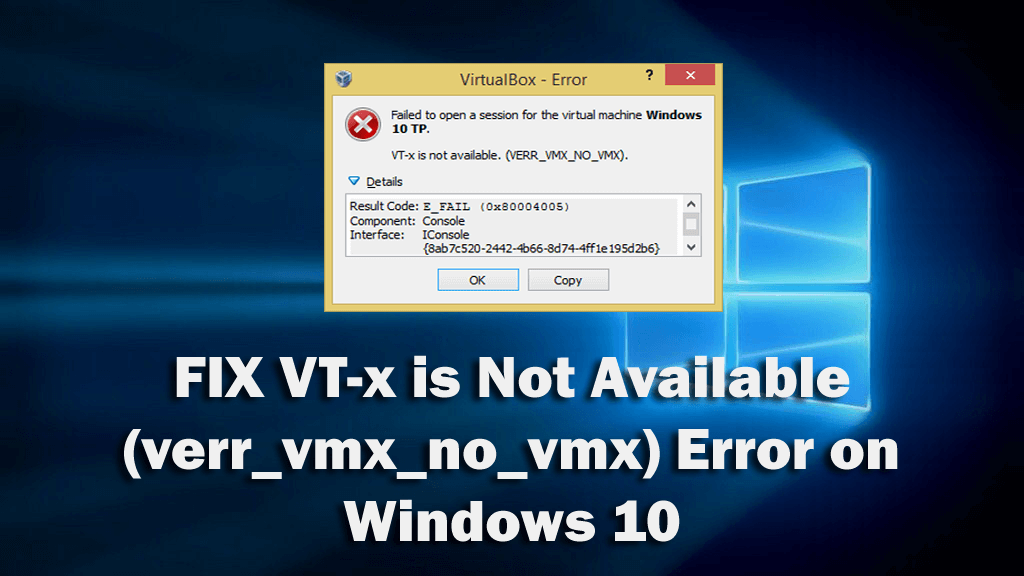
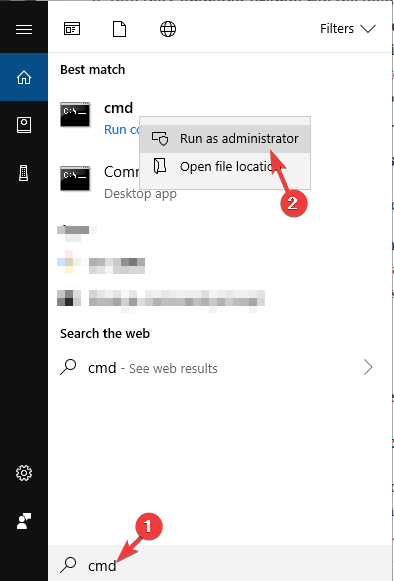
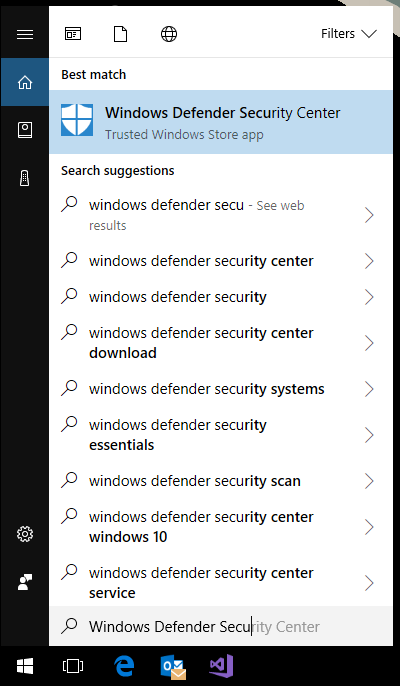
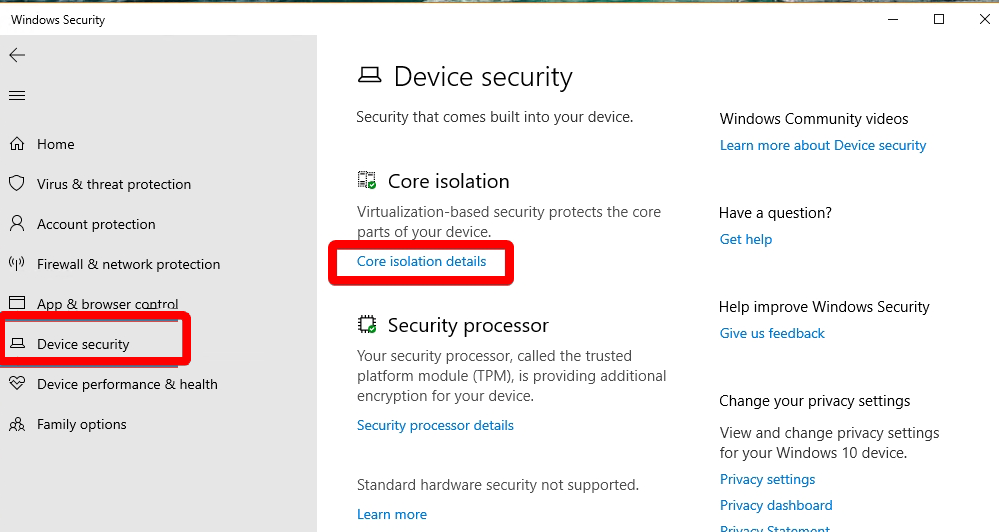
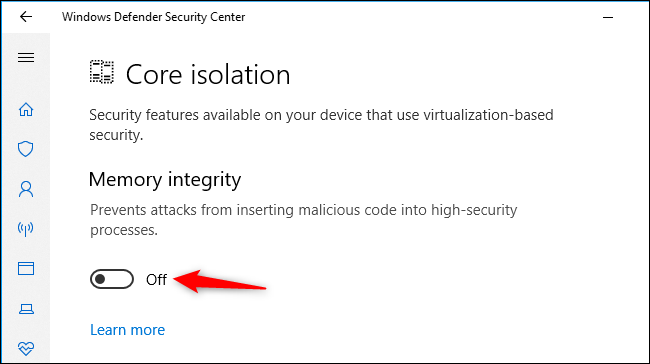
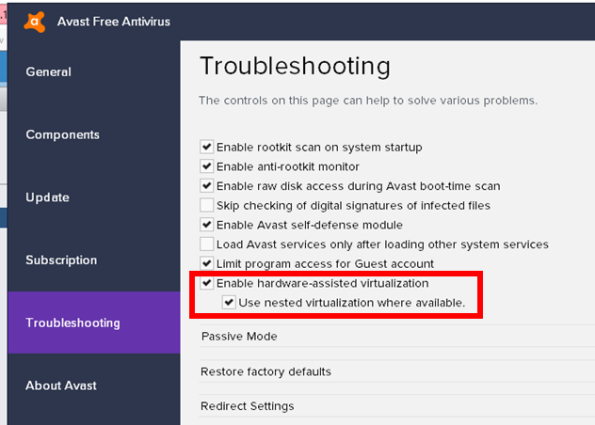
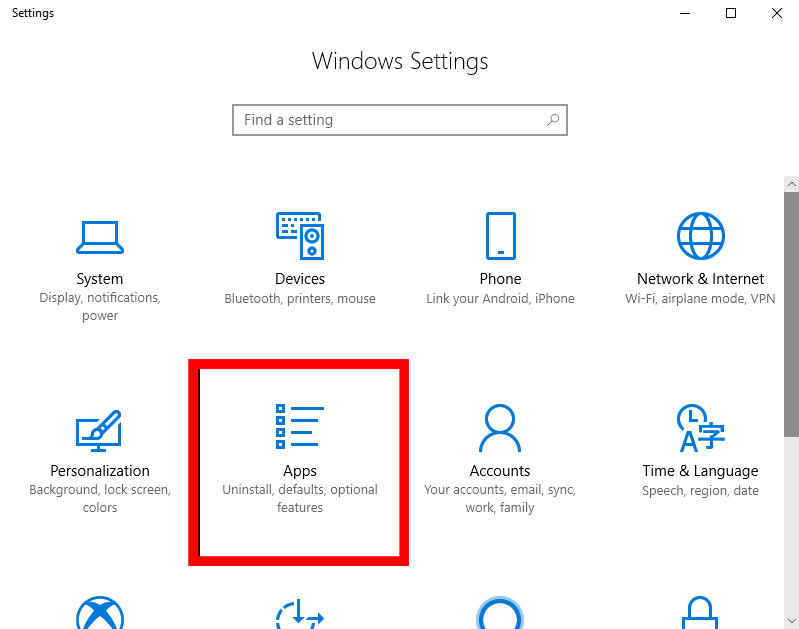
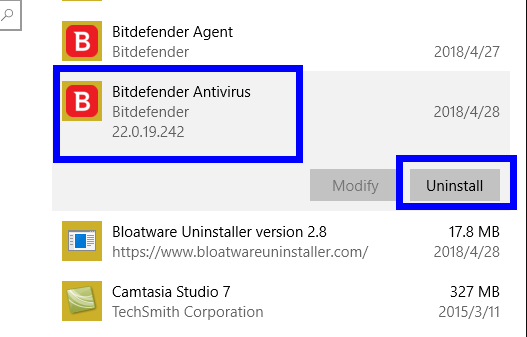
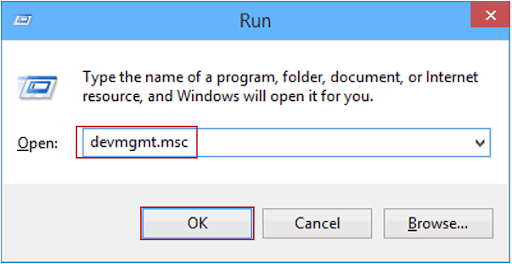
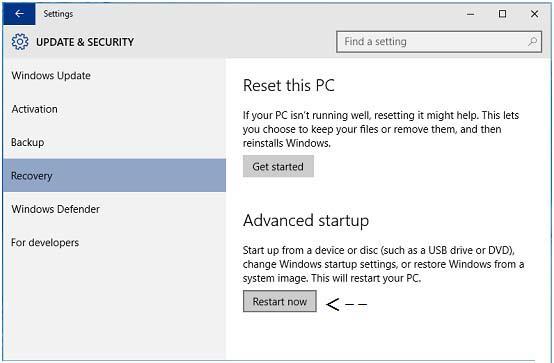
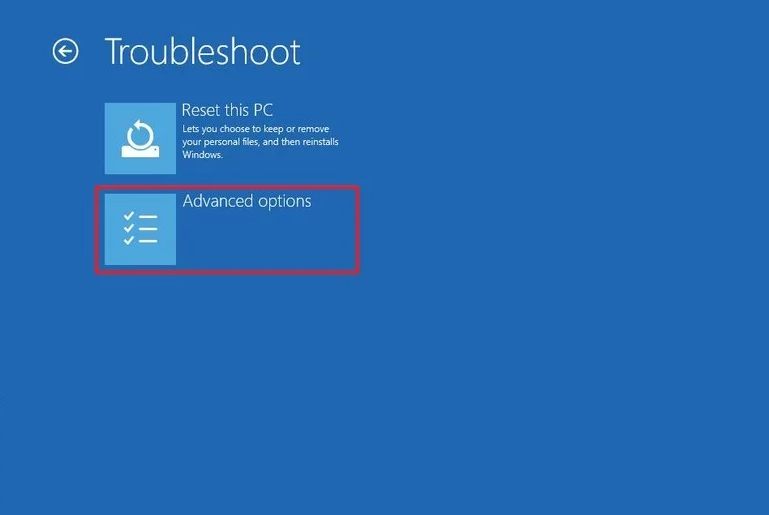
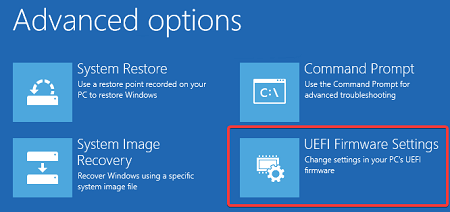
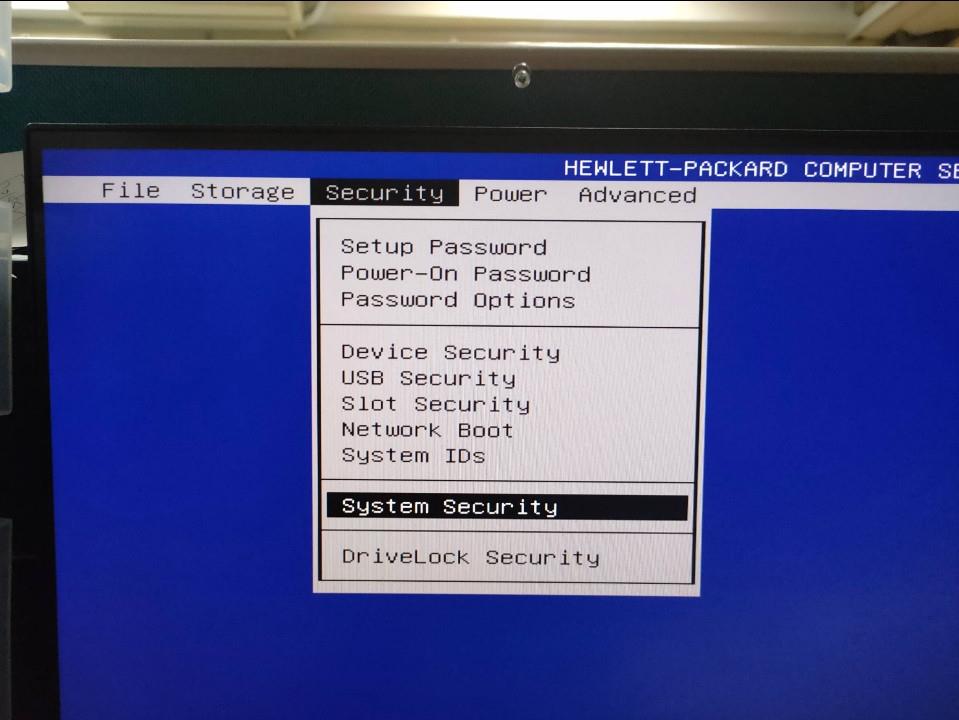
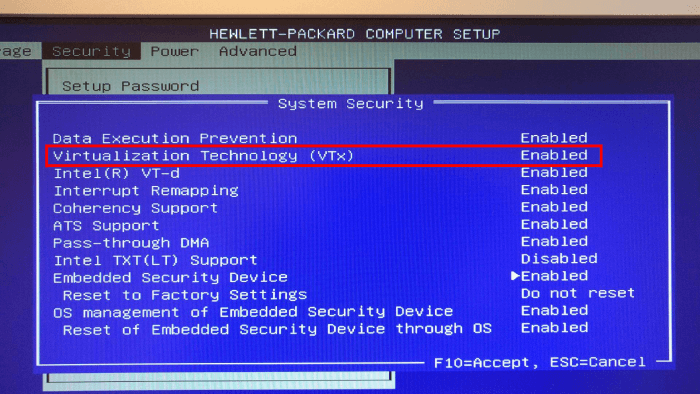




![OPRAVENÉ: Tlačiareň v chybovom stave [HP, Canon, Epson, Zebra & Brother] OPRAVENÉ: Tlačiareň v chybovom stave [HP, Canon, Epson, Zebra & Brother]](https://img2.luckytemplates.com/resources1/images2/image-1874-0408150757336.png)

![Ako opraviť aplikáciu Xbox, ktorá sa neotvorí v systéme Windows 10 [RÝCHLE GUIDE] Ako opraviť aplikáciu Xbox, ktorá sa neotvorí v systéme Windows 10 [RÝCHLE GUIDE]](https://img2.luckytemplates.com/resources1/images2/image-7896-0408150400865.png)

