Problémy s aplikáciami tretích strán sú tolerovateľné, ale čo sa stane, ak služba Google Play nebude fungovať? Tam začínajú bolesti hlavy. Niektorí používatelia systému Android hlásia, že pri každom pokuse o aktualizáciu aplikácií sa im v Obchode Google Play zobrazí výzva na kontrolu aktualizácií. Je to zlé z mnohých dôvodov a treba to čo najskôr riešiť. Čo však robiť, keď sa vyskytne takýto problém? Skontrolujte kroky uvedené nižšie a zistite, ako to rýchlo opraviť.
Obsah:
- Skontrolujte sieť
- Vymažte miestne údaje z Obchodu Google Play
- Vymažte vyrovnávaciu pamäť a údaje zo súvisiacich služieb
- Odhláste sa a znova sa prihláste pomocou svojho účtu Google
- Odinštalujte aktualizácie Obchodu Google Play
- Aktualizujte svoj firmvér
- Obnovte výrobné nastavenia zariadenia
Prečo sa v službe Google Play zobrazuje správa Chyba pri kontrole aktualizácií?
1. Skontrolujte sieť
Hlavný dôvod, prečo sa táto chyba vyskytuje v obchode Google Play, je najzreteľnejší. Na sťahovanie, aktualizáciu alebo dokonca prehliadač aplikácií v obchode Google Play potrebujete stabilné internetové pripojenie. Či už ide o sieť Wi-Fi alebo mobilné dáta, závisí to od nastavení, ktoré si vyberiete.
Skúste sa preto odpojiť a znova pripojiť k sieti Wi-Fi a skúste znova aktualizovať aplikácie. Reštartujte Android a smerovač alebo zabudnite na sieť a znova sa pripojte.
V prípade, že máte problémy s pripojením a neviete, čo robiť, máme dobrý článok na túto tému. Pozrite si to tu .
2. Vymažte miestne údaje z Obchodu Google Play
Ďalšia vec, ktorú môžete urobiť, je vymazať lokálne uložené údaje z Obchodu Google Play. Niektorí sa prihlásia iba na vyrovnávaciu pamäť, ale vymazanie celého úložiska (údajov) je dôkladnejší prístup. Poškodenie údajov nie je nezvyčajné, najmä ak ste nedávno inovovali na novšiu verziu systému Android. A vymazaním údajov obnovíte aplikáciu.
Tu je postup, ako vymazať miestne údaje z Obchodu Google Play v systéme Android:
- Otvorte Nastavenia .
- Klepnite na položku Aplikácie .
- Vyberte Všetky aplikácie alebo Spravovať aplikácie .
- Vyhľadajte Obchod Google Play a otvorte ho zo zoznamu nainštalovaných aplikácií.
- Klepnite na položku Úložisko .
- Klepnite na Vymazať údaje a potvrďte.
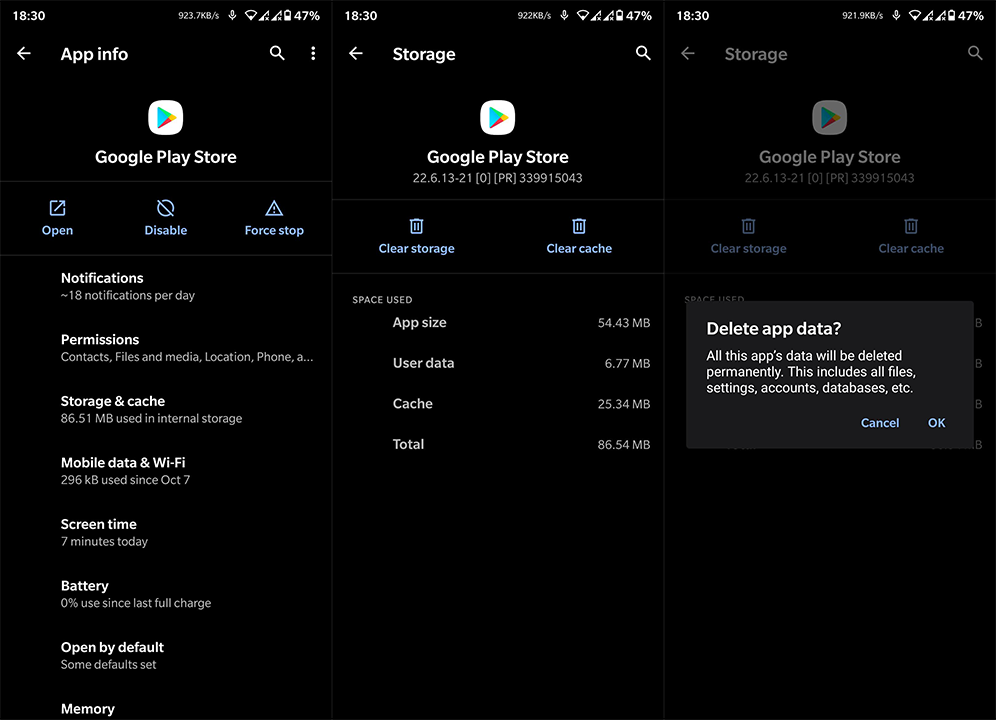
- Reštartujte zariadenie a pripojte sa k sieti Wi-Fi .
- Otvorte Obchod Play > Ikona vášho profilu > Spravovať aplikácie a zariadenie a skontrolujte aktualizácie .
V prípade, že sa vám stále zobrazuje chyba pri kontrole aktualizácií v Obchode Play, pokračujte v odstraňovaní problémov.
3. Vymažte vyrovnávaciu pamäť a údaje zo súvisiacich služieb
Hoci má Obchod Google Play problémy, nemusí to nevyhnutne znamenať, že samotná aplikácia nefunguje. Problém môže spočívať v súvisiacich službách, ktoré priamo ovplyvňujú fungovanie obchodu. Dve služby, ktoré máme na mysli, sú Google Services Framework a Google Play Services.
Z tohto dôvodu odporúčame vymazať miestne údaje aj z týchto dvoch. To by malo pomôcť vyriešiť daný problém. Tu je to, čo musíte urobiť:
- Znova prejdite na Nastavenia > Aplikácie > Všetky aplikácie .
- Klepnite na 3-bodkovú ponuku a vyberte Zobraziť systémové procesy.
- Vyhľadajte Služby Google Play a otvorte aplikáciu zo zoznamu.
- Vyberte Úložisko .
- Vymažte údaje a po zobrazení výzvy potvrďte.
- Urobte to isté pre Google Services Framework .
- Reštartujte zariadenie a hľadajte vylepšenia.
4. Odhláste sa a znova sa prihláste pomocou svojho účtu Google
Ak chcete na svojom Androide používať služby Google, musíte sa prihlásiť pomocou účtu Google . Niekedy sa vyskytne problém s integráciou účtu Google, ktorý môže spôsobiť problémy s rôznymi službami. A najlepší spôsob, ako sa s tým vysporiadať, je jednoducho odstrániť účet a znova ho pridať.
Ak chcete odstrániť a znova pridať účet Google v systéme Android, postupujte podľa týchto pokynov:
- Otvorte Nastavenia .
- Vyberte Účty .
- Vyberte položku Google .
- Klepnite na Viac a odstráňte účet Google .
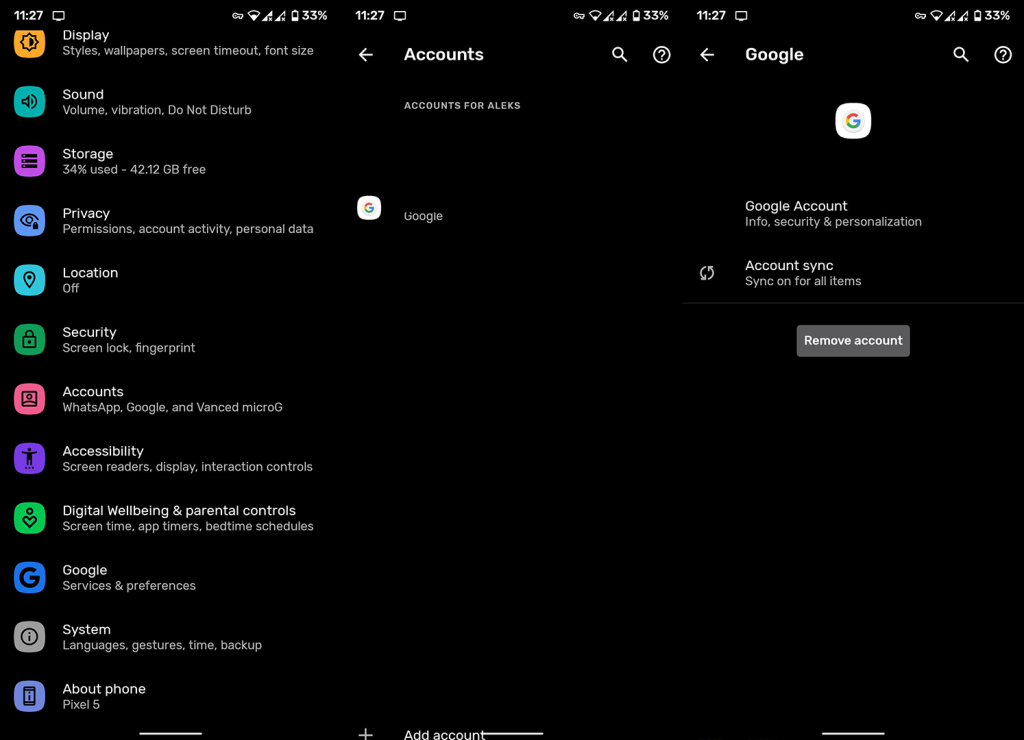
- Reštartujte svoje zariadenie a znova sa prihláste.
- Skúste aktualizovať aplikácie v obchode Google Play.
V prípade, že sa pri pokuse o aktualizáciu aplikácií v obchode Google Play stále zobrazuje chyba Kontrola aktualizácií, pokračujte ďalším krokom.
5. Odinštalujte aktualizácie Obchodu Google Play
Teraz sa pokúsme odinštalovať aktualizácie z Obchodu Google Play. Samozrejme, nemôžete odinštalovať základnú systémovú aplikáciu, ale môžete ju obnoviť na predvolené systémové hodnoty. Týmto sa aplikácia resetuje a po automatickej aktualizácii by mala fungovať bez problémov.
Tu je postup odinštalovania aktualizácií Obchodu Google Play na vašom zariadení so systémom Android:
- Otvorte Nastavenia .
- Prejdite do časti Aplikácie > Všetky aplikácie > Obchod Play .
- Klepnite na 3-bodkovú ponuku v hornej časti a vyberte možnosť Odinštalovať aktualizácie .
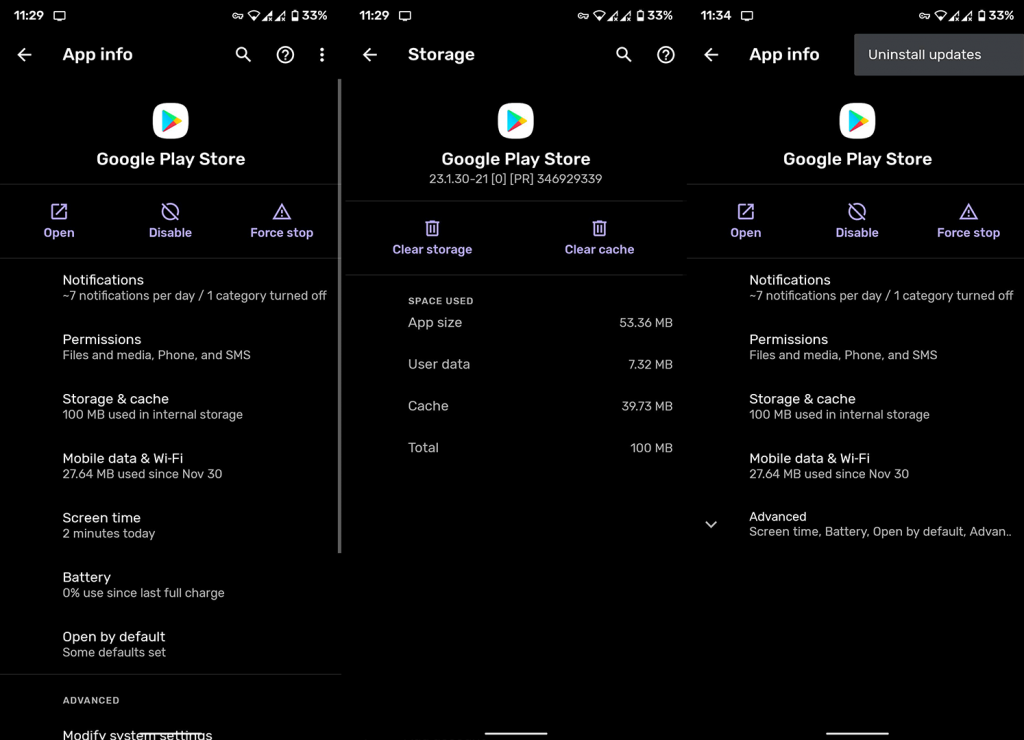
- Reštartujte telefón a hľadajte vylepšenia.
6. Aktualizujte svoj firmvér
Udržiavanie telefónu v aktuálnom stave je nevyhnutné. Samozrejme, ak sú dostupné aktualizácie a vaše zariadenie je stále podporované. Problém nemusí byť na strane spoločnosti Google, ale v systémovej chybe vo vašom vzhľade systému Android (OneUI, MIUI atď.). Uvedené aktualizácie systému a zabezpečenia sa spravujú automaticky, ale môžete ich skontrolovať manuálne.
Tu je postup, ako aktualizovať svoje zariadenie Android:
- Otvorte Nastavenia .
- Vyberte Aktualizácia softvéru . Alebo Systém > Aktualizácia softvéru.
- Klepnite na položku Skontrolovať aktualizácie alebo Stiahnuť a nainštalovať .
- Nainštalujte dostupné aktualizácie.
7. Obnovte výrobné nastavenia zariadenia
Nakoniec, ak predchádzajúce kroky problém nevyriešili, skúste obnoviť továrenské nastavenie. Sme si dobre vedomí toho, aký ťažkopádny môže byť postup, najmä ak máte pred resetovaním zariadenia zálohovať veľa údajov. S vaším zariadením však niečo nie je v poriadku a možnosti riešenia problémov sa zužujú na toto.
Všetko o obnovení továrenských nastavení sa dozviete v článku, kde o tom hovoríme do hĺbky, tu . Ak chcete obnoviť továrenské nastavenia zariadenia, zvyčajne musíte prejsť do časti Nastavenia > Systém > Obnoviť > Obnoviť z výroby (alebo Vymazať všetky údaje). Pred vykonaním tohto postupu je dôležité všetko zálohovať, pretože postup vymaže vaše miestne úložisko.
Problém môžete nahlásiť aj podpore Google tu . Mohli by s tým niečo urobiť, ak príde dostatok správ. A vzhľadom na to, že ide o veľký problém, mal by sa čoskoro vyriešiť.
To by malo stačiť. Ďakujeme za prečítanie a neváhajte sa s nami podeliť o svoje myšlienky, otázky alebo návrhy. Sekcia komentárov je uvedená nižšie a vaša spätná väzba je vždy viac než vítaná.
![[100 % vyriešené] Ako opraviť hlásenie „Chyba pri tlači“ v systéme Windows 10? [100 % vyriešené] Ako opraviť hlásenie „Chyba pri tlači“ v systéme Windows 10?](https://img2.luckytemplates.com/resources1/images2/image-9322-0408150406327.png)
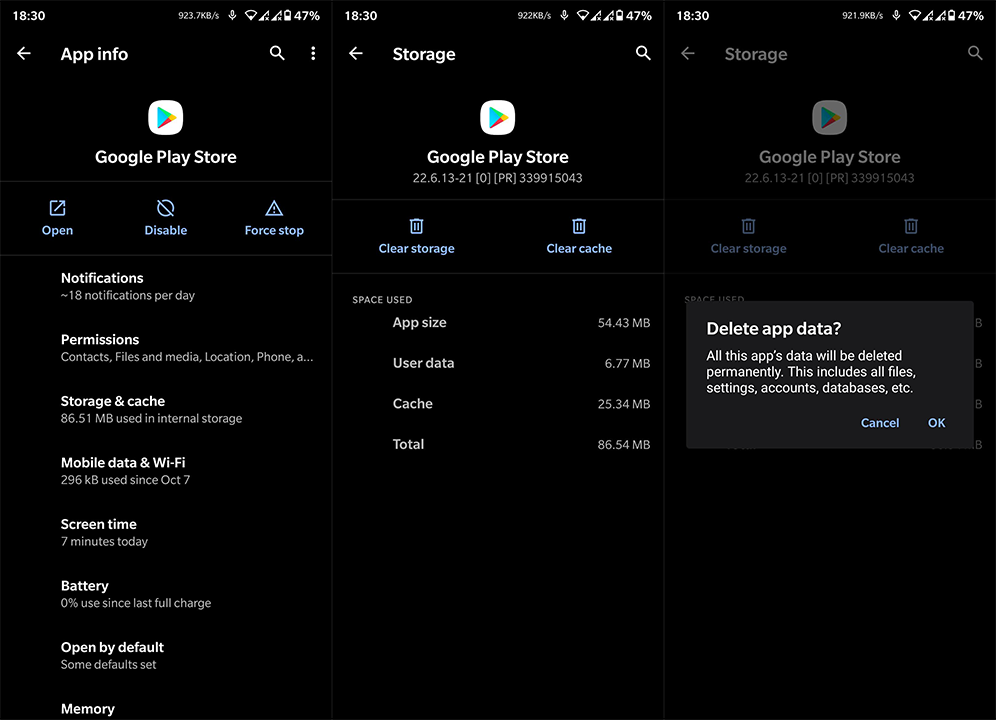
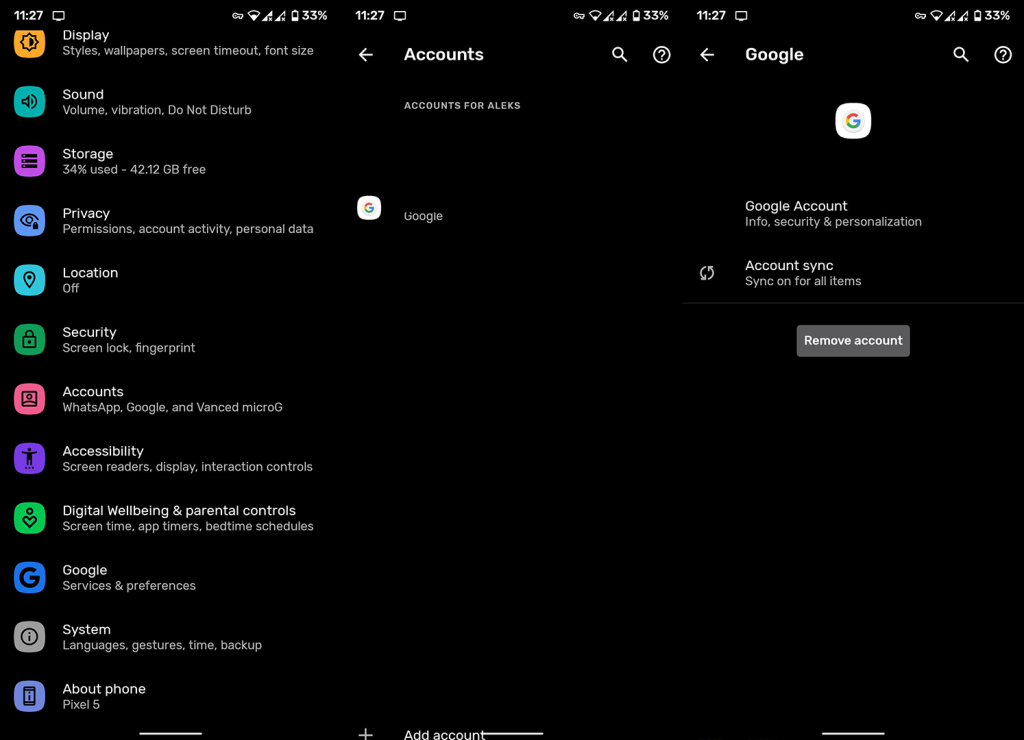
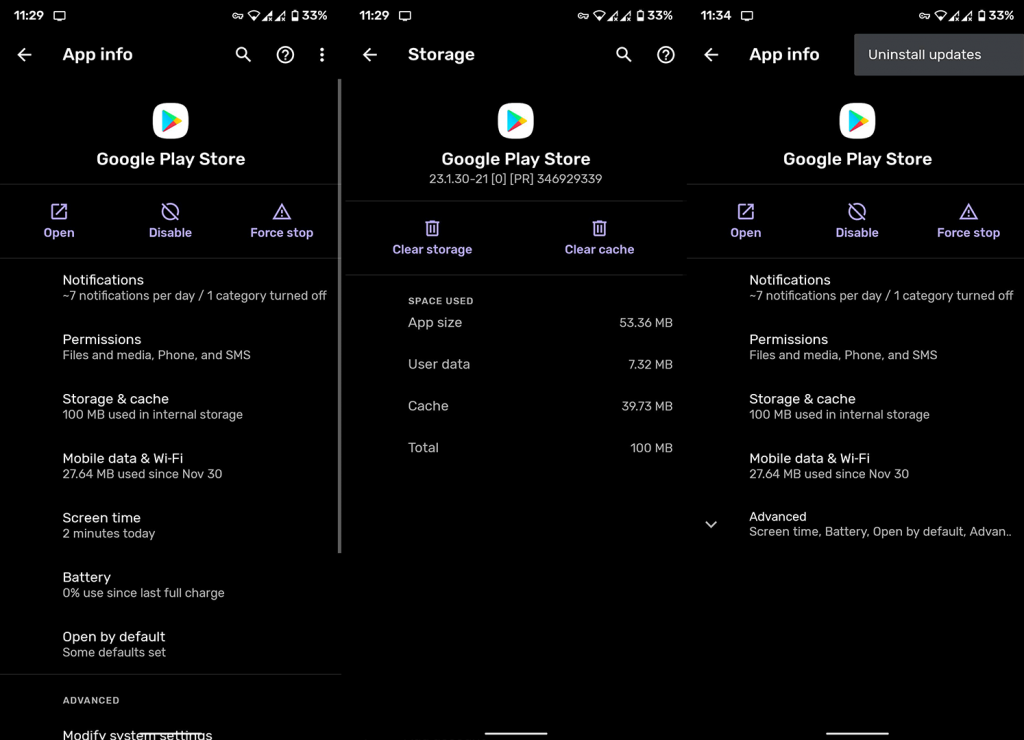




![OPRAVENÉ: Tlačiareň v chybovom stave [HP, Canon, Epson, Zebra & Brother] OPRAVENÉ: Tlačiareň v chybovom stave [HP, Canon, Epson, Zebra & Brother]](https://img2.luckytemplates.com/resources1/images2/image-1874-0408150757336.png)

![Ako opraviť aplikáciu Xbox, ktorá sa neotvorí v systéme Windows 10 [RÝCHLE GUIDE] Ako opraviť aplikáciu Xbox, ktorá sa neotvorí v systéme Windows 10 [RÝCHLE GUIDE]](https://img2.luckytemplates.com/resources1/images2/image-7896-0408150400865.png)

