Keď to funguje, Google Assistant funguje pozoruhodne a necháva konkurenčných digitálnych asistentov v prachu. Nekonzistentnosť je však veľkým problémom a dôvodom číslo jedna, prečo mnohí používatelia budú radšej robiť veci ručne namiesto používania asistenta. Jedným z príkladov je telefonovanie pomocou Asistenta Google. Používatelia môžu povedať „Hey Google, call…“ a mali by byť automaticky prepojení do aplikácie Telefón, pričom na druhej strane bude zvoniť telefón. Zdá sa však, že Asistent Google nebude volať pre niektorých, nesprávne interpretuje príkaz.
Ak patríte medzi používateľov, ktorí sa spoliehajú na túto funkciu, skontrolujte kroky, ktoré uvádzame nižšie, aby ste to vyriešili.
Obsah:
- Skontrolujte povolenia pre aplikáciu Google
- Ako predvolené možnosti použiť Telefón Google a Kontakty Google
- Povoliť výsledky na uzamknutej obrazovke a Osobné výsledky
- Zakázať a povoliť Asistenta Google
- Použite svojich ľudí na nastavenie vzťahov
- Vymažte miestne údaje a odinštalujte aktualizácie z aplikácie Google
Prečo môj Asistent Google netelefonuje?
1. Skontrolujte povolenia pre aplikáciu Google
Prvá vec, ktorú by ste mali urobiť, je skontrolovať povolenia aplikácie Google, konkrétne telefón, SMS a kontakty. Uistite sa, že všetky tieto povolenia sú udelené aplikácii Google, aby Asistent Google mohol volať, keď o to požiadate.
Tu je postup, ako udeliť potrebné povolenia aplikácii Google v systéme Android:
- Otvorte Nastavenia .
- Klepnite na položku Aplikácie . Rozbaľte Všetky aplikácie.
- Otvorte aplikáciu Google zo zoznamu dostupných aplikácií.
- Klepnite na položku Povolenia .
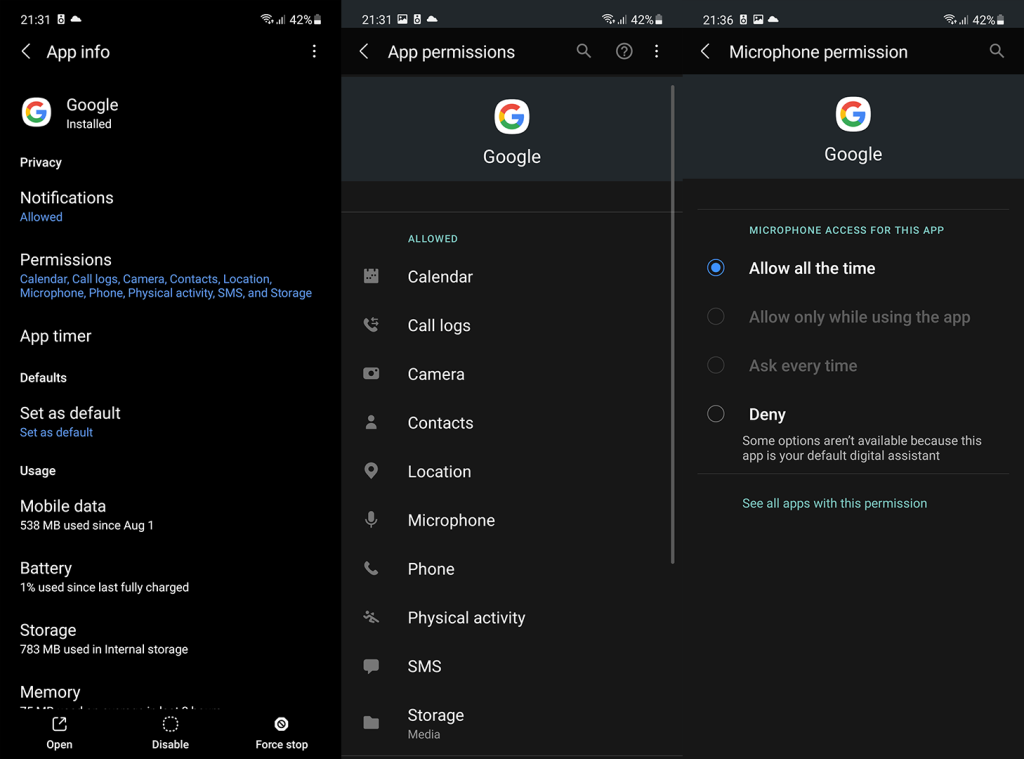
- Uistite sa, že aplikácia Google má povolenia Telefón, SMS a Kontakty, aby ste mohli Asistentovi povedať, aby zavolal alebo poslal SMS.
2. Použite Google Phone a Google Contacts ako predvolené možnosti
Ďalším možným dôvodom, prečo táto šikovná funkcia zlyhá, je skutočnosť, že predvolené aplikácie Telefón a Kontakty neumožňujú prístup k Asistentovi Google. Najlepší spôsob, ako sa tomu vyhnúť, je jednoducho použiť Google Phone a Kontakty Google ako predvolené aplikácie Telefón a Kontakty. Ešte dôležitejšie je nastaviť Asistenta Google ako predvoleného digitálneho asistenta.
Môžete si stiahnuť Google Phone tu a získať kontakty Google tu . Keď to urobíte, prejdite do časti Nastavenia > Aplikácie > Predvolené aplikácie a nastavte Google Phone ako predvolené aplikácie Telefón/Vytáčanie. Určite by ste si mali vybrať aj Google ako svojho predvoleného poskytovateľa digitálneho asistenta.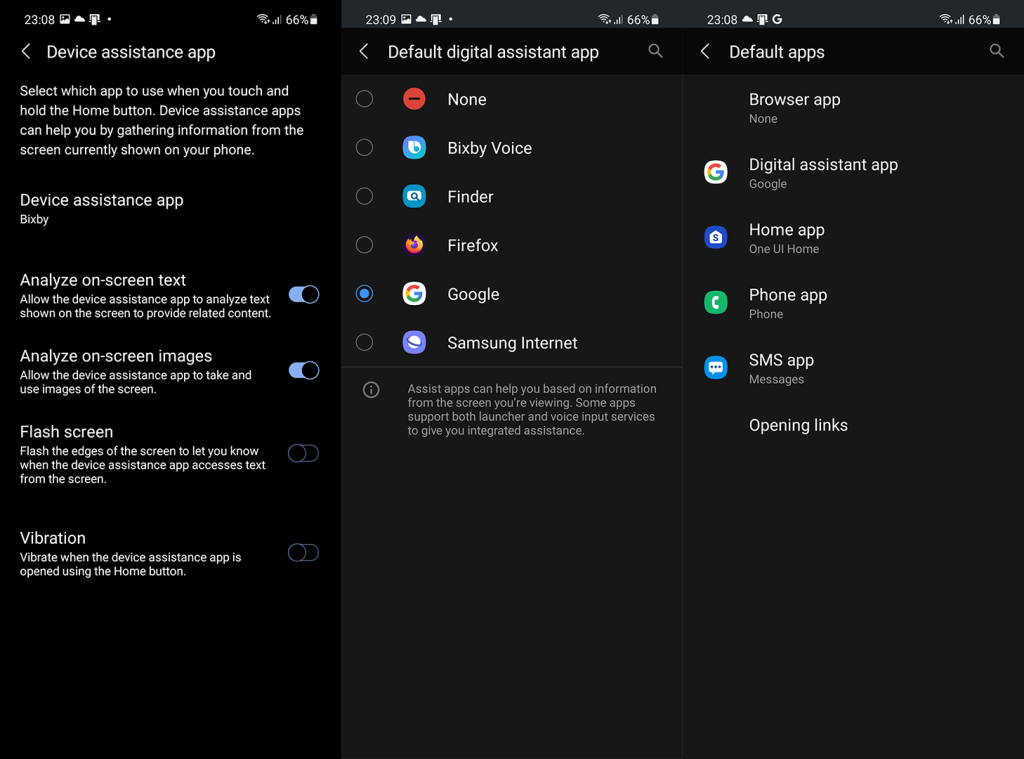
Ak Asistent Google stále nebude volať, pokračujte v riešení problémov.
3. Povoľte výsledky na uzamknutej obrazovke a Osobné výsledky
Ďalšia vec, ktorú môžete vyskúšať, je povoliť výsledky na uzamknutej obrazovke a Osobné výsledky. Google v priebehu rokov urobil veľa zmien v Asistentovi Google – väčšinou kozmetické zmeny súvisiace s používateľským rozhraním, ale zmenila sa aj celková funkčnosť. Jedným príkladom je spôsob, akým používate Asistenta z uzamknutej obrazovky. Toto riešenie samozrejme platí najmä vtedy, ak máte tendenciu požiadať Asistenta Google o uskutočnenie hovorov z uzamknutej obrazovky.
Tu je postup, ako povoliť výsledky na uzamknutej obrazovke a osobné výsledky v Asistentovi Google:
- Spustite Asistenta Google , klepnite na ikonu Snímka a potom na ikonu profilu v hornej časti, čím vyvoláte nastavenia Asistenta.
- Klepnite na Osobné výsledky a povoľte Osobné výsledky . Môžete tiež povoliť „Osobné návrhy na uzamknutej obrazovke predtým, než sa opýtate“ alebo „Na slúchadlách“, ak tieto možnosti považujete za dôležité.
- Vráťte sa do nastavení Asistenta a otvorte uzamknutú obrazovku .
- Povoľte odpovede asistenta na možnosti uzamknutia obrazovky .
V nastaveniach Asistenta môžete tiež skúsiť prepnúť na angličtinu (Spojené štáty americké). To je najvyhľadenejšia jazyková možnosť a tá s najmenšími problémami.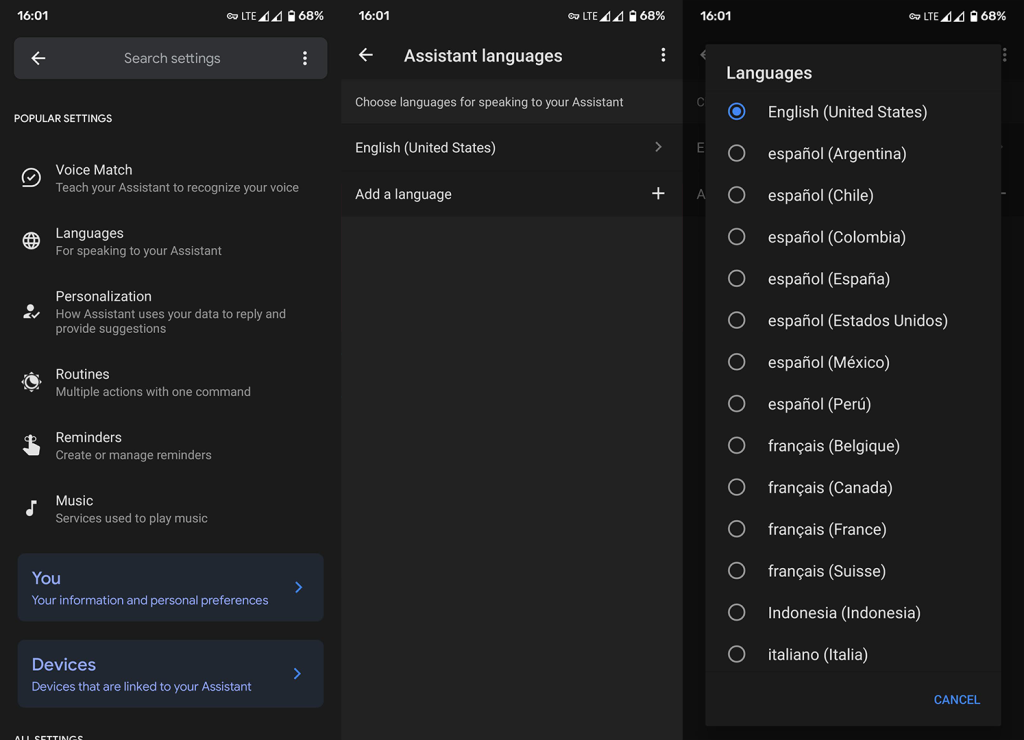
4. Zakážte a povoľte Asistenta Google
Okrem toho sa môžete pokúsiť problém vyriešiť vypnutím a opätovným zapnutím Asistenta Google. Hoci sa Asistent Google v priebehu rokov výrazne zlepšil, je ťažké vysvetliť chyby, ktoré občas robí. Úplne nepochopenie príkazov je stále vecou a celý zážitok je často zasiahnutý alebo minutý. Obnovenie Asistenta vám môže pomôcť spolu s opätovným zaregistrovaním vášho hlasu.
Tu je postup, ako zakázať a znova povoliť Asistenta Google a nastaviť novú zhodu hlasu:
- Spustite Asistenta Google a klepnite na ikonu Snímka v dolnom rohu. Tento krok sa môže líšiť, pretože Google často mení základné charakteristiky používateľského rozhrania.
- Klepnite na ikonu svojho účtu v pravom hornom rohu.
- Vyberte položku Všeobecné .
- Zakázať Asistenta Google .
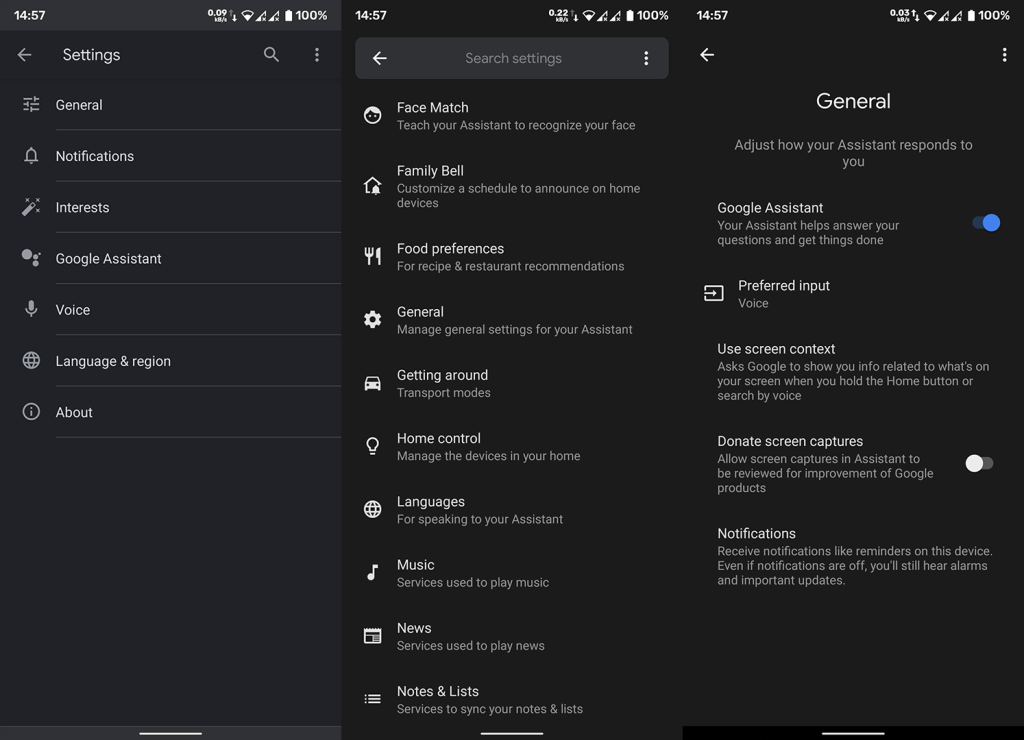
- Reštartujte zariadenie a otvorte Nastavenia .
- Vyberte Google .
- Vyberte položku Vyhľadávanie, Asistent a hlas .
- Klepnite na Asistent Google a otvorte Všeobecné .
- Povoliť Asistenta Google .
- Vráťte sa do nastavení Asistenta a otvorte Hey Google a Voice Match . Uistite sa, že je povolená funkcia Hej Google.
- Klepnite na Hlasový model a potom vyberte Preškoliť hlasový model .
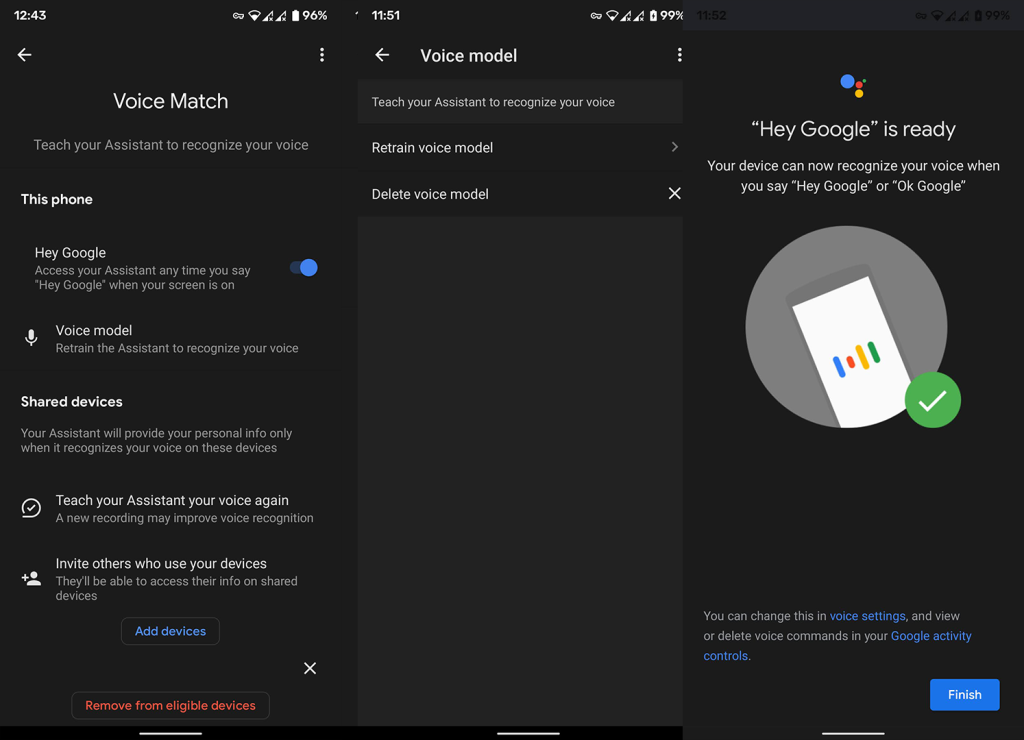
- Postupujte podľa pokynov a skontrolujte vylepšenia.
5. Použite svojich ľudí na nastavenie vzťahov
Je to dobrý spôsob, ako sa vyhnúť problémom s nesprávnou interpretáciou mien kontaktov. Stačí pridať členov rodiny, priateľov a príbuzných medzi svojich ľudí v nastaveniach Asistenta Google a váš život bude oveľa jednoduchší. Podľa mojich skúseností je pre Asistenta Google oveľa jednoduchšie pochopiť „Zavolaj mojej sestre“ ako „Zavolaj Shirley“.
Nevýhody nastanú, ak máte viacero ľudí v rovnakej kategórii vzťahov (napr. viacero sestier/bratov alebo priateľov) a Google Assistant sa opýta, ktorej osobe má zavolať. Naučí sa však vaše zvyky a predvolene sa prispôsobí ľuďom, s ktorými sa zhovárate častejšie.
S ohľadom na to tu je postup, ako pridať dôležité kontakty do zoznamu Vaši ľudia v Asistentovi Google:
- Otvorte nastavenia Asistenta Google , ako je vysvetlené vyššie.
- Prejdite nadol a otvorte svojich ľudí .
- Klepnite na Pridať osobu .
- Vyberte osobu, ktorú chcete pridať, z kontaktov a vyberte jej vzťahy s vami .
- Opakujte pre všetky kontakty, ktorým chcete zavolať pomocou Asistenta Google.
Ak Asistent Google stále nebude volať, skontrolujte posledné riešenie, ktoré vám môžeme odporučiť.
6. Vymažte miestne údaje a odinštalujte aktualizácie z aplikácie Google
Nakoniec, ak pre vás žiadny z predchádzajúcich krokov nefungoval, môžete skúsiť vymazať miestne údaje z aplikácie Google a/alebo odinštalovať aktualizácie z aplikácie. Skúste použiť prvú možnosť a ak nenastanú žiadne zmeny, postupujte podľa druhej.
Tu je to, čo musíte urobiť:
- Znova otvorte Nastavenia .
- Klepnite na položku Aplikácie . Rozbaľte Všetky aplikácie.
- Otvorte aplikáciu Google zo zoznamu dostupných aplikácií.
- Klepnite na položku Úložisko .
- Klepnite na položku Spravovať úložisko .
- Vymažte všetky údaje a reštartujte zariadenie.
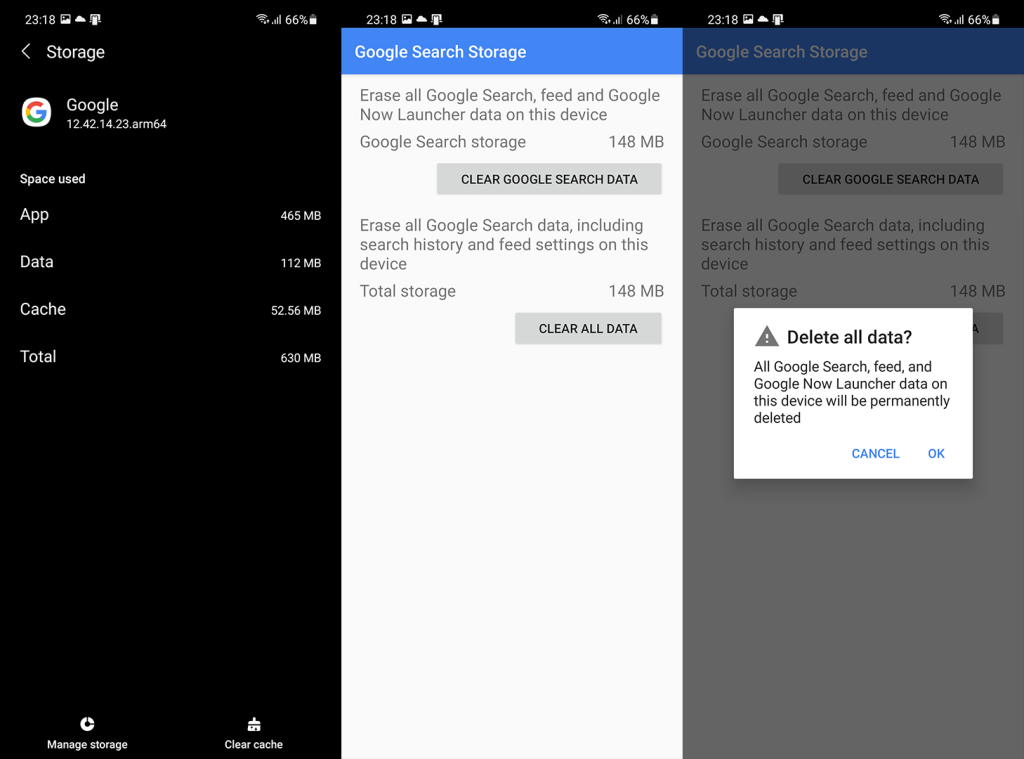
- Ak to nič nezmení, prejdite znova cez Nastavenia > Aplikácie > Aplikácia Google .
- Klepnite na ponuku s tromi bodkami a vyberte možnosť Odinštalovať aktualizácie .
- Znova reštartujte Android a nainštalujte aktualizácie z Obchodu Play .
Problém môžete nahlásiť aj spoločnosti Google tu , pretože kladú veľký dôraz na spätnú väzbu, najmä pokiaľ ide o rozširujúcu sa službu, ktorou Asistent Google rozhodne je. Na záver vám ďakujeme za prečítanie a povzbudzujeme vás, aby ste sa podelili o svoje myšlienky v sekcii komentárov alebo navštívili naše a stránky.
![[VYRIEŠENÉ] „Tomuto vydavateľovi bolo zablokované spustenie softvéru na vašom počítači“ v systéme Windows 10 [VYRIEŠENÉ] „Tomuto vydavateľovi bolo zablokované spustenie softvéru na vašom počítači“ v systéme Windows 10](https://img2.luckytemplates.com/resources1/images2/image-2750-0408150428174.jpg)
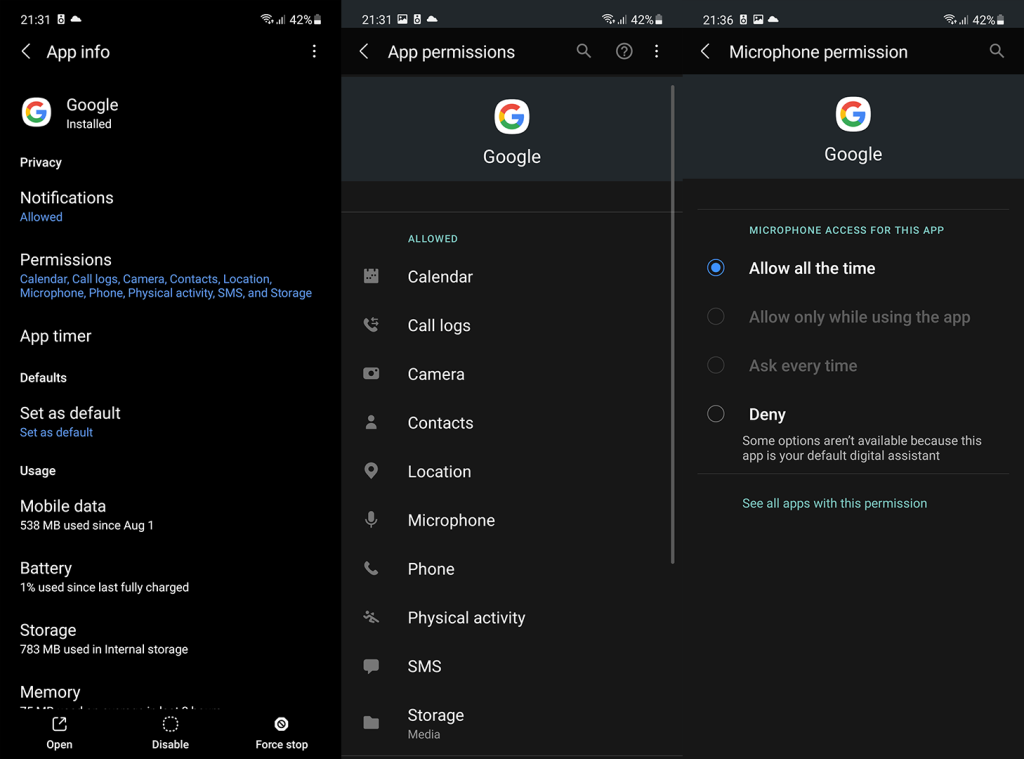
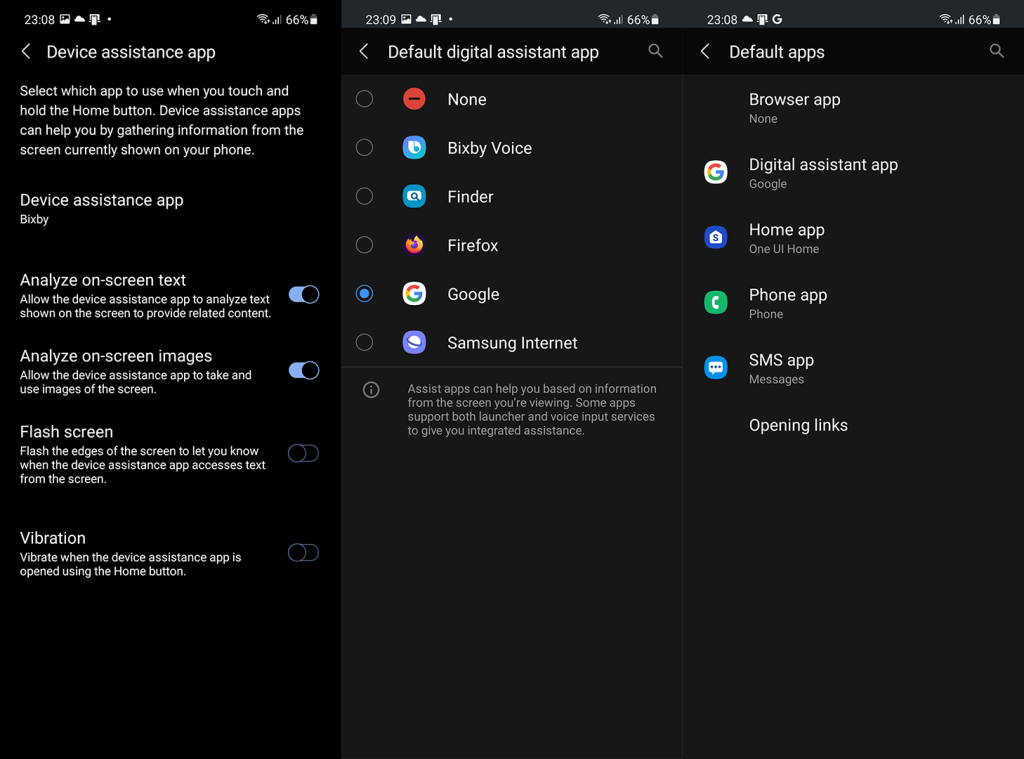
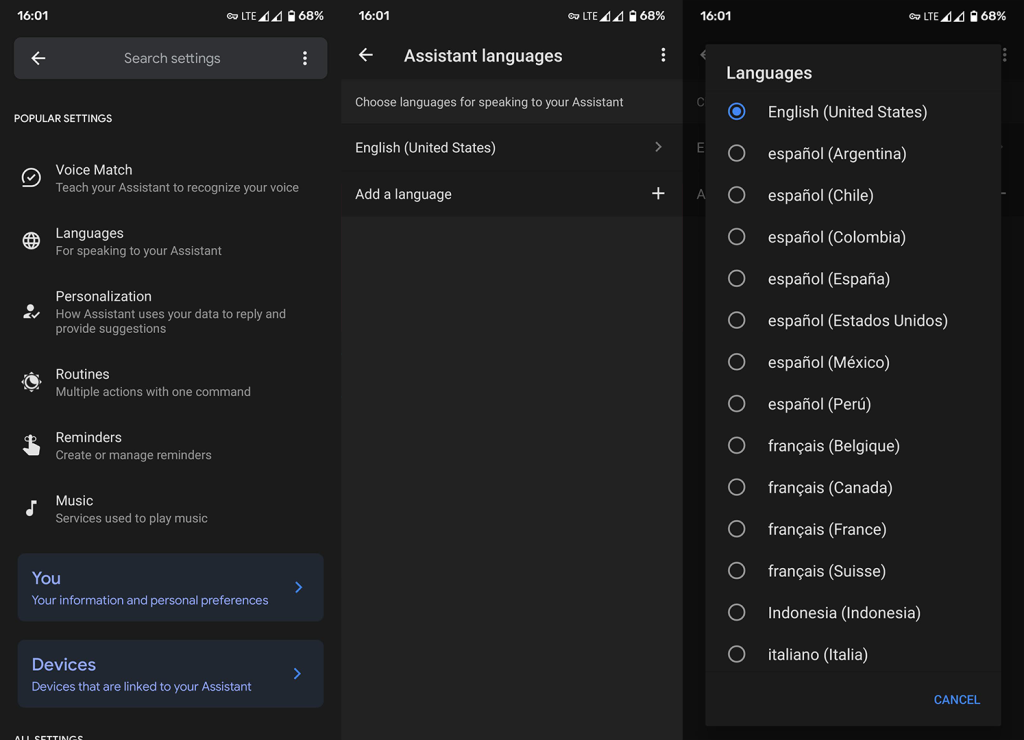
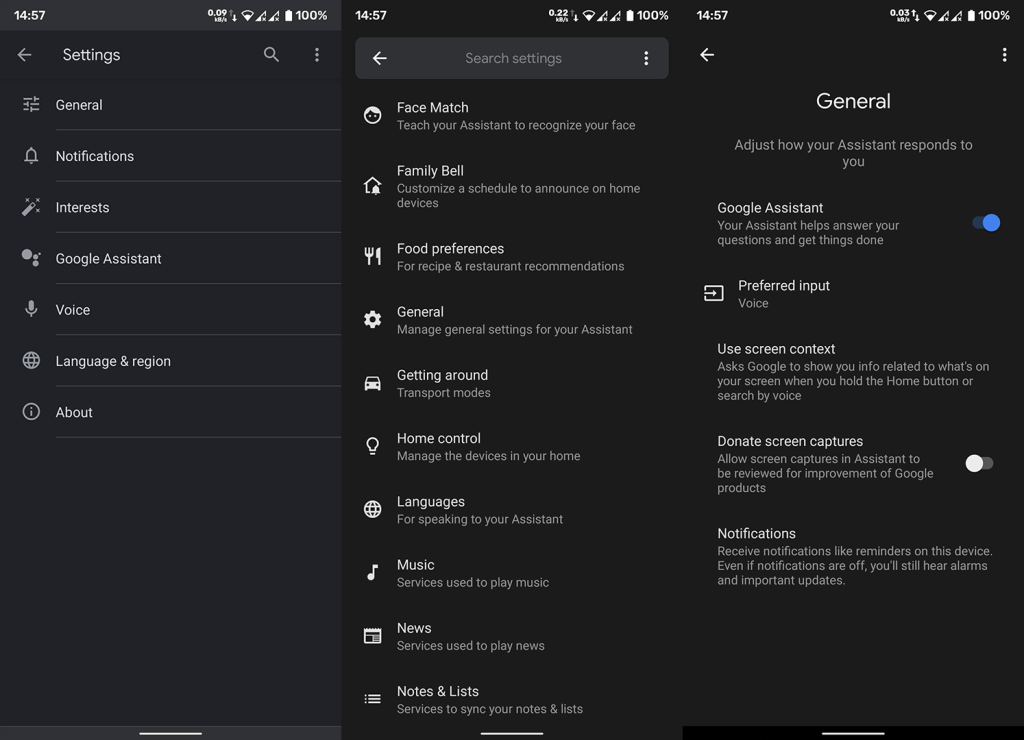
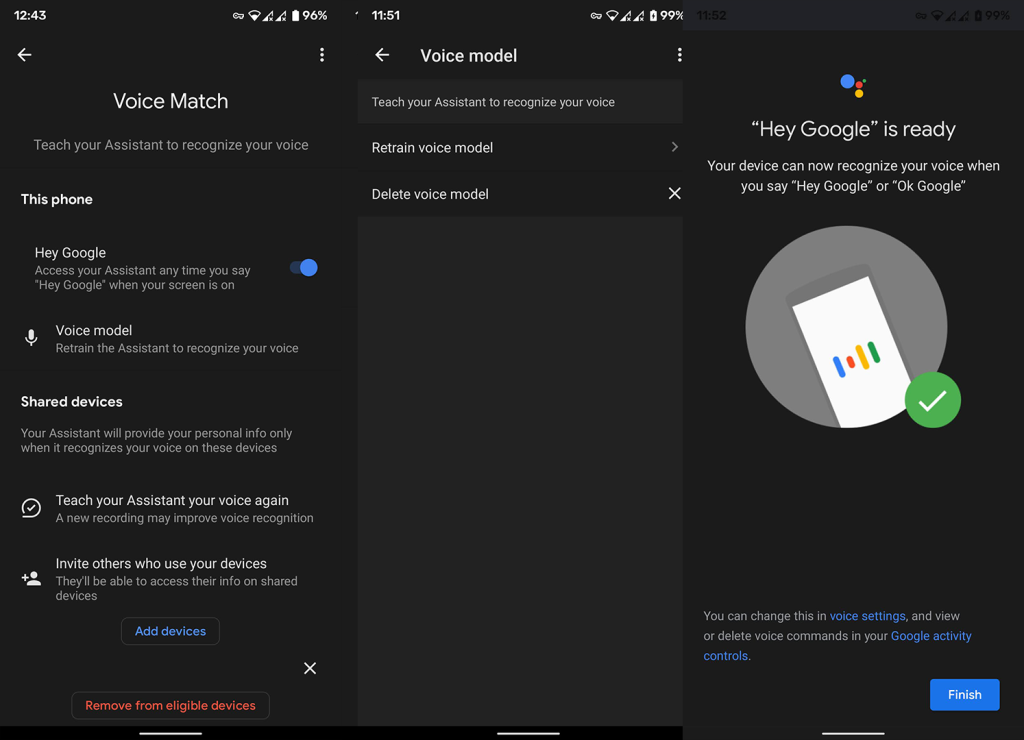
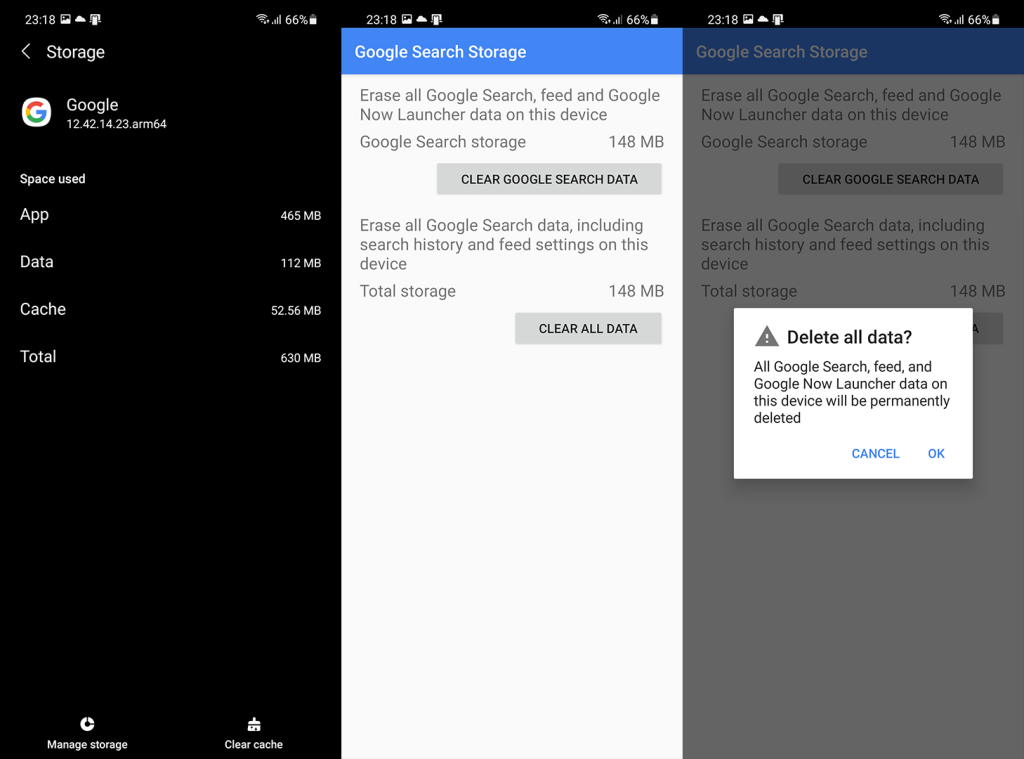

![[OPRAVENÉ] Kód chyby 0x80070035 Sieťová cesta sa nenašla v systéme Windows 10 [OPRAVENÉ] Kód chyby 0x80070035 Sieťová cesta sa nenašla v systéme Windows 10](https://img2.luckytemplates.com/resources1/images2/image-1095-0408150631485.png)






![Chyba 1058: Službu nelze spustit Windows 10 [VYŘEŠENO] Chyba 1058: Službu nelze spustit Windows 10 [VYŘEŠENO]](https://img2.luckytemplates.com/resources1/images2/image-3772-0408151015489.png)