Apple Maps je jednou z těch aplikací, které možná nepoužíváme každý den, ale v případě potřeby jsou nezbytné. Hlavně pro navigaci. To je důvod, proč mohou problémy s Mapami docela bolet. Jak si všimli uživatelé na komunitním fóru společnosti Apple, Apple Maps některým z nich nefungují.
Někomu Mapy ukazují špatnou polohu, jinému havarují, někdo měl problém s navigací. Ať už vás trápí cokoliv, nezapomeňte zkontrolovat níže uvedené kroky. Ujistili jsme se, že vám poskytneme některá použitelná řešení.
Obsah:
- Vynuťte zavření Apple Maps a restartujte iPhone
- Zkontrolujte čas u obrazovky
- Zkontrolujte oprávnění
- Znovu nainstalujte Apple Maps
- Zkontrolujte aktualizace systému
- Resetujte zařízení do továrního nastavení
Proč na mém iPhonu nefungují Apple Maps?
To je poměrně vzácný jev, ale pokud vám Apple Mapy nefungují, zkuste restartovat iPhone/iPad. Také deaktivujte tmavý režim, povolte služby určování polohy a ujistěte se, že jste připojeni ke stabilní Wi-Fi nebo mobilní síti.
Pokud to nepomůže, přeinstalujte aplikaci nebo resetujte zařízení do továrního nastavení a obnovte jej ze zálohy.
1. Vynucení zavření Apple Maps a restartování iPhone
Většinu problémů s aplikacemi první strany lze snadno vyřešit pomocí této jednoduché sekvence. Stačí vynutit ukončení aplikace, pokud běží na pozadí, a restartujte zařízení (vypněte a znovu zapněte).
To by mělo problém vyřešit. Nezapomeňte také povolit Polohové služby v Nastavení > Soukromí > Polohové služby. A abyste se vyhnuli chybám založeným na tématu, zkuste vypnout globální tmavý režim.
Nezapomeňte, že pro fungování Map je vyžadováno síťové připojení. Pokud používáte mobilní data, povolte Apple Maps je používat.
Na druhou stranu, pokud Apple Mapy stále nefungují, nezapomeňte pokračovat dalším krokem.
2. Zkontrolujte Čas u obrazovky
Pokud aktivně využíváte Čas u obrazovky k omezení používání aplikací, ujistěte se, že Apple Mapy nejsou omezeny. Další věcí, kterou je třeba zvážit, jsou omezení uvalená na služby určování polohy, která jsou samozřejmě nezbytná, aby Apple Maps fungovaly tak, jak mají.
Přejděte tedy do Nastavení > Čas obrazovky > Vždy povoleno a přidejte Mapy Apple do seznamu. Dále nezapomeňte přejít do Nastavení > Čas u obrazovky > Omezení obsahu a soukromí a v části Služby určování polohy vyberte Povolit změny.
3. Zkontrolujte oprávnění
Posouvat se. Přestože Apple Maps přicházejí jako předinstalovaná aplikace, iOS stále žádá uživatele, aby udělili potřebná oprávnění, aby aplikace mohla pracovat na pozadí nebo přistupovat k GPS (službám určování polohy).
Zde je to, co musíte udělat na svém iPhonu nebo iPadu:
- Otevřete Nastavení .
- Klepněte na Mapy .
- Povolte všechna oprávnění a restartujte zařízení.
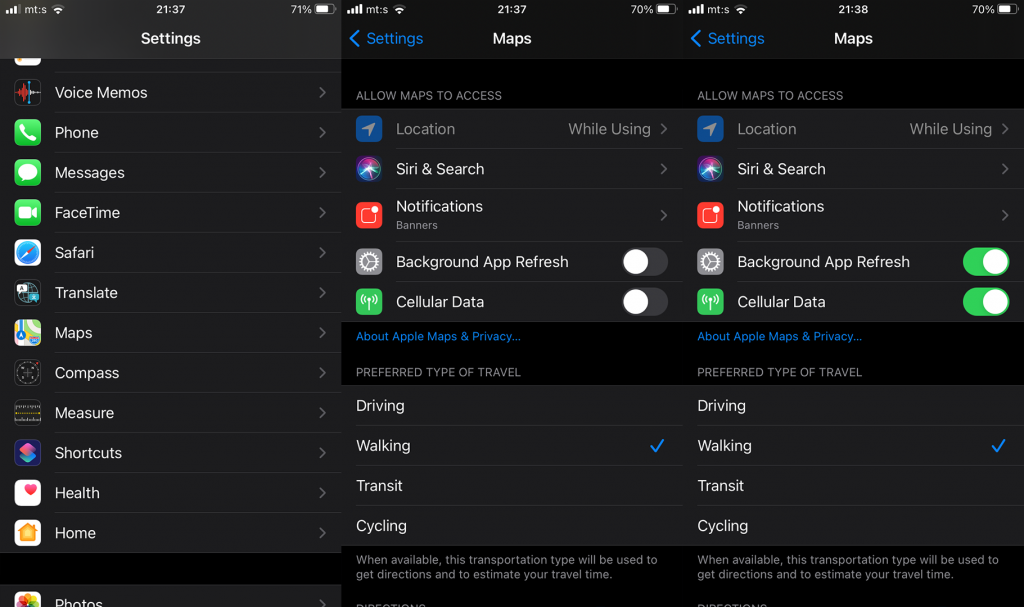
- Zkontrolujte, zda nedošlo k vylepšení.
Pokud po těchto několika krocích stále nemůžete používat Apple Maps, zkuste aplikaci přeinstalovat.
4. Znovu nainstalujte Apple Maps
Dalším logickým krokem je přejít na reinstalaci. iOS pohodlně umožňuje odstranění většiny předinstalovaných aplikací, včetně Apple Maps. Poté, co aplikaci odeberete a znovu nainstalujete z App Store, by měla fungovat tak, jak má.
Zde je návod, jak znovu nainstalovat Mapy Apple na váš iPhone nebo iPad:
- Klepněte a podržte zástupce na domovské obrazovce Map .
- Klepněte na Odebrat aplikaci .
- Po zobrazení výzvy potvrďte.
- Otevřete App Store a vyhledejte Mapy .
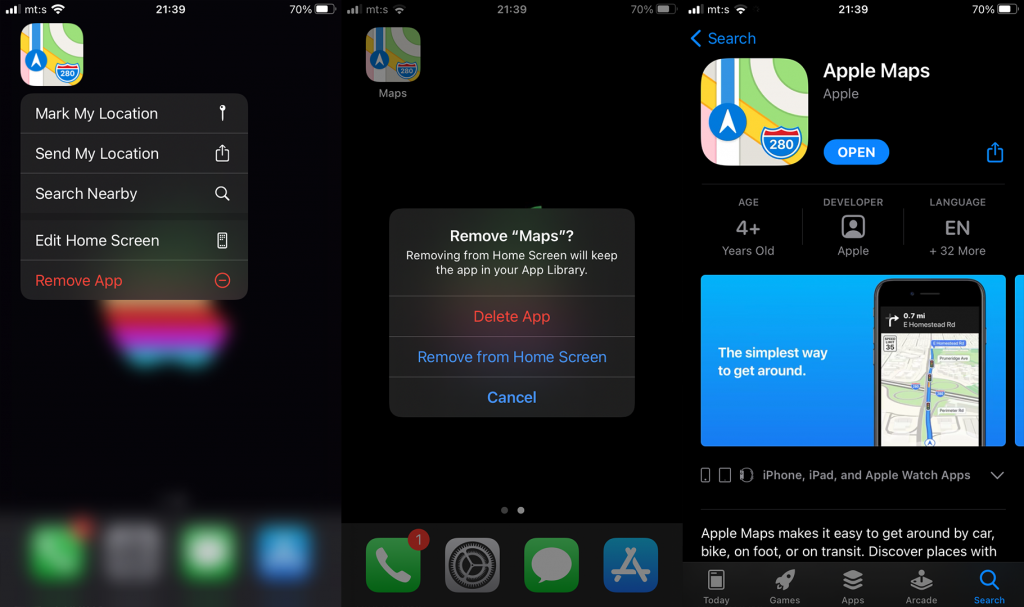
- Nainstalujte aplikaci a spusťte ji.
- Když budete požádáni, udělte oprávnění polohovým službám .
5. Zkontrolujte aktualizace systému
I když se řešení problémů s aplikacemi pro iOS obvykle zaměřuje na samotnou aplikaci, je důležité si uvědomit, že existují chyby v celém systému, které mohou způsobit různé problémy. Některým přestaly Apple Mapy fungovat po aktualizaci systému. Mnoho z nich viní aktualizaci na iOS 14 z problémů s Mapami.
Naštěstí s častými přírůstkovými aktualizacemi je pravděpodobné, že chyba je vyřešena. Nezapomeňte tedy přejít do Nastavení > Obecné > Aktualizace softwaru. Jakmile tam budete, stáhněte a nainstalujte všechny dostupné aktualizace.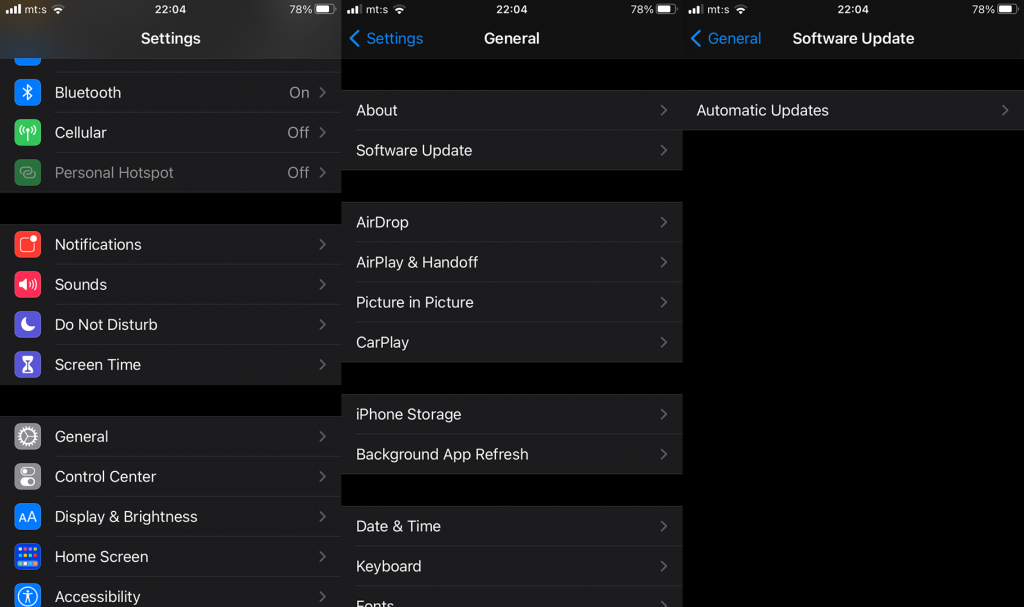
6. Resetujte zařízení do továrního nastavení
Nakonec, pokud Apple Mapy stále nefungují, resetování zařízení do továrního nastavení je posledním krokem, který můžeme doporučit. Postup je poměrně jednoduchý, ale před resetováním zařízení je důležité vše zálohovat. Můžete buď projít nastavením systému, nebo použít klienta iTunes na PC nebo Mac k zálohování všeho a resetování zařízení.
Zde je to, co musíte udělat:
- Otevřete Nastavení .
- Klepněte na Obecné .
- Vyberte Resetovat .
- Klepněte na Vymazat veškerý obsah a nastavení .
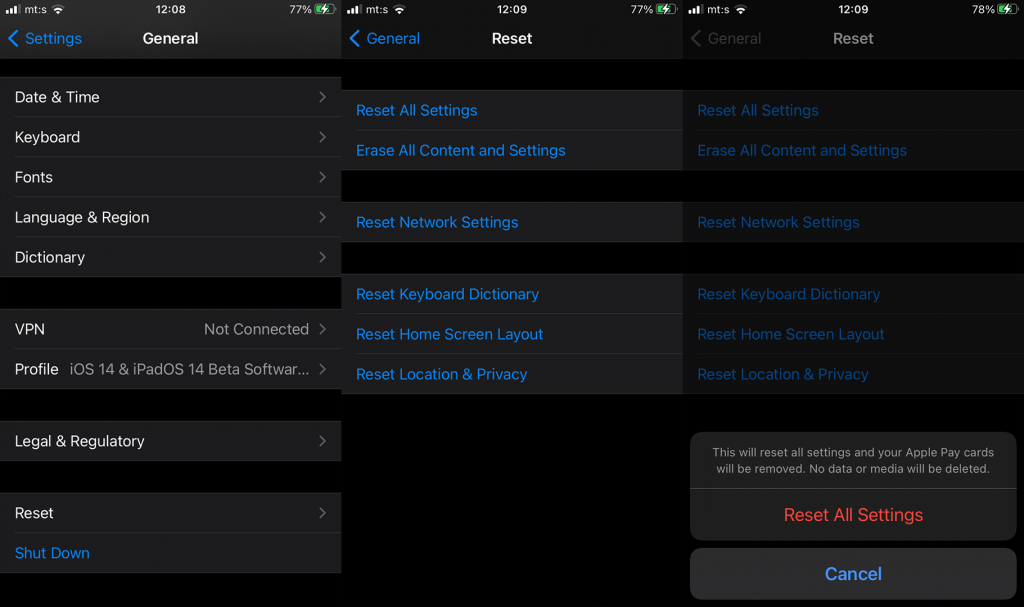
- Nezapomeňte vše zálohovat na iCloud. Přejděte do Nastavení > Váš účet nahoře > iCloud > Záloha na iCloudu a klepněte na Zálohovat nyní .
- Po zobrazení výzvy zadejte PIN/Heslo a potvrďte.
- Jakmile se zařízení restartuje, zvolte Obnovit ze zálohy iCloud .
V případě, že máte stále problémy s Apple Maps, nezapomeňte odeslat hlášení o chybě podpoře Apple.
A v této souvislosti můžeme tento článek uzavřít. Děkujeme za přečtení a pokud máte nějaké dotazy nebo návrhy, neváhejte nám je sdělit v sekci komentářů níže. Najdete nás také na Facebooku a .
![[VYRIEŠENÉ] „Tomuto vydavateľovi bolo zablokované spustenie softvéru na vašom počítači“ v systéme Windows 10 [VYRIEŠENÉ] „Tomuto vydavateľovi bolo zablokované spustenie softvéru na vašom počítači“ v systéme Windows 10](https://img2.luckytemplates.com/resources1/images2/image-2750-0408150428174.jpg)
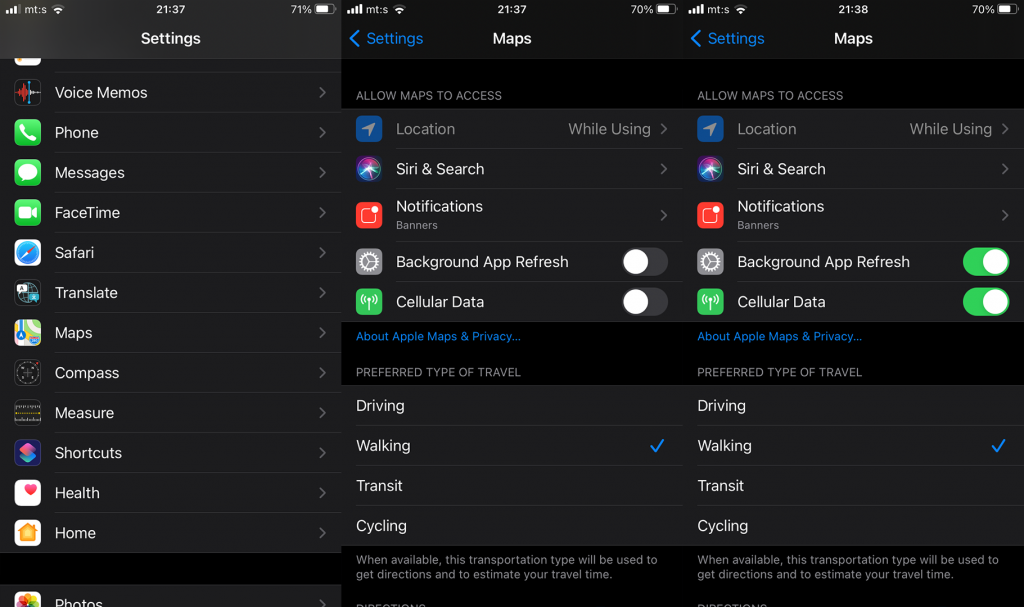
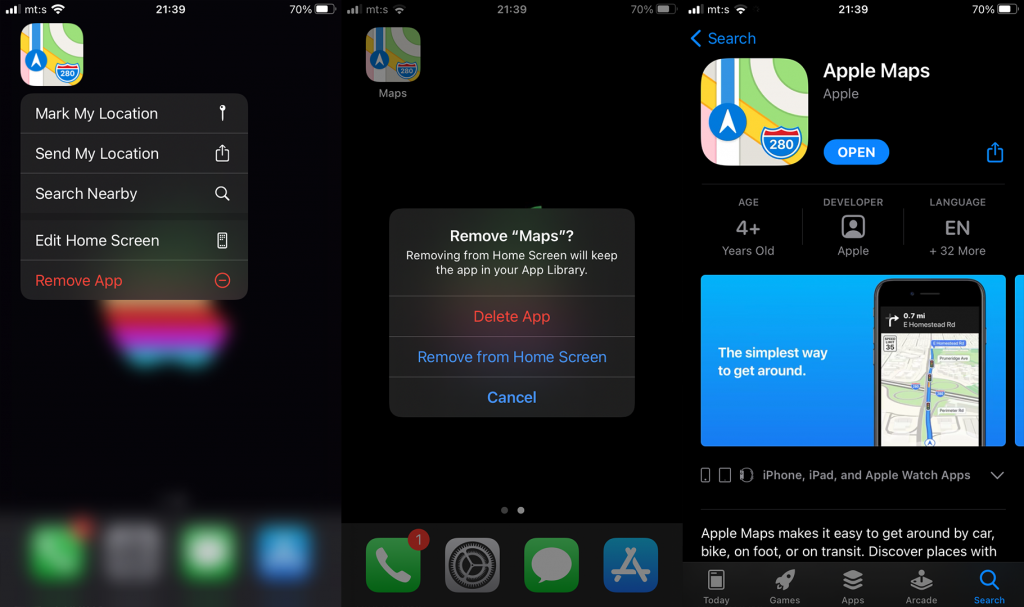
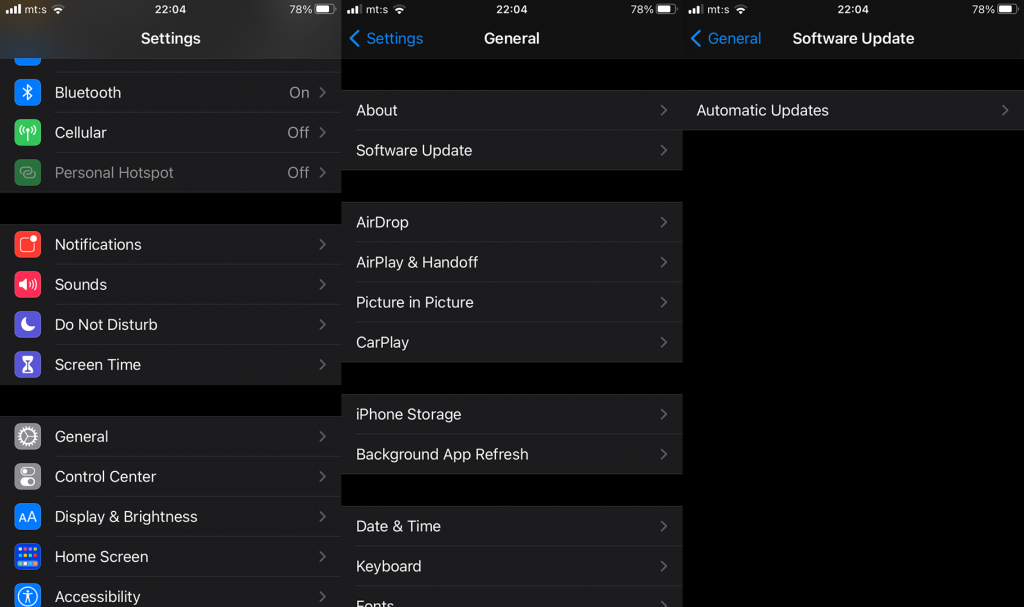
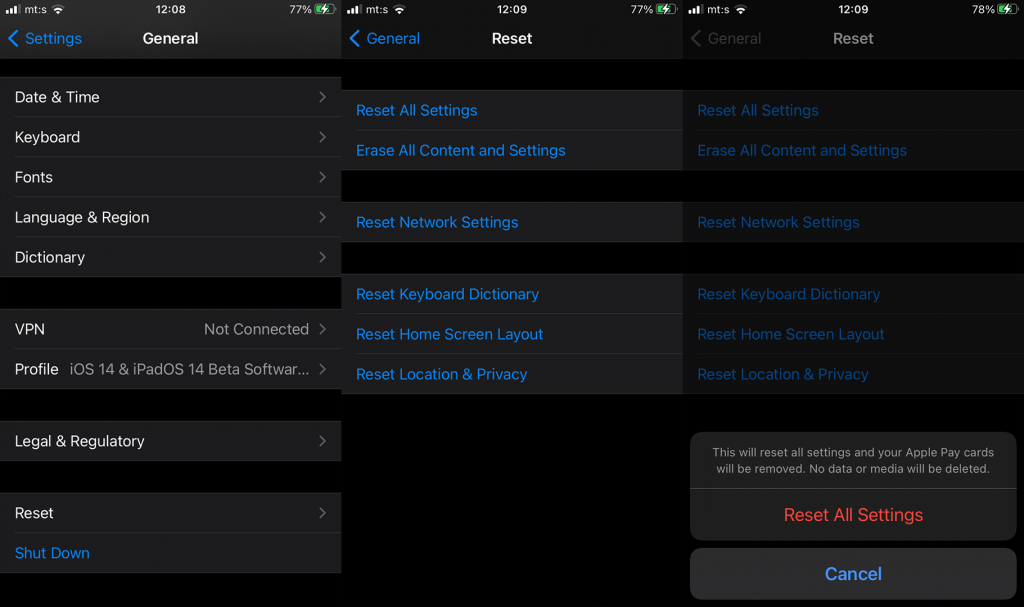

![[OPRAVENÉ] Kód chyby 0x80070035 Sieťová cesta sa nenašla v systéme Windows 10 [OPRAVENÉ] Kód chyby 0x80070035 Sieťová cesta sa nenašla v systéme Windows 10](https://img2.luckytemplates.com/resources1/images2/image-1095-0408150631485.png)






![Chyba 1058: Službu nelze spustit Windows 10 [VYŘEŠENO] Chyba 1058: Službu nelze spustit Windows 10 [VYŘEŠENO]](https://img2.luckytemplates.com/resources1/images2/image-3772-0408151015489.png)