Připomenutí Google, zejména při použití s Asistentem Google, mohou být více než užitečné. Google je integruje do Kalendáře Google, ale poskytuje oznámení s aplikací Google . Při náhledu kalendářů byste tedy určitě měli vidět upomínky. Někteří uživatelé však hlásí, že v Kalendáři Google se připomenutí nezobrazují. Chcete-li to vyřešit, zkontrolujte kroky, které jsme uvedli níže.
Obsah:
- Zaškrtněte políčko Připomenutí v Nastavení kalendáře
- Zkontrolujte nastavení oznámení
- Vypněte Offline kalendář na webu
- Vymažte data z aplikace Google
Proč se mi v Kalendáři Google nezobrazují připomenutí?
Pokud v Kalendáři Google nevidíte připomenutí, zaškrtněte políčko Připomenutí v podokně Kalendář. Na webu také vypněte funkci Offline kalendář.
Pokud se vám zobrazují připomenutí, ale nedostáváte oznámení, zkontrolujte nastavení oznámení a resetujte aplikaci Google.
1. Zaškrtněte políčko Připomenutí v Nastavení kalendáře
Nejjednodušší řešení je často nejlepší. V tomto případě budeme muset zkontrolovat, zda je pod vaším účtem v Nastavení kalendáře zaškrtnuto políčko Připomenutí. Pokud zrušíte zaškrtnutí políček určitých položek, nebudou se zobrazovat ve vašem kalendáři.
Otevřete tedy Kalendář Google, klepněte na nabídku hamburger (3 svislé čáry) a ujistěte se, že je zaškrtnuto políčko Připomenutí. Totéž platí pro Úkoly a platí to i pro Kalendář Google na webu.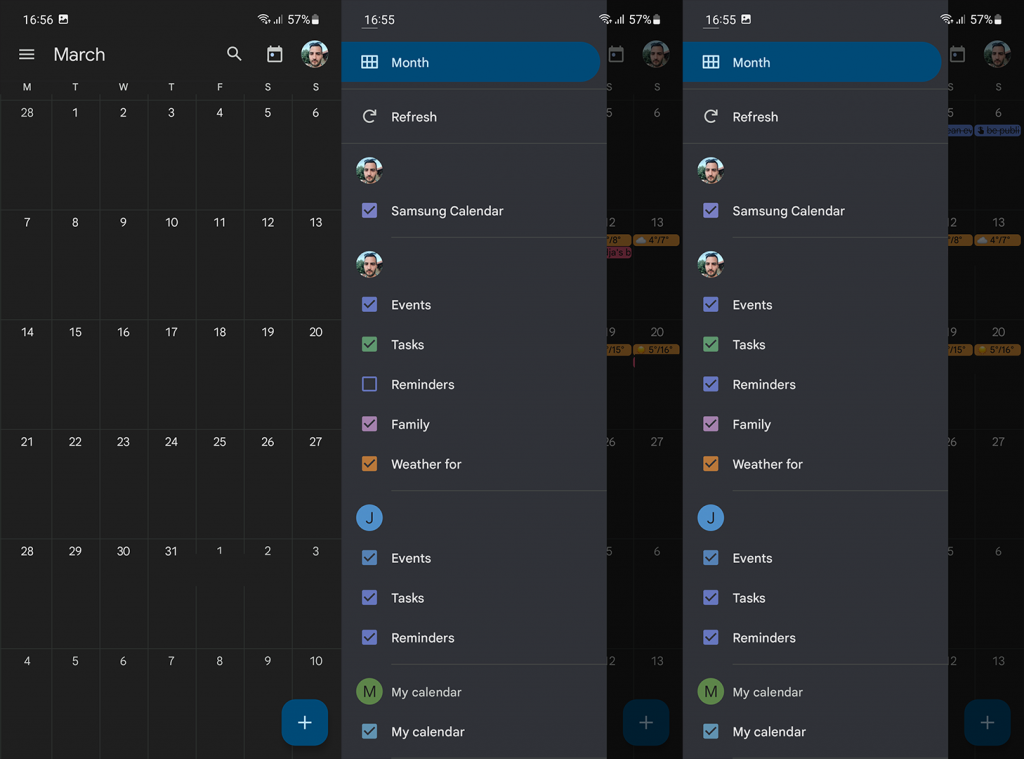
2. Zkontrolujte nastavení oznámení
Pokud v Kalendáři Google vidíte Připomenutí, ale nedostáváte oznámení, zkontrolujte nastavení oznámení. Alespoň to můžete udělat na své straně.
Zde je návod, jak povolit oznámení Kalendáře Google v systému Android:
- Otevřete Nastavení .
- Vyberte Aplikace .
- Otevřete Kalendář Google .
- Klepněte na Oznámení .
- Ujistěte se, že máte povolena všechna upozornění .
A takto povolíte oznámení Kalendáře Google na webu:
- Otevřete Kalendář Google na webu zde .
- Klikněte na ikonu Cog a otevřete Nastavení .
- V levém podokně vyberte Nastavení oznámení .
- Můžete si vybrat mezi upozorněními na ploše a upozorněními.
- Pokud vidíte, že váš prohlížeč blokuje oznámení, klikněte na ikonu visacího zámku, která pokračuje v adresním řádku, a zapněte oznámení .
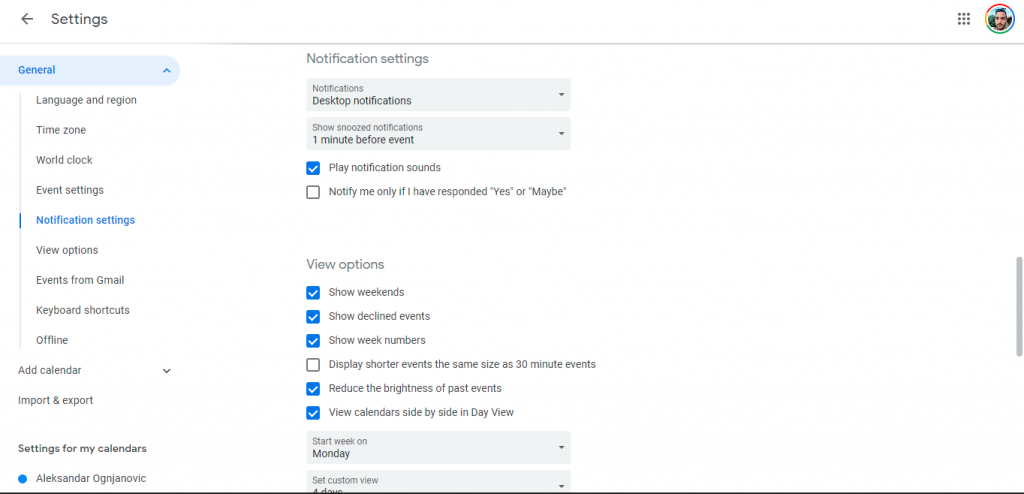
Připomenutí Google Assistant jsou špatně integrována do Kalendáře Google, pokud jde o upozornění, a aplikace Google poskytuje upozornění na připomenutí.
Pokud tedy chcete dostávat upozornění na připomenutí z Kalendáře Google, nezapomeňte je vytvořit v aplikaci nebo v Kalendáři pro web. Ve výchozím nastavení nebudete v Kalendáři dostávat oznámení o připomenutích vytvořených Asistentem. Alespoň podle mých testů.
3. Vypněte Offline kalendář na webu
Kalendář Google pro web nebude zobrazovat připomenutí a úkoly, pokud používáte režim offline. Tento režim můžete povolit nebo zakázat v Nastavení.
Zde je návod, jak vypnout funkci Offline kalendáře v Kalendáři Google pro web:
- Otevřete Kalendář Google pro web zde .
- Klikněte na ikonu ozubeného kolečka a otevřete Nastavení.
- V levém podokně vyberte možnost Offline.
- Zrušte zaškrtnutí políčka Zapnout kalendář offline .
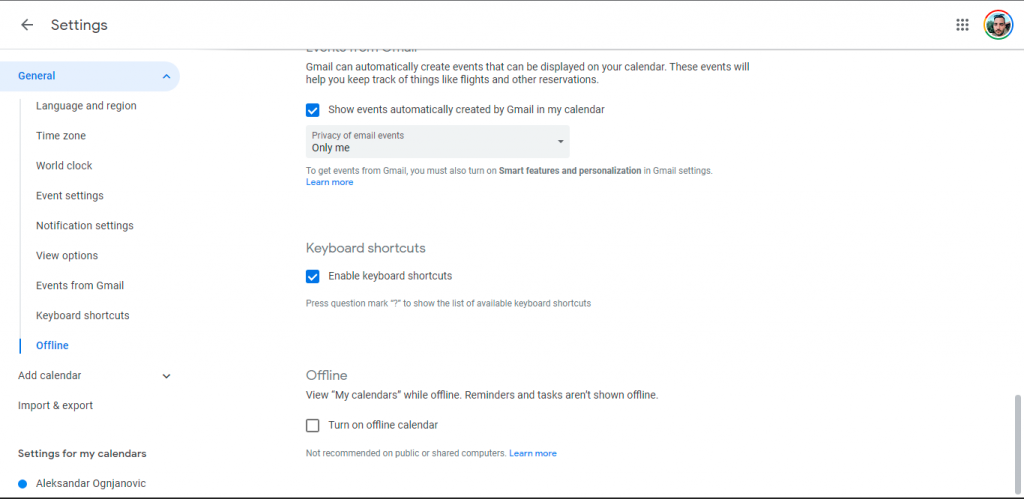
4. Vymažte data z aplikace Google
Nakonec, pokud se nezobrazují připomenutí Kalendáře Google, nezapomeňte resetovat aplikaci Google a zkuste to znovu. Mnoho uživatelů mělo problémy s Připomenutími a po vymazání dat a aktualizaci aplikace Google se všechna připomenutí znovu objevila.
Zde je návod, jak vymazat data z aplikace Google na vašem Androidu:
- Otevřete Nastavení .
- Klepněte na Aplikace .
- Vyberte aplikaci Google .
- Klepněte na Úložiště .
- Otevřete Spravovat úložiště .
- Vymažte všechna data a restartujte zařízení.
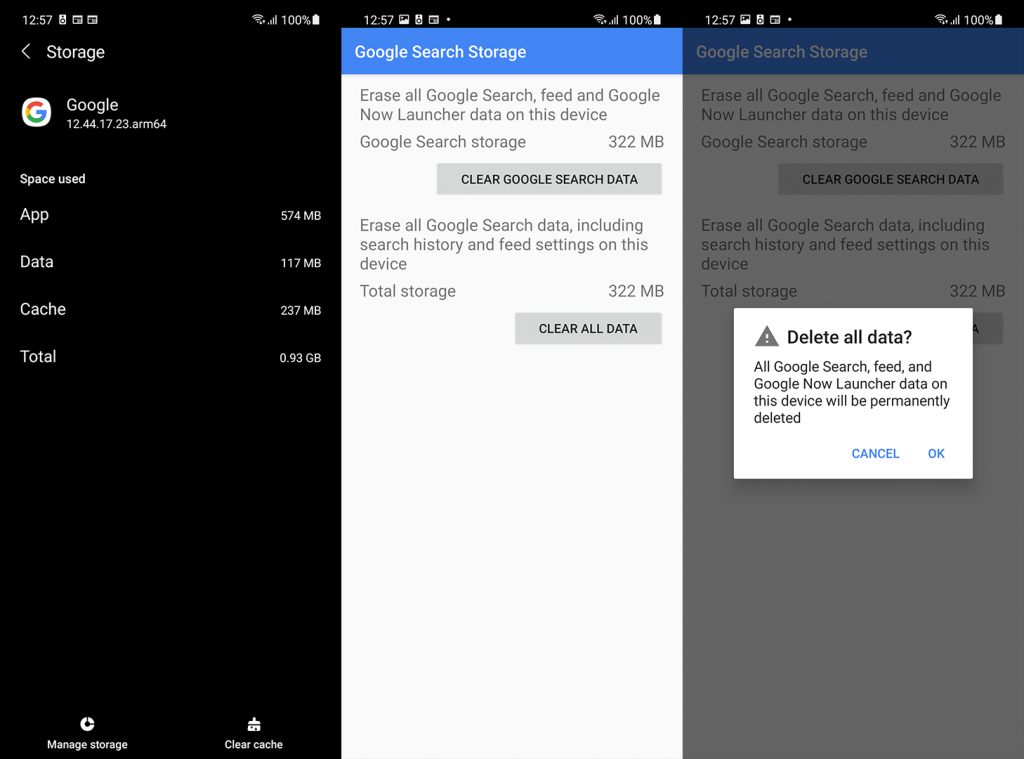
- Aktualizujte aplikaci Google z Obchodu Play.
Pokud tyto kroky nepomohly, nezapomeňte nahlásit problém společnosti Google prostřednictvím aplikace nebo na jejich vyhrazeném fóru podpory zde .
Děkujeme za přečtení a nezapomeňte nám říci o alternativních řešeních v sekci komentářů níže. Těšíme se na setkání s Vámi.
5. Povolte synchronizaci pro Kalendář Google
Pokud deaktivujete synchronizaci pro Kalendář Google, aplikaci se nepodaří načíst data ze serverů a nebudete dostávat žádná oznámení.
Chcete-li povolit synchronizaci pro Kalendář Google, postupujte podle následujících kroků.
1. Otevřete v telefonu aplikaci Nastavení a přejděte na Účty a zálohování .
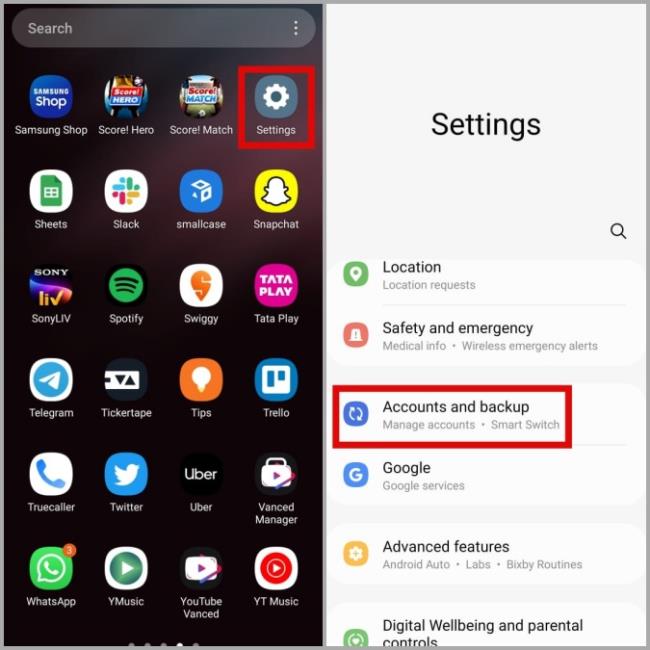
2. Přejděte na Spravovat účty a z následující nabídky vyberte svůj účet Google .
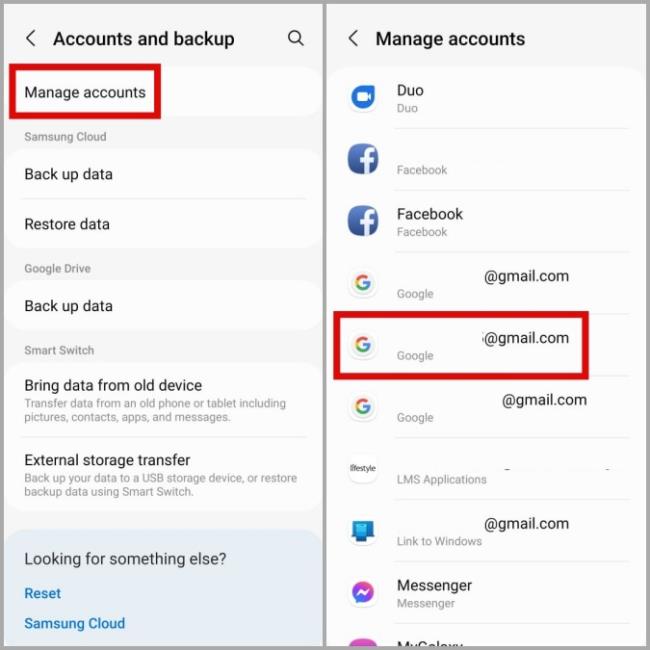
3. Klepněte na Synchronizační účet a povolte přepínač vedle Kalendáře Google , pokud ještě není.
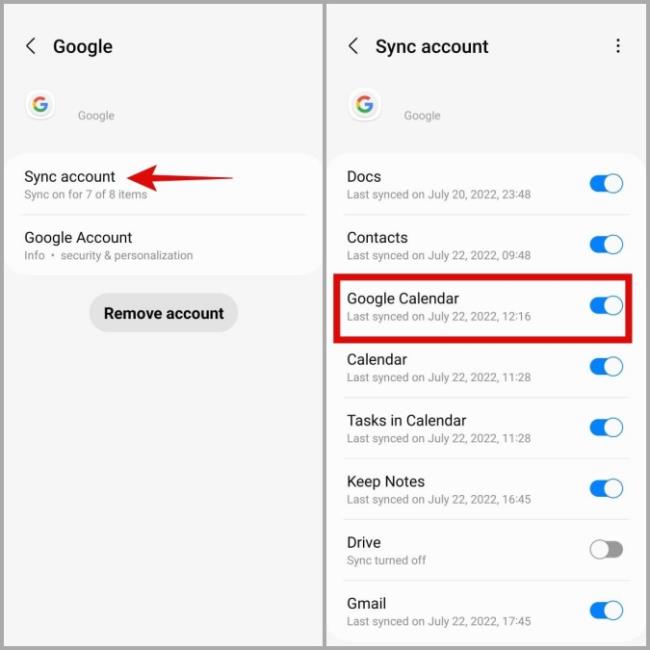
6. Povolte používání dat na pozadí pro Kalendář Google
Nedostatek příslušných oprávnění aplikace může také bránit v práci Kalendáře Google na pozadí. Pokud jste například dříve povolili omezení dat pro aplikaci Kalendář Google, nebude možné synchronizovat žádná data, když ji nepoužíváte.
Abyste tomu zabránili, musíte aplikaci Kalendář Google povolit využití dat na pozadí.
1. Dlouze stiskněte ikonu aplikace Kalendář Google a v zobrazené nabídce klepněte na ikonu informací .
2. Přejděte na Mobilní data . Poté povolte přepínače vedle položek Povolit využití dat na pozadí a Povolit využití dat při zapnutém spořiči dat .
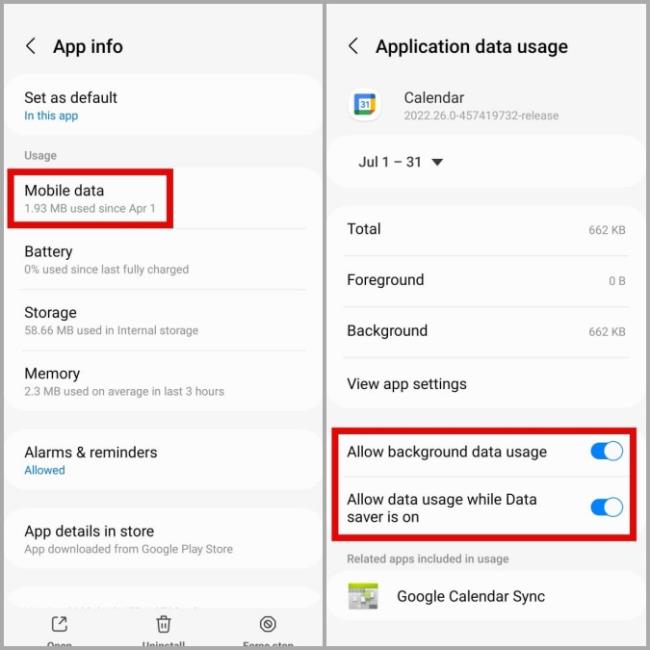
7. Vypněte omezení baterie pro Kalendář Google
Podobně jako u datových omezení může povolení optimalizace baterie také zabránit tomu, aby Kalendář Google fungoval na pozadí. Proto jej musíte zakázat.
1. Otevřete informace o aplikaci Kalendář Google.
2. Klepněte na Baterie a z následující nabídky vyberte Bez omezení .
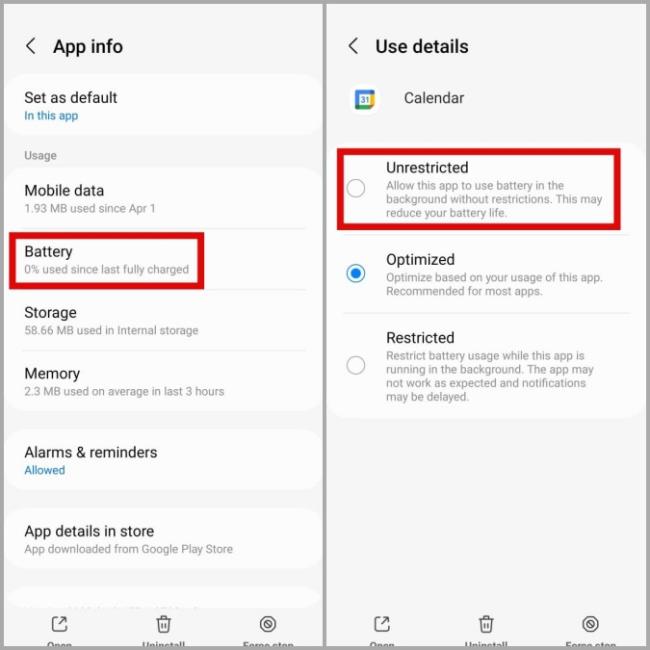
8. Zkontrolujte Nastavení data a času
Pokud je váš Android nastaven na nesprávné datum nebo čas, aplikace v telefonu, včetně Kalendáře Google, mohou mít problémy se synchronizací dat. V důsledku toho nemusíte dostávat oznámení o nadcházejících událostech.
Chcete-li se těmto problémům vyhnout, měli byste nakonfigurovat telefon tak, aby používal datum a čas poskytované sítí.
1. Otevřete aplikaci Nastavení a přejděte do části Obecná správa . Poté klepněte na Datum a čas .

2. Aktivujte přepínač vedle položky Automatické datum a čas .
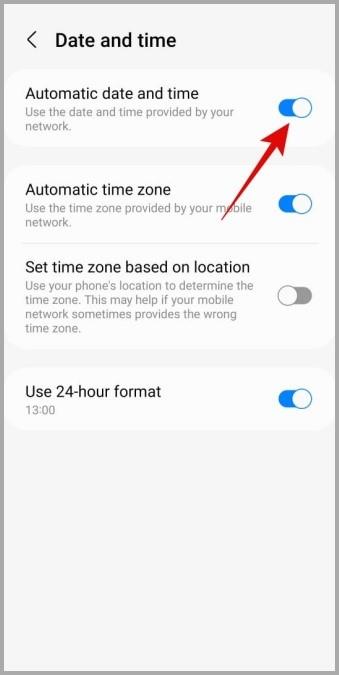
![[100 % vyriešené] Ako opraviť hlásenie „Chyba pri tlači“ v systéme Windows 10? [100 % vyriešené] Ako opraviť hlásenie „Chyba pri tlači“ v systéme Windows 10?](https://img2.luckytemplates.com/resources1/images2/image-9322-0408150406327.png)
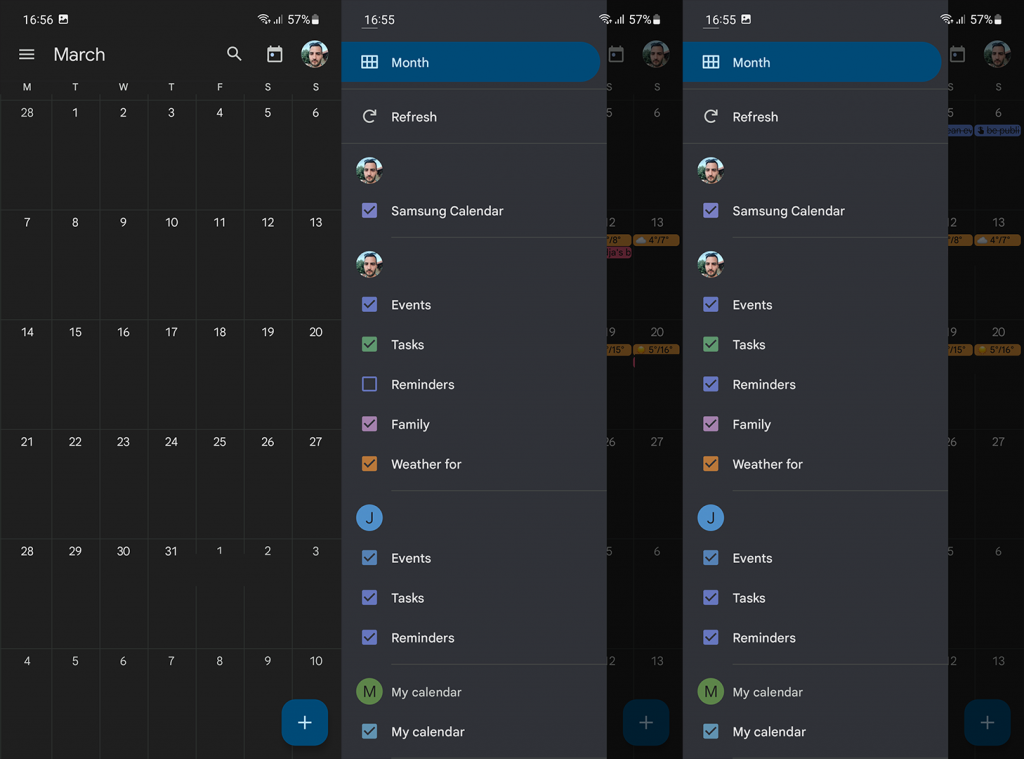
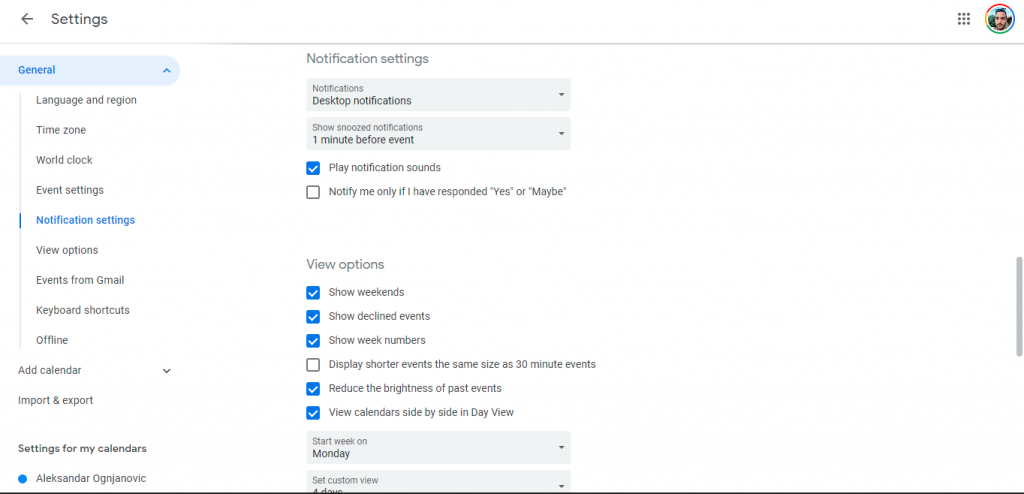
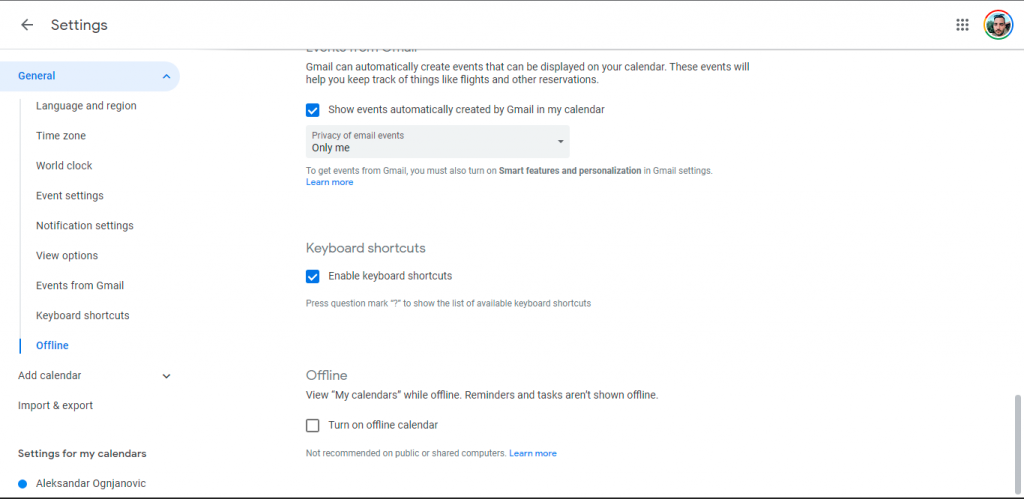
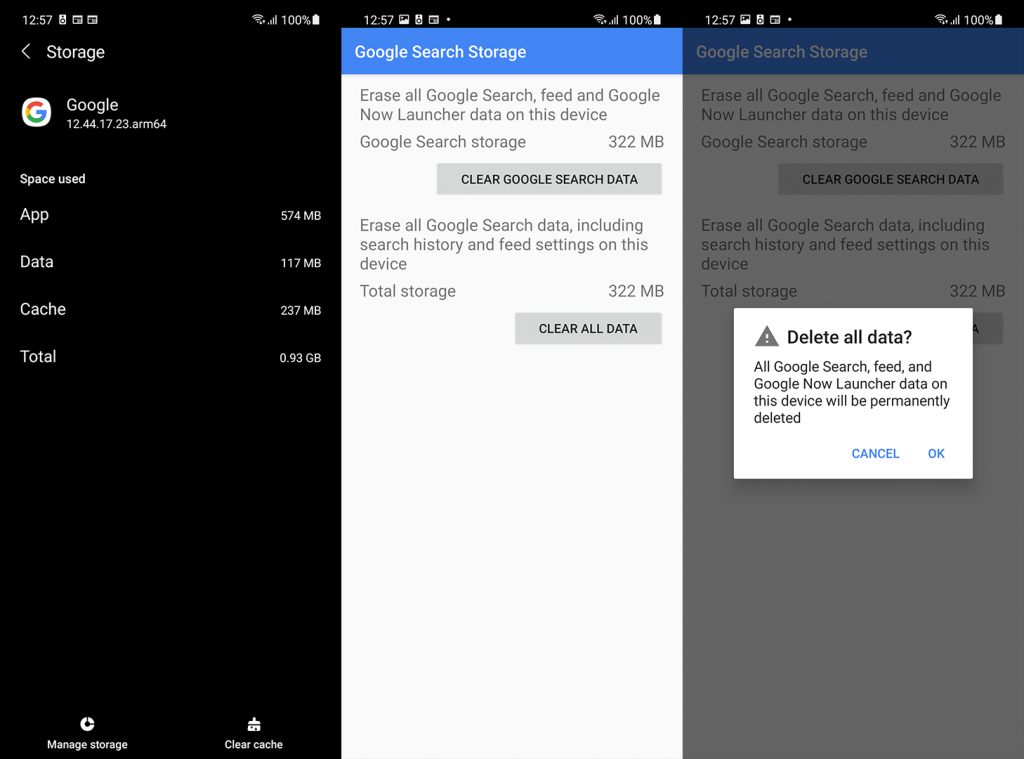
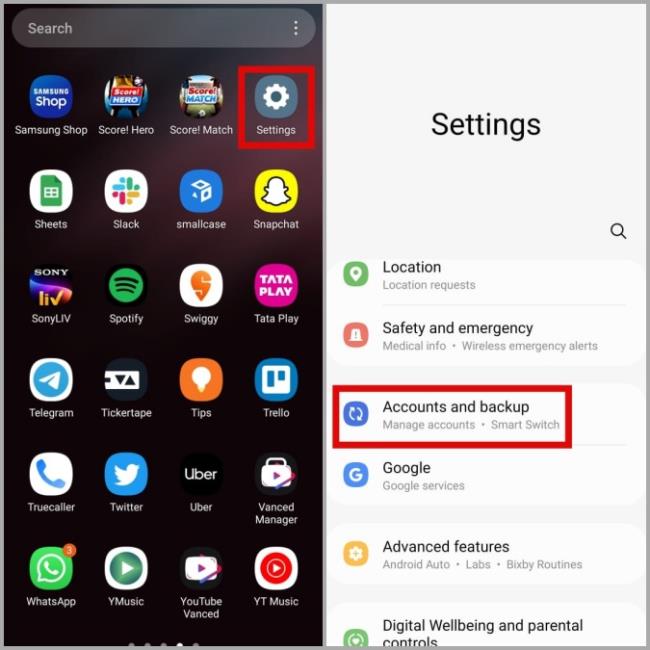
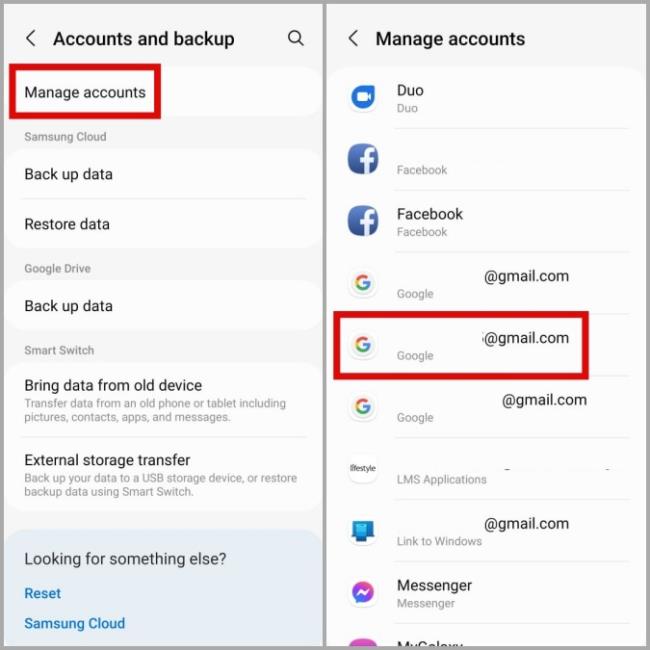
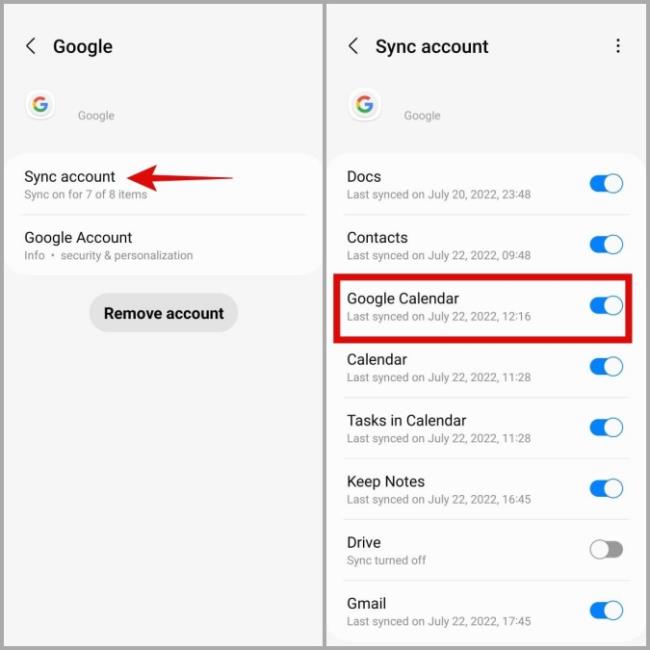
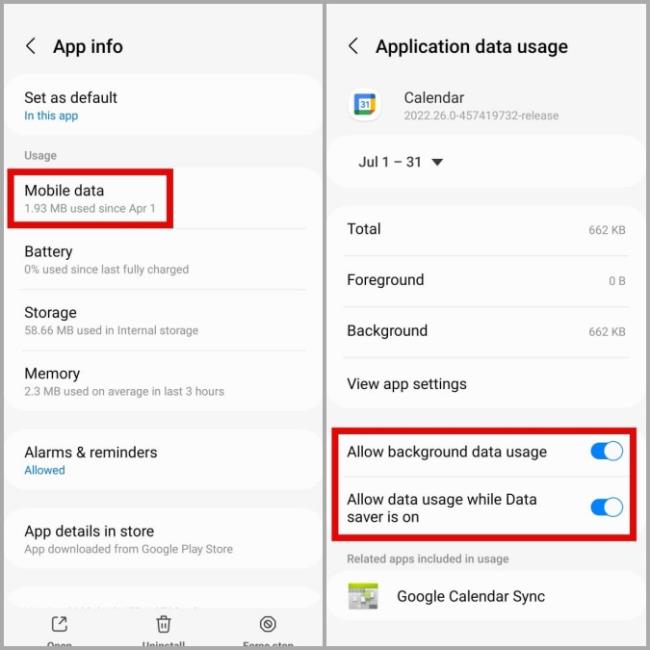
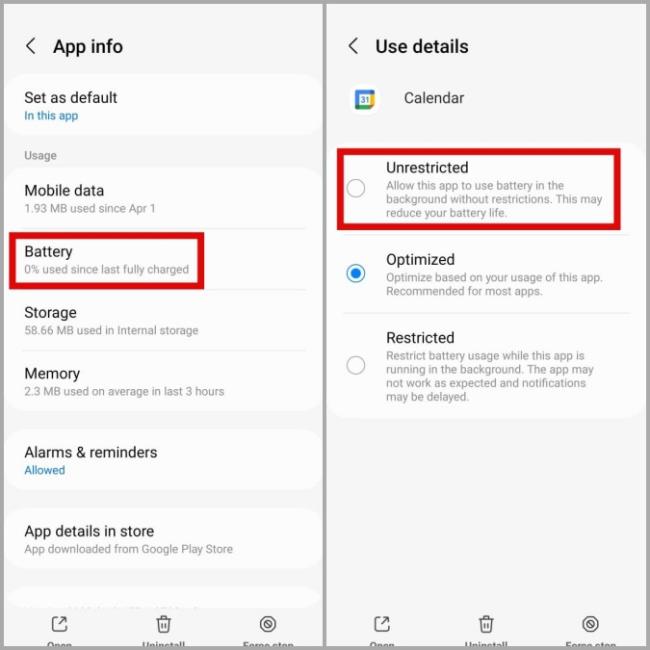

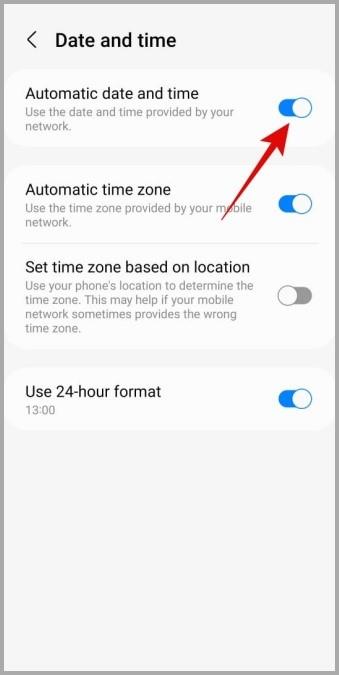




![OPRAVENÉ: Tlačiareň v chybovom stave [HP, Canon, Epson, Zebra & Brother] OPRAVENÉ: Tlačiareň v chybovom stave [HP, Canon, Epson, Zebra & Brother]](https://img2.luckytemplates.com/resources1/images2/image-1874-0408150757336.png)

![Ako opraviť aplikáciu Xbox, ktorá sa neotvorí v systéme Windows 10 [RÝCHLE GUIDE] Ako opraviť aplikáciu Xbox, ktorá sa neotvorí v systéme Windows 10 [RÝCHLE GUIDE]](https://img2.luckytemplates.com/resources1/images2/image-7896-0408150400865.png)

