Jak otevřít soubory PDF na vašem počítači není příliš obtížné. Ve skutečnosti máte mnoho způsobů, jak číst soubory PDF . Pojďme to zjistit s EU.LuckyTemplates!
Online dokumenty mají v současnosti mnoho různých formátů. PDF je však i dnes jedním z nejoblíbenějších formátů dokumentů. Můžete snadno vidět, že se objevují všude na internetu od sdílených dokumentů, e-knih až po kancelářské smlouvy... Důvodem, proč jsou dokumenty PDF tak oblíbené, je jejich profesionální forma, obtížnost úprav a vysoká bezpečnost.
K otevření souborů PDF však musíte použít specializovaný software. Není těžké najít aplikace, které umí číst soubory s příponou PDF. Jaká je tedy nejlepší volba? Pojďme to zjistit s EU.LuckyTemplates!
Zde prezentované čtečky PDF se pohybují od jednoduchých aplikací určených pouze pro prohlížení souborů PDF až po úplnější aplikace s mnoha funkcemi. Některé aplikace dokonce obsahují funkce, které v Adobe Readeru nenajdete, například základní nástroje pro úpravu PDF.
TOP nejlepší způsoby, jak otevřít a číst soubory PDF na PC
Čtěte soubory PDF v prohlížeči počítače
Bez ohledu na to, jaký webový prohlížeč používáte, Google Chrome, Firefox nebo Microsoft Edge, již mají funkci čtení PDF. Nebude to bohaté na funkce, ale použití prohlížeče jako čtečky PDF je rychlý způsob, jak číst dokumenty a také vám pomůže šetřit systémové prostředky.
Čtečky PDF v prohlížečích však nejsou vždy kompatibilní se všemi soubory PDF. Kromě toho postrádá mnoho pokročilých funkcí, jako je vyplňování informací, podepisování dokumentů nebo anotace.
1. Microsoft Edge
Ve Windows 10 má Microsoft Edge jak výchozí prohlížeč, tak výchozí čtečku PDF.
Soubory PDF se otevírají na kartách Edge. Jediná věc, která rozlišuje mezi běžnou webovou stránkou a kartou PDF, je to, že karta PDF má nahoře panel nástrojů. Můžete vyhledávat dokumenty, upravovat úrovně přiblížení, tisknout a ukládat soubory.
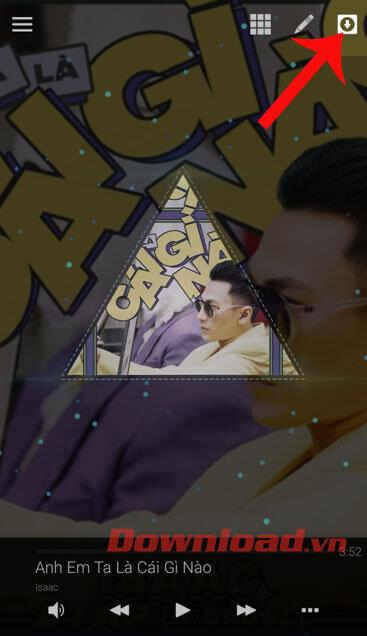
Dokument můžete také sdílet a přidat do složky Oblíbené nebo do seznamu četby . Unikátní funkce Web Note od Edge bohužel není dostupná v PDF.
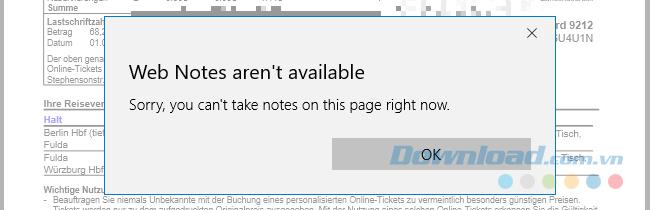
Chcete-li změnit výchozí čtečku PDF ve Windows 10, přejděte na Start > Nastavení . V aplikaci Nastavení vyberte Aplikace > Výchozí aplikace , poté klikněte na Vybrat výchozí aplikaci podle typu souboru a změňte aplikaci spojenou s příponou souboru PDF na aplikaci podle vašeho výběru. Může to být jiný prohlížeč nebo čtečka PDF od třetí strany.
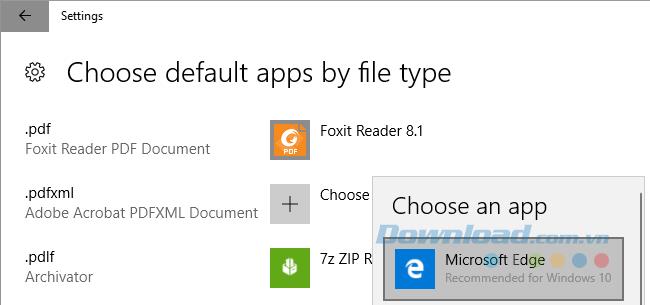
2. Google Chrome
Rozhraní PDF Chrome je podobné Edge. Ovládací prvky pro úroveň přiblížení naleznete níže na pravé straně. Kromě toho, co Edge umí, můžete dokumenty otáčet, což je nezbytné pro zařízení a tablety s Windows 2 v 1.
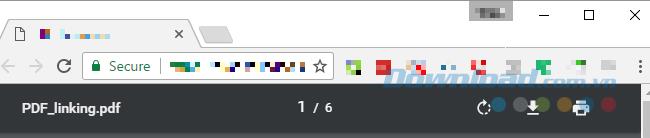
Pokud je váš výchozí prohlížeč Chrome, ale nechcete v něm otevírat dokumenty, můžete tuto čtečku PDF deaktivovat.
Chcete-li to provést, přejděte na stránku chrome://settings/content , přejděte dolů do dolní části okna nastavení a v části Dokumenty PDF vyberte možnost Otevřít soubory PDF ve výchozí aplikaci prohlížeče PDF . Ujistěte se, že jste vybrali výchozí čtečku PDF pro Windows.
3. Disk Google
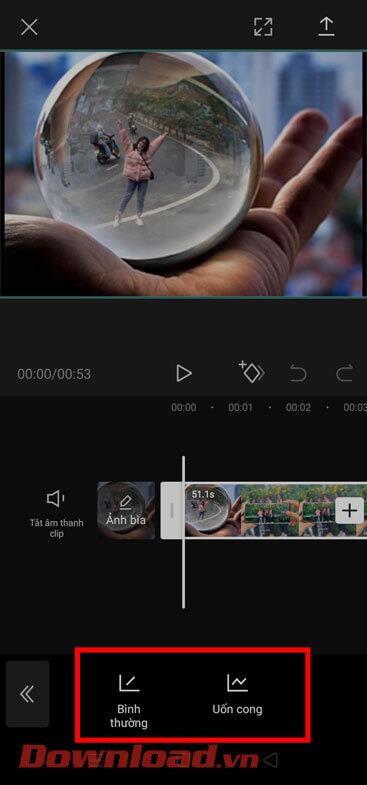
Stejně jako váš webový prohlížeč je i Disk Google způsob, jak číst soubory PDF, který nevyžaduje instalaci žádných externích nástrojů. Poskytuje vám základní funkce, jako je tisk, stahování a vyhledávání obsahu v dokumentech PDF. Můžete se rozhodnout otevřít PDF prostřednictvím Dokumentů Google a převést PDF do upravitelného formátu dokumentu.
Kromě podpory otevírání souborů PDF se s touto čtečkou PDF můžete také připojit k externím aplikacím Chrome a rozšířit její funkčnost. Celkově může být Disk Google skvělou alternativou k tradičním čtečkám PDF, pokud na platformu pravidelně ukládáte dokumenty.
4. Mozilla Firefox
Z čteček PDF zabudovaných do prohlížečů nabízí Firefox nejvíce balíčků rozšíření. Kromě základních funkcí, jako je Chrome a Edge, můžete rozšířit postranní panel, otáčet dokumenty ve dvou směrech a povolit ruční nástroje.
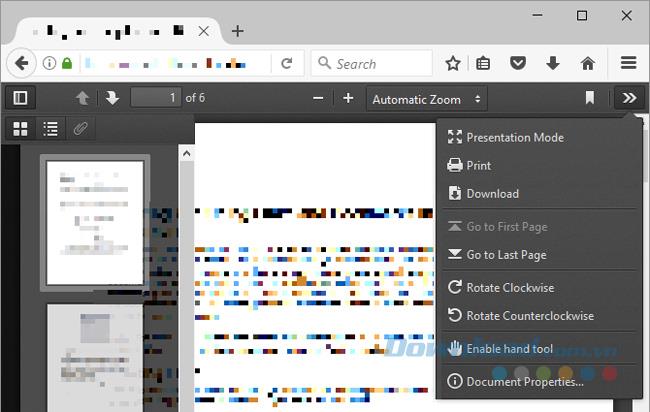
Chcete-li zakázat prohlížeč PDF ve Firefoxu, přejděte do nabídky > Možnosti > Aplikace. Vedle položky Typ obsahu Portable Document Format (PDF) vyberte akci, kterou chcete provést.
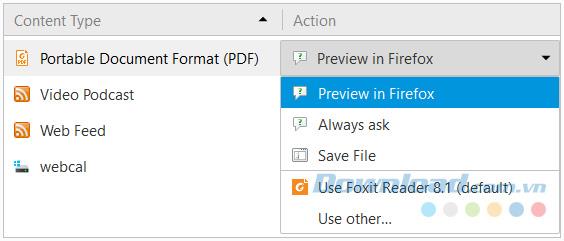
Zatímco vestavěná čtečka PDF a výchozí systémová aplikace jsou skvělé, někdy chcete něco víc. Trh věnovaný čtečkám PDF proto zůstává vysoce konkurenční. A zde jsou některé alternativní aplikace s prémiovými funkcemi.
Bezplatný software pro čtení PDF
4. Sumatra PDF
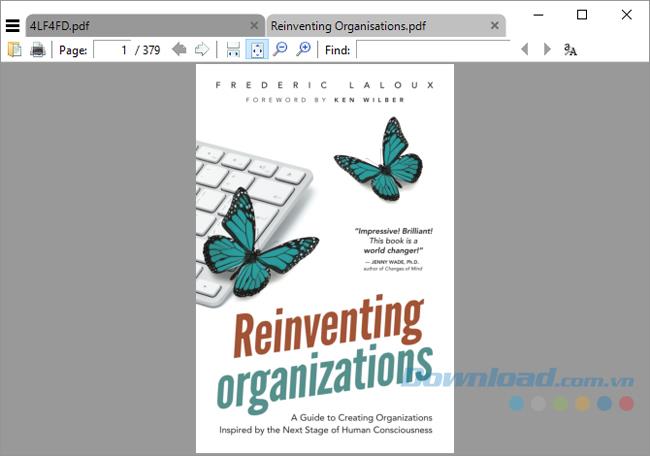
Sumatra PDF je nejlepší alternativou ke čtečce PDF v prohlížeči, protože spotřebovává málo systémových prostředků. Navíc se jedná o software s otevřeným zdrojovým kódem. Pokud chcete něco ještě minimalističtějšího, stáhněte si přenosnou verzi namísto desktopové verze.
Sumatra PDF nemá možnosti úprav ani jiné prémiové funkce. Je to jen okno, které se extrémně rychle načítá a zobrazuje PDF. Podporuje však více karet a poskytuje užitečné klávesové zkratky, takže je ideální pro rychlé čtení souborů PDF. Kromě toho Sumatra podporuje mnoho souborů včetně elektronických knih ve formátech ePub a Mobi a také komiksů ve formátech CBZ a CBR.
Stáhnout Sumatra PDF Portable
5. Nitro PDF Reader
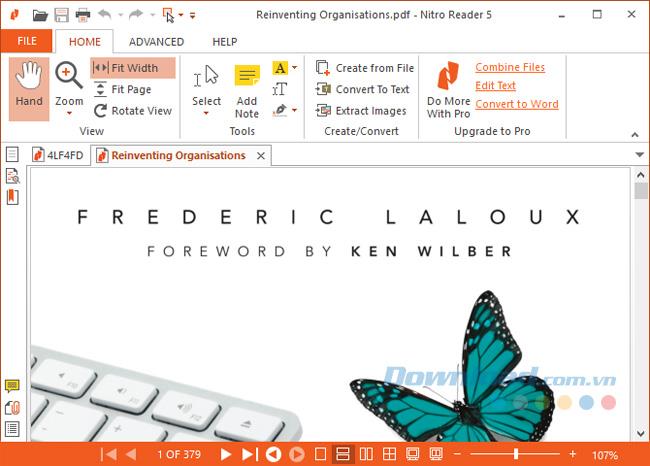
Rozhraní Nitro PDF Reader vypadá podobně jako Microsoft Office a je velmi bohaté na funkce.
Na rozdíl od mnoha jiných čteček PDF můžete s Nitro vyplňovat informace a podepisovat dokumenty pomocí digitálního ID. Můžete také přidávat poznámky, obrázky a převádět soubor PDF na prostý text.
Stáhněte si Nitro PDF Reader
6. Foxit Reader
Foxit Reader je také jednou z hlavních alternativ k Adobe Reader, protože mezi bezplatnými čtečkami PDF nabízí nejvíce funkcí.
Všimnete si, že rozhraní „ovládá“ velké množství záložek pro úpravy. Foxit Reader má také pokročilé možnosti, včetně zvýrazňování textu, možností psacího stroje, možností formuláře, digitálních podpisů, správy recenzí a sledování změn a souborů PDF je připojeno.
Jednou z nejlepších funkcí aplikace Foxit Reader je, že si můžete přidat své vlastní klávesové zkratky na panel nástrojů Rychlá akce vlevo nahoře.
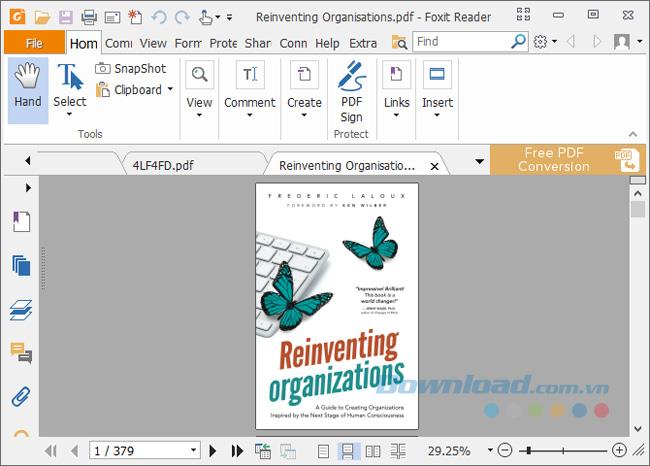
Stejně jako Nitro je Foxit inspirován rozhraním pásu karet společnosti Microsoft. Tato funkce je navíc spojena s cenou, kterou jsou vaše systémové prostředky. Můžete si však stáhnout a používat přenosnou verzi Foxit Reader.
Stáhněte si Foxit Reader Portable
7. Prohlížeč STDU
Tento software pro prohlížení dokumentů je navržen jako jediná aplikace, kterou používáte pro všechny své technické dokumenty, knihy a další čtení. STDU Viewer podporuje TXT, komiksy, PDF, DjVu, MOBI, EPub a obrazové soubory, stejně jako mnoho dalších formátů dokumentů.
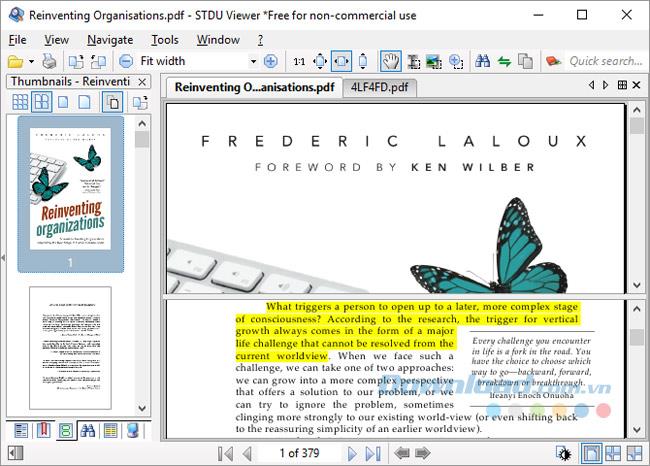
STDU Viewer může spravovat mnoho různých dokumentů současně. Nejen, že můžete otevřít dokumenty na více kartách a rozbalit navigační panel, ale můžete také vytvářet a procházet záložky a zvýraznění, zobrazovat miniatury otevřených dokumentů a rozdělit okna pro porovnání Rozdíly mezi stránkami ve stejném dokumentu. Můžete také invertovat barvy, například z černé na bílé přes bílou na černou, abyste snížili únavu očí.
Přestože STDU Viewer nemá všechny funkce Nitro a Foxit Reader, je stále skvělou volbou pro ty, kteří čtou nebo konzultují mnoho digitálních dokumentů.
Stáhněte si STDU Reader Portable
8. Adobe Reader
Adobe PDF Reader zůstává de facto (neoficiální) standardní čtečkou PDF. S velikostí 105 MB, bez dalších možností, je to rozhodně těžká váha mezi zde zmíněnými aplikacemi.
Adobe Reader udržuje rozhraní, které je příjemné a není přetížené mnoha funkcemi. Můžete komentovat, vyplňovat a podepisovat, stejně jako převádět PDF do jiných formátů. Pokud jste někdy měli problémy s otevřením souboru PDF nebo vyplněním formuláře pomocí alternativních nástrojů PDF, návrat k používání Adobe Reader vás příliš neovlivní.
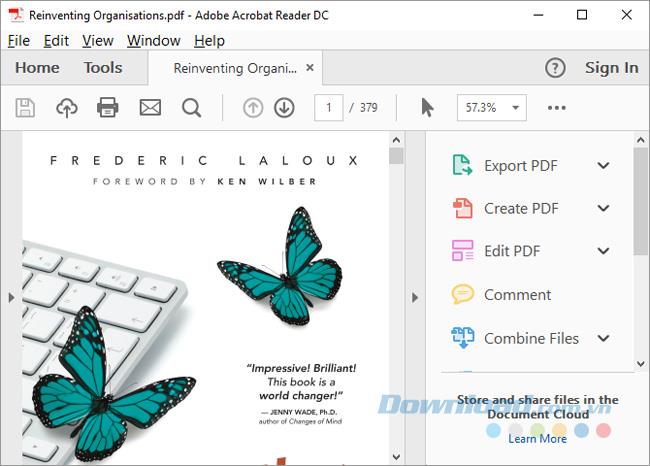
I když v nabídce Nástroje najdete mnoho možností pro úpravy a kombinování souborů PDF , Adobe Reader nabízí další profesionální funkce za cenu nejméně 1,50 $ měsíčně.
Stáhněte si Adobe Reader
9. Editor PDF-XChange
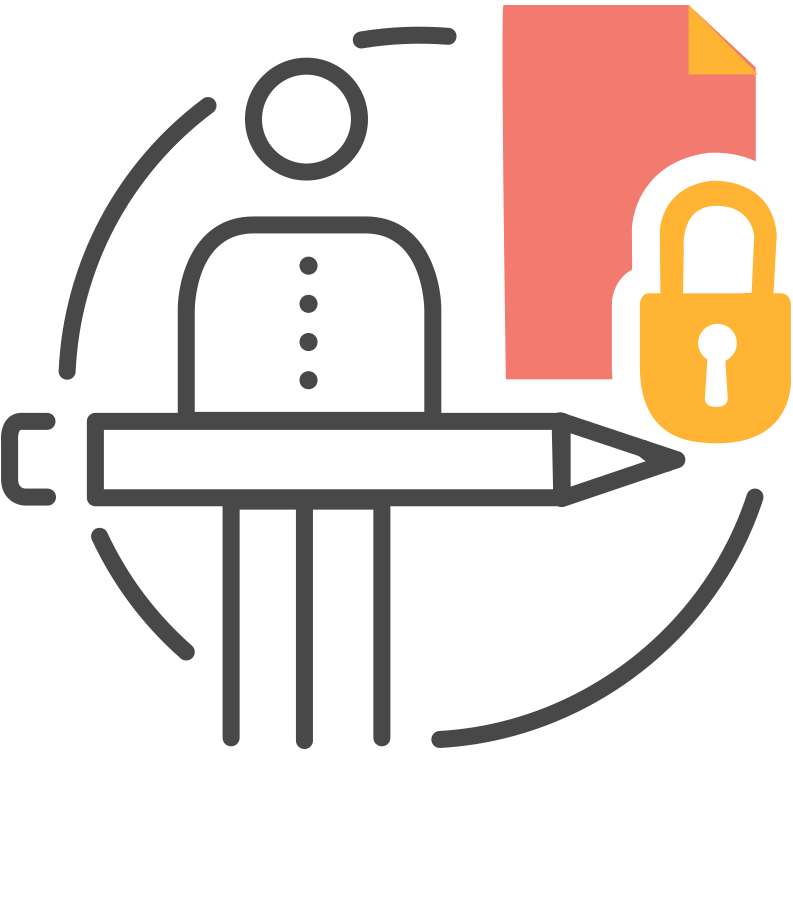
Vynikající výhody: Obsahuje mnoho funkcí, ale přesto běží rychle.
Tento software pro čtení PDF poskytuje řadu užitečných funkcí při úpravách a anotování dokumentů PDF, zejména je také zdarma k použití. Můžete si zakoupit licenci k odemknutí profesionálních funkcí (Pro), ale můžete tyto funkce používat i za 0 VND, pokud vám nevadí logo vydavatele.
Pokud máte pocit, že rozhraní panelu nástrojů vypadá zmateně, můžete si jej upravit, jak chcete. Kliknutím pravým tlačítkem kdekoli na panelu nástrojů otevřete nabídku, která vám umožní provádět rychlé změny. Klepnutím na Přizpůsobit panely nástrojů v dolní části otevřete statickou nabídku. Zde můžete trávit čas správou stejných možností.
Jedna věc, kterou však musíte mít na paměti, je, že ve srovnání s Foxit Reader vyžaduje editor PDF-XChange dvakrát více paměti ke spuštění stejného dokumentu. Pokud vám záleží na optimalizaci zdrojů, měli byste zvolit jiné řešení.
10. Microsoft Word
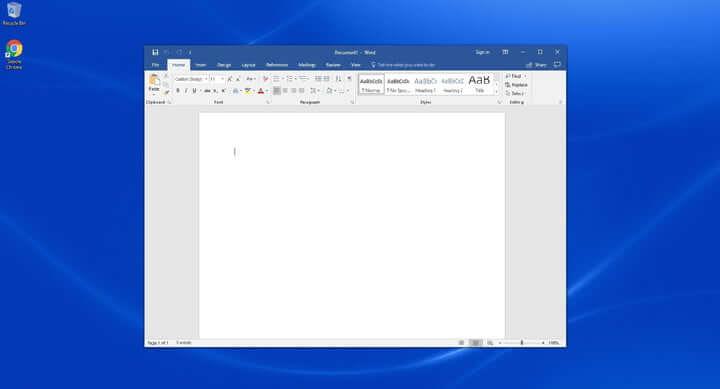
Ve starších verzích Microsoft Word omezoval možnost ukládání a exportu do formátu PDF, ale to se nyní stalo minulostí. Od verzí 2013, 2016, 2019 však Microsoft Word umožňuje otevřít PDF a poté provést určité úpravy. Až budete hotovi, jednoduše jej uložte jako PDF.
Toto je nejjednodušší software pro čtení souborů PDF . Ačkoli formát PDF není standardní, ve skutečnosti se jedná o rychlé a levné řešení zpracování PDF pro studenty a běžné uživatele.
11. Sejda PDF Editor
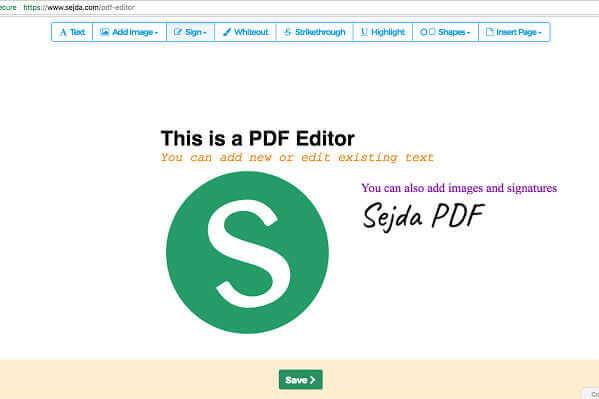
Sejda PDF Editor je web, který rychle čte soubory PDF a funguje dobře. Jednoduše se ovládá, zaměřuje se na rychlé podepisování PDF a nabízí pouze základní úpravy souborů PDF.
Sejda PDF Editor má jasné pokyny, takže i když právě začínáte, můžete jej stále pohodlně používat. Pokud váš šéf nebo spolupracovníci toho o technologiích moc neví nebo jim chybí trpělivost se stahováním nových aplikací, ale přesto potřebujete vytvořit podpis do PDF, je to možnost, kterou stojí za to vyzkoušet. Sejda PDF Editor má také verze pro Android a iOS.
12. Expertní čtečka PDF
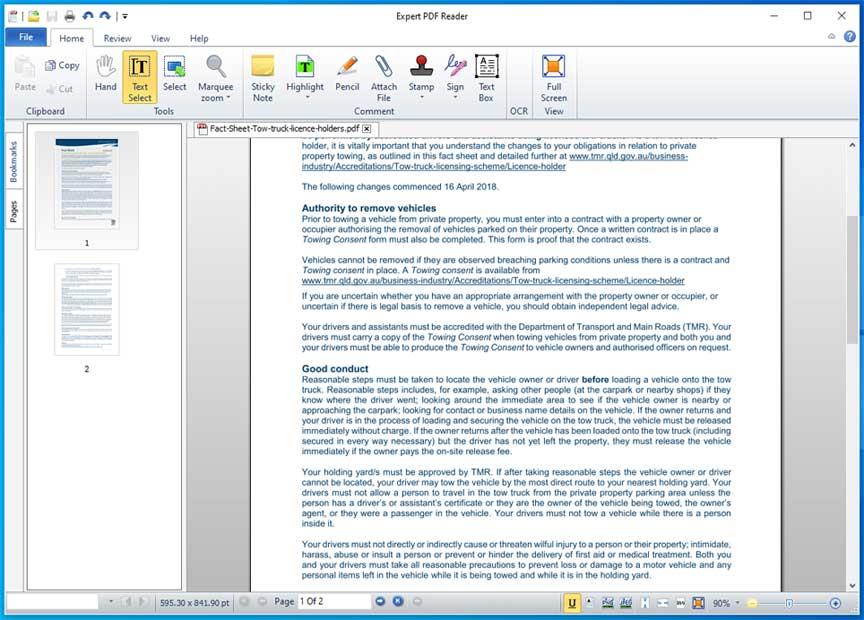
Další možností bezplatného softwaru pro čtení PDF, která stojí za vyzkoušení, je Expert PDF Reader vyvinutý společností Visagesoft. Pokud jde o rozhraní, budete mít pocit, že používáte staré kancelářské aplikace Microsoftu. Ve skutečnosti však velmi dobře plní úkol čtení souborů PDF. Proto je Expert PDF Reader v tomto seznamu vhodnou volbou.
Pokud jde o funkce, Windows PDF reader zvládne většinu dokumentů, které nahrajete. Kromě toho také umožňuje upravovat, razit... existující soubory, i když byly vytvořeny jiným softwarem.
Kromě toho můžete v bezplatné verzi vytvářet záložky souborů, prohlížet avatary stránek a používat kartu k otevření více souborů PDF najednou. Expert PDF Reader podporuje operační systémy Windows 10/8.1 a 7.
13. Tenké PDF
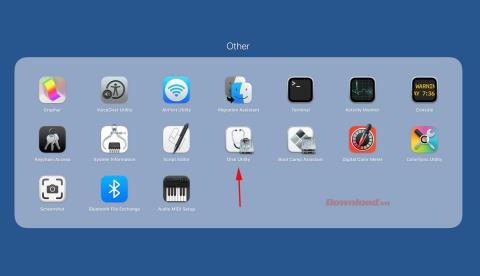
Pokud si chcete stáhnout software pro čtení PDF, jako je SumatraPDF, Slim PDF je kompaktní varianta, kterou stojí za to vyzkoušet pro operační systém Windows 10. Jak jeho název napovídá, Slim PDF se ukázal jako nejlehčí čtečka PDF na světě.
Slim PDF se snadno používá na PC. Po aktualizaci nového rozhraní a přidání podpory tmavého pozadí vypadá tento software pro čtení PDF mnohem lépe. Podle očekávání se zaměřuje na poskytování zkušeností se čtením, prohlížením a tiskem souborů PDF.
Slim PDF načítá data velmi rychle a umožňuje dokončit práci v co nejkratším čase. Všimněte si, že tento software pro čtení PDF souborů Windows nepodporuje mnoho běžných klávesových zkratek. Také nezvýrazní každé slovo v textu. Pokud však máte rádi přenosný software, který nevyžaduje instalaci, neváhejte Slim PDF ihned použít.
14. Oštěp PDF Reader
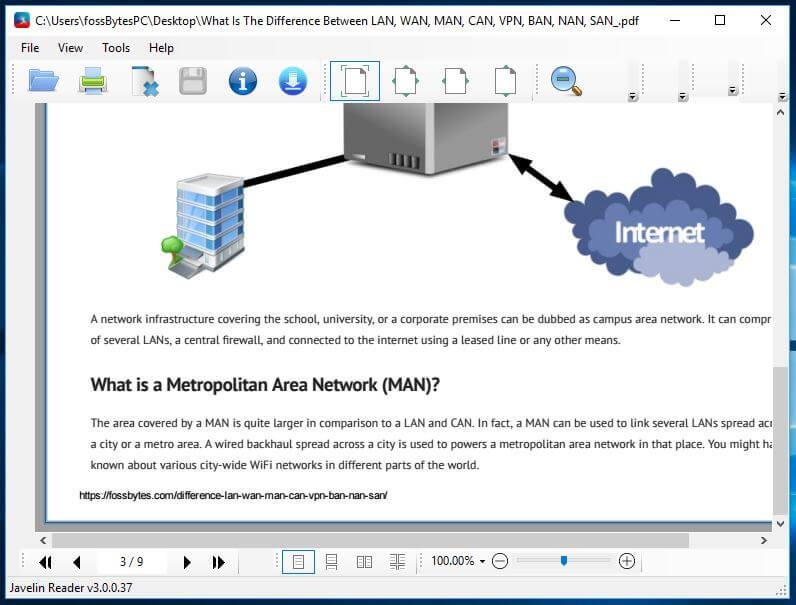
Javelin PDF Reader je kvalitní aplikace pro čtení souborů PDF, kterou byste si neměli nechat ujít. Poskytuje základní funkci čtení PDF, která je nezbytná pro dokončení všech vašich každodenních úkolů v tomto dokumentu. Jeho celkové rozhraní je super elegantní a můžete si vybrat z jednoho z nejoblíbenějších režimů čtení, jako je celá obrazovka, kontinuální, paralelní…
S velikostí pouhých 2 MB je produkt Javelin mnohem lehčí ve srovnání s jinými podobnými PC PDF aplikacemi, jako je Adobe Acrobat Reader DC, Foxit Reader... Tato bezplatná PC PDF čtečka může otevírat chráněné soubory pomocí DRM, podporuje záložky a poznámky. Javelin PDF Reader podporuje Windows 10, 8.1, 7, XP.
15. MuPDF
MuPDF je standardní nástroj pro otevírání souborů PDF na počítačích. Kromě toho můžete také vyplňovat informace do textových formulářů, anotovat dokumenty a používat je k převodu souborů PDF do mnoha různých formátů, jako jsou HTML, SVG, CBZ. Můžete také psát skripty v Javascriptu a změnit dokument podle potřeby. Pokud chcete nízkokapacitní čtečku PDF, můžete snadno upravovat a prohlížet soubory na MuPDF.
Nejlepší bezplatný software pro čtení PDF pro Macbook
16. PDF Reader Premium
S více než 50 miliony stažení je PDF Reader Premium jedním ze softwaru, který poskytuje nejjednodušší způsob, jak otevřít PDF na vašem počítači pro zařízení Apple. Má výkonnou funkcionalitu, která vám umožňuje prohlížet PDF na více kartách, označovat dokumenty fotografiemi a lepicími poznámkami, třídit soubory podle značek, podepisovat a vyplňovat formuláře ve formátu PDF, ukládat a přenášet PDF mezi službami, další služby cloud computingu. Každý, kdo pravidelně používá PDF k práci, by měl zvážit stažení PDF Reader Premium.
17. Náhled
Přestože je Preview čtečka PDF, která je předinstalovaná na každém Macu, je výkonnější, než si myslíte. V náhledu můžete prohlížet a komentovat, kombinovat dokumenty, vyplňovat a podepisovat formuláře, upravovat fotografie, sdílet soubory a dokonce exportovat PDF chráněné heslem, pokud chcete. Náhled je nejlepší volbou pro ty, kteří chtějí používat software pro čtení PDF pro osobní a pracovní záležitosti.
18. Soda PDF
Soda PDF vám poskytuje snadný způsob, jak prohlížet soubory PDF, číst časopisy, komiksy nebo jiné digitalizované publikace, a dokonce můžete prohlížet soubory ve 3D formátu. Tato aplikace vám také umožňuje vytvářet a upravovat soubory PDF od začátku.
Výše jsou nejlepší nejlepší aplikace pro čtení PDF pro počítače. Každá aplikace nabízí téměř stejné základní funkce a také své vlastní jedinečné funkce. Doufejme, že pro sebe najdete vhodný nástroj pro tvorbu, úpravu a čtení PDF.
![[VYRIEŠENÉ] „Tomuto vydavateľovi bolo zablokované spustenie softvéru na vašom počítači“ v systéme Windows 10 [VYRIEŠENÉ] „Tomuto vydavateľovi bolo zablokované spustenie softvéru na vašom počítači“ v systéme Windows 10](https://img2.luckytemplates.com/resources1/images2/image-2750-0408150428174.jpg)
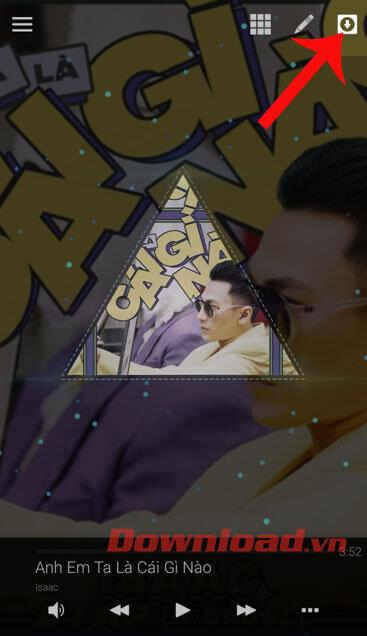
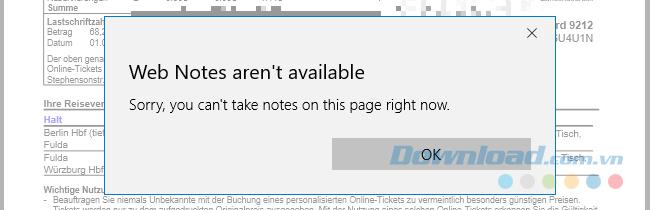
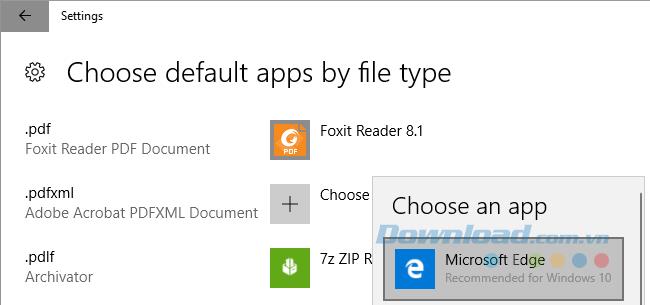
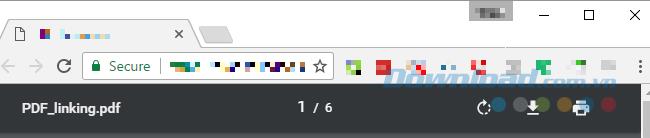
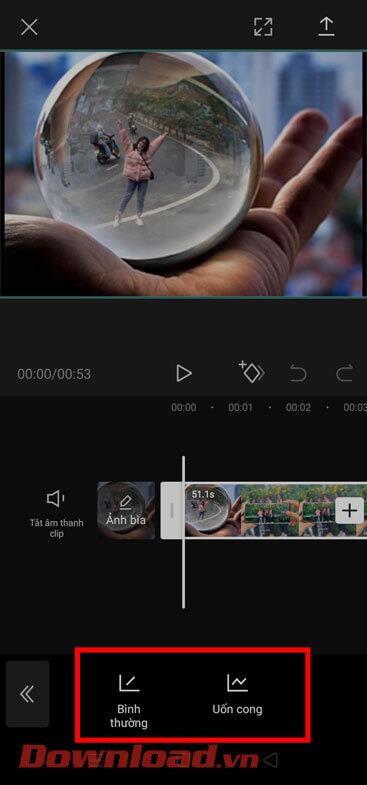
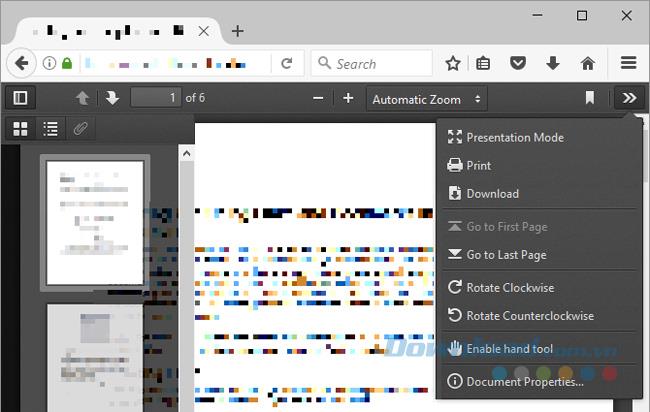
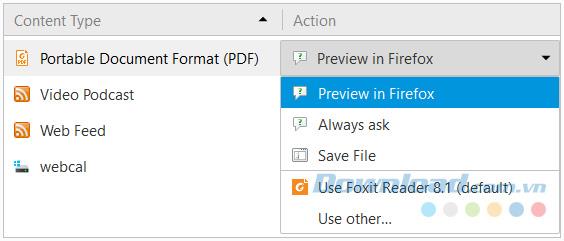
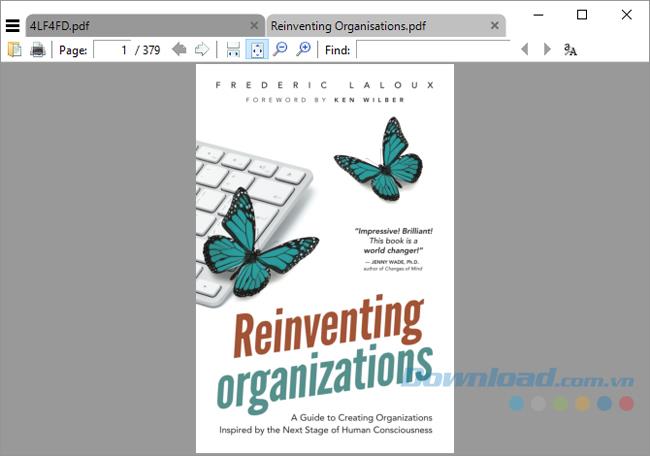
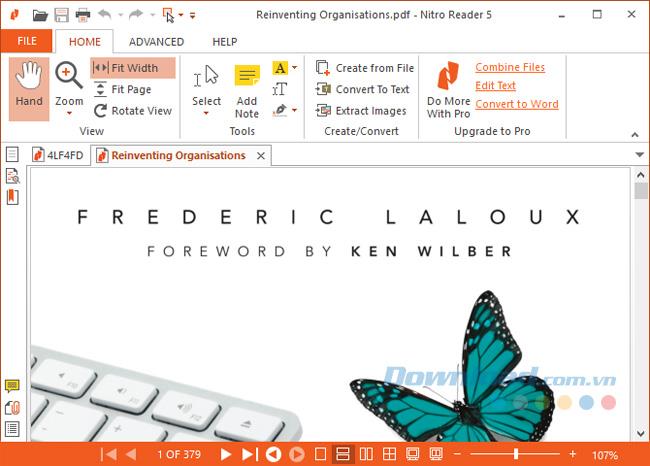
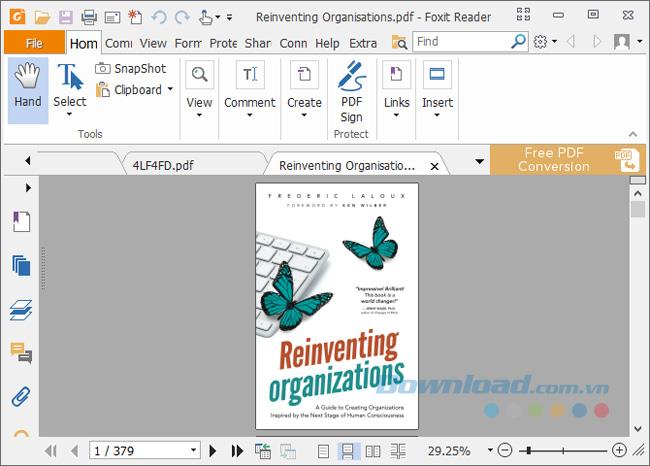
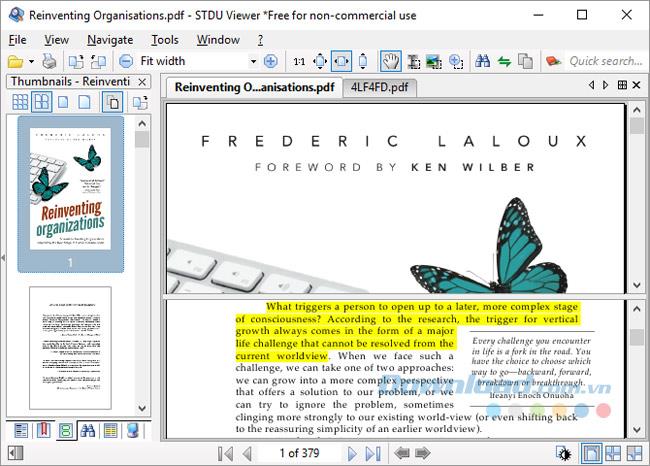
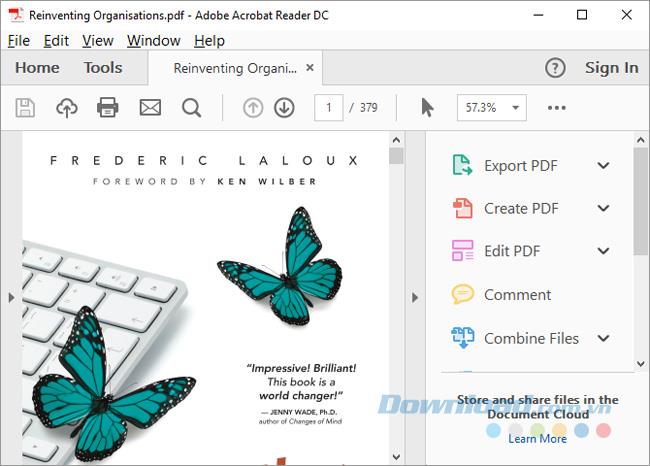
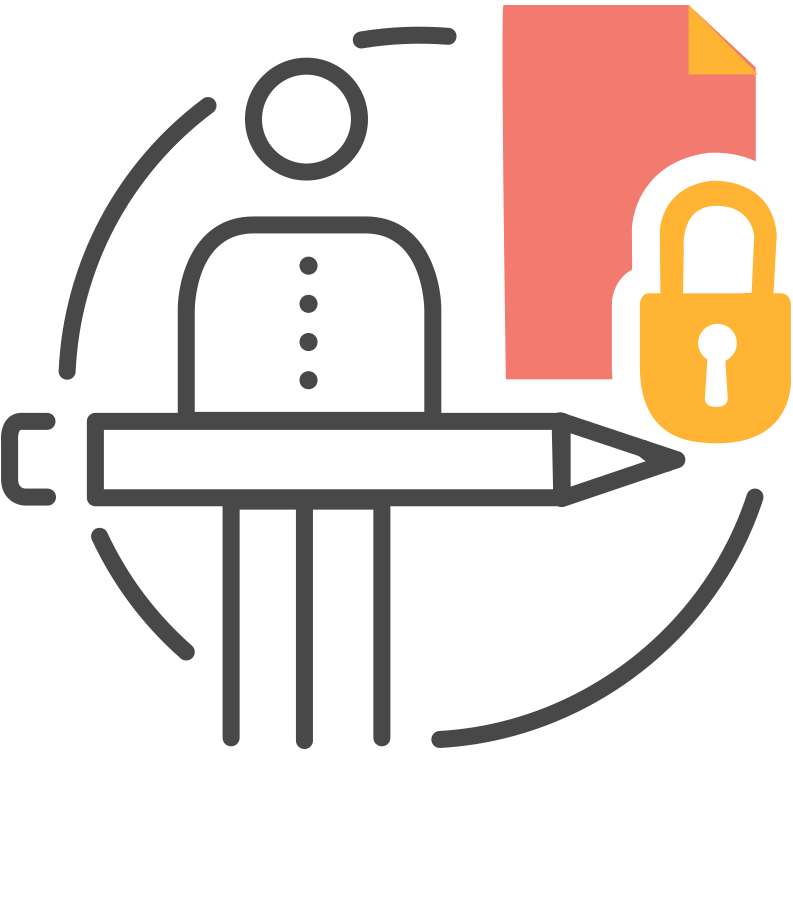
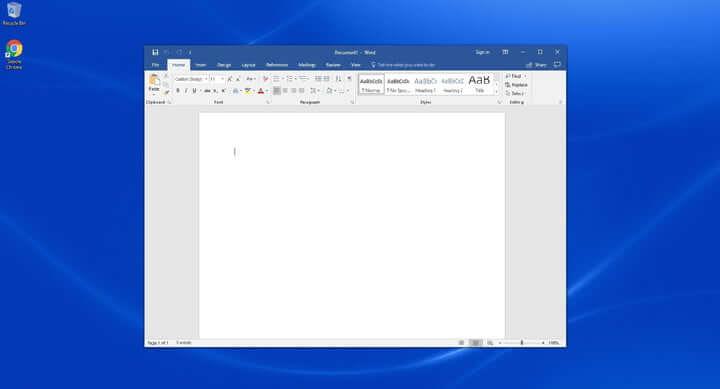
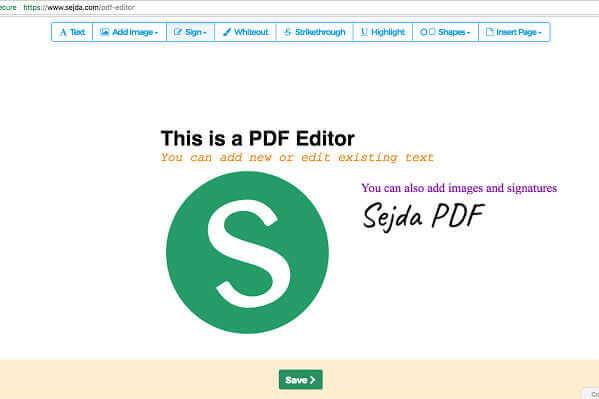
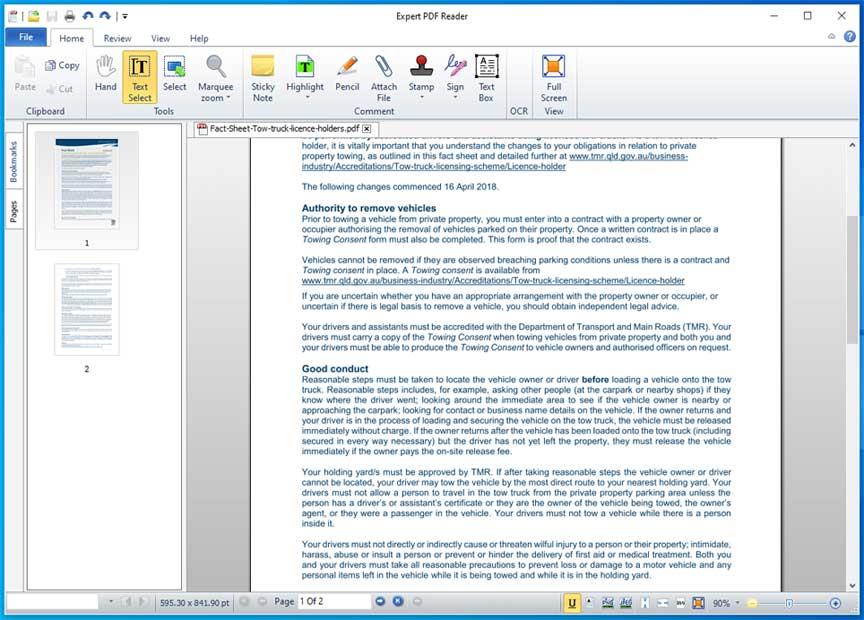
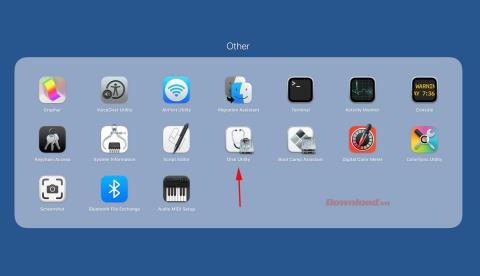
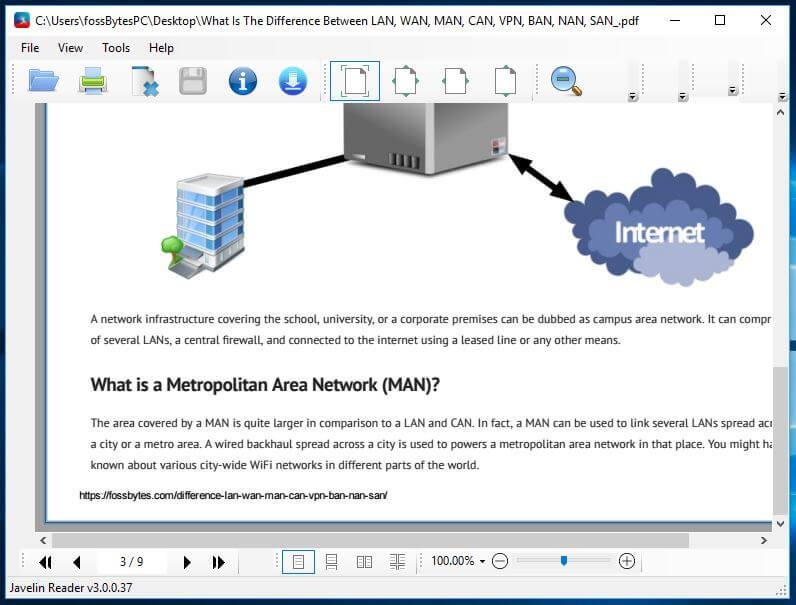

![[OPRAVENÉ] Kód chyby 0x80070035 Sieťová cesta sa nenašla v systéme Windows 10 [OPRAVENÉ] Kód chyby 0x80070035 Sieťová cesta sa nenašla v systéme Windows 10](https://img2.luckytemplates.com/resources1/images2/image-1095-0408150631485.png)






![Chyba 1058: Službu nelze spustit Windows 10 [VYŘEŠENO] Chyba 1058: Službu nelze spustit Windows 10 [VYŘEŠENO]](https://img2.luckytemplates.com/resources1/images2/image-3772-0408151015489.png)