CapCut je extrémně dobrá aplikace pro úpravu videa a dnes ji používá mnoho lidí. V této aplikaci je mnoho nástrojů pro úpravu videa, které pomáhají našim videím stát se krásnějšími. Zejména CapCut také umožňuje uživatelům vytvářet videa z fotografií v telefonu.
Pokud nevíte, jak pomocí této aplikace vytvořit působivé foto slideshow video? Dále by vám Download.vn rád představil kroky k vytváření videí z fotografií pomocí CapCut , zve vás ke sledování článku.
Návod na vytváření videí z fotografií pomocí Capcut
Krok 1: Nejprve na našem telefonu otevřeme aplikaci CapCut .
Krok 2: V hlavním rozhraní aplikace klikněte na ikonu plus v části Nový projekt.
Krok 3: Klikněte na Fotky , nyní se na obrazovce zobrazí všechny fotografie v telefonu. Poté vyberte fotografie, které chcete zkombinovat do videa, a klepněte na tlačítko Přidat v pravém dolním rohu obrazovky.

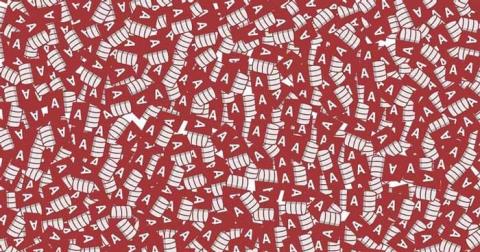
Krok 4: V tuto chvíli se zobrazí hlavní rozhraní pro úpravy videa, klikněte na libovolnou fotografii ve videu, kterou chceme upravit.
Krok 5: Upravte obrázek pomocí nástrojů dostupných v aplikaci, jako jsou: Rozdělení, Animace, Oříznutí, Filtr,...

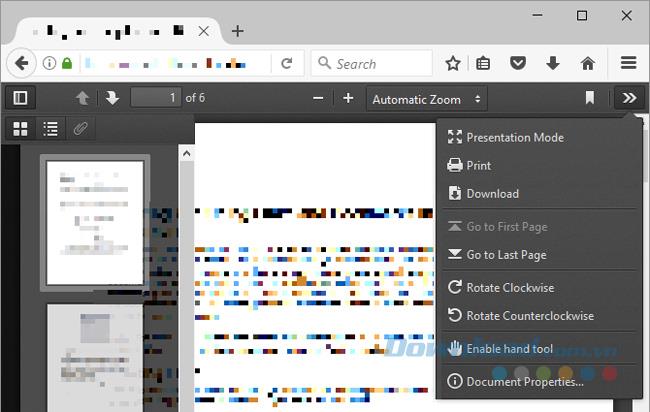
Krok 6: Po dokončení úprav obrázku se dotkněte ikony zaměřovacího kříže uprostřed dvou obrázků ve videu.
Krok 7: Vyberte efekt přechodu scény, který se vám líbí a chcete jej vložit do videa, a poté klikněte na ikonu zaškrtnutí v pravém dolním rohu obrazovky.

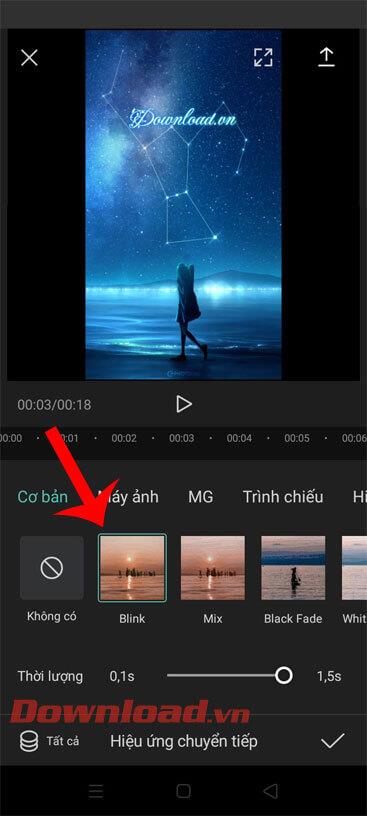
Krok 8: Chcete-li upravit zbývající obrázky ve videu , postupujte stejně jako v krocích 4, 5, 6, 7 .
Krok 9: Chcete-li zkombinovat hudbu pro video, klikneme na sekci Zvuk ve spodní části obrazovky.
Krok 10: Vyberte dostupnou hudební skladbu v aplikaci CapCut nebo na vašem zařízení.

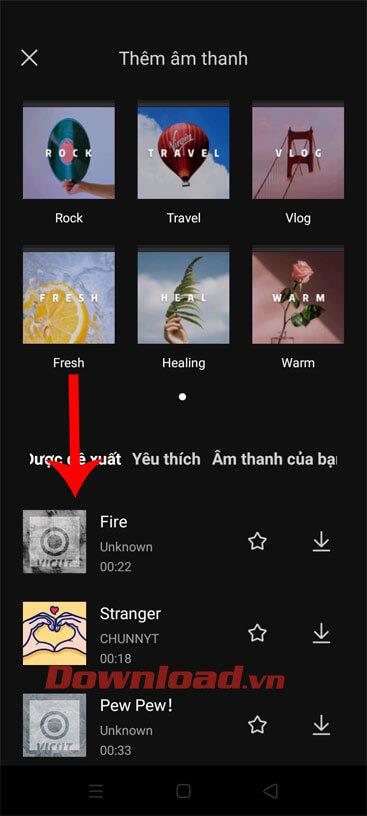
Krok 11: Po dokončení vytváření videí z fotografií pomocí této aplikace klikněte na ikonu šipky nahoru v pravém horním rohu obrazovky.
Krok 12: Nastavte rozlišení a poměr stran videa a poté klepněte na tlačítko Exportovat .

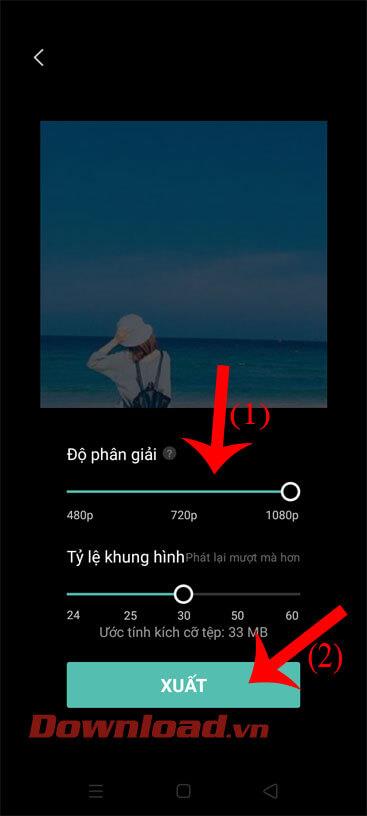
Krok 13: Chvíli počkejte, než se video uloží do telefonu, a poté otevřete Galerii a zobrazte fotografii, kterou jste právě vytvořili.


Přeji vám úspěch!
![[VYRIEŠENÉ] „Tomuto vydavateľovi bolo zablokované spustenie softvéru na vašom počítači“ v systéme Windows 10 [VYRIEŠENÉ] „Tomuto vydavateľovi bolo zablokované spustenie softvéru na vašom počítači“ v systéme Windows 10](https://img2.luckytemplates.com/resources1/images2/image-2750-0408150428174.jpg)

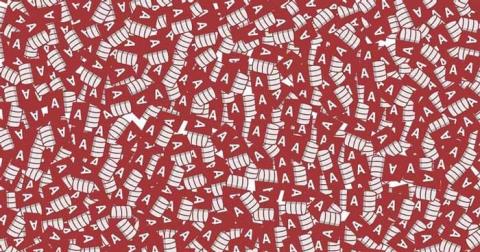

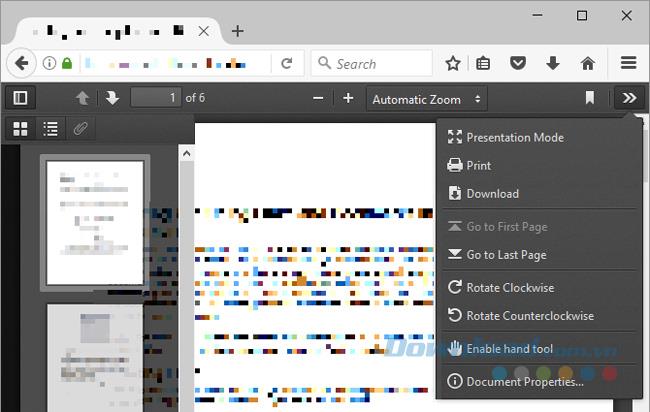

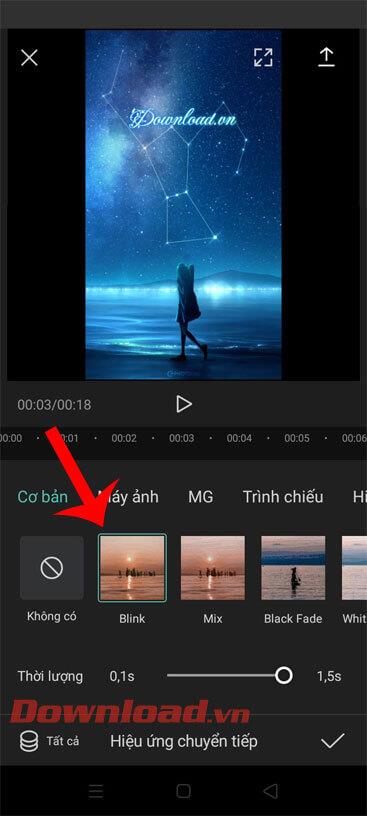

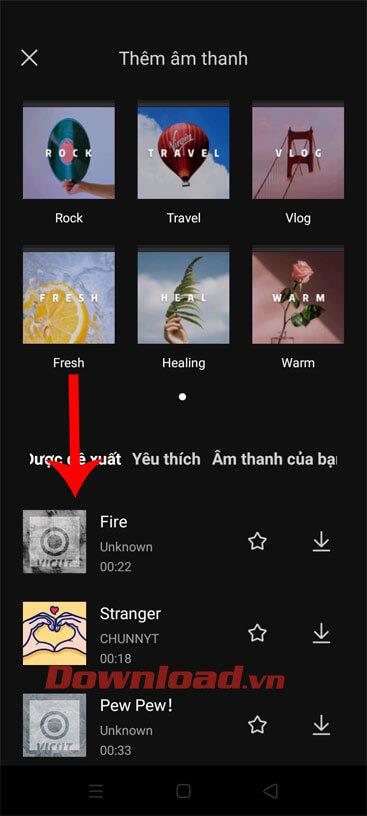

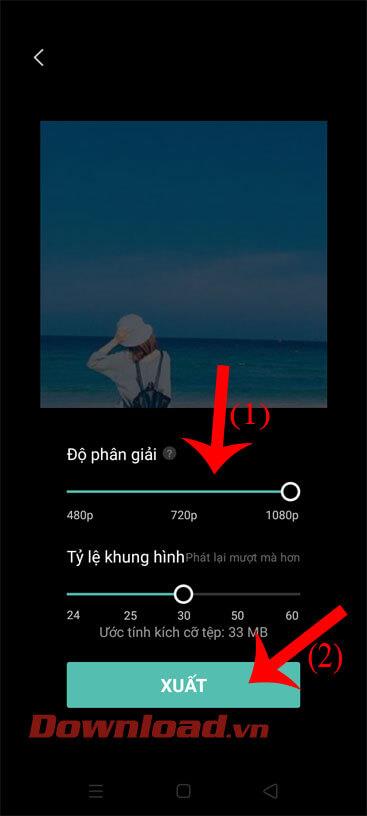



![[OPRAVENÉ] Kód chyby 0x80070035 Sieťová cesta sa nenašla v systéme Windows 10 [OPRAVENÉ] Kód chyby 0x80070035 Sieťová cesta sa nenašla v systéme Windows 10](https://img2.luckytemplates.com/resources1/images2/image-1095-0408150631485.png)






![Chyba 1058: Službu nelze spustit Windows 10 [VYŘEŠENO] Chyba 1058: Službu nelze spustit Windows 10 [VYŘEŠENO]](https://img2.luckytemplates.com/resources1/images2/image-3772-0408151015489.png)