Online aplikace pro schůzky Zavi se těší velké pozornosti jednotlivců i organizací, protože se snadno používá a jde o produkt Made in Vietnam vyvinutý společností VNG. Zavi je první online konferenční platforma vyvinutá a ovládaná týmem vietnamských inženýrů, připravená být široce dostupná organizacím, podnikům a lidem podobným Zoom a TranS. Níže EU.LuckyTemplates vás podrobně provede použitím softwaru pro online schůzky Zavi.
Jak používat software pro online schůzky Zavi
Přihlaste se k online schůzce Zavi
Krok 1:
Po instalaci Zavi stačí stisknout tlačítko Přihlásit se Zalo.

Přihlaste se pomocí Zalo
Krok 2:
Zadejte přihlašovací údaje pomocí svého účtu Zalo nebo naskenujte QR kód.
Krok 3:
Po přihlášení vám hlavní rozhraní Zavi umožní vytvořit schůzku nebo se ke schůzce připojit.

Rozhraní Zavi
Jak vytvořit schůzku na Zavi
Krok 1:
V hlavním rozhraní Zavi klikněte na tlačítko Vytvořit schůzku.

Vytvořte schůzku
Krok 2:
Zobrazí se rozhraní Vytvořit schůzku , zadejte informace o zasedací místnosti, heslo a upravte související informace, poté klikněte na Spustit.

Nastavte informace
Krok 3:
Po úspěšném vytvoření schůzky v hlavním rozhraní klikněte na Sdílet a pozvěte nové členy.
Dále si můžete vybrat sdílení přes Zalo, Messenger, e-mail atd.
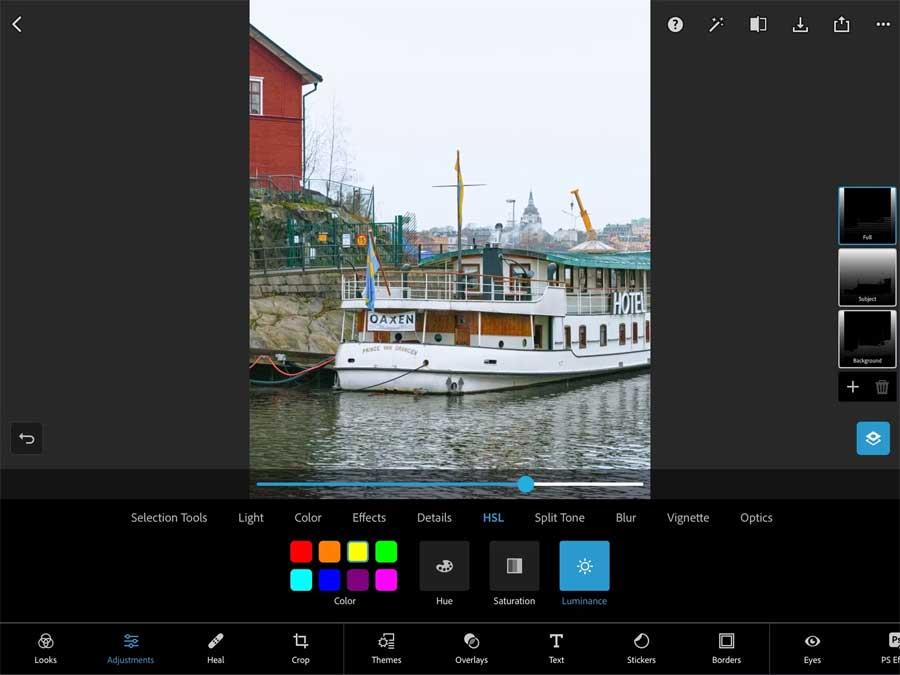
Sdílejte schůzky
Připojte se ke schůzce na Zavi
Metoda 1:
Klikněte na odkaz sdílené zasedací místnosti přijatý prostřednictvím aplikací, které jste obdrželi.

Připojte se ke schůzce na Zavi
Metoda 2:
Otevřete aplikaci Zavi, klikněte na Připojit se ke schůzce a Zadejte ID schůzky - heslo → Připojit se.

Účast na setkání
Funkce v online zasedací místnosti Zavi
Vypněte/zapněte mikrofon a kameru
Kliknutím na ikonu Mic - Camera uprostřed obrazovky přizpůsobíte zapnutí a vypnutí.
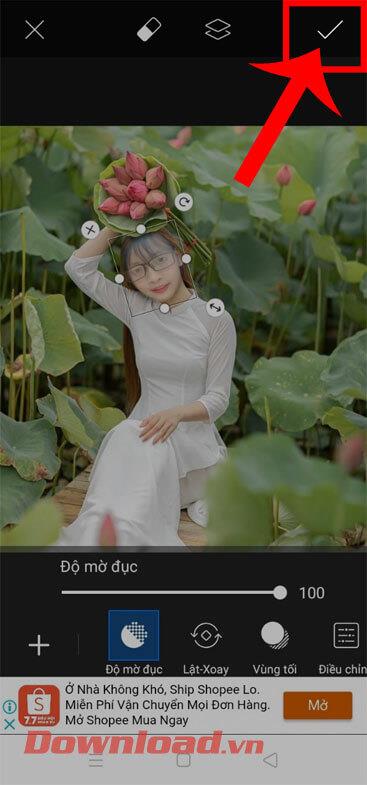
Zapněte a vypněte mikrofon
Změňte rozložení schůzky
Klikněte na ikonu Změnit na mřížku , jak je znázorněno níže.

Rozložení schůzky
Připněte hlavní reproduktor
V rozhraní schůzky klikněte na obrázek špendlíku v hlavním rozhraní člena, kterého chcete připnout.

Připněte hlavní reproduktor
Zobrazit seznam lidí na schůzce
Pro zobrazení klikněte na ikonu člena v pravém horním rohu obrazovky.

Zobrazit seznam lidí na schůzce
Pro administraci schůzek
Vypněte všem mikrofony
V hlavním rozhraní klikněte na tlačítko se třemi tečkami → Vypnout všechny mikrofony.

Vypněte všem mikrofony
Zamkněte schůzku
V hlavním rozhraní klikněte na tlačítko se třemi tečkami → Uzamknout schůzku.

Zamkněte schůzku
Odebrat členy schůzkové skupiny
Vyberte seznam členů, klikněte na tři tečky napravo od člena, kterého chcete odebrat.

Odebrat členy schůzkové skupiny
Poté klikněte na Pozvat a opusťte místnost.

Prosím opusťte místnost
![[100 % vyriešené] Ako opraviť hlásenie „Chyba pri tlači“ v systéme Windows 10? [100 % vyriešené] Ako opraviť hlásenie „Chyba pri tlači“ v systéme Windows 10?](https://img2.luckytemplates.com/resources1/images2/image-9322-0408150406327.png)




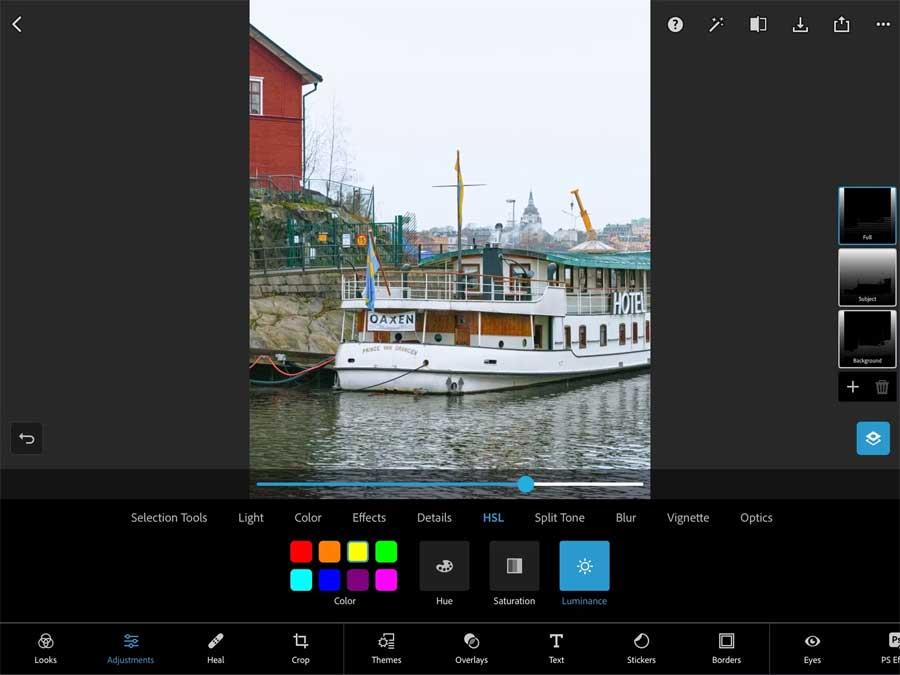


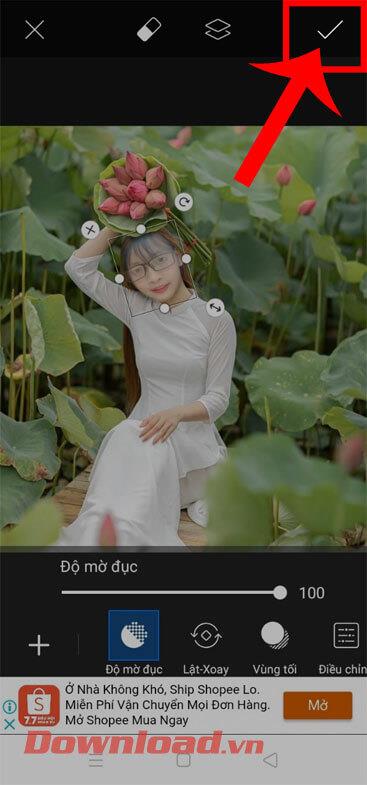











![OPRAVENÉ: Tlačiareň v chybovom stave [HP, Canon, Epson, Zebra & Brother] OPRAVENÉ: Tlačiareň v chybovom stave [HP, Canon, Epson, Zebra & Brother]](https://img2.luckytemplates.com/resources1/images2/image-1874-0408150757336.png)

![Ako opraviť aplikáciu Xbox, ktorá sa neotvorí v systéme Windows 10 [RÝCHLE GUIDE] Ako opraviť aplikáciu Xbox, ktorá sa neotvorí v systéme Windows 10 [RÝCHLE GUIDE]](https://img2.luckytemplates.com/resources1/images2/image-7896-0408150400865.png)

