Chcete-li při používání počítače zabránit ostatním v prohlížení informací na vašem počítači, je nejjednodušším způsobem nastavit heslo pro počítač . V současné době mnoho výrobců softwaru také umožňuje uživatelům nastavit hesla pro ochranu dat, ale nejjednodušší a nejrychlejší je stále nastavit výchozí heslo v počítači. Nastavení hesla počítače trvá jen několik kroků a můžete si vytvořit vlastní heslo pro váš počítač.Dnes vás EU.LuckyTemplates konkrétně provede tím, jak nastavit a změnit heslo ve Windows.

Jak vytvořit heslo počítače se systémem Windows 7
Krok 1 : Zapněte Start , vyberte Ovládací panely .
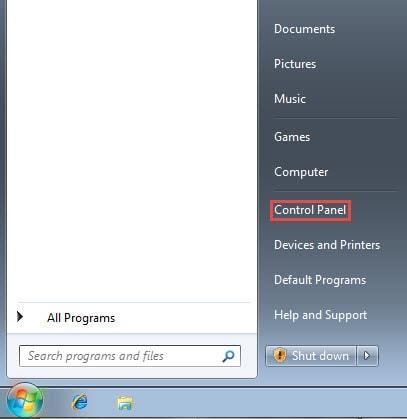
Krok 2 : V rozhraní Ovládacích panelů vyberte Uživatelské účty .
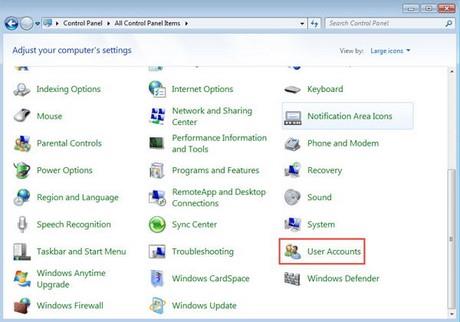
Krok 3 : Když poprvé nastavíte heslo, rozhraní uživatelského účtu se zobrazí takto, vyberte Vytvořit heslo pro své účty.
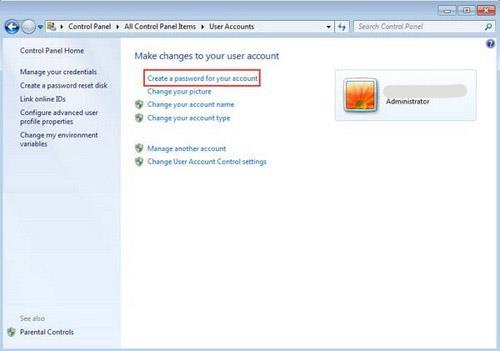
Krok 4 : Nakonec napište své nové heslo dvakrát do 2 polí výše, níže „ Nápověda k heslu bude viditelná pro každého, kdo používá tento počítač “ je nápověda, když zapomenete heslo. Po vytvoření klikněte na Vytvořit heslo a úspěšně jste vytvořili heslo pro sebe.
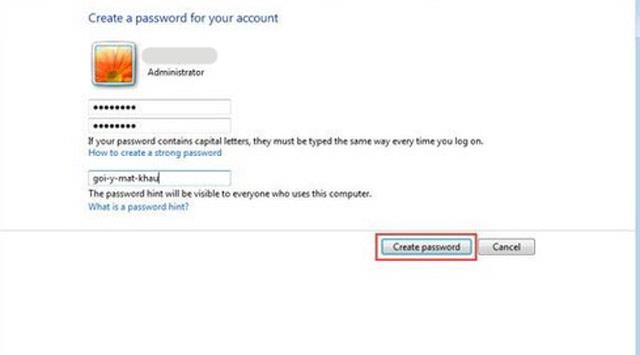
Jak změnit heslo v systému Windows 7
Krok 1 : Podobně se vrátíte zpět do uživatelských účtů jako výše, ale nyní jste vytvořili heslo, takže rozhraní zobrazí slova Změňte heslo .
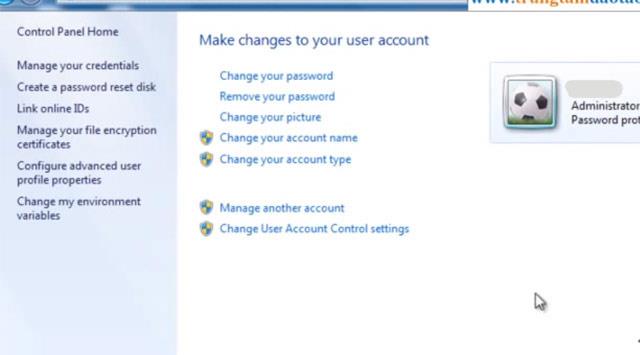
Krok 2 : Klikněte na něj a zobrazí se rozhraní pro změnu hesla, zadejte staré heslo do pole Aktuální heslo , napište nové heslo do pole Nové heslo a Potvrdit nové heslo . Nápověda k heslu je stále k dispozici, aby navrhla vaše heslo, abyste se vyhnuli zapomenutí hesla.
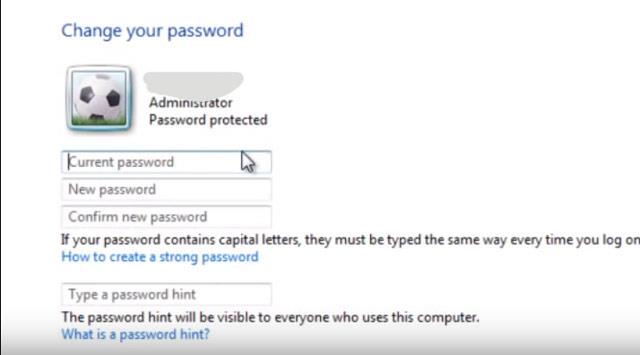
Jak změnit heslo ve Windows 10
Na rozdíl od Windows 7 používá Windows 10 formu zabezpečení pomocí PIN kódu (číslice), nikoli hesla sestávajícího z písmen a číslic. To uživatelům usnadňuje zapamatování a zároveň ušetří čas při přihlašování, aniž by museli stisknout tlačítko Enter.
Chcete-li změnit heslo ve Windows 10, klikněte na tlačítko Start -> vyberte tlačítko Účet -> Změnit nastavení účtu .

V okně Nastavení vyberte Možnosti přihlášení -> Windows Hello PIN -> Změnit
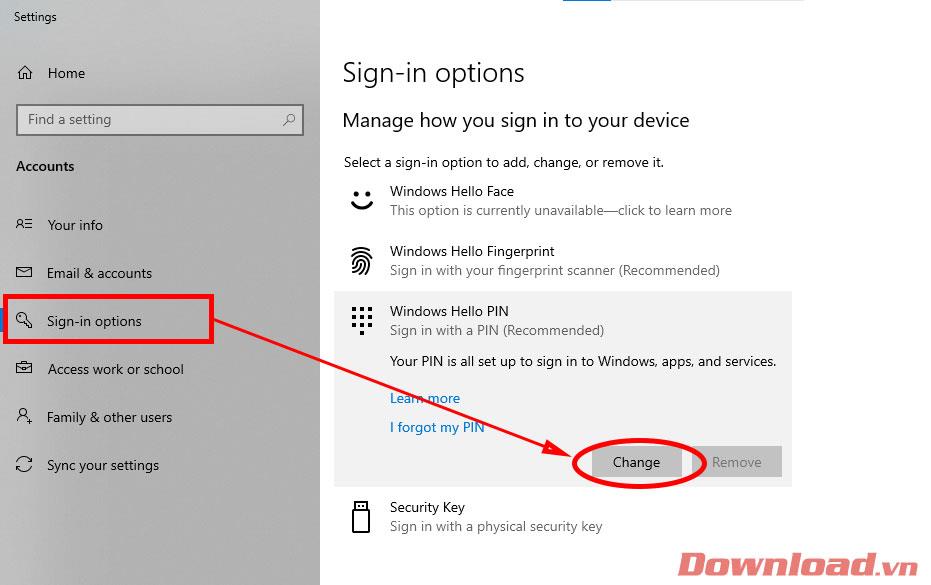
Zobrazí se dialogové okno pro změnu PIN, střídavě zadáváte starý PIN do řádku PIN; Nový PIN v řádcích Nový PIN a Potvrdit PIN. Po zadání potvrďte kliknutím na OK.
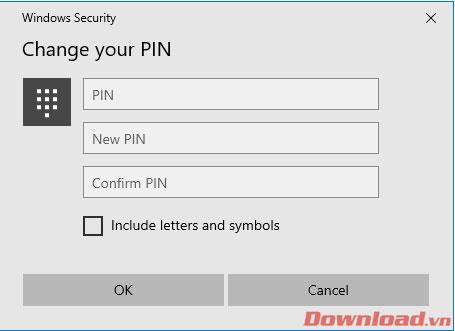
To je vše, nyní stačí zařízení restartovat nebo uvést zařízení do režimu spánku a znovu zapnout; Bude použit PIN kód.
Hodně štěstí!
![[VYRIEŠENÉ] „Tomuto vydavateľovi bolo zablokované spustenie softvéru na vašom počítači“ v systéme Windows 10 [VYRIEŠENÉ] „Tomuto vydavateľovi bolo zablokované spustenie softvéru na vašom počítači“ v systéme Windows 10](https://img2.luckytemplates.com/resources1/images2/image-2750-0408150428174.jpg)

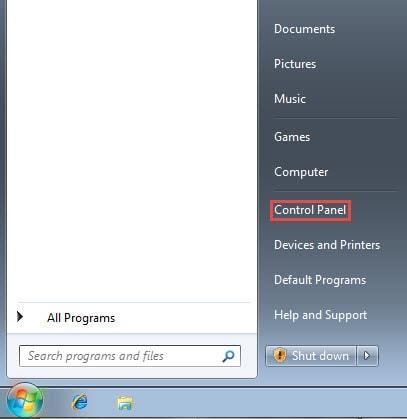
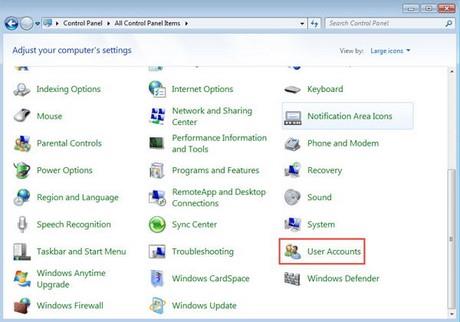
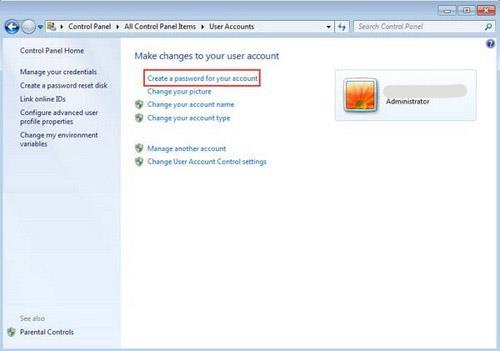
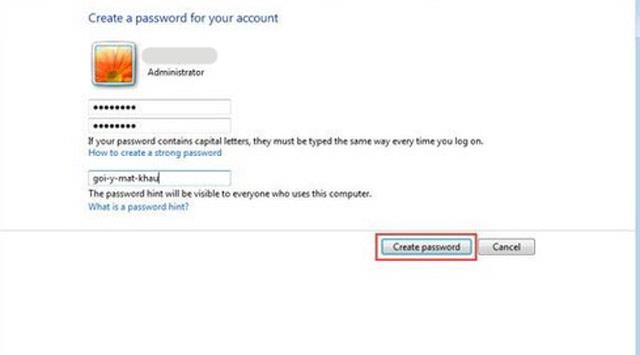
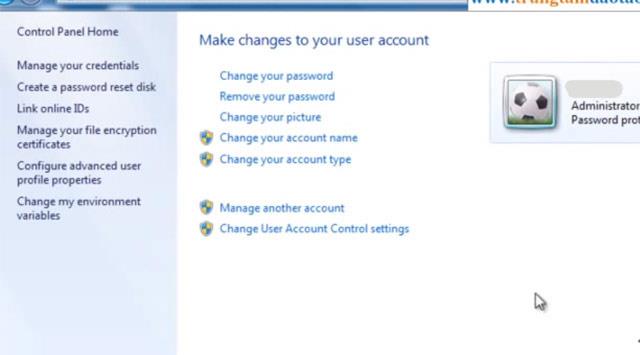
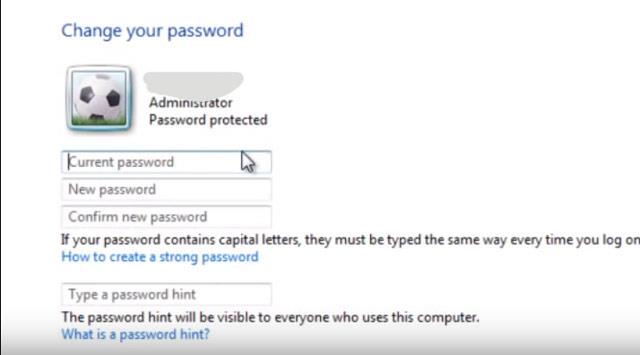

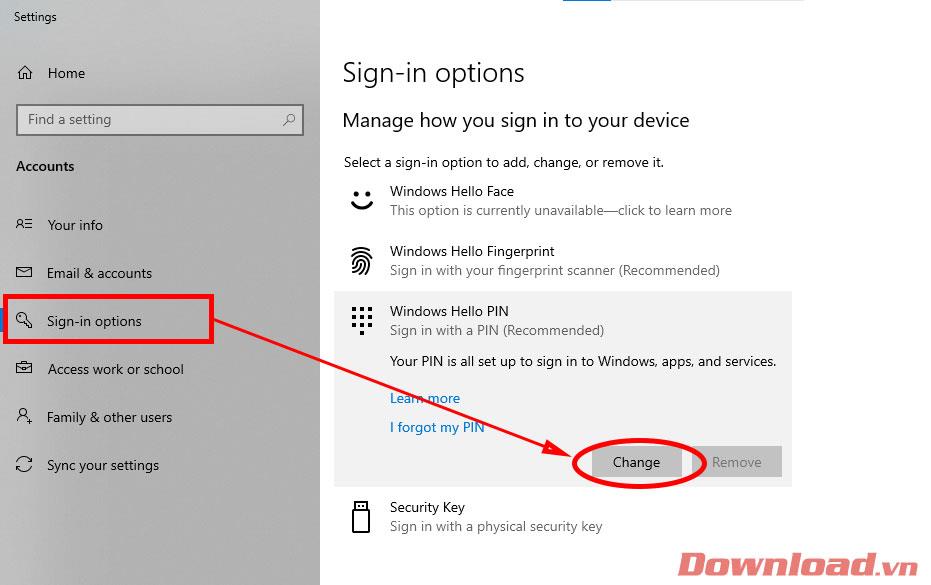
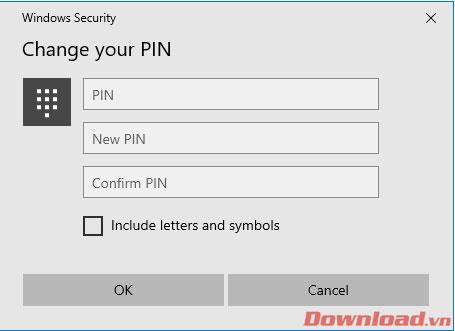

![[OPRAVENÉ] Kód chyby 0x80070035 Sieťová cesta sa nenašla v systéme Windows 10 [OPRAVENÉ] Kód chyby 0x80070035 Sieťová cesta sa nenašla v systéme Windows 10](https://img2.luckytemplates.com/resources1/images2/image-1095-0408150631485.png)






![Chyba 1058: Službu nelze spustit Windows 10 [VYŘEŠENO] Chyba 1058: Službu nelze spustit Windows 10 [VYŘEŠENO]](https://img2.luckytemplates.com/resources1/images2/image-3772-0408151015489.png)