Když už počítač nějakou dobu používáme, bude tam obrovské množství nevyžádaných souborů a nevyžádaných složek. Tyto soubory zaberou místo v paměti, což způsobí, že počítač bude pracovat pomaleji. Aby byl výkon vašeho počítače rychlejší, EU.LuckyTemplates vás provede nejlepšími způsoby, jak vyčistit odpadky v počítači.
Během pracovního procesu počítače, ať už se jedná o instalaci softwaru, hraní her, dekompresi, ukládání dokumentů, surfování na webu... budou generovány odpadky nebo nevyžádané soubory. Postupem času se nevyžádané soubory zvětší a zaberou úložný prostor a také sníží rychlost načítání dat počítače.
Proto, když uvidíte známky toho, že váš počítač běží pomalu nebo je kapacita disku výrazně snížena, měli byste okamžitě přemýšlet o vyčištění koše počítače. Toto čištění počítače by mělo být prováděno jednou za měsíc nebo častěji pro ty, kteří často pracují s počítači. Podívejme se na způsoby čištění níže.
Dočasné soubory jsou vždy soubory, které zabírají nejvíce místa v počítači. Nejprve je tedy musíme vyčistit.
Nejprve otevřete okno Spustit přechodem na Start -> zadáním Spustit nebo stisknutím klávesy se symbolem Windows + R na klávesnici. Poté zadejte příkaz %temp%a stiskněte Enter .
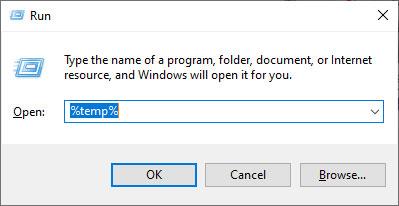
Zobrazí se složka obsahující soubory a dočasná složka. Stačí vše začernit (pomocí myši nebo klávesy Ctrl + A) a poté stisknutím tlačítka Delete (smazat do koše) nebo Shift + Delete tyto soubory trvale smazat.
Vymazání koše v koši je docela jednoduché, stačí přejít do koše na ploše a smazat soubory v něm.
Podobně jako při mazání dočasných souborů musíme také otevřít okno Spustit. Prozatím však zadejte příkaz Prefetcha poté Enter .
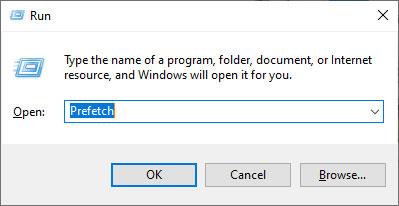
Pokračujte ve zvýraznění všech souborů a poté je odstraňte.
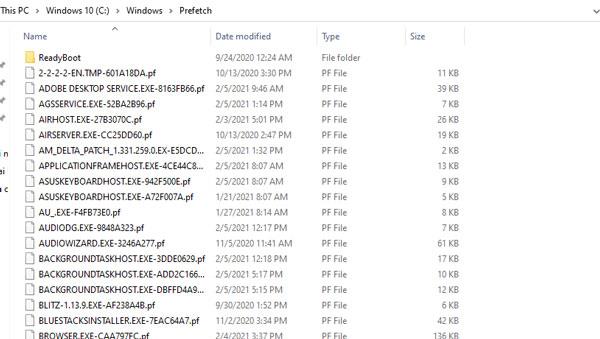
Nakonec jsou zde soubory zástupců pro rychlý přístup k nedávným aktivitám (poslední místo). Mají sice nízkou kapacitu, ale pokud se jich nahromadí hodně, mohou zpomalit proces přístupu k datům.
Podobně jako u výše uvedených metod čištění musíte také přejít na Spustit , zadat příkaz Recent place a poté Enter . Poté odstraňte všechny soubory ve složce Poslední místo, která se objeví.
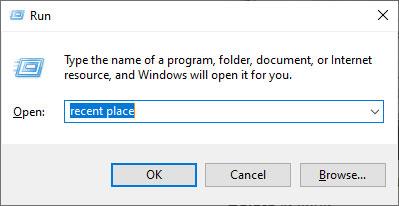
Pokyny pro vytváření souborů pro automatické čištění koše
Krok 1 : Vytvořte Poznámkový blok kliknutím pravým tlačítkem myši na obrazovku. Vyberte Nový => Textový dokument.
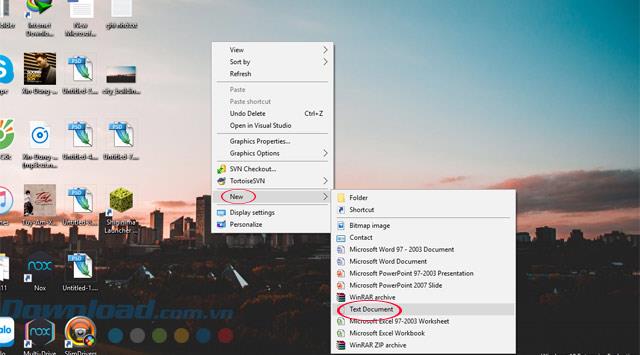
Krok 2 : V poznámkovém bloku napište následující 2 kusy kódu:
rd %temp% /s /q
md %temp%
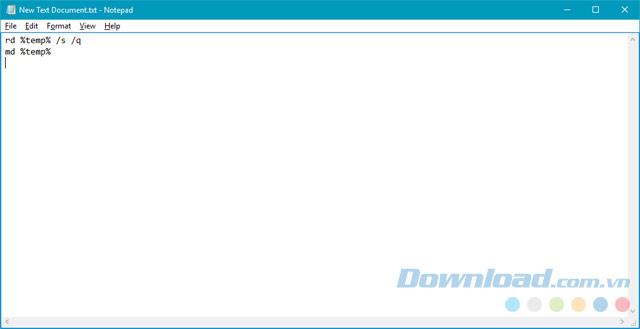
Krok 3 : Uložte soubor výběrem Soubor => Uložit jako .
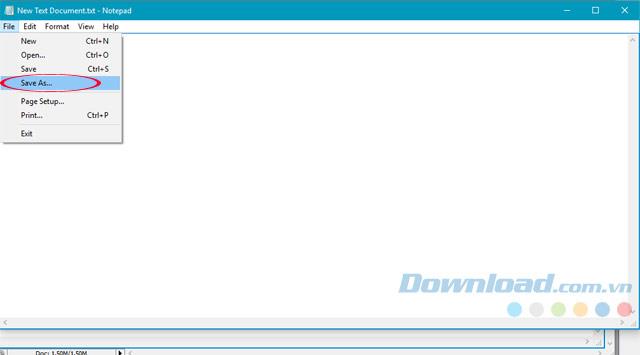
Krok 4 : Zkopírujte následující cestu do Název souboru a klikněte na Uložit.
%appdata%\microsoft\windows\start menu\programs\startup\cleantemp.bat
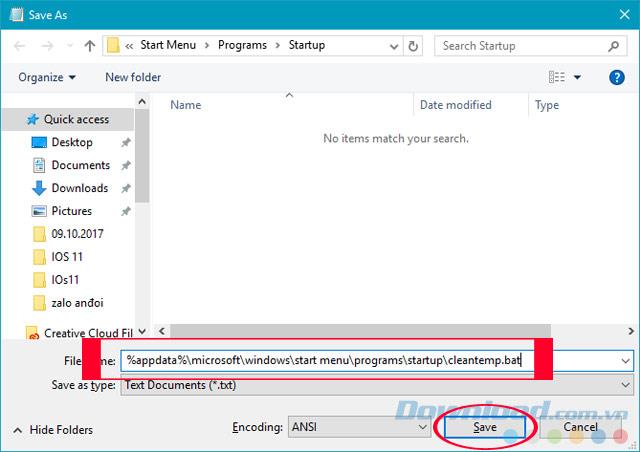
Krok 5 : Stisknutím kombinace kláves Windows + R otevřete okno Spustit a napište následující cestu.
%appdata%\microsoft\windows\start menu\programs\startup
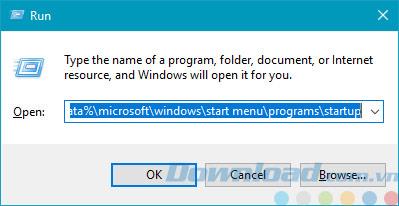
Krok 6 : Po otevření odkazu uvidíte soubor právě vytvořený pomocí programu Poznámkový blok s názvem cleantemp.bat , tento soubor pomůže vašemu počítači automaticky odstranit nevyžádané soubory při každém spuštění.
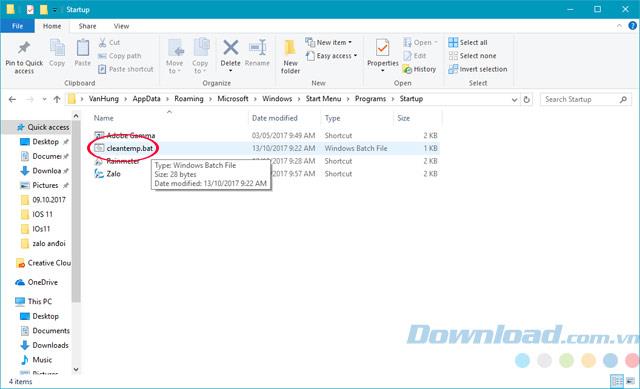
Krok 7 : Můžete přejít do složky Temp v C:\Users\User Name\AppData\Local\Temp. Pro kontrolu při každém zapnutí počítače.
Nevyžádané soubory v systému Windows 10 jsou vždy znepokojivým problémem, zejména u zařízení se systémem Windows 10 s nízkou kapacitou pevného disku, mohou způsobit, že pevný disk zabere veškerý prostor, což znesnadňuje úsporu místa. Ukládání dat je obtížné, tipy EU.LuckyTemplates vám dnes odešle bude užitečné, pokud vytvoříte a nastavíte podle pokynů.
Kromě toho software, který podporuje čištění odpadků, také pomáhá uživatelům velmi efektivně skenovat a mazat soubory, jako je software CCleaner nebo Clean Master, z nichž CCleaner je jedním z populárních programů, který mnoho lidí považuje za nejúčinnější.
Doufejme, že výše uvedený tutoriál od EU.LuckyTemplates vám pomůže lépe vyčistit pevný disk a pomůže vám ukládat data tím nejefektivnějším způsobem.
![[VYRIEŠENÉ] „Tomuto vydavateľovi bolo zablokované spustenie softvéru na vašom počítači“ v systéme Windows 10 [VYRIEŠENÉ] „Tomuto vydavateľovi bolo zablokované spustenie softvéru na vašom počítači“ v systéme Windows 10](https://img2.luckytemplates.com/resources1/images2/image-2750-0408150428174.jpg)
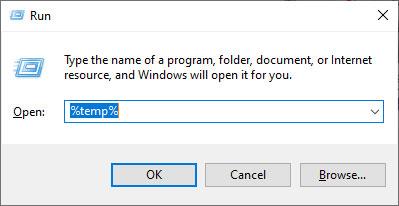
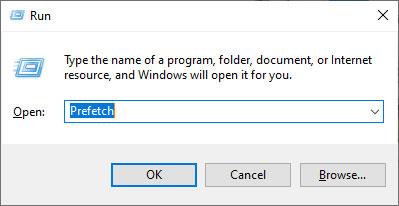
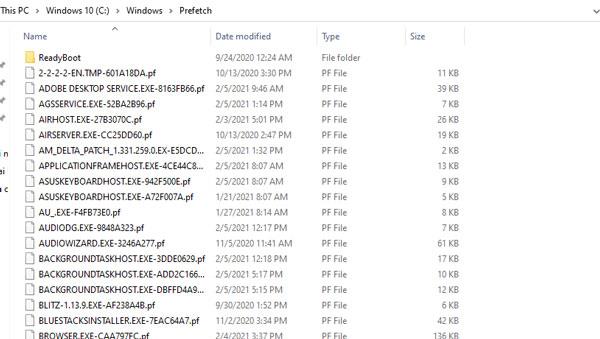
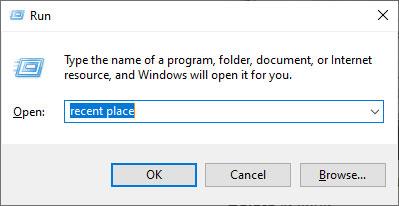
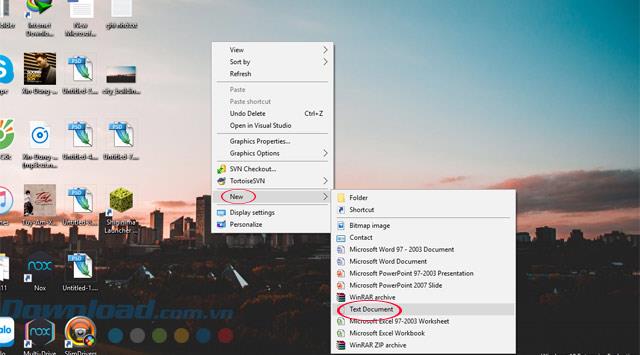
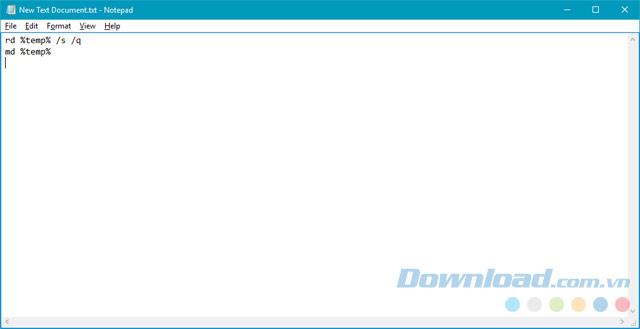
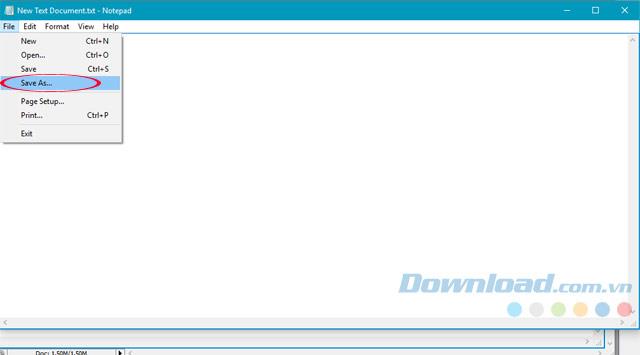
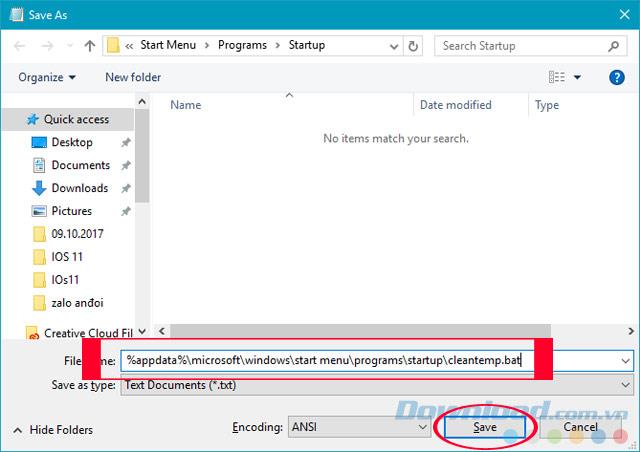
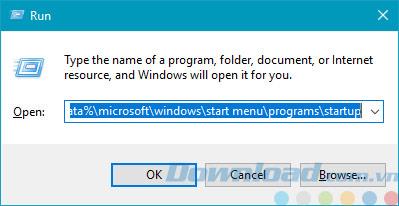
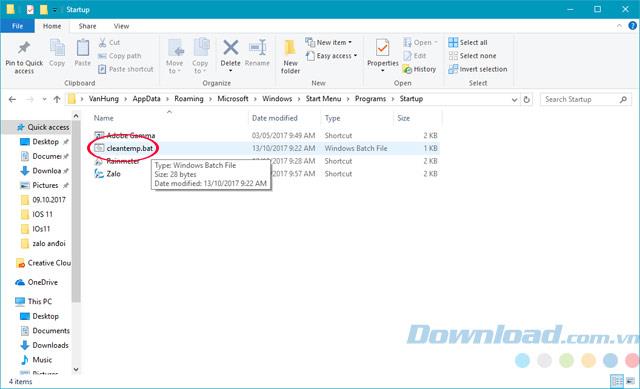

![[OPRAVENÉ] Kód chyby 0x80070035 Sieťová cesta sa nenašla v systéme Windows 10 [OPRAVENÉ] Kód chyby 0x80070035 Sieťová cesta sa nenašla v systéme Windows 10](https://img2.luckytemplates.com/resources1/images2/image-1095-0408150631485.png)






![Chyba 1058: Službu nelze spustit Windows 10 [VYŘEŠENO] Chyba 1058: Službu nelze spustit Windows 10 [VYŘEŠENO]](https://img2.luckytemplates.com/resources1/images2/image-3772-0408151015489.png)