Pokud vyloučíme vlajková zařízení, Chromebooky nejsou zrovna nejvýkonnější notebooky. Místo na high-spec hardware se většinou spoléhají na optimalizaci a nenáročnost Chrome OS. Nízká zařízení však občas narazí na problémy. Někteří uživatelé hlásí, že jejich Chromebook zamrzl a že se nevypne. Máme pro vás několik návrhů.
Obsah:
- Zkuste tvrdý restart
- Zkuste s resetováním hardwaru
- Proveďte Powerwash
Jak opravit zamrzlý Chromebook
1. Zkuste tvrdý restart
První věc, kterou byste měli udělat, je násilně vypnout Chromebook. To je, pokud nemůžete otevřít Správce úloh (klávesa Hledat + Esc). Chcete-li to provést, stiskněte a podržte tlačítko napájení, dokud se zařízení nevypne. Pokud to nepomůže, budete muset buď počkat, až se baterie úplně vybije, nebo baterii vyjmout a poté odpojit kabel.
Případně to můžete zkusit provést resetováním hardwaru a následným obnovením továrního nastavení (Powerwash).
2. Zkuste resetovat hardware
Obnovení hardwaru na Chromeboocích je pokročilá možnost spouštění, která, jak název napovídá, resetuje hardware. Toto je legitimní možnost odstraňování problémů, pokud váš Chromebook často zamrzá a vedlo by to k úplnému zastavení. Je to tak vážné, že někteří uživatelé nemohou zařízení vypnout vůbec.
Chcete-li provést reset hardwaru Chromebooku, ujistěte se, že je vypnutý. Poté stiskněte a podržte tlačítko Napájení + tlačítko Refresh (kruhová šipka). Po spuštění Chromebooku můžete uvolnit aktualizaci.
3. Proveďte Powerwash
A konečně, abyste snížili výskyt zamrzání a zpoždění systému, doporučujeme obnovit Chromebook do továrního nastavení. Postup je také označován jako Powerwash a můžete jej provést ze systémových nastavení. Díky povaze Chrome OS a častým zálohám je proces obnovy poměrně rychlý.
Jediný problém může být, pokud máte celý Linuxový subsystém a mnoho aplikací pro Android. Data Linuxu a aplikací nejsou zálohována.
Postup provedení Powerwash na Chromebooku:
- Zálohujte své soubory na Disk Google nebo do Fotek Google.
- Otevřete Nastavení .
- Rozbalte Upřesnit .
- Vyberte možnost Obnovit nastavení .
- Klikněte na Resetovat .
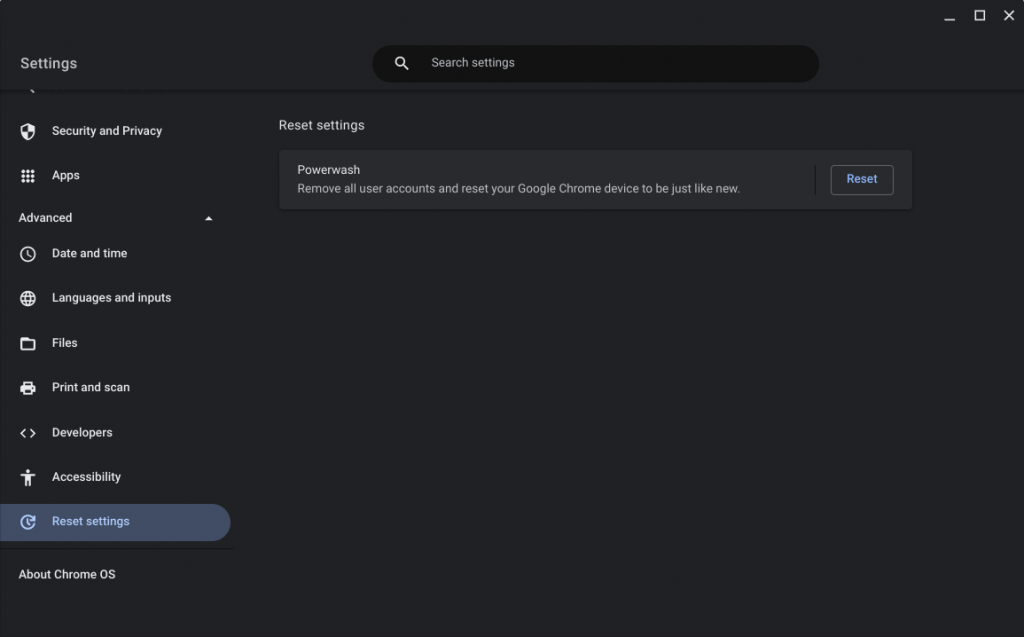
Po restartování zařízení se přihlaste pomocí svého účtu Google a počkejte, dokud se nastavení neobnoví. A v této souvislosti můžeme tento článek uzavřít. Děkujeme za přečtení a nezapomeňte se s námi podělit o své myšlenky, otázky nebo návrhy v sekci komentářů níže. Těšíme se na setkání s Vámi.
4. Odeberte externí zařízení
Pokud obnovení nefungovalo, měli byste zkontrolovat, zda jsou k Chromebooku připojena nějaká vyměnitelná zařízení. Odpojte všechny nepotřebné externí disky a zjistěte, zda to funguje.
5. Obnovte Chromebook OS
Pokud všechny výše uvedené způsoby selhaly a problém přetrvával, poslední možností je obnovit Chrome OS pomocí nástroje Chromebook Recovery Utility.
- Otevřete prohlížeč Chrome na jiném Chromebooku.
- Vyhledejte rozšíření Chromebook Recovery Utility a přidejte jej.
- Vložte do Chromebooku USB flash disk nebo SD kartu.
- Otevřete Chromebook Recovery Utility.
- Proveďte obnovení USB Flash (vytvořte na něm obraz pro obnovení) a odeberte jej z aktuálního Chromebooku.
- Stiskněte Esc + Refresh + Power na zmrazeném Chromebooku.
- Vložte USB disk a počkejte. Proces obnovy bude spuštěn a dokončen automaticky.
![[100 % vyriešené] Ako opraviť hlásenie „Chyba pri tlači“ v systéme Windows 10? [100 % vyriešené] Ako opraviť hlásenie „Chyba pri tlači“ v systéme Windows 10?](https://img2.luckytemplates.com/resources1/images2/image-9322-0408150406327.png)
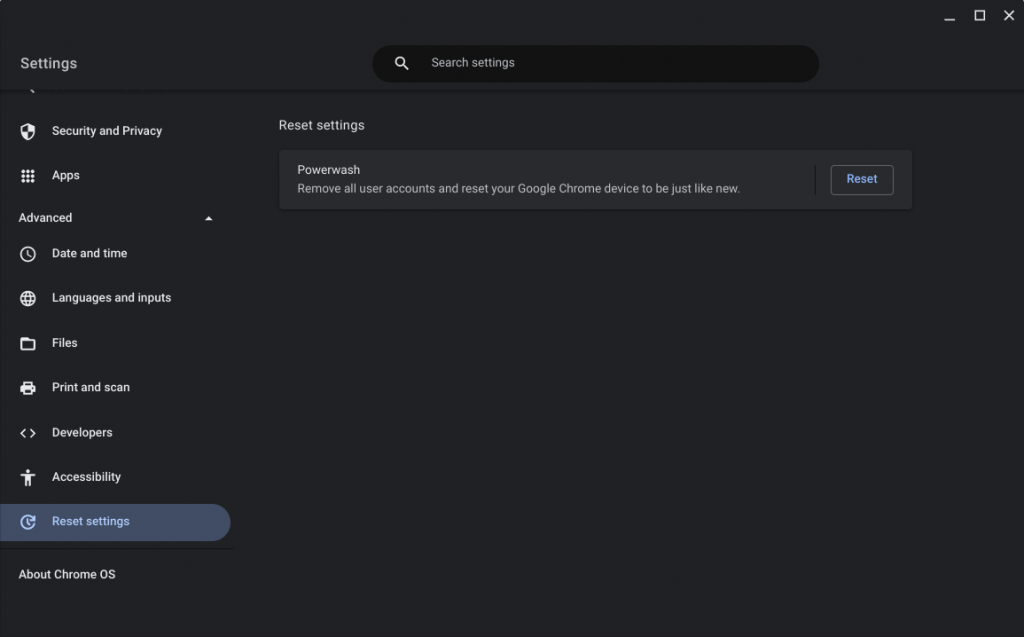




![OPRAVENÉ: Tlačiareň v chybovom stave [HP, Canon, Epson, Zebra & Brother] OPRAVENÉ: Tlačiareň v chybovom stave [HP, Canon, Epson, Zebra & Brother]](https://img2.luckytemplates.com/resources1/images2/image-1874-0408150757336.png)

![Ako opraviť aplikáciu Xbox, ktorá sa neotvorí v systéme Windows 10 [RÝCHLE GUIDE] Ako opraviť aplikáciu Xbox, ktorá sa neotvorí v systéme Windows 10 [RÝCHLE GUIDE]](https://img2.luckytemplates.com/resources1/images2/image-7896-0408150400865.png)

