Mapy Google sú nepredvídateľné. Bude to váš priateľ a dôveryhodný sprievodca 99-krát zo 100, ale vždy sa raz stane, že sa zmení na podvodníka a zavedie vás do slepej uličky alebo úplne zíde z cesty. Ukázať vám nesprávne odbočenie raz nie je veľký problém. Ale čo ak sa to obráti úplne proti vám a prestane ukazovať smer? Niektorí používatelia uviedli, že Mapy Google nezobrazujú trasu v systéme Android.
Našťastie existuje riešenie pre prípad, že by Mapy Google prestali zobrazovať trasu. Takže neprepadajte panike. Namiesto toho si pozrite nasledujúce riešenia.
- Obnovte služby Google Play
- Vymažte vyrovnávaciu pamäť
- Uistite sa, že je zapnutá poloha
- Skontrolujte internetové pripojenie
- Nakalibrujte si kompas
- Povoľte režim vysokej presnosti
- Stiahnite si offline mapy
Ako dosiahnem, aby Mapy Google zobrazovali trasu?
Ak sa vám nedarí, aby Mapy Google zobrazovali trasu a poskytovali vám pokyny, alebo ak aplikácia nefunguje, nezabudnite obnoviť Služby Google Play, skontrolujte nastavenia polohy a internetové pripojenie, nakalibrujte kompas alebo vyskúšajte offline mapy.
Môžete tiež skúsiť preinštalovať Mapy Google. Postupujte podľa pokynov nižšie a zistite, čo musíte urobiť.
Riešenie 1 – Obnovte služby Google Play
Ako každá iná aplikácia Google, aj Mapy Google sú úzko prepojené so službami Google Play. Ak teda služby nefungujú správne, nebudete môcť používať Mapy Google naplno a väčšina funkcií je nefunkčná. V tomto prípade smer.
Najjednoduchším riešením je resetovanie služieb Google Play. A tu je postup, ako na to:
- Prejdite do časti Nastavenia .
- Prejdite do aplikácie Apps alebo Apps Manager (v závislosti od vášho telefónu). Ak ho nemôžete nájsť, jednoducho vyhľadajte nainštalované aplikácie vo vyhľadávacom paneli Nastavenia.
- Vyhľadajte Služby Google Play v Správcovi aplikácií (ak ich nemôžete nájsť, v ďalších nastaveniach vyberte Zobraziť všetky aplikácie alebo Zobraziť systémové služby ).
- Klepnite na Služby Google Play a vyberte možnosť Vymazať údaje .
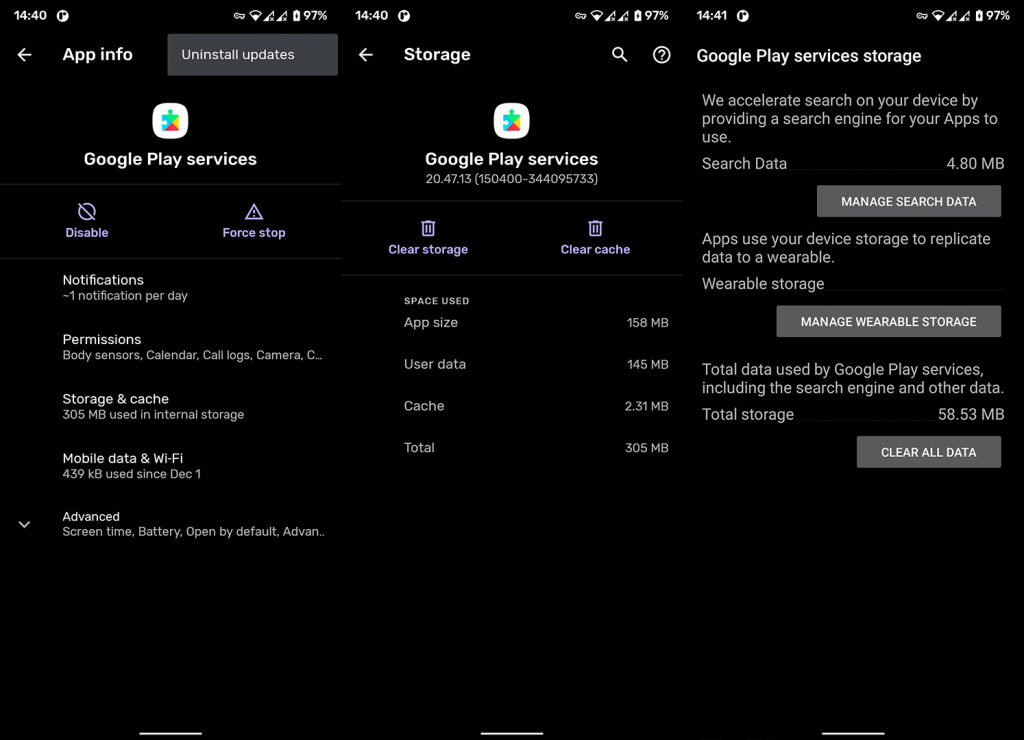
- Počkajte na dokončenie procesu a znova sa prihláste do Obchodu Play.
Riešenie 2 – Vymažte vyrovnávaciu pamäť
Viem, že neznášate, keď vymazanie vyrovnávacej pamäte vidíte ako jedno z ponúkaných riešení, ale funguje to. Niekedy. Každopádne nebude na škodu, ak sa pokúsite vymazať vyrovnávaciu pamäť. Môžete buď vyriešiť problém, alebo zostať tam, kde ste.
Teraz, keď to máme za sebou, prejdime k skutočnej práci. Tu je postup, ako vymazať vyrovnávaciu pamäť Máp Google v systéme Android:
- Prejdite do časti Nastavenia > Správca aplikácií (ako je vysvetlené vyššie).
- Nájdite Mapy Google a klepnite na ňu.
- Otvorte Úložisko .
- Klepnite na položku Vymazať vyrovnávaciu pamäť.
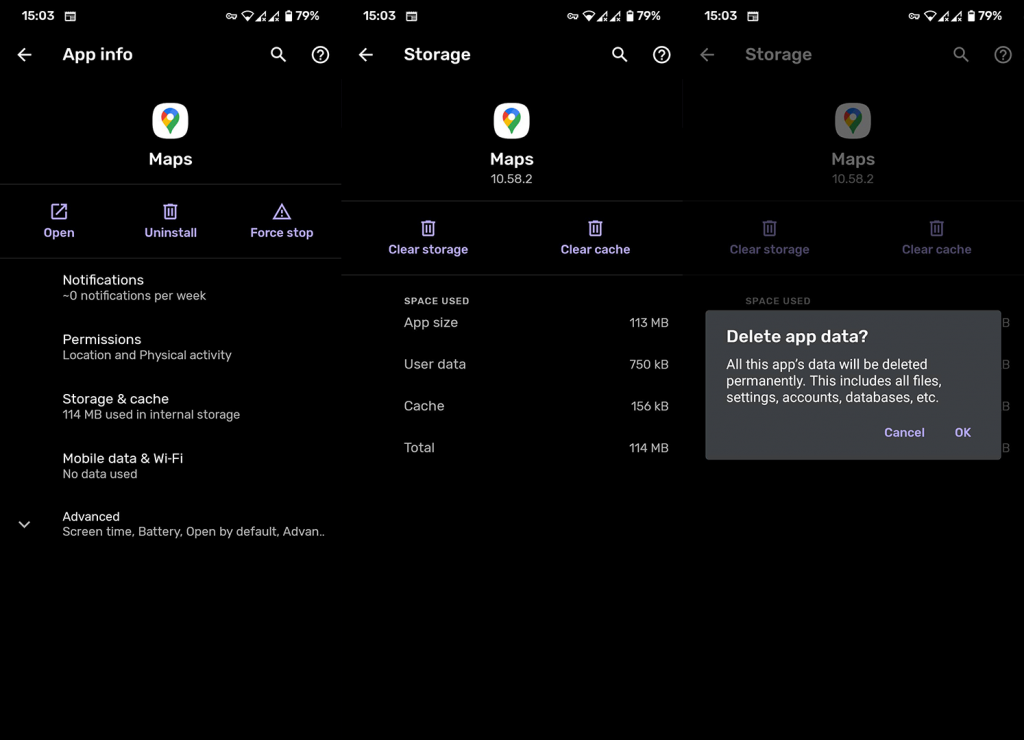
Ak vymazanie vyrovnávacej pamäte problém nevyrieši, môžete tiež skúsiť vymazať údaje úplne. Majte však na pamäti, že odstránením všetkých údajov sa vymažú všetky vaše offline mapy, takže to urobte iba vtedy, ak máte prístup na internet.
Riešenie 3 – Uistite sa, že je zapnuté umiestnenie
Tu je jeden rýchly. Aby Mapy Google mohli čerpať trasy zo servera, musí byť spustená služba určovania polohy . Takže pokračujte a uistite sa, že je povolená služba určovania polohy alebo GPS. Túto službu môžete jednoducho povoliť klepnutím na jej skratku v hornom paneli nastavení.
Prípadne môžete otvoriť Nastavenia > Poloha a povoliť ju tam. Tam budete môcť vidieť všetky aplikácie, ktoré majú povolenie na prístup k vašej polohe, a určité možnosti, ktoré sa oplatí povoliť.
Riešenie 4 – Skontrolujte internetové pripojenie
Ak sa nenachádzate na offline mape, Mapy Google nebudú fungovať bez stabilného internetového pripojenia. Pred prechodom na iné riešenie sa teda uistite, že ste správne pripojení k internetu.
Ak si všimnete, že s vaším internetovým pripojením nie je niečo v poriadku, prečítajte si tento článok , kde nájdete ďalšie riešenia.
Riešenie 5 – Kalibrujte kompas
Mapy Google vás takmer výlučne nasmerujú nesprávnym smerom, ak kompas nie je správne nakalibrovaný. Ak teda žiadne z vyššie uvedených riešení problém nevyriešilo, nezabudnite nakalibrovať alebo prekalibrovať kompas.
Postup:
- Otvorte Mapy Google.
- Klepnite na modrú bodku, ktorá označuje vašu polohu.
- Postupujte podľa pokynov na obrazovke (vyrobte si pomocou telefónu obrázok 8).
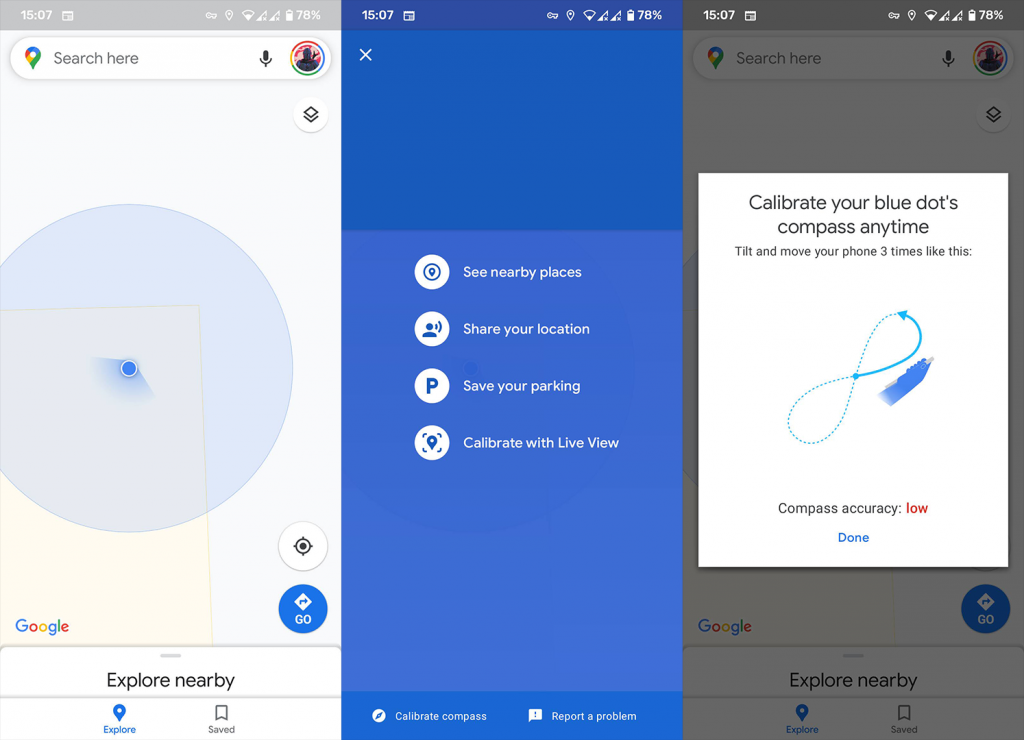
Riešenie 6 – Zapnite režim vysokej presnosti
Aby ste zabezpečili, že Mapy Google budú prijímať čo najpresnejšie signály, môžete urobiť ešte jednu vec. A to umožňuje režim vysokej presnosti. Tento režim aktivujete takto:
- Choď do nastavení.
- Klepnite na položku Poloha .
- Prejdite do režimu a povoľte možnosť Vysoká presnosť .
- Prípadne vyhľadajte presnosť polohy Google a povoľte ju.
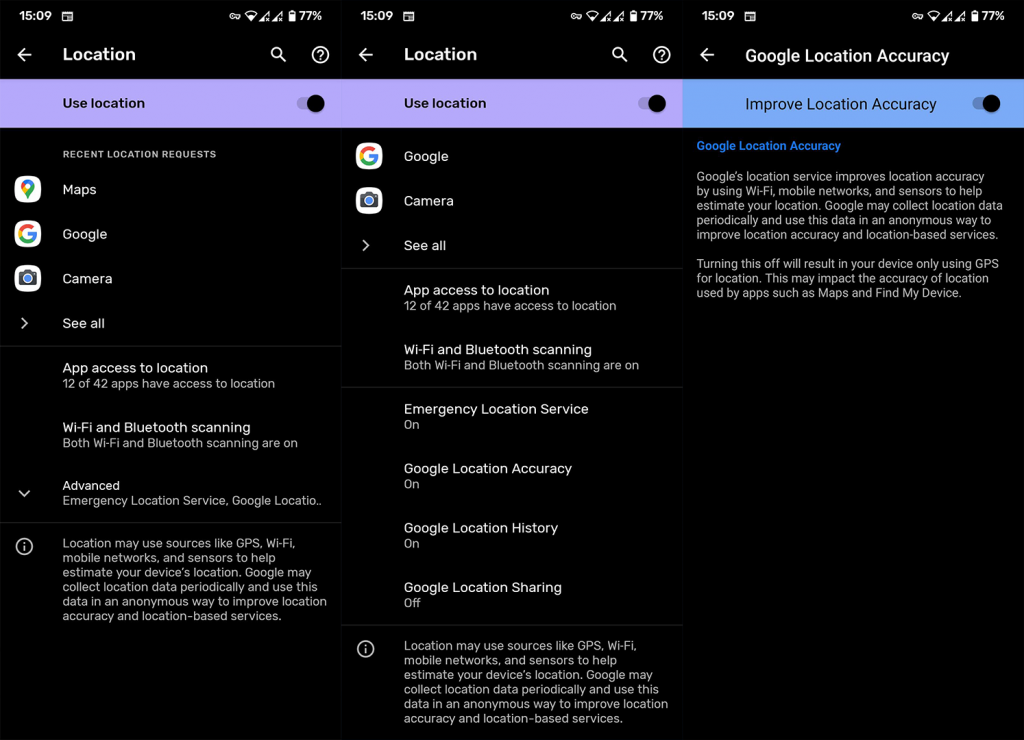
Bonus: Stiahnite si offline mapy
Aby ste sa vyhli problémom s pripojením, vždy si môžete stiahnuť offline mapy oblasti, v ktorej sa pohybujete. Offline mapy si nevyžadujú ani GPS, ani internetové pripojenie, takže je to ideálne riešenie pre roaming v cudzích mestách, kde máte obmedzenú dostupnosť internetu. Do smartfónu dostanete aspoň starú dobrú mapu.
Ak chcete stiahnuť offline mapu, prejdite na Mapy Google > Nastavenia > Offline mapy . Vyberte oblasť, ktorú chcete stiahnuť, a môžete začať.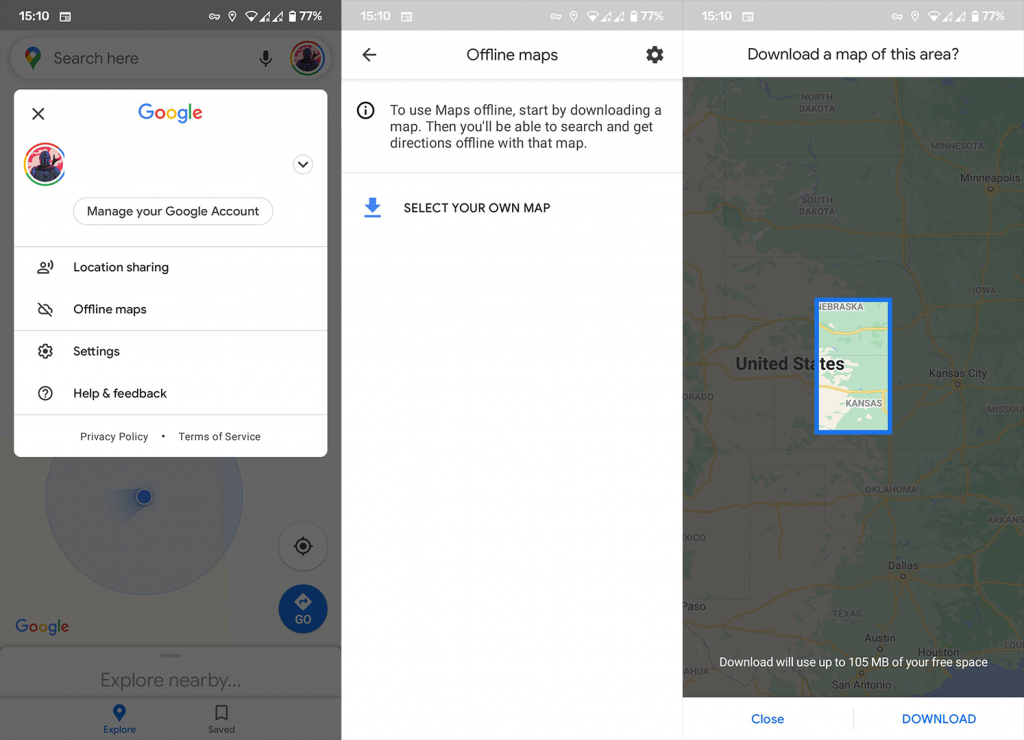
Majte na pamäti, že offline mapy sú v porovnaní s „bežnými“ mapami dosť obmedzené. Napríklad, namiesto chôdze alebo bicyklovania budete dostávať iba trasy jazdy a nebudete mať k dispozícii dopravné informácie, alternatívne trasy ani navádzanie do jazdných pruhov.
To je asi tak všetko. Dúfam, že vám aspoň jedno z týchto riešení pomohlo vyriešiť problém s tým, že Mapy Google nezobrazujú trasu a že už nemáte pocit, že ste v bludisku.
Ak máte nejaké pripomienky alebo doplňujúce otázky, napíšte ich dole do komentárov. Ďakujeme za prečítanie a nezabudnite skontrolovať naše stránky alebo stránky, či neobsahuje nový obsah.
Poznámka redakcie: Tento článok bol pôvodne publikovaný v apríli 2019. Ubezpečili sme sa, že sme ho prepracovali, aby bol čerstvosť a presnosť.
![[VYRIEŠENÉ] „Tomuto vydavateľovi bolo zablokované spustenie softvéru na vašom počítači“ v systéme Windows 10 [VYRIEŠENÉ] „Tomuto vydavateľovi bolo zablokované spustenie softvéru na vašom počítači“ v systéme Windows 10](https://img2.luckytemplates.com/resources1/images2/image-2750-0408150428174.jpg)
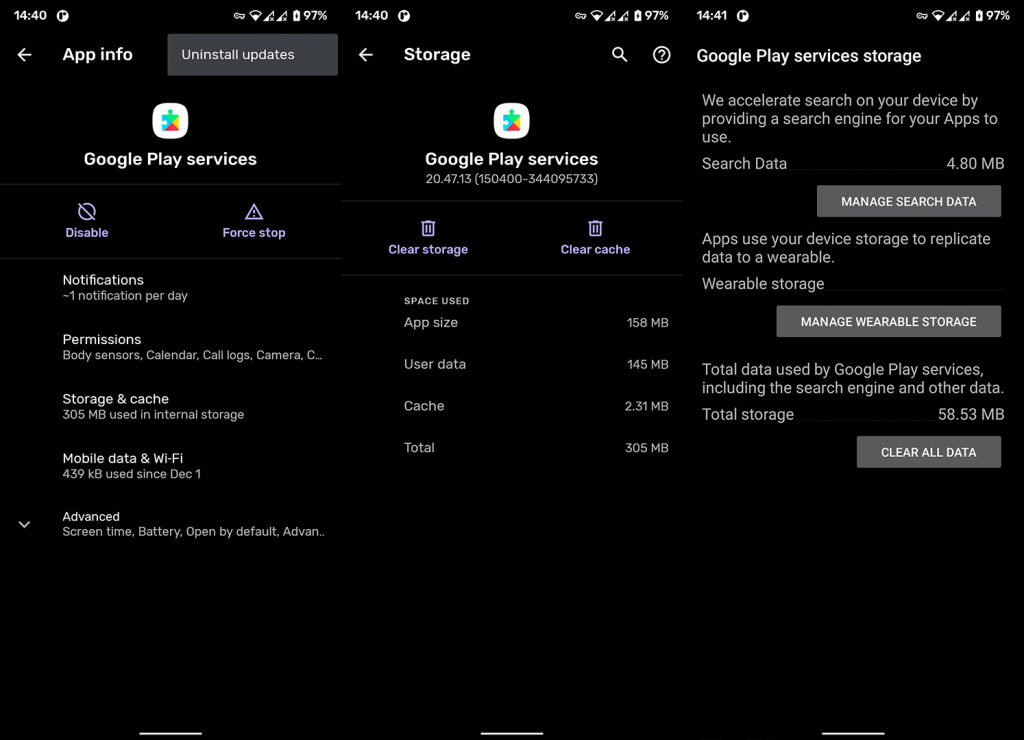
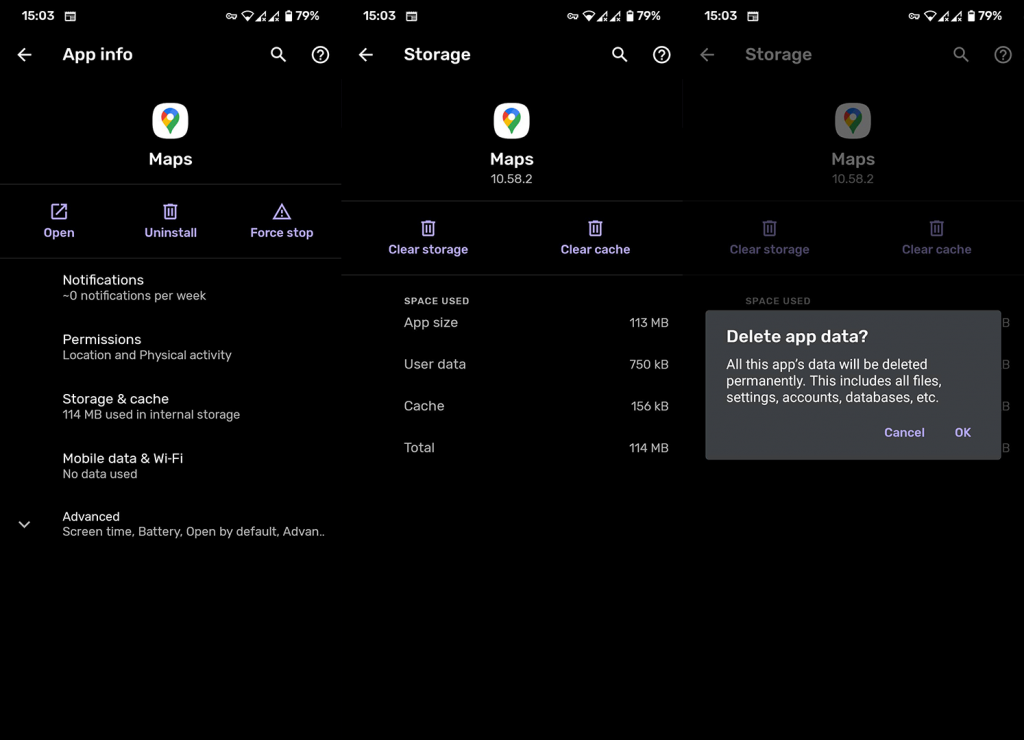
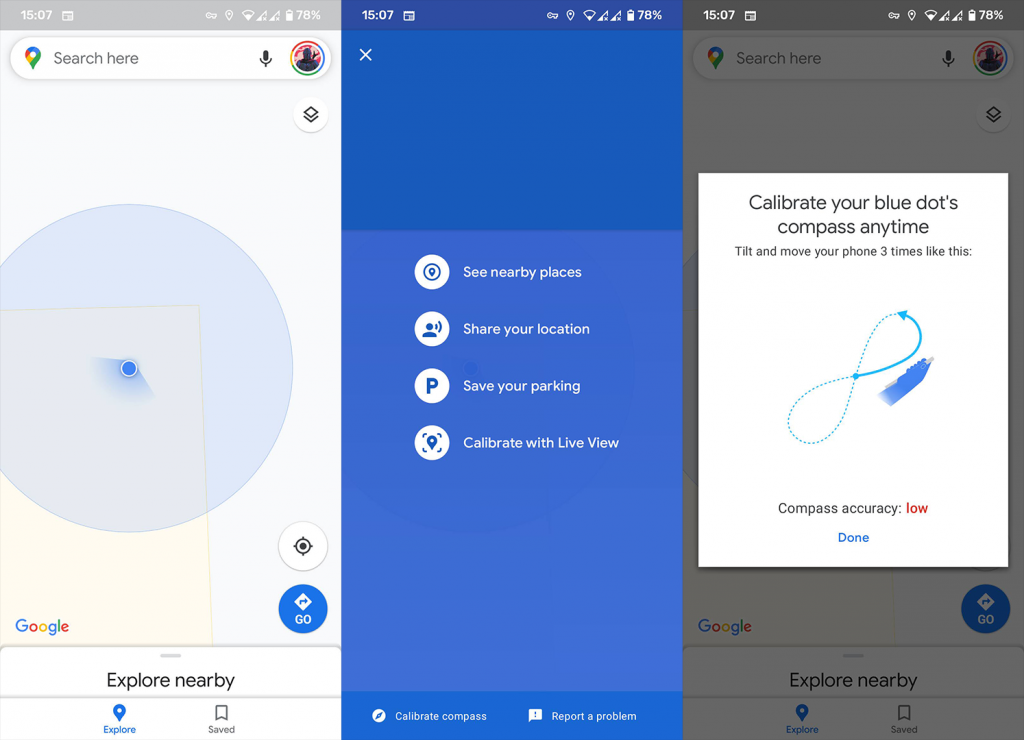
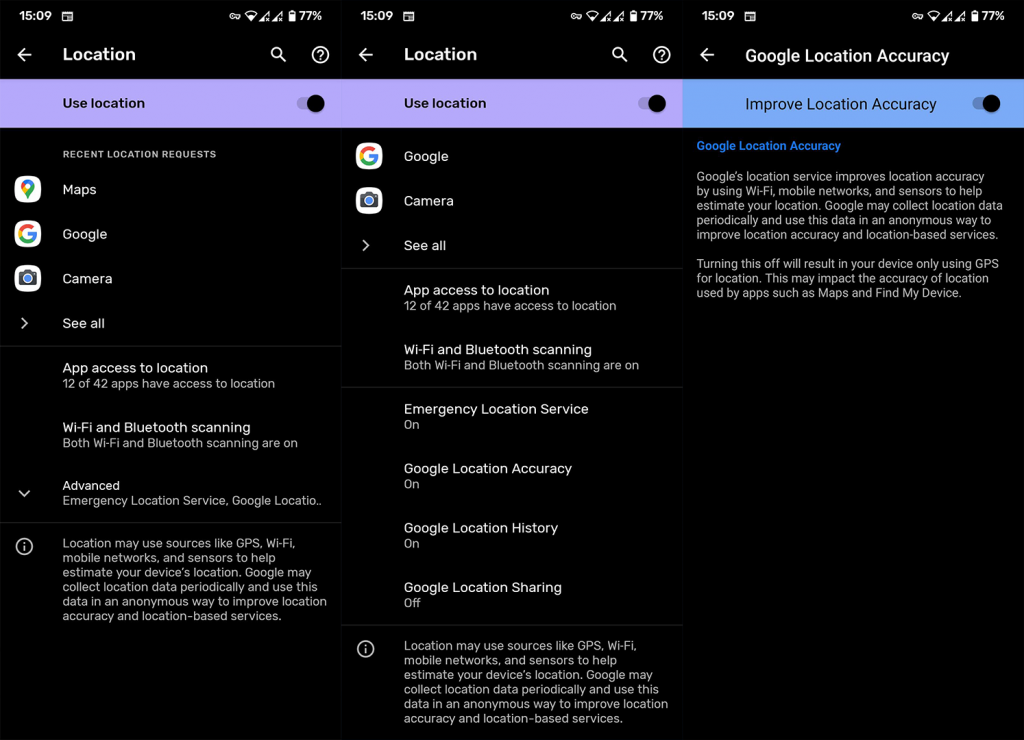
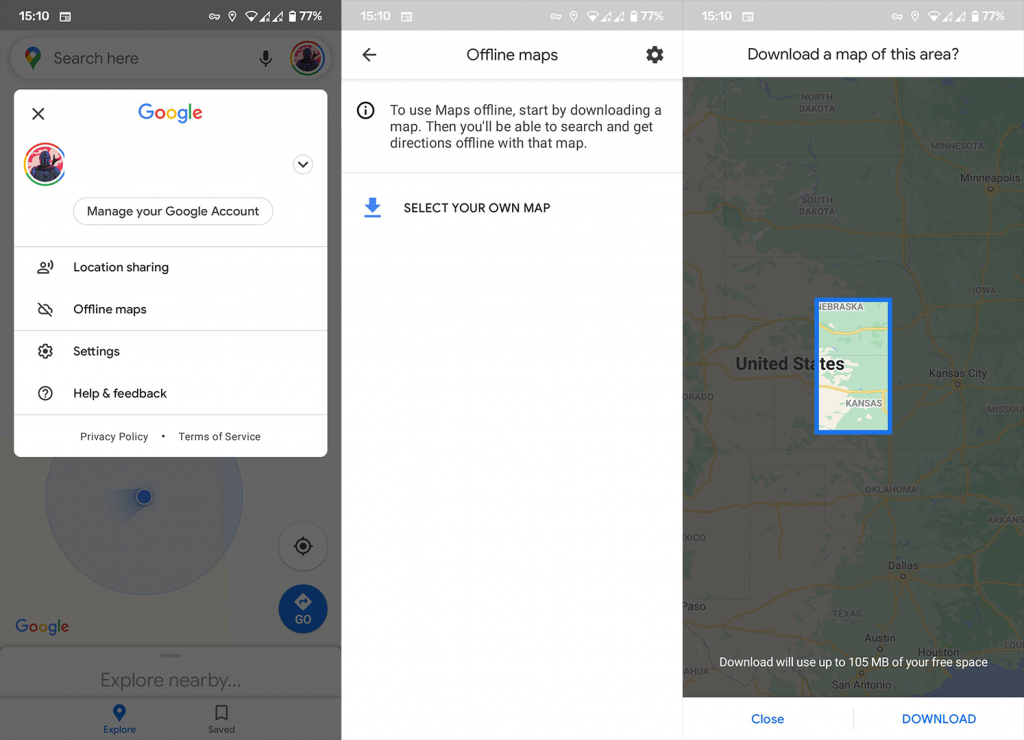

![[OPRAVENÉ] Kód chyby 0x80070035 Sieťová cesta sa nenašla v systéme Windows 10 [OPRAVENÉ] Kód chyby 0x80070035 Sieťová cesta sa nenašla v systéme Windows 10](https://img2.luckytemplates.com/resources1/images2/image-1095-0408150631485.png)






![Chyba 1058: Službu nelze spustit Windows 10 [VYŘEŠENO] Chyba 1058: Službu nelze spustit Windows 10 [VYŘEŠENO]](https://img2.luckytemplates.com/resources1/images2/image-3772-0408151015489.png)