Kroky k vytvoření nové databáze v aplikaci Microsoft Access nejsou obtížné. Tento článek vás podrobně provede kroky k vytvoření databáze v Accessu .
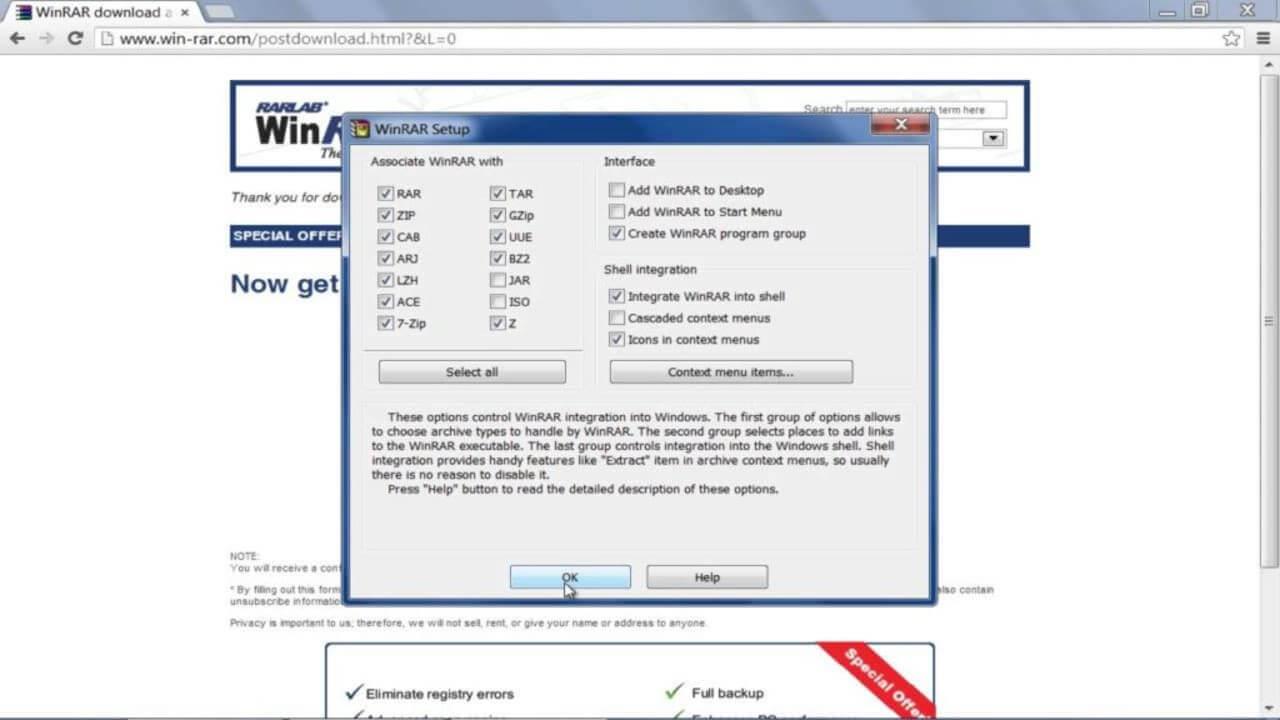
Podrobné pokyny pro vytvoření databáze v Accessu
V dnešní době není těžké vytvořit online databázi, protože máte mnoho různých možností softwarové podpory. Nejoblíbenější volbou je však v současnosti stále Microsoft Access. Většina bezplatného databázového softwaru není tak dobrá jako Microsoft Access. Je považován za komplexní, ale nejúčinnější nástroj při vytváření databází.
Microsoft Access je front-end databázová aplikace založená na grafickém uživatelském rozhraní, která přináší sílu nástrojů pro vývoj softwaru a databázového stroje Jet do platformy pro vývoj softwaru s intuitivním přístupem bez použití kódu. Proto je vytvoření relační databáze v Accessu opravdu snadné.
Níže uvedený článek vám podrobně ukáže každý krok vytvoření nové databáze v Accessu pomocí dostupných šablon. Vysvětluje také kroky k vytvoření databáze Access od začátku vytvořením formulářů, tabulek, jednotlivých sestav a dalších projektů.
Použijte šablony k vytváření databází v Accessu
Společnost Microsoft vám poskytuje řadu ukázek databáze Accessu. Můžete je používat, aniž byste je museli upravovat. Šablona databáze Access obsahuje všechny potřebné komponenty v databázi, od tabulek, dotazů, maker, sestav až po formuláře...
Chcete-li zahájit vytváření databáze v Accessu, můžete si vybrat libovolnou šablonu databáze. Zde je postup:
1. Otevřete Microsoft Access na svém notebooku nebo stolním počítači.
2. Zobrazí se hlavní okno Access .
3. Klepněte na Nový v levém panelu.
4. Nyní uvidíte řadu šablon databáze Access.
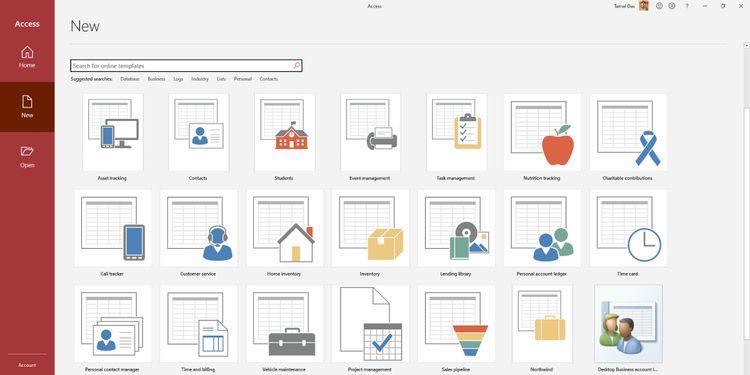
5. Pokud nevidíte vhodnou volbu, použijte vyhledávací pole pro online modely.
6. Když vyberete šablonu, otevře se okno shrnutí šablon.
7. Zde můžete změnit název souboru a cestu k souboru.
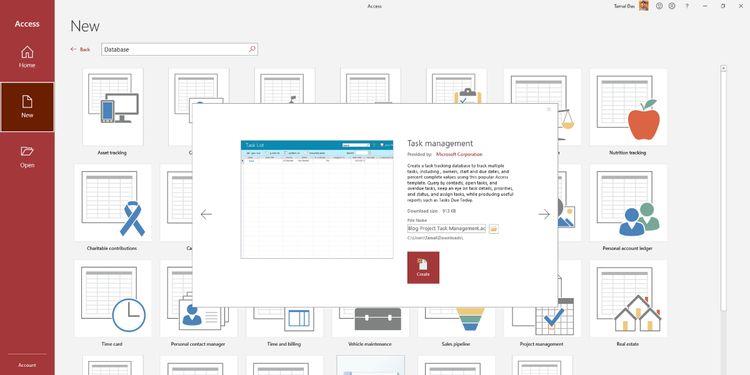
8. Klepnutím na Vytvořit vytvoříte databázi. Automaticky se otevře.
9. Zobrazí se uvítací obrazovka. Chcete -li databázi používat, klepněte na tlačítko Začínáme .
10. Navigační panel vlevo zobrazuje všechny databázové objekty, jako jsou tabulky, dotazy, formuláře...
11. Nyní můžete importovat úkoly do projektu kliknutím na New Task ve formuláři Task List.
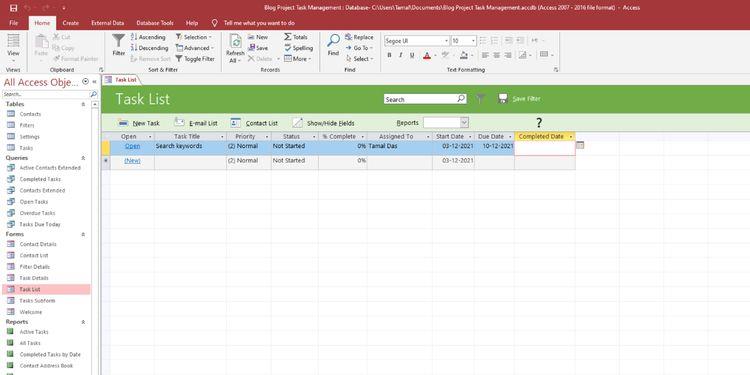
12. Dvakrát klikněte na Úkol umístěný pod nabídkou Tabulky nalevo, abyste si prohlédli nezpracovanou databázi.
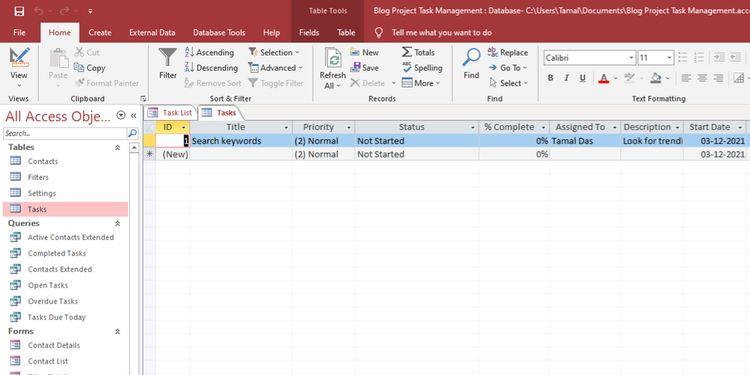
13. Klepnutím na Zavřít (X) v pravém horním rohu pod pásem karet zavřete všechny otevřené databázové objekty.
Jak vytvořit databázi v aplikaci Microsoft Access od začátku
Ačkoli vám šablony databází Accessu pomáhají šetřit čas, neumožňují vám jít hluboko do databázových operací. Potřebujete vytvořit databázi z prázdného souboru Accessu s vlastními daty, tabulkami, formuláři a dalšími částmi.
Vlastní databázi Accessu můžete začít vytvářet následovně:
1. Na pásu karet Přístup klikněte na kartu Soubor .
2. Zobrazí se možnost Prázdná databáze . Klikněte na to.
3. Změňte název a cestu v okně Přehled prázdné databáze .
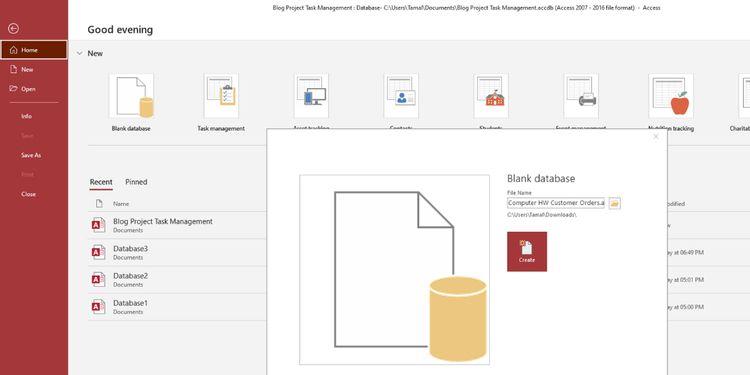
4. Klepnutím na tlačítko Vytvořit vytvoříte a otevřete prázdnou databázi.
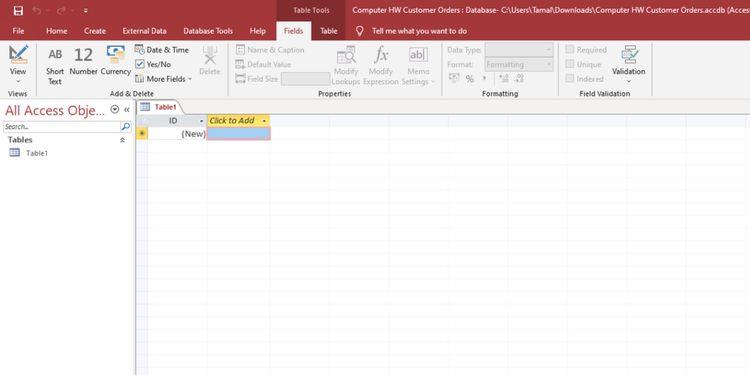
Základem je prázdná databáze. K vytvoření funkční databáze potřebujete více dat a databázových částí. Následují navrhované kroky k přidání některých základních částí databáze do aplikace Microsoft Access.
Přidejte tabulky
Prázdná databáze automaticky přidá tabulku Tabulka1. Tabulky v datovém listu jsou podobné Excelu. Access však používá termíny pole pro sloupce a záznam pro řádky.
Pokud chcete do databáze přidat novou tabulku:
- V nabídce pásu karet klikněte na Vytvořit .
- Uvidíte 6 sekcí databáze, jako je Aplikace, Tabulka, Dotaz, Formulář, Zpráva, Makro.
- Stačí kliknout na Table a vytvořit Table2.
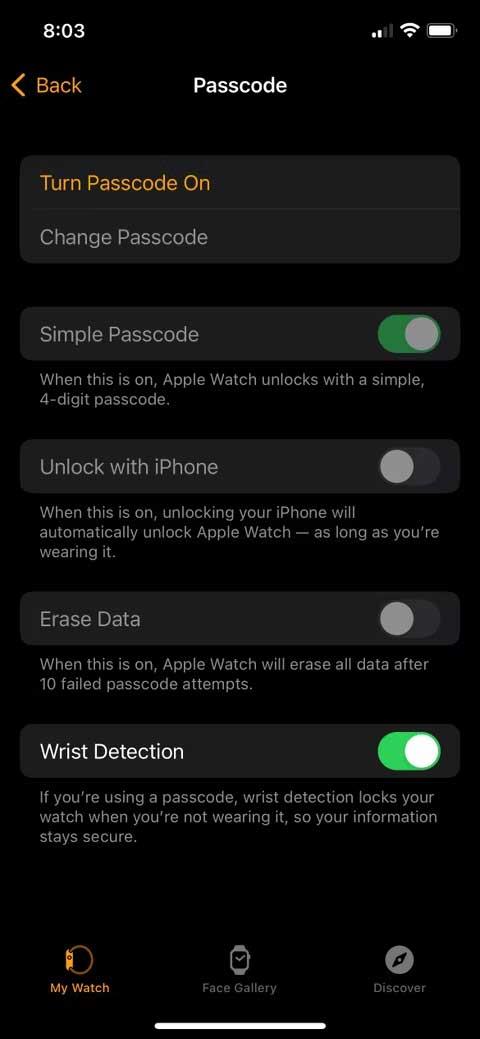
Přidejte data do tabulky
1. První pole zobrazuje ID. Kliknutím na něj jej přejmenujete na ID záznamu .
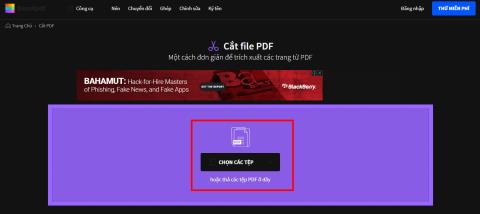
2. Klepněte na Click to Add a vyberte typ dat a sdělte Accessu, jaký typ záznamu do tohoto pole ukládáte.
3. Vyberte Krátký text pro pole, jako je Jméno, Příjmení, Adresa...
4. Chcete-li rychleji přidávat pole a datové typy, klepněte na ikonu Zobrazení návrhu v pravém dolním rohu.
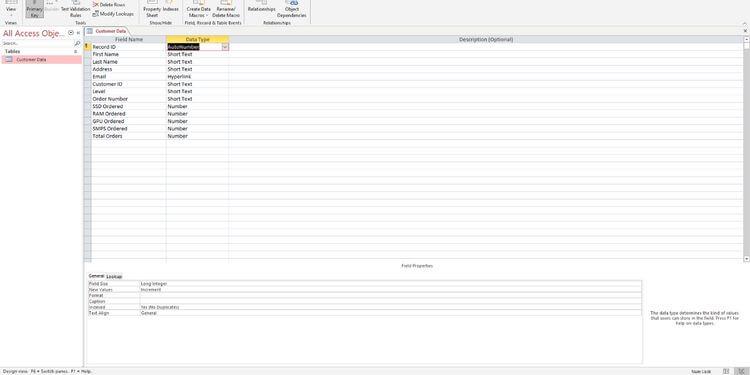
5. Můžete přidat název pole a typ dat vedle sebe.
6. Nyní je čas přidat data. Po přidání záznamu pod křestní jméno Access přiřadí primární klíč 1 buňce pod ID záznamu .
Primární klíče jsou zde jedinečné pro každý záznam. Access jej používá k vytváření vztahů mezi tabulkami.
Výše jsou uvedeny kroky k vytvoření základní databáze v Accessu . Doufám, že článek je pro vás užitečný.
![[VYRIEŠENÉ] „Tomuto vydavateľovi bolo zablokované spustenie softvéru na vašom počítači“ v systéme Windows 10 [VYRIEŠENÉ] „Tomuto vydavateľovi bolo zablokované spustenie softvéru na vašom počítači“ v systéme Windows 10](https://img2.luckytemplates.com/resources1/images2/image-2750-0408150428174.jpg)
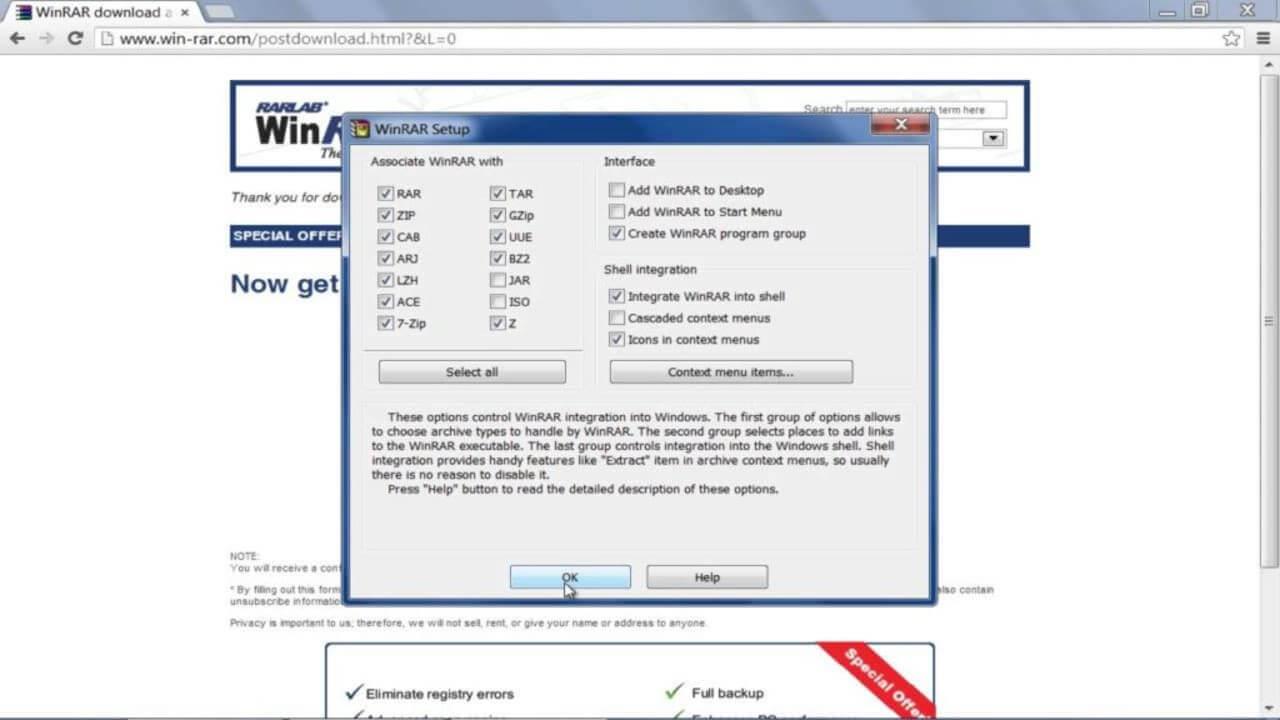
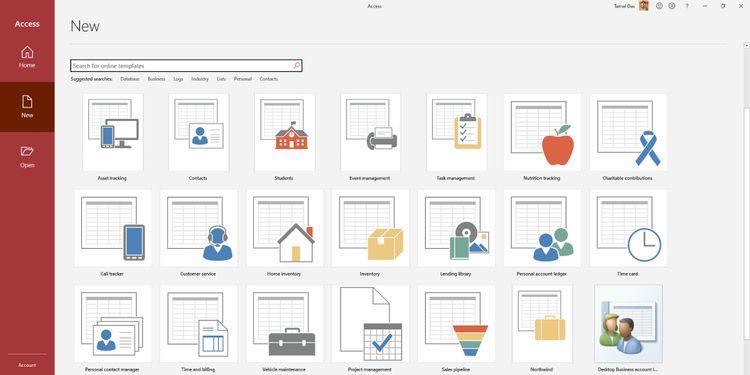
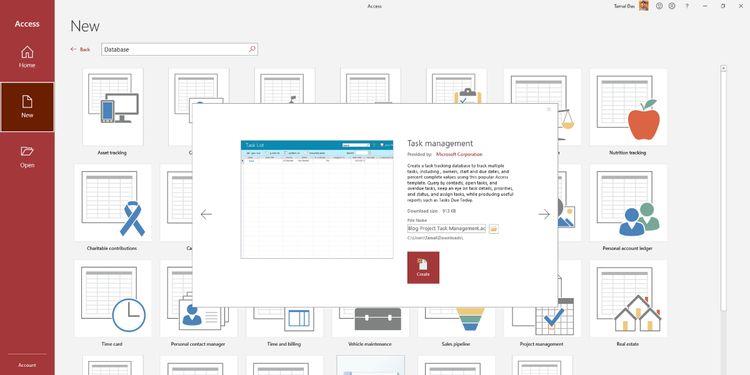
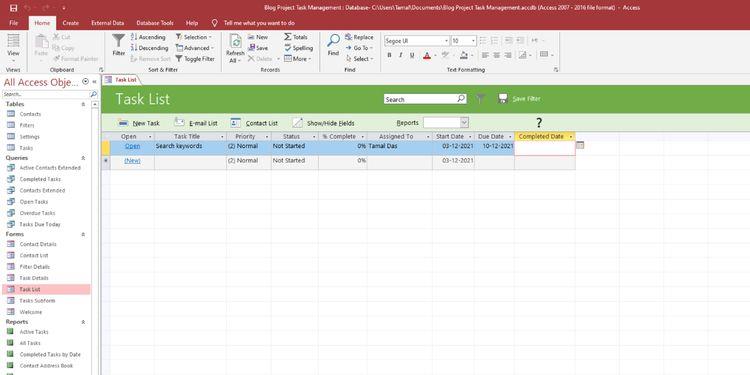
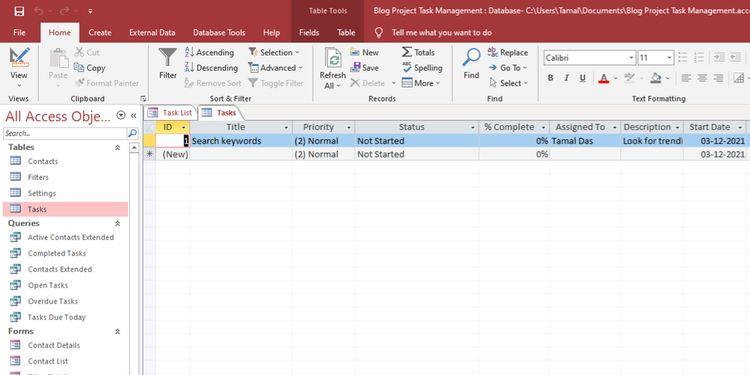
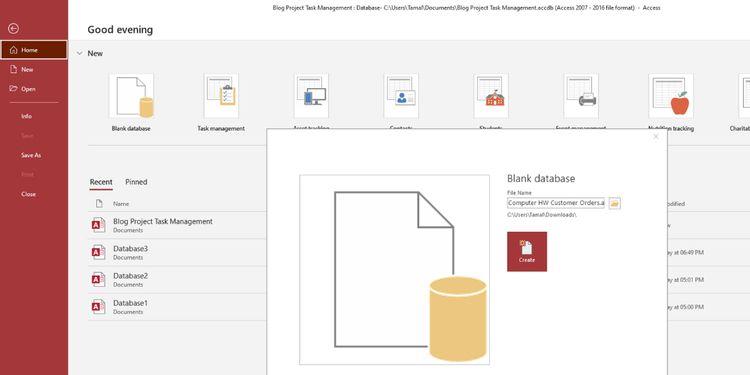
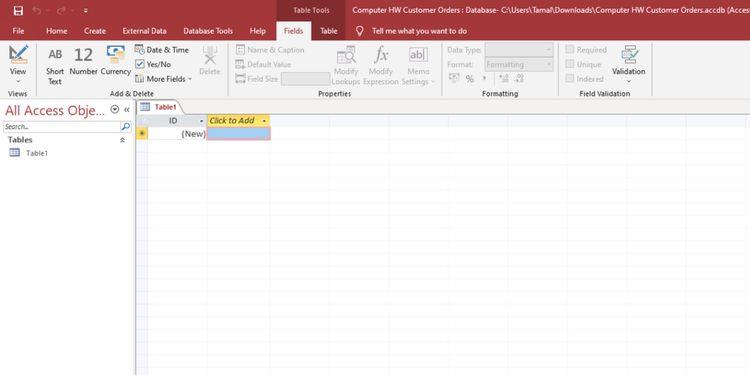
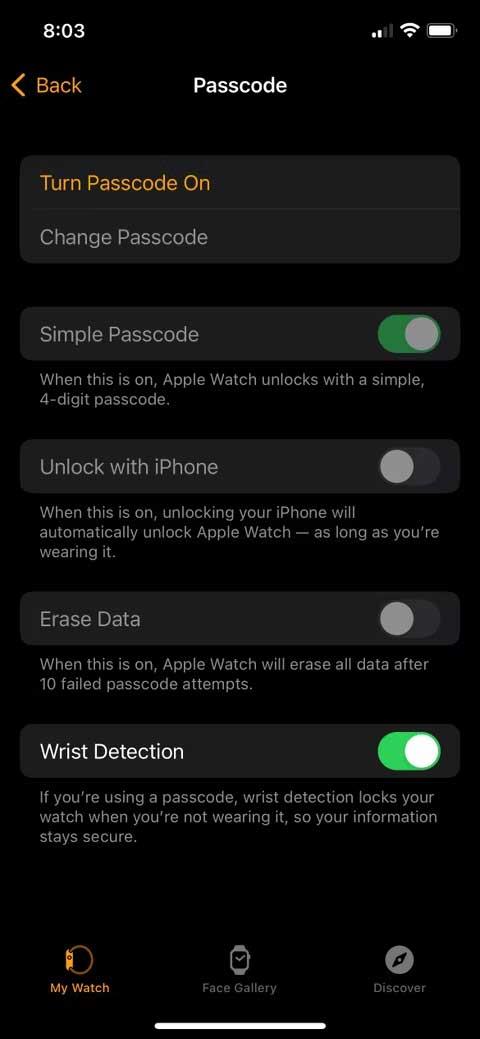
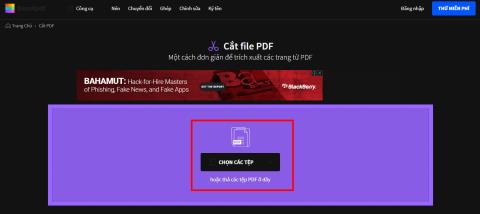
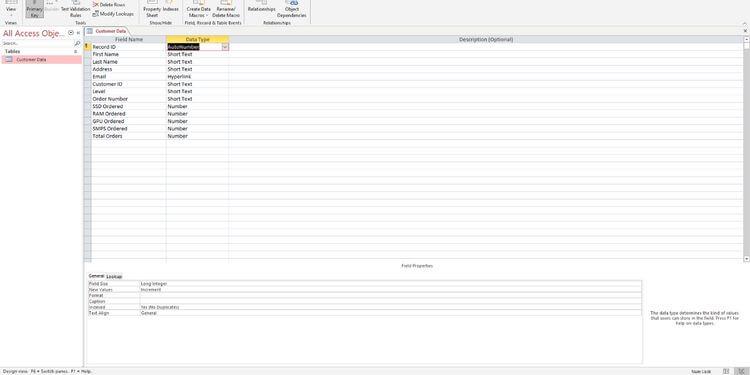

![[OPRAVENÉ] Kód chyby 0x80070035 Sieťová cesta sa nenašla v systéme Windows 10 [OPRAVENÉ] Kód chyby 0x80070035 Sieťová cesta sa nenašla v systéme Windows 10](https://img2.luckytemplates.com/resources1/images2/image-1095-0408150631485.png)






![Chyba 1058: Službu nelze spustit Windows 10 [VYŘEŠENO] Chyba 1058: Službu nelze spustit Windows 10 [VYŘEŠENO]](https://img2.luckytemplates.com/resources1/images2/image-3772-0408151015489.png)