Někteří uživatelé (především uživatelé společností Samsung a ZTE) hlásí, že se při každém vstupu do aplikace Fotoaparát zobrazí výzva „Fotoaparát byl deaktivován kvůli zásadám zabezpečení“. Máte-li stejný nebo podobný problém , zkontrolujte kroky, které jsme uvedli níže, abyste jej co nejdříve vyřešili.
Obsah:
- Restartujte telefon
- Zkontrolujte přepínač senzorů
- Zkontrolujte zásady zabezpečení
- Resetujte aplikaci Fotoaparát
- Resetujte zařízení do továrního nastavení
Kamera nefunguje kvůli bezpečnostním zásadám v systému Android
Primárně budete chtít restartovat svůj Android. Pokud to nepomůže, zkontrolujte dlaždici Senzory v nabídce Rychlý přístup a Zásady zabezpečení.
Pokud se to nezdaří a kamera stále nefunguje, resetujte aplikaci nebo zkuste obnovit tovární nastavení.
1. Restartujte telefon
První věc, kterou byste měli udělat, je restartovat zařízení. Pokud problém přetrvává, zkuste zavést zařízení do nouzového režimu. Jak na to, se můžete naučit zde . Pokud kamera funguje bez problémů, odinstalujte všechny aplikace třetích stran, které jste nedávno nainstalovali.
Na druhou stranu, pokud stále vidíte výzvu „Kamera byla deaktivována kvůli bezpečnostním zásadám“, ujistěte se, že pokračujte dalším krokem.
2. Zkontrolujte přepínač Snímače
Existují některé skryté přepínače, které se obvykle nezobrazují v nabídce Rychlý přístup, dokud je nepovolíte v možnostech vývojáře. Jedním z nich je přepínač Sensors, který umožňuje uživatelům deaktivovat všechny senzory jediným klepnutím. Někteří uživatelé hlásili, že problém zmizel, když tuto dlaždici vypnuli.
Najdete ho v nabídce Rychlý přístup a vypadá jako čtení tepu. Pokud ji nevidíte, ve všech dlaždicích (včetně těch nepřidaných), můžete okamžitě přeskočit k dalšímu kroku.
3. Zkontrolujte zásady zabezpečení
Někteří uživatelé doporučují zkontrolovat zásady zabezpečení. V nastavení systému byste měli deaktivovat zásady zabezpečení pro vše. Později můžete funkci Najít moje zařízení znovu povolit. Pokud si nejste jisti, jak na to, postupujte takto:
- Otevřete Nastavení .
- Klepněte na Zabezpečení nebo Biometrie a zabezpečení.
- Otevřete Aplikace pro správu zařízení (Další nastavení zabezpečení > Aplikace pro správu zařízení).
- Zakažte všechny aplikace s přístupem správce zařízení a zkontrolujte, zda nedošlo k vylepšení.
Kromě toho doporučujeme odebrat z rozpoznávání obličeje všechny otisky prstů a obličeje a znovu je přidat. U některých začaly problémy ve chvíli, kdy přidali nový otisk prstu. Přejděte do Nastavení > Zabezpečení > Otisky prstů a vymažte všechny otisky prstů. Přidejte je znovu, otevřete aplikaci Fotoaparát a zkontrolujte, zda nedošlo k vylepšení.
4. Resetujte aplikaci Fotoaparát
Pokud předchozí krok selhal, zkuste kameru resetovat odinstalováním jejích aktualizací. Možná aktuální verze aplikace nefunguje podle očekávání nebo došlo k poškození místních dat uložených v mezipaměti. Odinstalováním aktualizací se obnoví všechna nastavení v aplikaci, takže po opětovné aktualizaci budete muset aplikaci Fotoaparát nastavit.
Zde je návod, jak odinstalovat aktualizace fotoaparátu na vašem Androidu:
- Otevřete Nastavení .
- Klepněte na Aplikace .
- Vyberte Fotoaparát .
- Klepněte na nabídku se třemi tečkami a vyberte možnost Odinstalovat aktualizace .
- Na zařízeních Samsung otevřete Nastavení fotoaparátu , přejeďte dolů a klepněte na Obnovit nastavení .
5. Resetujte zařízení do továrního nastavení
A konečně, pokud se při každém otevření fotoaparátu stále zobrazuje výzva „Kamera byla deaktivována kvůli bezpečnostním zásadám“, můžeme pouze doporučit obnovení továrního nastavení. Jsme si dobře vědomi toho, že se jedná o nevítaný scénář pro mnoho uživatelů, ale na základě zpráv na fóru Samsung Official Support Forum se jedná o definitivní řešení pro zařízení Samsung.
To nás vede k přesvědčení, že je tomu tak i u jiných telefonů Android, nejen u Samsungů. Pokud vás zajímá, jak obnovit tovární nastavení zařízení, postupujte podle níže uvedených pokynů:
- Zálohujte svá data z interního úložiště (fotografie lze ukládat do Fotek Google, ostatní média lze ukládat na externí úložiště nebo PC).
- Přejděte do Nastavení > Obecná správa > Obnovit .
- Vyberte Obnovení továrních dat .
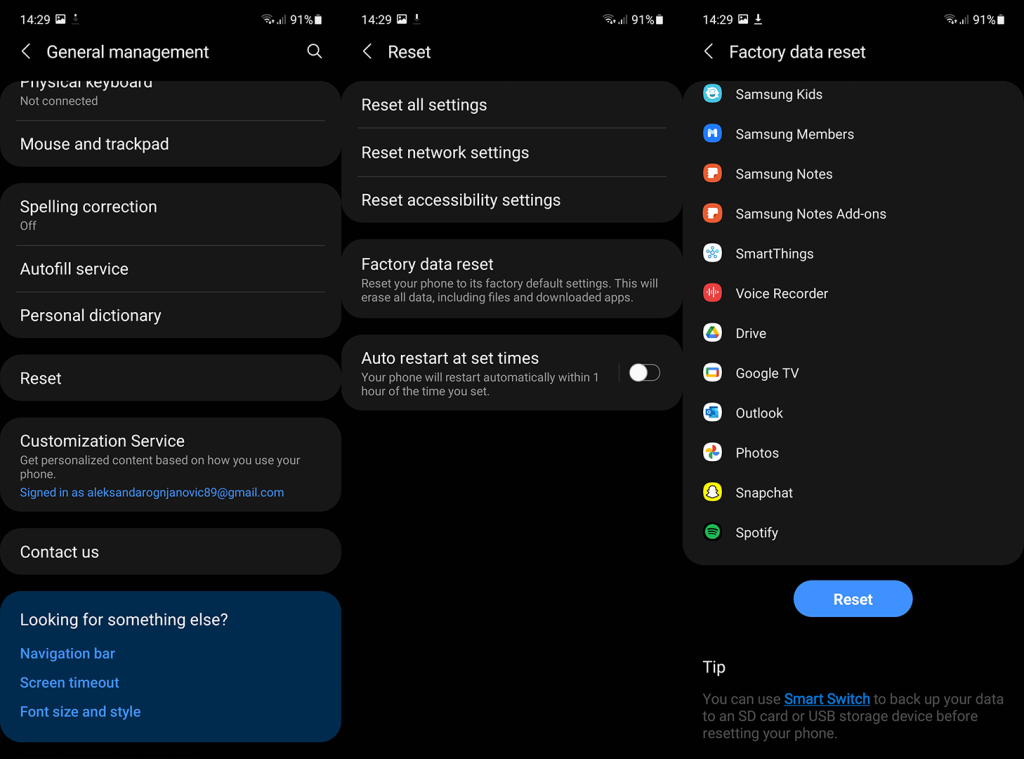
- Podle pokynů resetujte zařízení na tovární hodnoty.
- Jakmile se váš Android restartuje, obnovte jej podle pokynů.
A v této souvislosti můžeme tento článek uzavřít. Děkujeme za přečtení a nezapomeňte se podělit o své myšlenky nebo alternativní řešení v sekci komentářů níže. Můžete nás také kontaktovat na nebo .
6. Vymažte mezipaměť a data
Problém „bezpečnostní zásady brání použití fotoaparátu Samsung“ může být způsoben poškozenou mezipamětí a daty aplikace fotoaparátu, telefonní aplikace nebo bezpečnostního zařízení. Můžete se tedy pokusit vymazat mezipaměť a data.
Vymazat mezipaměť a data fotoaparátu:
Otevřete Nastavení > Aplikace . Najděte aplikaci Fotoaparát .
Poté klepněte na tlačítko Force Stop .
Nyní otevřete Úložiště a klepněte na tlačítko Vymazat mezipaměť fotoaparátu .
Poté klepněte na tlačítko Vymazat data . Poté znovu spusťte aplikaci Fotoaparát.
Pokud to nepomohlo, vymažte mezipaměť / data fotoaparátu a otevřete Nastavení > Aplikace > Fotoaparát .
Nyní vypněte fotoaparát a restartujte telefon.
Po restartování povolte kameru a zkontrolujte, zda je problém se zásadami zabezpečení vyřešen.
Vymažte mezipaměť a data zabezpečení zařízení:
Otevřete Nastavení a klepněte na 3 svislé elipsy.
Nyní vyberte Zobrazit systém a najděte Zabezpečení zařízení .
Otevřete Zabezpečení zařízení a otevřete jeho úložiště.
Nyní klepněte na tlačítko Vymazat mezipaměť v Zabezpečení zařízení a potom klepněte na Vymazat data .
7. Používejte telefon v nouzovém režimu
Raději restartujte telefon do nouzového režimu. Stisknutím tlačítka napájení na chvíli vypněte zařízení Android. Stisknutím a podržením tlačítka napájení restartujte zařízení. Když uvidíte úvodní obrazovku, musíte co nejdříve stisknout a podržet tlačítko pro snížení hlasitosti . Když uvidíte, že se vaše zařízení Android spouští v nouzovém režimu, můžete tlačítko uvolnit.
8. Vypněte aplikaci Fotoaparát ve funkci Zabezpečené Wi-Fi
Otevřete Nastavení a otevřete Připojení .
Nyní vyberte připojení Wi-Fi a klepněte na Upřesnit
Nyní otevřete Zabezpečené Wi-Fi a vyberte Aplikace .
Poté zrušte zaškrtnutí u aplikací Fotoaparát nebo Fotoaparát a restartujte telefon.
![[VYRIEŠENÉ] „Tomuto vydavateľovi bolo zablokované spustenie softvéru na vašom počítači“ v systéme Windows 10 [VYRIEŠENÉ] „Tomuto vydavateľovi bolo zablokované spustenie softvéru na vašom počítači“ v systéme Windows 10](https://img2.luckytemplates.com/resources1/images2/image-2750-0408150428174.jpg)
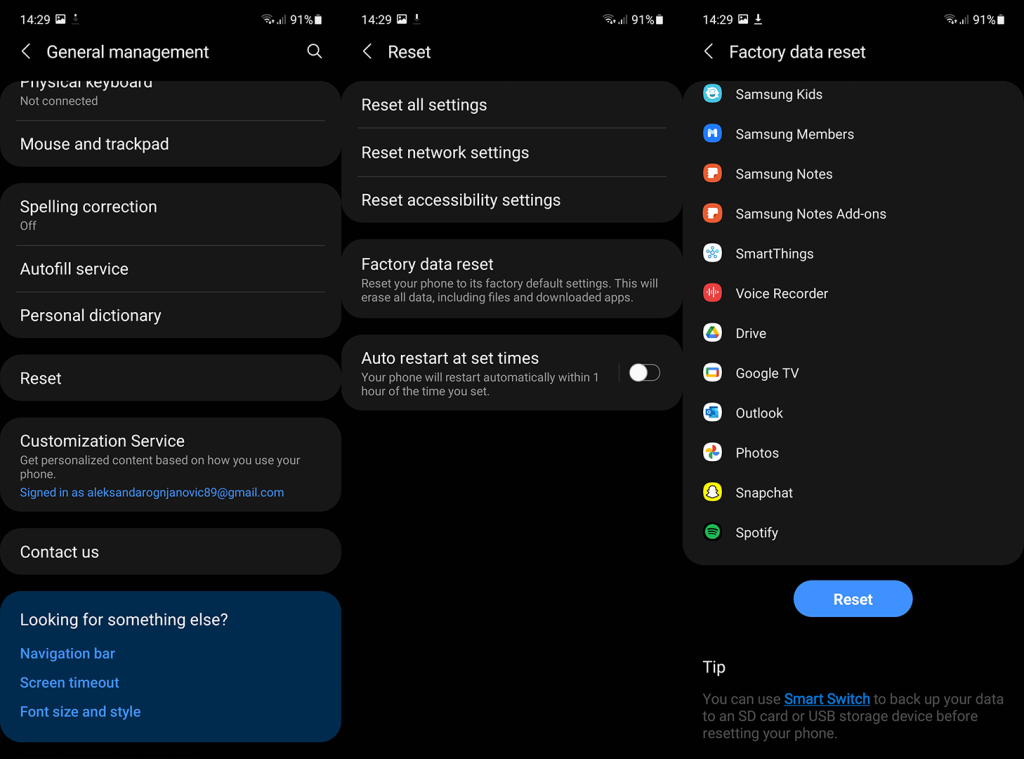

![[OPRAVENÉ] Kód chyby 0x80070035 Sieťová cesta sa nenašla v systéme Windows 10 [OPRAVENÉ] Kód chyby 0x80070035 Sieťová cesta sa nenašla v systéme Windows 10](https://img2.luckytemplates.com/resources1/images2/image-1095-0408150631485.png)






![Chyba 1058: Službu nelze spustit Windows 10 [VYŘEŠENO] Chyba 1058: Službu nelze spustit Windows 10 [VYŘEŠENO]](https://img2.luckytemplates.com/resources1/images2/image-3772-0408151015489.png)