Netflix liên tục ghi lại mọi thứ bạn xem trên dịch vụ. Dưới đây là cách tải lịch sử xem trên Netflix.

Netflix là nền tảng xem phim trực tuyến chất lượng cao được yêu thích nhất hiện nay. Tất nhiên, bạn sẽ phải trả một khoản phí hàng tháng nhưng nó rất tương xứng với chất lượng bên trong. Khi dùng Netflix, bạn còn theo dõi được cả lịch sử xem dễ dàng.
Cách mở lịch sử xem trên Netflix
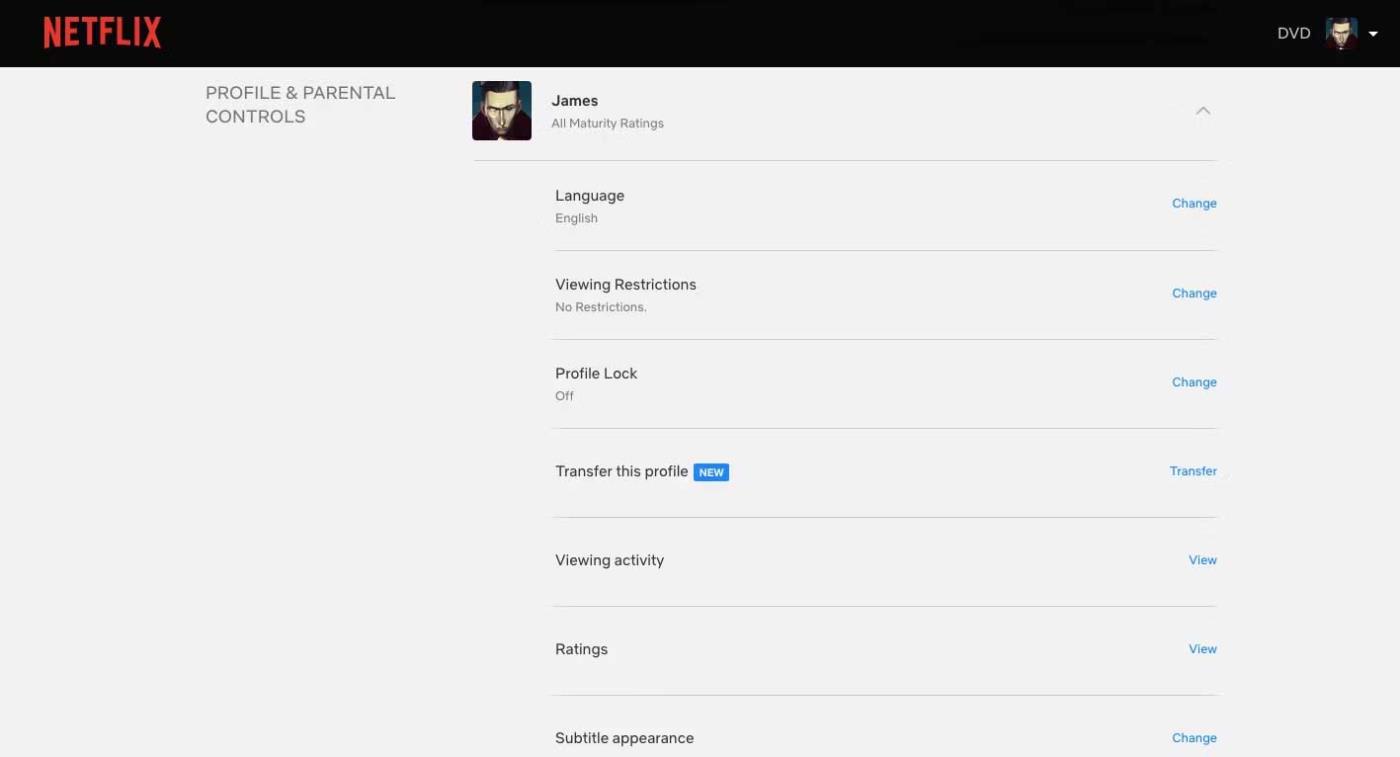
Muốn xem được phim, bạn cần đăng nhập Netflix trên trình duyệt. Chỉ cần nhớ rằng, nếu dùng app Netflix để truy cập các cài đặt tài khoản, bạn vẫn sẽ được điều hướng sang sử dụng trình duyệt mobile. Vì thế, làm việc này trên máy tính sẽ giúp bạn tiết kiệm thời gian đáng kể.
Sau khi đăng nhập Netflix trên trình duyệt, tìm icon tài khoản ở góc phải phía trên của màn hình và làm theo các bước bên dưới:
- Trỏ chuột qua ảnh tài khoản và click Account khi nó hiện ra.
- Cuộn xuống dưới các điều khiển Profile & Parental.
- Click tài khoản bạn muốn kiểm tra hoạt động xem.
- Cuộn xuống dưới và click Viewing Activity.
- Kết quả giờ sẽ hiển thị. Bạn có thể lặp lại quá trình này trên tài khoản khác.
Cách tải hoạt động xem trên Netflix
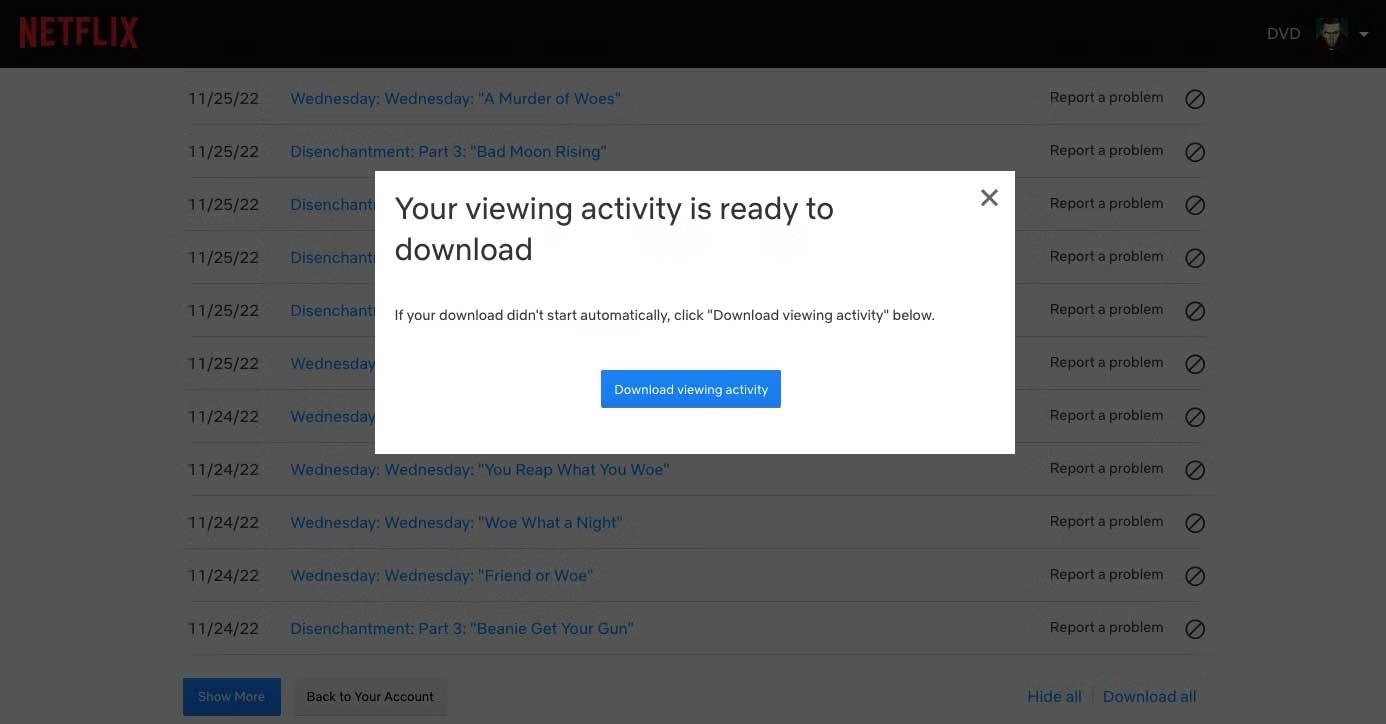
Giờ bạn đã có quyền truy cập hoạt động. Bạn sẽ thấy một số tùy chọn. Từ danh sách các mục được ghi lại, bạn có thể báo cáo vấn đề liên quan tới bất kỳ bộ phim hay chương trình gần đây. Bạn cũng có thể chọn ẩn từng mục riêng từ lịch sử xem.
Tuy nhiên, để tải lịch sử xem trên Netflix, bạn cần tới phía dưới cùng của trang, tại đây bạn có thể chọn Show More, Hide all hoặc Download all. Chọn Download all và bạn sẽ tự động tài lịch sử xem trên Netflix dưới dạng tập tin .csv.
Ngoài việc thu thập thông tin trên tất cả tài khoản, bạn có thể dùng lịch sử xem Netflix để biết nên xem gì cùng bạn bè.
Cách mở hoạt động xem trên Netflix đã tải về
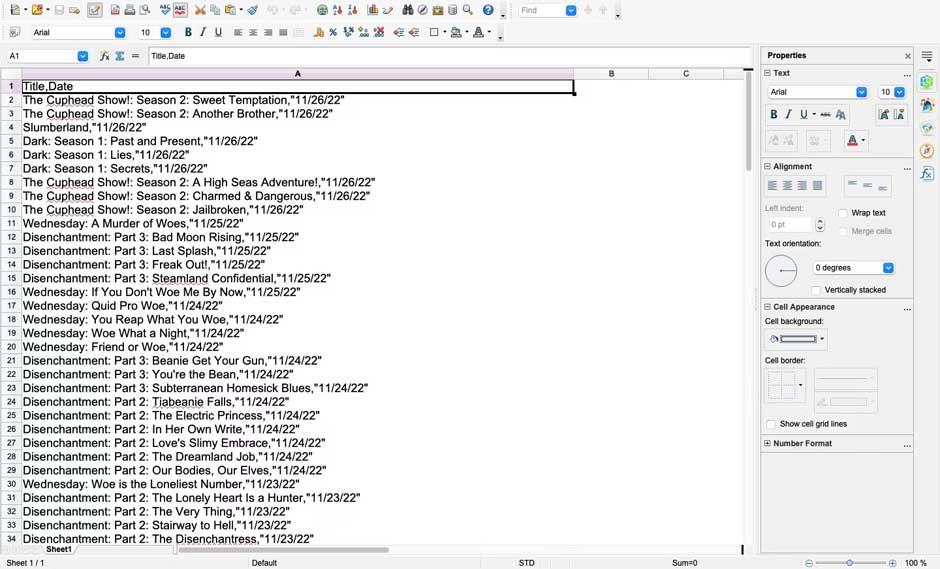
Nếu chưa quen với file .csv, bạn có hai cách mở chúng dễ dàng: dùng phần mềm Microsoft Excel hoặc OpenOffice Calc. Hoặc bạn cũng có thể dùng Google Documents trên trình duyệt.
Nếu đã biết cách dùng Google Docs, bạn chỉ cần điều hướng một số menus:
- Tới Google Docs và đăng nhập.
- Mở menu bên trái, rồi chọn Sheets.
- Click Create new document ở góc bên phải phía dưới cùng của màn hình.
- Chọn File > Import.
- Click tab Upload.
- Kéo file .csv hoặc chọn một tập tin từ thiết bị của bạn, điều hướng tới nó và click Open.
- Click Import Data.
- Bảng tính sẽ tự động mở.
Giờ bạn có thể thấy và tải lịch sử xem trên Netflix để biết chính xác nội dung và thời gian xem bộ phim, chương trình nào đó. Như bạn thấy, cách xem lịch sử trên Netflix cũng không quá khó phải không? Hi vọng bài viết hữu ích với các bạn.
![[VYRIEŠENÉ] „Tomuto vydavateľovi bolo zablokované spustenie softvéru na vašom počítači“ v systéme Windows 10 [VYRIEŠENÉ] „Tomuto vydavateľovi bolo zablokované spustenie softvéru na vašom počítači“ v systéme Windows 10](https://img2.luckytemplates.com/resources1/images2/image-2750-0408150428174.jpg)

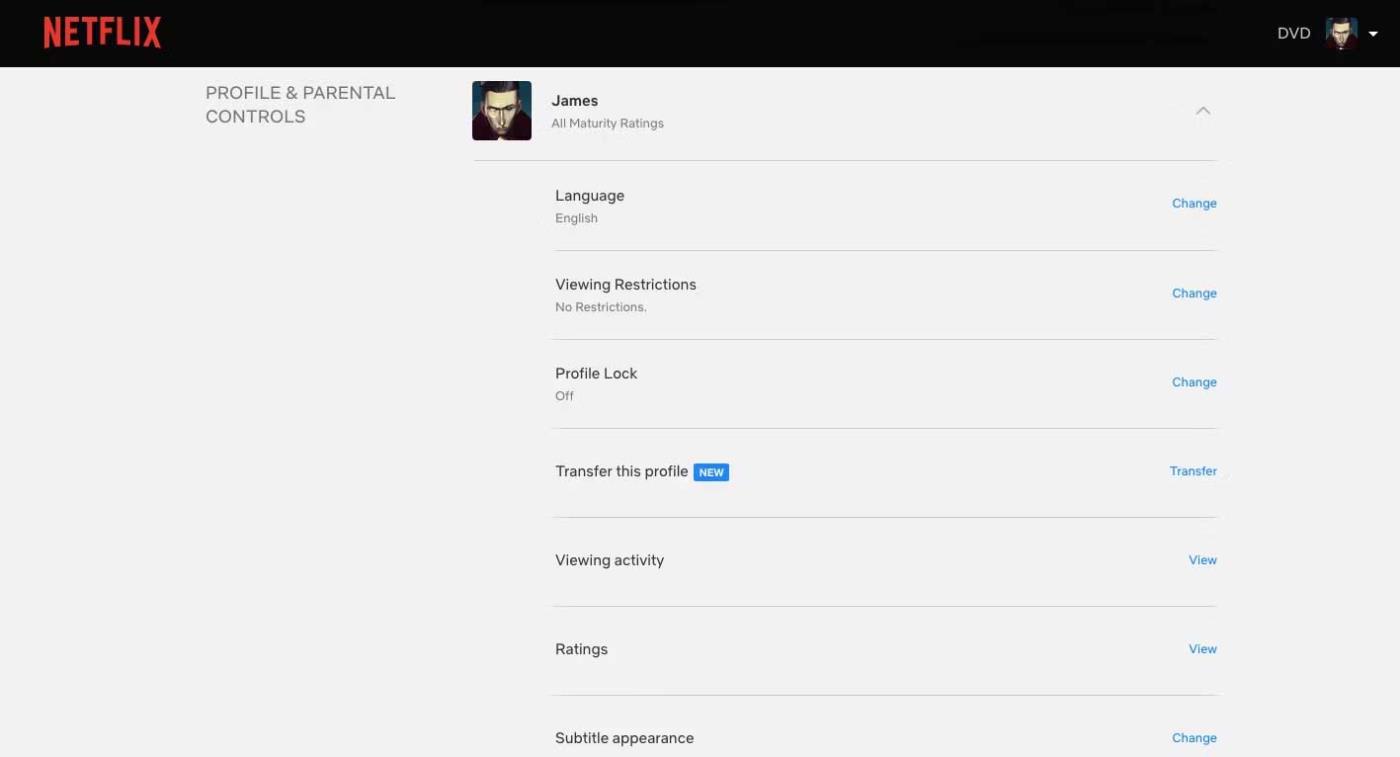
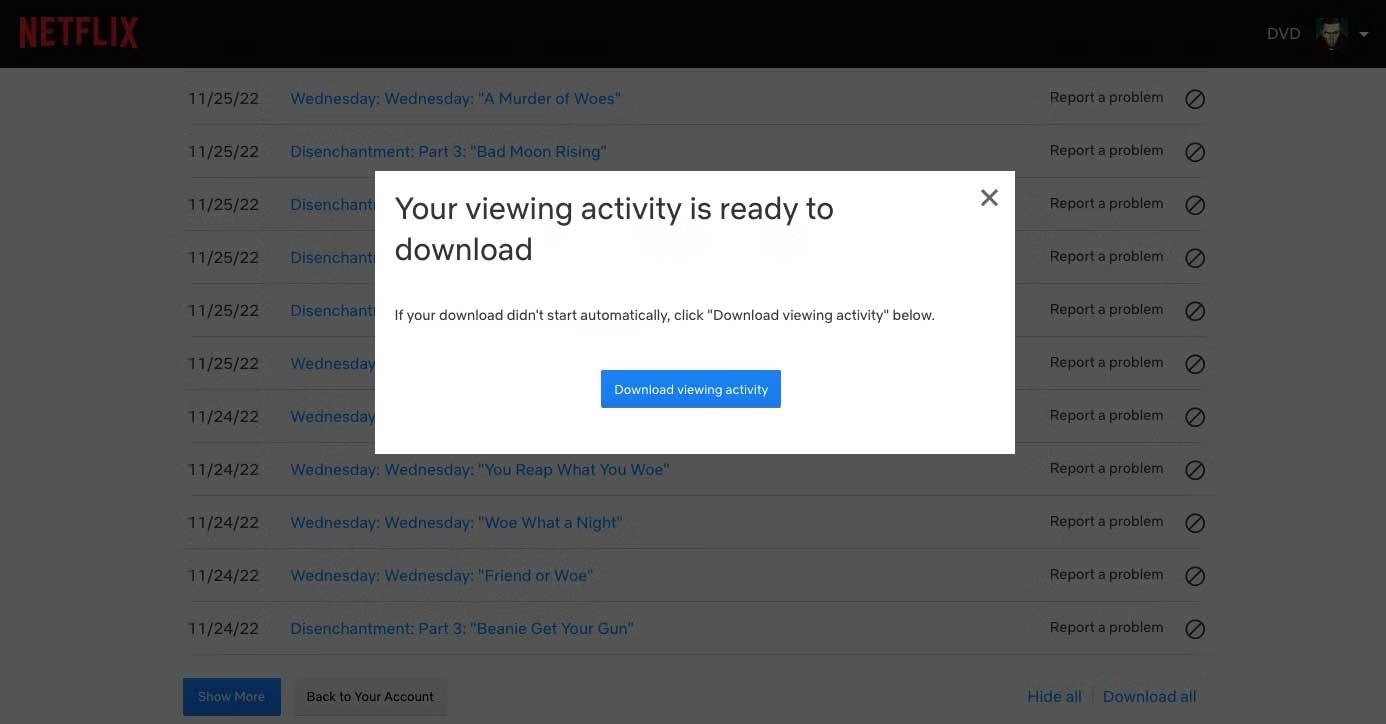
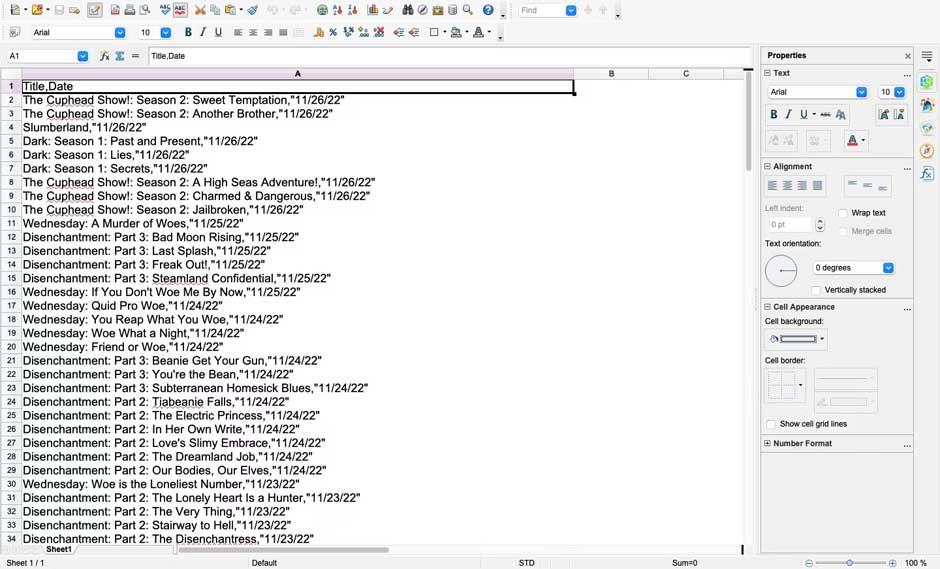

![[OPRAVENÉ] Kód chyby 0x80070035 Sieťová cesta sa nenašla v systéme Windows 10 [OPRAVENÉ] Kód chyby 0x80070035 Sieťová cesta sa nenašla v systéme Windows 10](https://img2.luckytemplates.com/resources1/images2/image-1095-0408150631485.png)






![Chyba 1058: Službu nelze spustit Windows 10 [VYŘEŠENO] Chyba 1058: Službu nelze spustit Windows 10 [VYŘEŠENO]](https://img2.luckytemplates.com/resources1/images2/image-3772-0408151015489.png)