[100 % vyriešené] Ako opraviť hlásenie „Chyba pri tlači“ v systéme Windows 10?
![[100 % vyriešené] Ako opraviť hlásenie „Chyba pri tlači“ v systéme Windows 10? [100 % vyriešené] Ako opraviť hlásenie „Chyba pri tlači“ v systéme Windows 10?](https://img2.luckytemplates.com/resources1/images2/image-9322-0408150406327.png)
V systéme Windows 10 sa zobrazuje správa o chybe tlače, potom postupujte podľa opráv uvedených v článku a uveďte tlačiareň do správnej cesty...
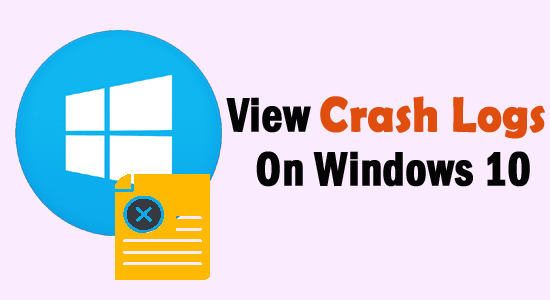
Často vám padá alebo zamŕza váš Windows? Ak áno, mali by ste skontrolovať protokoly zlyhaní v systéme Windows 10 , aby ste zistili, čo spôsobuje tento problém vo vašom počítači.
Niekedy sa obrazovka počítača zmení na modrú alebo systém začne mrznúť. V dôsledku toho používatelia nakoniec stratia súbory v počítači. Ak sa to isté deje s vami, neprepadajte panike. V takom prípade by ste mali skontrolovať protokoly o zlyhaní alebo protokoly chýb v počítači.
Tu som diskutoval o rôznych spôsoboch, ako nájsť denníky udalostí v systéme Windows 10. Takže pokračujte a vyskúšajte tieto metódy.
Identifikácia príčin zlyhania systému Windows
Zlyhanie systému Windows 10 nie je novým problémom a medzi používateľmi je veľmi bežné. Toto je niečo, čo každý iný používateľ systému Windows zažije na svojom počítači. Je však dôležité poznať dôvody, ktoré spôsobujú tento problém vo vašom systéme.
Preto som zhromaždil niektoré z bežných príčin, aby ste mohli zistiť, prečo váš počítač so systémom Windows zlyháva:
Ako zobraziť protokoly o zlyhaní v systéme Windows 10?
Obsah
Metóda 1: Skontrolujte denníky zlyhaní/protokoly chýb systému Windows 10 prostredníctvom prehliadača udalostí
Prvá metóda, ktorú použijeme na nájdenie protokolov o zlyhaní v systéme Windows, je pomocou prehliadača udalostí. Prehliadač udalostí zhromažďuje všetky informácie o systémovom softvéri a ovládačoch zariadení.
Zahŕňa rôzne typy informácií, od chýb až po úspech systému. Zachytáva typy chýb, typy upozornení, informačné typy, typy upozornení, typy auditu úspechu, typy auditu zlyhania, typy upozornení, typy ladenia.
Keďže v prehliadači udalostí je uložené veľké množstvo údajov , naším hlavným cieľom je zhromažďovať protokoly chýb systému Windows , ktoré spôsobili zlyhanie systému. Ak to chcete urobiť, musíte postupovať podľa týchto krokov:
Metóda 2: Vytvorte si vlastné zobrazenie na zobrazenie denníkov chýb/záznamov zlyhaní v systéme Windows 10
Ďalšou metódou kontroly protokolov zlyhaní na počítači so systémom Windows 10 je vytvorenie vlastného zobrazenia v Zobrazovači udalostí . Je to efektívnejší a rýchlejší spôsob zobrazenia protokolov chýb systému Windows 10 . Za týmto účelom musíte urobiť nasledovné:
Metóda 3: Zobrazenie denníka zlyhaní/protokolov chýb systému Windows 10 prostredníctvom monitora spoľahlivosti
Funkcia Monitor spoľahlivosti bola prvýkrát predstavená v systéme Windows 7, ktorý bol neskôr prijatý vo Windows 10/8.1/8. Reliability Monitor poskytuje prehľad o tom, ako systém funguje.
Predstavuje varovania, chyby, informácie o zlyhaní systému Windows v grafickom formáte. Jednoducho povedané, ukazuje vám, do akej miery je váš systém spoľahlivý a stabilný.
Ak teda váš systém Windows 10 zlyhá alebo zobrazuje chyby, môžete použiť Monitor spoľahlivosti na kontrolu protokolov zlyhaní.
Metóda 4: Nájdite denníky chýb v systéme Windows 10 pomocou prostredia PowerShell.
Windows 10 prichádza s výkonnou funkciou, napr. PowerShell , ktorá vám umožňuje spúšťať programy príkazového riadku. Ak chcete nájsť denníky chýb a zlyhaní v systéme Windows 10 , môžete spustiť nižšie uvedené príkazy v prostredí PowerShell:
Get-EventLog -Log LogName | kde {$_.entryType -match “LogType”}
Alebo
Get-EventLog -Log systém | kde {$_.entryType -match “Error”}
Alebo
Get-EventLog -LogName System -EntryType Error
Alebo
Get-EventLog -LogName System -Newest 15 -EntryType Error
Metóda 5: Použite softvér tretej strany Nájdite denníky zlyhaní/chyby systému Windows 10
Okrem vyššie uvedených manuálnych metód existuje softvér tretích strán, ktorý môžete použiť na zobrazenie denníkov udalostí systému Windows 10 . Takže. tu sú tie aplikácie tretích strán, ktoré vám môžu pomôcť zobraziť denníky zlyhaní v systéme Windows 10:
Ako skontrolovať protokoly udalostí v systéme Windows 10?
Okrem protokolov zlyhaní a protokolov chýb vám môžu pomôcť zistiť problém zlyhania systému Windows aj protokoly udalostí. Keď program zlyhá v systéme alebo náhle zmizne, súbor denníka udalostí vám môže pomôcť vyriešiť problém.
Ak chcete zobraziť denníky udalostí v systéme Windows , postupujte podľa týchto pokynov:
Nájdite denník BSOD systému Windows 10
Ak váš systém zlyháva kvôli chybe BSOD , nemusíte kontrolovať celý protokol chýb, ale iba nájsť protokol BSOD v systéme Windows 10. Na tento účel máte dve možnosti –
1: Pomocou možnosti Vytvoriť vlastné zobrazenie v Zobrazovači udalostí
Ako už bolo uvedené, ako vytvorenie vlastného zobrazenia v prehliadači udalostí umožňuje používateľom kontrolovať protokoly efektívnejším a jednoduchším spôsobom. Rovnaká metóda sa použije na zistenie denníkov BSOD systému Windows 10. Preto jednoducho prejdite na metódu 2 a postupujte podľa krokov.
2: Použite prehliadač BSOD tretích strán
Ak sa vám vyššie uvedená metóda zdala príliš zložitá alebo komplikovaná, môžete to ľahko urobiť aj pomocou prehliadača udalostí tretej strany. Na vyhľadanie protokolov BSOD použite BlueScreenView .
Táto aplikácia bude robiť presne to isté ako Windows Event Viewer. Tento nástroj prehľadá váš počítač a vyhľadá BSOD havarované súbory, aby ste mohli problém jednoducho vyriešiť.
Rýchle riešenia na opravu zlyhania systému Windows
Zlyhanie systému Windows 10 je bežným, no závažným problémom, ktorý sťažuje systém. Odteraz existuje niekoľko riešení, pomocou ktorých môžete vyriešiť tento problém v počítači:
Záver
Ide teda o nájdenie denníkov zlyhaní systému Windows 10 . Vždy, keď váš Windows zlyhá alebo zamrzne, jednoducho postupujte podľa jednej z týchto metód a pozrite si denníky udalostí v systéme Windows 10, aby ste zistili príčiny problémov vo vašom systéme.
V systéme Windows 10 sa zobrazuje správa o chybe tlače, potom postupujte podľa opráv uvedených v článku a uveďte tlačiareň do správnej cesty...
Schůzky můžete snadno znovu navštívit, pokud je zaznamenáte. Zde je návod, jak zachytit a přehrát záznam Microsoft Teams pro vaši příští schůzku.
Keď otvoríte súbor alebo kliknete na odkaz, vaše zariadenie so systémom Android vyberie predvolenú aplikáciu na jeho otvorenie. Pomocou tohto sprievodcu môžete obnoviť svoje predvolené aplikácie v systéme Android.
OPRAVENO: Chyba certifikátu Entitlement.diagnostics.office.com
Chcete-li zjistit nejlepší herní weby, které školy neblokují, přečtěte si článek a vyberte si nejlepší web s neblokovanými hrami pro školy, vysoké školy a práce
Ak čelíte problému s chybovým stavom tlačiarne na počítači so systémom Windows 10 a neviete, ako s ním zaobchádzať, opravte ho podľa týchto riešení.
Ak vás zaujíma, ako zálohovať Chromebook, máme pre vás riešenie. Viac o tom, čo sa zálohuje automaticky a čo nie, nájdete tu
Chcete opraviť aplikáciu Xbox, ktorá sa neotvorí v systéme Windows 10, potom postupujte podľa opráv, ako je povoliť aplikáciu Xbox zo služieb, resetovať aplikáciu Xbox, obnoviť balík aplikácií pre Xbox a ďalšie.
Pokud máte klávesnici a myš Logitech, uvidíte, že tento proces běží. Není to malware, ale není to nezbytný spustitelný soubor pro operační systém Windows.
Přečtěte si článek a zjistěte, jak opravit chybu Java Update 1603 ve Windows 10, vyzkoušejte opravy uvedené jednu po druhé a snadno opravte chybu 1603…




![OPRAVENÉ: Tlačiareň v chybovom stave [HP, Canon, Epson, Zebra & Brother] OPRAVENÉ: Tlačiareň v chybovom stave [HP, Canon, Epson, Zebra & Brother]](https://img2.luckytemplates.com/resources1/images2/image-1874-0408150757336.png)

![Ako opraviť aplikáciu Xbox, ktorá sa neotvorí v systéme Windows 10 [RÝCHLE GUIDE] Ako opraviť aplikáciu Xbox, ktorá sa neotvorí v systéme Windows 10 [RÝCHLE GUIDE]](https://img2.luckytemplates.com/resources1/images2/image-7896-0408150400865.png)

