Najlepšie prezentácie v PowerPointe sú tie, ktoré sú dynamické a zaujímavé pre určené publikum. Zvyčajne to znamená, že na dosiahnutie svojich bodov používate obrázky, videá a iné vizuálne prvky.
Bohužiaľ, čím väčšia je prezentácia a čím viac prvkov použijete, tým väčší bude súbor. Ak je súbor prezentácie programu PowerPoint príliš veľký, tu je niekoľko krokov, ktoré môžete použiť na zníženie celkovej veľkosti súboru.
Kompresia obrázkov programu PowerPoint
Najväčším problémom akejkoľvek prezentácie v PowerPointe nie je text, ale obrázky. Viac obrázkov znamená väčší súbor, ale môžete podniknúť určité kroky na zníženie problému.
Zmenšením veľkosti obrázkov v dokumentoch balíka Office sa zníži celková veľkosť súboru a najlepší spôsob, ako to dosiahnuť, je komprimovať obrázky. Nevýhodou je zníženie kvality obrazu. PowerPoint však ponúka niekoľko možností kompresie, takže sa môžete rozhodnúť použiť obrázky s lepšou kvalitou, hoci sa tým zníži kompresia obrázkov.
Ak chcete začať, otvorte prezentáciu programu PowerPoint. Vyberte obrázok a na páse s nástrojmi stlačte Formát > Komprimovať obrázky .
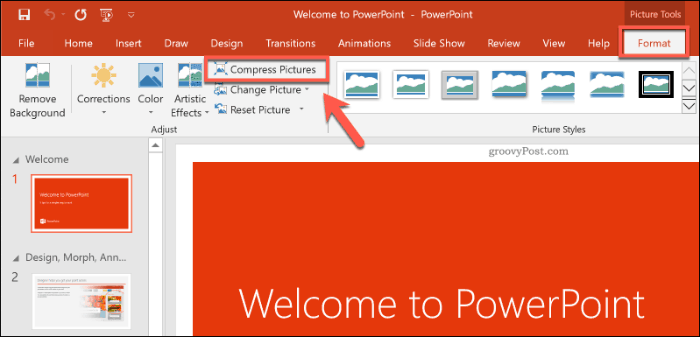
Zobrazí sa pole možností Komprimovať obrázky . K dispozícii je päť rôznych možností rozlíšenia obrázkov vrátane ďalšej možnosti Použiť predvolené rozlíšenie , aby vaše obrázky zostali nedotknuté.
Každé rozlíšenie sa meria v pixeloch na palec , pričom čím väčšie číslo, tým lepšia kvalita (a väčšia veľkosť súboru). Pre maximálnu kompresiu vyberte E-mail (96 ppi).
Ak chcete komprimovať iba jeden obrázok, ponechajte začiarknuté políčko Použiť iba na tento obrázok . Ak chcete komprimovať všetky obrázky v prezentácii PowerPoint naraz, nezabudnite zrušiť začiarknutie tejto možnosti.
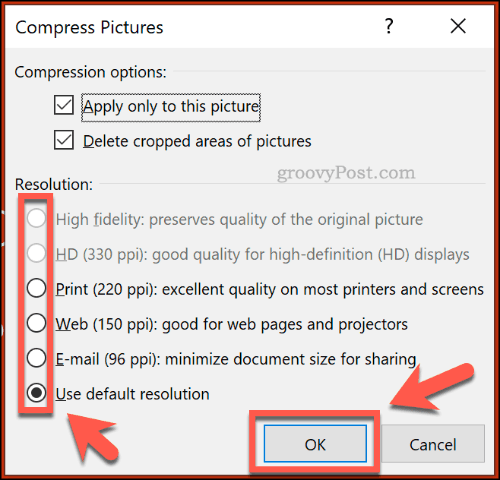
Keď budete pripravení, stlačte tlačidlo OK a komprimujte obrázok (alebo obrázky).
Po uložení prezentácie programu PowerPoint ( Súbor > Uložiť ) by sa mala veľkosť súboru zmenšiť. Vplyv kompresie obrázkov na veľkosť súboru bude závisieť od počtu obrázkov vo vašej prezentácii, ako aj od ich pôvodnej kvality.
Kompresia videa v PowerPointe
Kompresia iných typov médií, ako sú video súbory, je ďalším krokom pri zmenšení veľkosti súboru PowerPoint. Najmä videosúbory môžu výrazne zväčšiť počet súborov PowerPoint, ak sú vložené do prezentácie.
Našťastie PowerPoint ponúka vstavanú metódu na kompresiu a konverziu video súborov. Ak to chcete urobiť, otvorte prezentáciu v PowerPointe a stlačte Súbor > Informácie > Komprimovať médiá . V rozbaľovacej ponuke vyberte kvalitu, ktorú chcete použiť pre vložené video súbory.
Môžete si vybrať medzi Full HD (1080p), HD (720p) a štandardnou (480p) kvalitou videa.
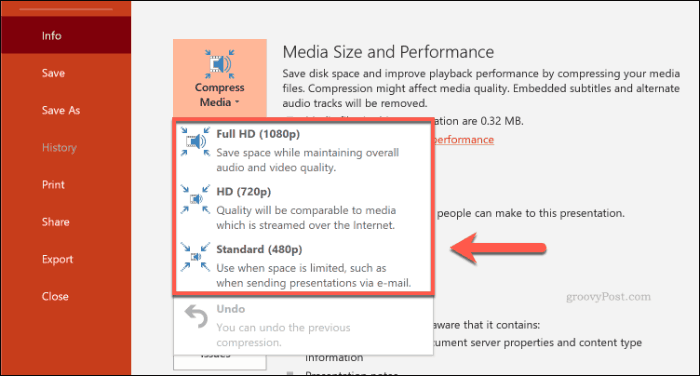
Ak sú video súbory podporované, PowerPoint automaticky komprimuje mediálne súbory, čím sa zníži ich celková kvalita. Kliknite na Súbor > Informácie > Komprimovať médiá > Späť, ak chcete proces vrátiť späť, ak je kvalita príliš znížená.
Ak ste s procesom spokojní, uložte dokument ( Súbor > Uložiť ).
Ukladanie vo formáte súboru PPTX
Väčšina používateľov programu PowerPoint pozná PPT, formát súboru PowerPoint. Mnohé staršie prezentácie programu PowerPoint sú stále uložené a distribuované v tomto staršom formáte.
Bohužiaľ, formát súboru PPT je zastaraný. Náhrada, PPTX, používa kompresiu na výrazné zníženie veľkosti súboru prezentácií PowerPoint. Ukladanie dokumentov vo formáte PPTX, ako aj konverzia existujúcich súborov PPT na PPTX, môže mať veľký vplyv na celkovú veľkosť súboru.
Ak chcete previesť súbor PPT na PPTX, otvorte súbor PPT v PowerPointe. Odtiaľ kliknite na Súbor > Informácie > Konvertovať .
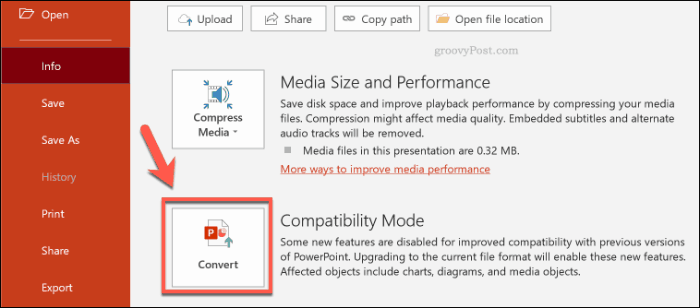
Tým sa otvorí dialógové okno Uložiť ako , v ktorom sa automaticky vyberie formát súboru PPTX. Potvrďte názov súboru pre vašu novú prezentáciu PPTX a potvrďte stlačením tlačidla Uložiť .
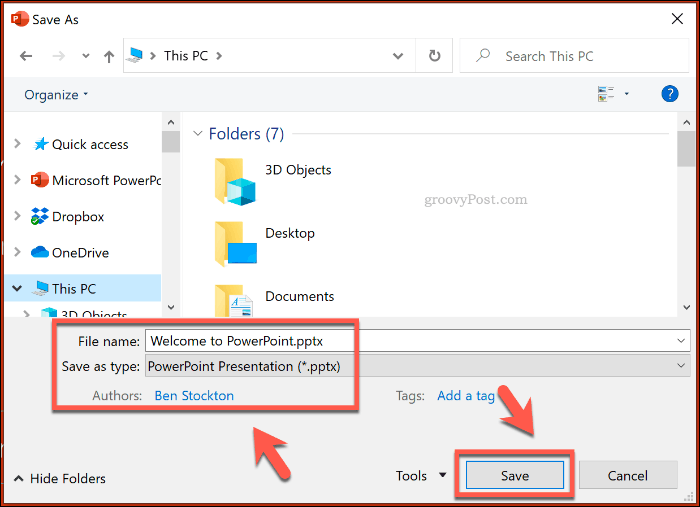
Ďalšie výhody kompresie, ktoré ponúka súbor PPTX oproti pôvodnému formátu PPT, by mali pomôcť zmenšiť veľkosť súboru. Vplyv uloženia prezentácie programu PowerPoint ako súboru PPTX však bude závisieť od pôvodného súboru prezentácie.
Zakázanie vložených písiem
Väčšina používateľov programu PowerPoint použije na prezentáciu predvolené systémové písma, ale ak vytvárate tematickú prezentáciu, môžete sa rozhodnúť vložiť do súboru programu PowerPoint písma tretích strán. Tieto vložené písma môžu vyzerať skvele, ale môžu výrazne zväčšiť veľkosť súboru PowerPoint.
Ak si nie ste istí ich zahrnutím, mali by ste vypnúť možnosť vložených písiem v PowerPointe. Ak to chcete urobiť, kliknite na Súbor > Možnosti, čím otvoríte ponuku možností programu PowerPoint.
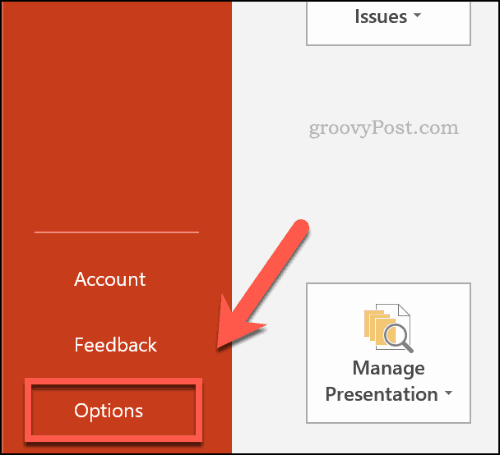
V ponuke Možnosti programu PowerPoint stlačte kartu Uložiť .
V časti Zachovať vernosť pri zdieľaní tejto prezentácie kliknutím vypnite začiarkavacie políčko Vložiť písma do súboru .
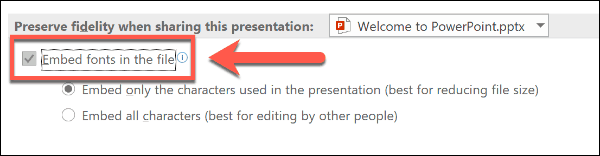
Po zrušení začiarknutia tejto možnosti kliknutím na tlačidlo OK uložte nastavenie a potom stlačením tlačidla Súbor > Uložiť dokument uložte. Po uložení by sa mali odstrániť všetky vložené súbory písiem.
Toto je však nastavenie, ktoré by malo ovplyvniť iba malý počet používateľov programu PowerPoint a môže zmenšiť veľkosť súboru programu PowerPoint iba v prípade, že používate značné množstvo vlastných písiem.
Odstránenie skrytých údajov programu PowerPoint
Ku každému dokumentu programu PowerPoint, ktorý vytvoríte, sú pripojené ďalšie informácie vrátane toho, kto ho vytvoril, a ďalšie skryté metadáta. Ak sa pokúšate optimalizovať veľkosť súboru programu PowerPoint, odstránenie týchto informácií by malo pomôcť zmenšiť veľkosť súboru, hoci vplyv by mal byť relatívne malý.
Ak to chcete urobiť, otvorte prezentáciu programu PowerPoint a potom kliknite na položky Súbor > Informácie > Skontrolovať problémy > Skontrolovať dokument .
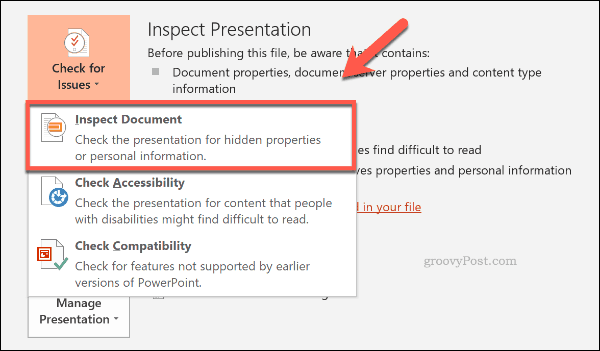
V okne Kontrola dokumentov skontrolujte, či je začiarknuté políčko Vlastnosti dokumentu a osobné informácie , a potom stlačte tlačidlo Skontrolovať .
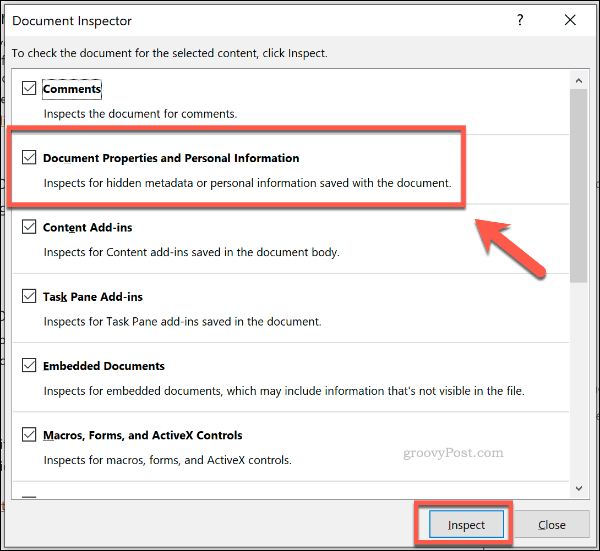
Keď nástroj Document Inspector naskenuje vašu prezentáciu v PowerPointe, kliknite na tlačidlo Odstrániť všetko pre možnosť Vlastnosti dokumentu a osobné informácie .
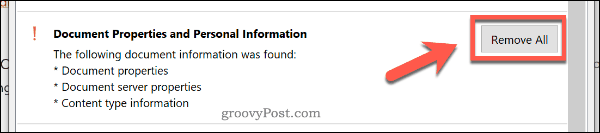
Týmto sa z vašej prezentácie v PowerPointe odstránia všetky osobné metadáta, čím sa o malý kúsok zníži veľkosť súboru.
Vytváranie lepších prezentácií v PowerPointe
Ak chcete vytvárať vysokokvalitné prezentácie v PowerPointe, nemusíte robiť kompromisy v kvalite. Ak sa vás týkajú veľkosti súborov programu PowerPoint, komprimujte svoje mediálne súbory a použite formát súboru PPTX.
Ak sa chcete úplne zbaviť PowerPointu, môžete namiesto toho pouvažovať nad použitím Microsoft Sway .
![[VYRIEŠENÉ] „Tomuto vydavateľovi bolo zablokované spustenie softvéru na vašom počítači“ v systéme Windows 10 [VYRIEŠENÉ] „Tomuto vydavateľovi bolo zablokované spustenie softvéru na vašom počítači“ v systéme Windows 10](https://img2.luckytemplates.com/resources1/images2/image-2750-0408150428174.jpg)
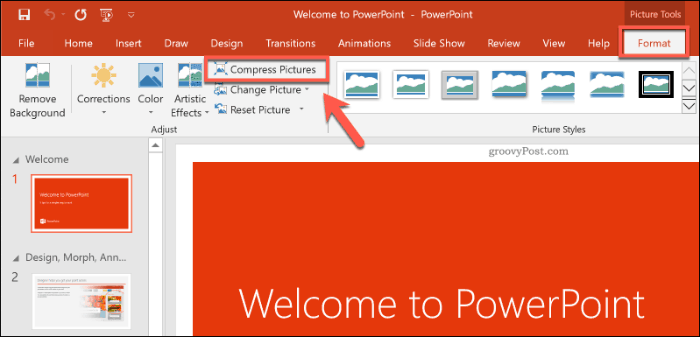
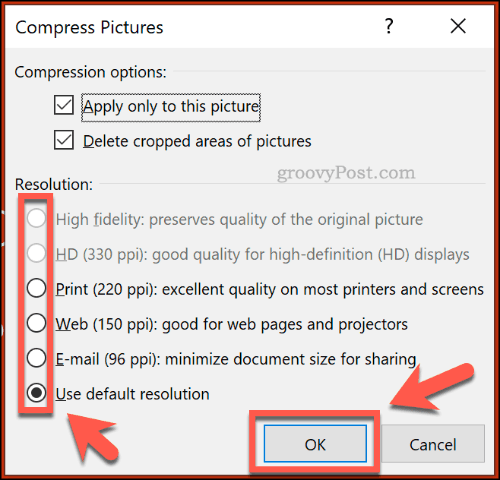
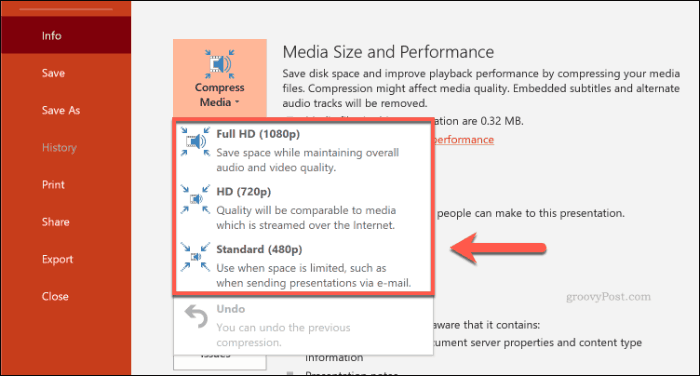
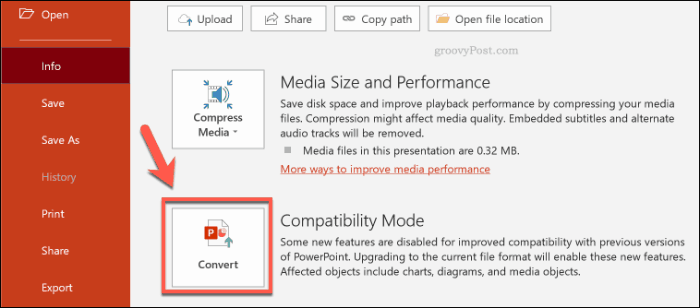
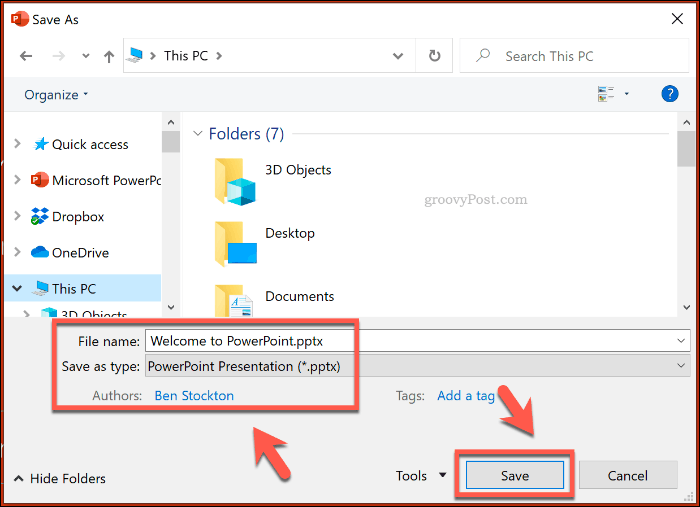
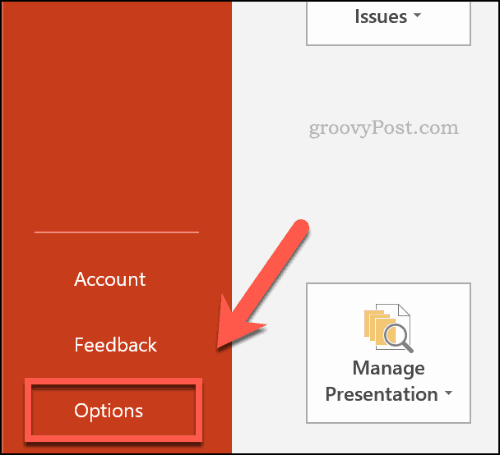
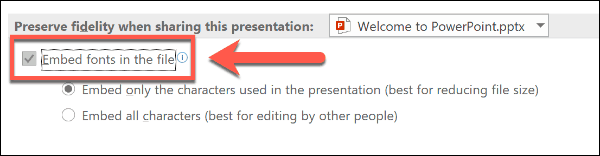
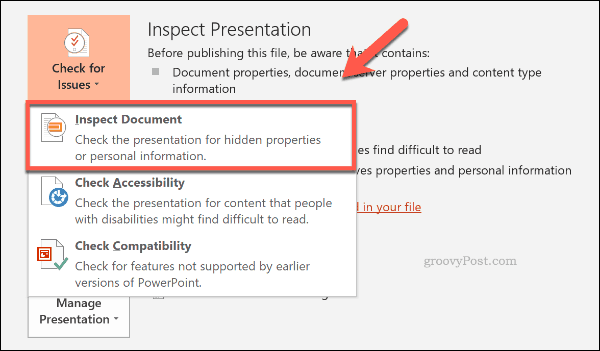
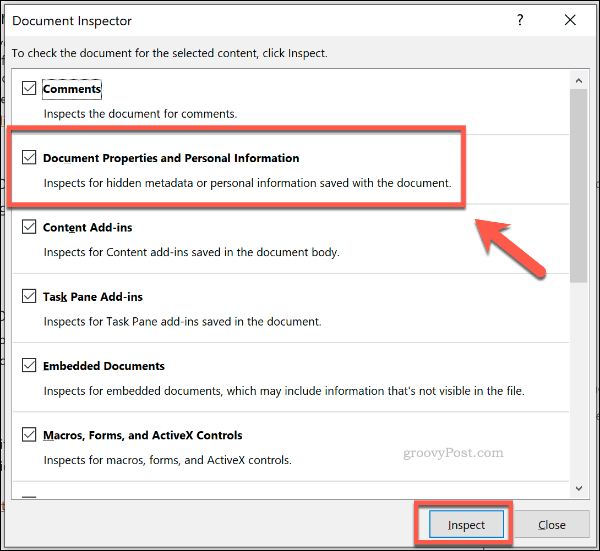
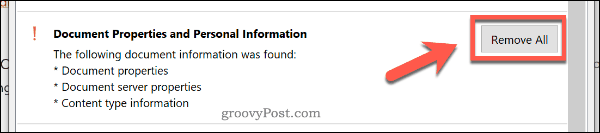

![[OPRAVENÉ] Kód chyby 0x80070035 Sieťová cesta sa nenašla v systéme Windows 10 [OPRAVENÉ] Kód chyby 0x80070035 Sieťová cesta sa nenašla v systéme Windows 10](https://img2.luckytemplates.com/resources1/images2/image-1095-0408150631485.png)






![Chyba 1058: Službu nelze spustit Windows 10 [VYŘEŠENO] Chyba 1058: Službu nelze spustit Windows 10 [VYŘEŠENO]](https://img2.luckytemplates.com/resources1/images2/image-3772-0408151015489.png)