Excel obsahuje až 1 048 576 řádků a 16 384 sloupců – což je obrovské množství buněk k vyplnění. Problém nastává, když velké množství dat zvětšuje velikost souboru, což může způsobit problémy při sdílení e-mailem nebo při pomalém fungování v aplikaci Excel.
Účinné tipy pro snížení velikosti souboru Excel
- Odstranění nepotřebných pracovních listů
Používání více pracovních listů může zvětšovat velikost souboru. Odstraněním nepotřebných pracovních listů můžete ušetřit místo.
- Ujistěte se, že hárok, který chcete odstranit, neobsahuje důležitá data.
- Klikněte pravým tlačítkem na záložku listu v dolní části obrazovky.
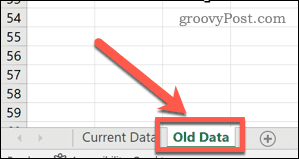
- Vyberte možnost Odstranit.
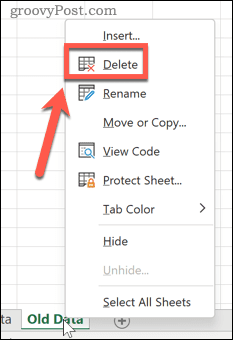
- Vymazání vyrovnávací paměti kontingenční tabulky
Kontingenční tabulky mohou výrazně zvýšit velikost souboru. Můžete změnit nastavení, aby se neukládala vyrovnávací paměť.
- Vyberte libovolnou buňku kontingenční tabulky.
- Otevřete nabídku Analýza kontingenční tabulky.
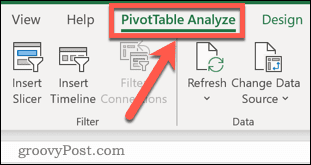
- Vyberte Možnosti.

- Vyberte kartu Údaje.
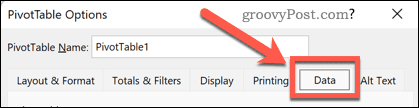
- Ujistěte se, že není zaškrtnuto políčko Uložit zdrojové údaje se souborem.
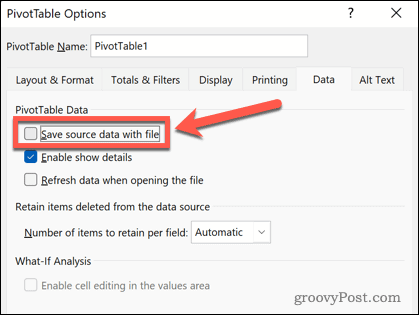
- Potvrďte kliknutím na OK.
- Uložení vzorců jako hodnoty
Převodem vzorců na hodnoty můžete snížit velikost souboru, pokud jste již provedli výpočty.
- Vyberte vzorec, který chcete převést na hodnotu.
- Stiskněte Ctrl+C pro kopírování.
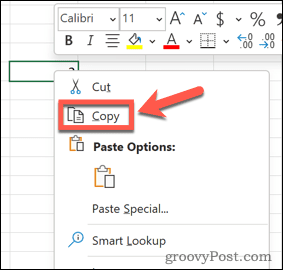
- Klikněte pravým tlačítkem na buňku a vyberte Vložit jinak > Hodnoty.
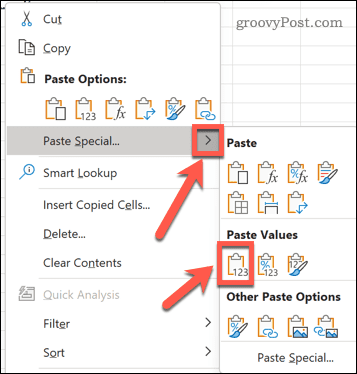
- Odstranění nebo komprese obrázků
Pokud používáte obrázky, mohou značně zvětšit velikost souboru. Zvážit jejich odstranění nebo kompresi.
- Vyberte obrázek.
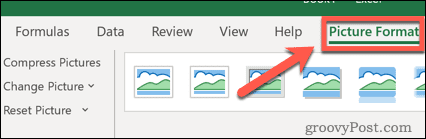
- Na pásu nástrojů vyberte kartu Formát obrázku.
- Stiskněte ikonu Komprimovat obrázky.
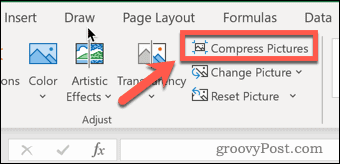
- Vyberte rozlišení, jak nízké rozlišení zmenšuje velikost souboru.
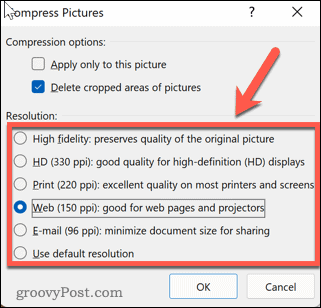
- Zaškrtněte možnost Odstranit oříznuté oblasti obrázků.
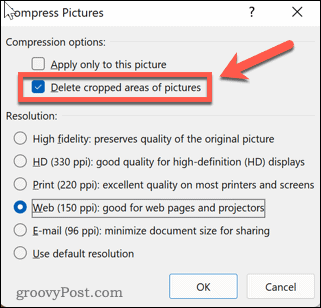
- Klikněte na OK k provedení komprese.
- Uložení ve formátu XLSB
Uložení souboru jako .XLSB může pomoci snížit velikost souboru, zejména pokud bude používán pouze v Excelu.
- Stiskněte Soubor > Uložit jako.
- Vyberte umístění pro uložení souboru.
- Ve formátech souborů vyberte binární sešit Excel.
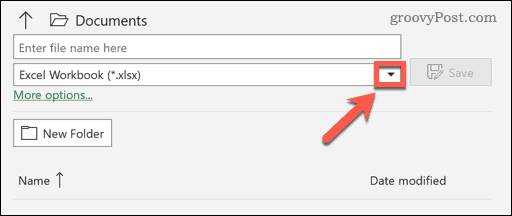
- Potvrďte stisknutím Uložit.
Riešenie problémov s Excelom
Pokud máte potíže s úsporou místa, zkuste navrhovaná opatření výše. Excel je výkonný nástroj, ale když dojde k problémům, může být frustrující je vyřešit. Pro analýzu chyb se můžete odvolat na další dostupné zdroje o chybách v Excelu. Pokud dostáváte zprávy o kruhových odkazech, můžete využít funkce Excelu k jejich diagnostice.
![[VYRIEŠENÉ] „Tomuto vydavateľovi bolo zablokované spustenie softvéru na vašom počítači“ v systéme Windows 10 [VYRIEŠENÉ] „Tomuto vydavateľovi bolo zablokované spustenie softvéru na vašom počítači“ v systéme Windows 10](https://img2.luckytemplates.com/resources1/images2/image-2750-0408150428174.jpg)
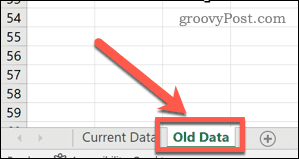
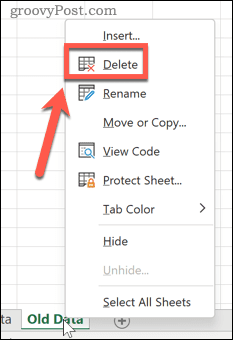
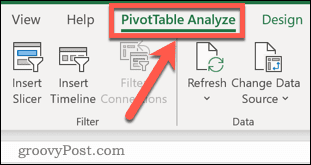

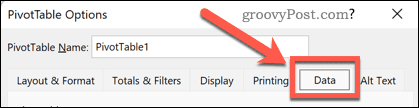
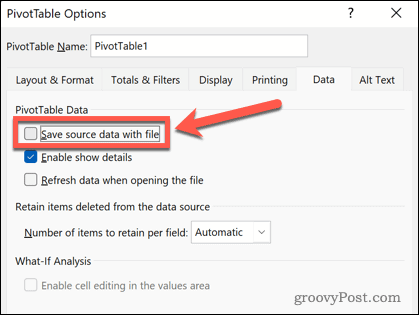
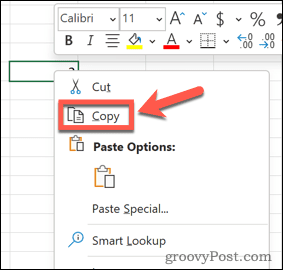
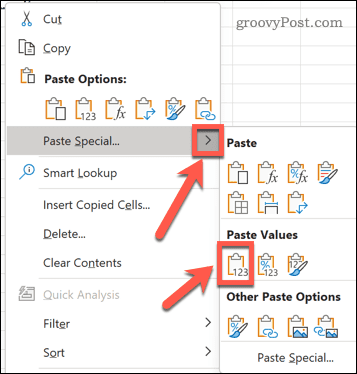
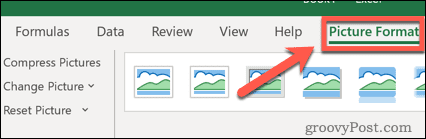
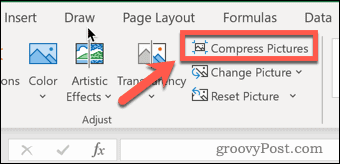
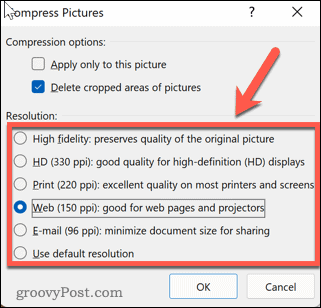
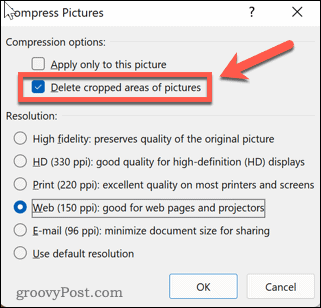
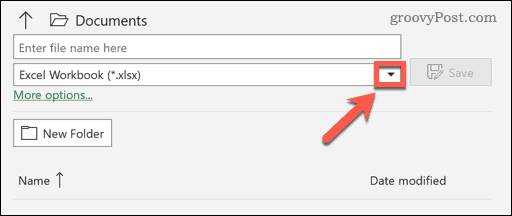

![[OPRAVENÉ] Kód chyby 0x80070035 Sieťová cesta sa nenašla v systéme Windows 10 [OPRAVENÉ] Kód chyby 0x80070035 Sieťová cesta sa nenašla v systéme Windows 10](https://img2.luckytemplates.com/resources1/images2/image-1095-0408150631485.png)






![Chyba 1058: Službu nelze spustit Windows 10 [VYŘEŠENO] Chyba 1058: Službu nelze spustit Windows 10 [VYŘEŠENO]](https://img2.luckytemplates.com/resources1/images2/image-3772-0408151015489.png)
Martina K. -
Moc se mi líbí, jak jste článek napsali. Dozvěděla jsem se hodně nového.
Tomáš K. -
Máte zkušenosti s tím, jak optimalizovat vzorce v Excelu? Rád bych se dozvěděl víc
David S. -
Proč se mi soubor stále zmenšuje, když použiji kompresi? Děje se to někomu dalšímu
Lucie N. -
Velice užitečné, děkuji! Už mě nebaví neustálé stahování souborů kvůli velké velikosti
Karel D. -
Tento článek mi otevřel oči. Určitě se ho podělím na sociálních sítích
Eliška -
Tak jsem konečně našla způsob, jak zmenšit soubor a uvolnit místo. Je to paráda!
Alena R. -
Byla bych ráda za jakékoliv tipy na odstranění duplicity dat. To mi pomůže také
Vojtěch -
Hledám způsob, jak snížit velikost souboru bez ztráty kvality. Jak dlouho to obvykle trvá
Petra Z. -
Ráda bych se podělila o svůj tip. Pokud zmenšíte obrázky a použijete výkonnější vzorce, může to pomoci!
Petr Novák -
Skvělý článek! Konečně jsem se dozvěděl, jak zmenšit velikost souboru Excel. Děkuji za tipy
Honza M. -
Tak a teď víte, co s nefunkčními soubory. Snad se nikdo nevzdá
Jakub123 -
Hej, nevěděl jsem, že funkce "Uložit jako" může tolik pomoci. Díky za tento tip
Mia Černá -
Možná by stálo za to přidat více informací o kompresi obrázků v Excelu, to se mi hodně hodí.
Kika B. -
Dokonce i já, technický antitalent, to zvládla. Děkuji za skvělé rady
Martin88 -
Skvělý tip na zmenšení souboru! Já jsem zkusil a výsledek je neskutečný
Lenka H. -
Tento článek mi skutečně pomohl zmenšit velikost mého Excel souboru téměř na polovinu! Doporučila jsem to kolegům
Pavlína T. -
Parádní práce! Určitě se podělím s kolegy. Měli by to vědět!
Ondřej V. -
Také se ptám, zda byste mohli přidat další tipy na práci s obrázky v Excelu? To by pomohlo
Roman41 -
Vyzkoušel jsem způsoby uvedené v článku a musím říci, že fungují. S velkými soubory jsem často měl problém.
Jana P. -
Úžasné tipy! Zvlášť, že jsem nemusela mazat žádné důležité data. Jaké máte další triky pro Excel
Lukáš V. -
Nevěděl jsem, že tohle všechno se dá udělat tak jednoduše. Skvělá práce!
Hana M. -
Chce se mi smát, protože jsem si myslela, že to nikdy nezvládnu. Díky moc za jednoduché instrukce!
Káťa z Prahy -
Super! Právě jsem zmenšila soubor ze 40MB na 10MB. Jste úžasní!
Tatiana M. -
Opravdu užitečné rady! Zmenšení velikosti souboru mi hodně pomohlo při práci
Jakub Š. -
Dobře napsané! Ví někdo, jaké jsou nejčastější chyby při práci se soubory v Excelu?
Radek P. -
Díky moc. Čekal jsem, že to bude složité, ale bylo to opravdu snadné
Filip K. -
Když jsem to zkusil, soubor šel dolů z 50MB na 12MB. Neuvěřitelné
Robert z Brna -
Chtěl bych se zeptat, zda existují nějaké speciální programy na zmenšování souborů Excel
Honzík -
zajímavé informace. Máte ještě další tipy na optimalizaci větších databází v Excelu
Sára F. -
Jsem ráda, že jsem narazila na tento článek, už dlouho se trápím s velkými soubory
Jirka C. -
Hezký článek! Víte, jestli to má vliv i na rychlost načítání souboru?
Věra S. -
Děkuji za tuto užitečnou příručku! Vždy jsem měla problém s těmi obřími soubory