Rozhraní Adobe Photoshop můžete změnit podle svého pracovního stylu nebo velikosti obrazovky. A přepínání režimů obrazovky je nejrychlejší způsob, jak přizpůsobit rozvržení rozhraní Photoshopu .
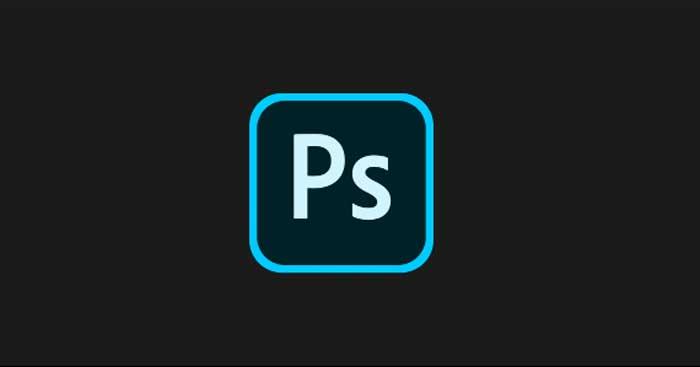
Režim obrazovky – Režimy obrazovky jsou přednastavené rozhraní pro Photoshop, což vám umožňuje zvětšit nebo zmenšit velikost okna softwaru. Pokud například chcete ve Photoshopu pracovat rychleji bez palet nástrojů, můžete přepnout do jiného režimu zobrazení.
Režimy obrazovky dostupné ve Photoshopu
Photoshop má několik přednastavení obrazovky. Tento software pro úpravu fotografií používá standardní režim obrazovky jako výchozí rozvržení rozhraní, když otevíráte nebo vytváříte nové dokumenty, přičemž nástroje a panely se zobrazují na boční a horní straně okna.
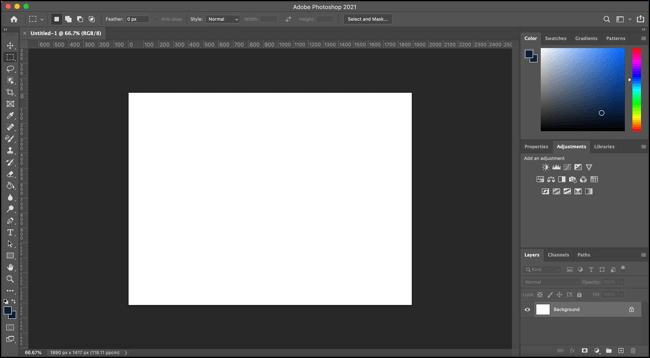
Pomocí panelu nabídek můžete také přepnout do režimu celé obrazovky . Jak název napovídá, okno softwaru Photoshopu zabere celou obrazovku pracovní plochy a zachová pozici panelu nabídek a dalších panelů, když tento režim aktivujete.
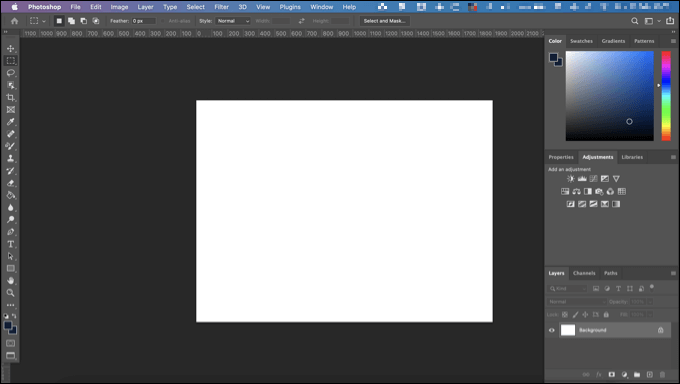
Režim Celá obrazovka navíc zobrazuje Photoshop v maximální velikosti a zobrazuje pouze plátno, na kterém pracujete, ale levý panel nástrojů se zobrazí, když na něj najedete myší.
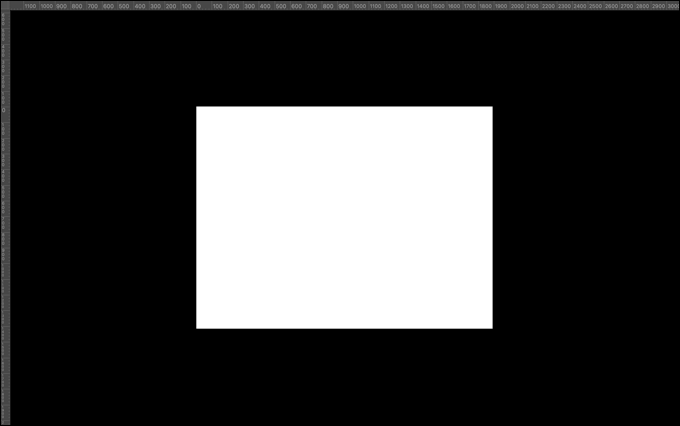
Photoshop má také dva tajné režimy obrazovky, které vám pomohou skrýt určité části rozhraní, jako je levý a pravý panel a pruh možností nahoře. Budete je muset povolit pomocí konkrétního příkazu klávesnice.
Bohužel neexistuje způsob, jak změnit přednastavený výchozí režim obrazovky. Jedinou možností je, že musíte ručně přepínat mezi režimy obrazovky po otevření nového nebo existujícího souboru.
Jak změnit stupně obrazovky ve Photoshopu
Ve Photoshopu máte mnoho způsobů, jak rychle přepínat mezi režimy obrazovky.
Chcete-li použít pruh nabídek, otevřete nový nebo existující soubor ve Photoshopu a zvolte Zobrazení > Režim obrazovky a poté kliknutím na jeden z alternativních režimů obrazovky změňte rozvržení rozhraní.
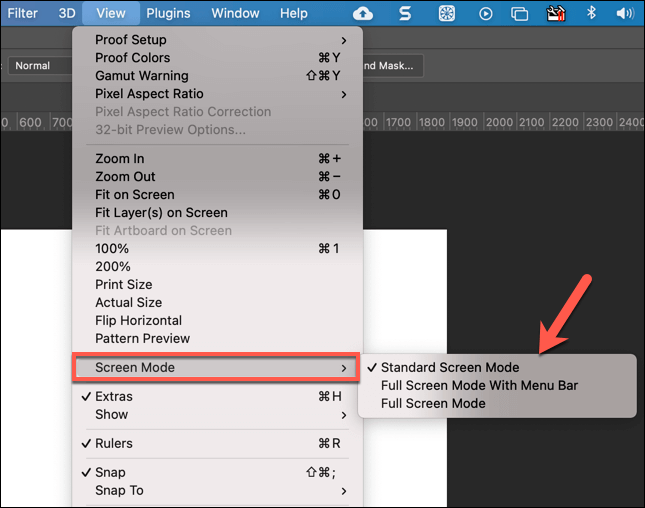
Mezi režimy obrazovky můžete také přepínat pomocí ikony Režim obrazovky v dolní části panelu nástrojů vlevo. Klepnutím na ikonu můžete mezi nimi přepínat nebo na ni klepněte pravým tlačítkem myši a vyberte jednu z dostupných možností pro přepnutí Photoshopu do požadovaného režimu.
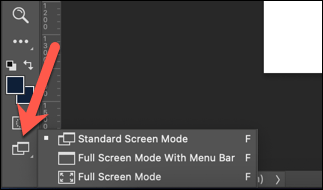
Případně můžete stisknutím klávesy F rychle přepínat mezi režimy obrazovky aplikace Photoshop. Pokud používáte výchozí režim plochy, můžete také rychle skrýt celý panel vlevo a vpravo stisknutím Shift+Tab .
Chcete-li skrýt panel a horní pruh možností, musíte stisknout klávesu Tab .
Výše je popsán způsob přepínání mezi režimy obrazovky ve Photoshopu . Doufám, že článek je pro vás užitečný.
![[VYRIEŠENÉ] „Tomuto vydavateľovi bolo zablokované spustenie softvéru na vašom počítači“ v systéme Windows 10 [VYRIEŠENÉ] „Tomuto vydavateľovi bolo zablokované spustenie softvéru na vašom počítači“ v systéme Windows 10](https://img2.luckytemplates.com/resources1/images2/image-2750-0408150428174.jpg)
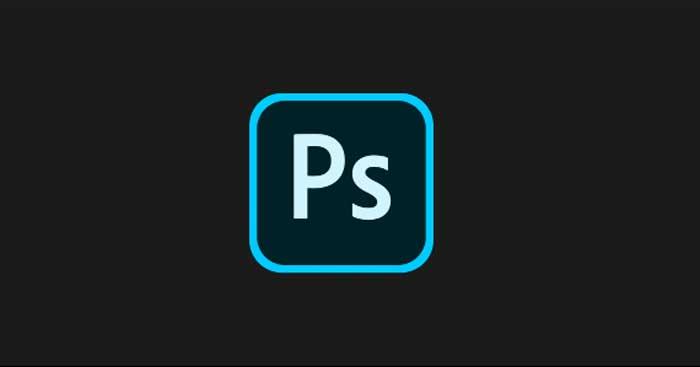
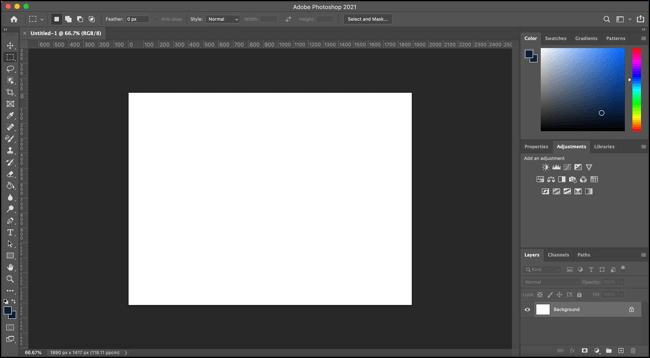
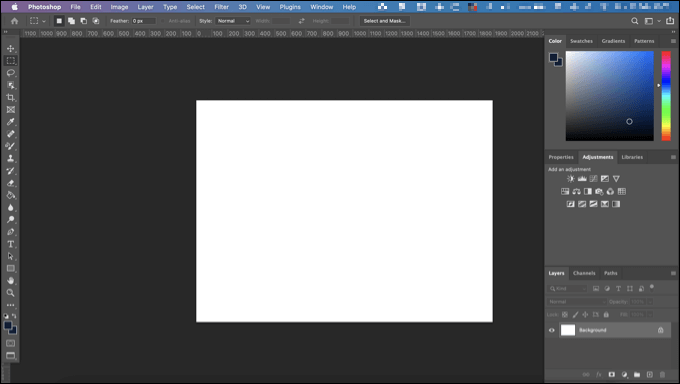
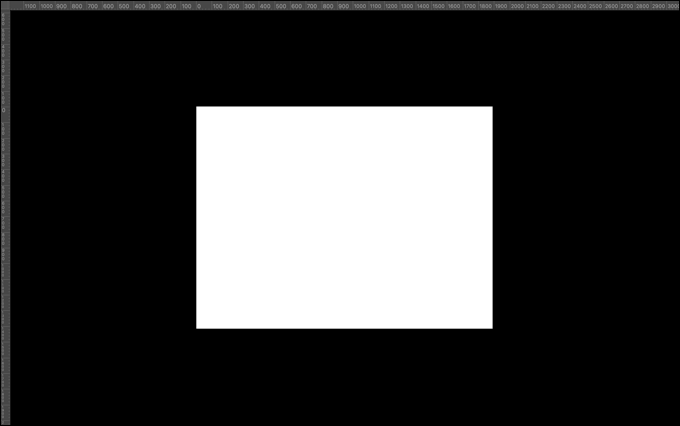
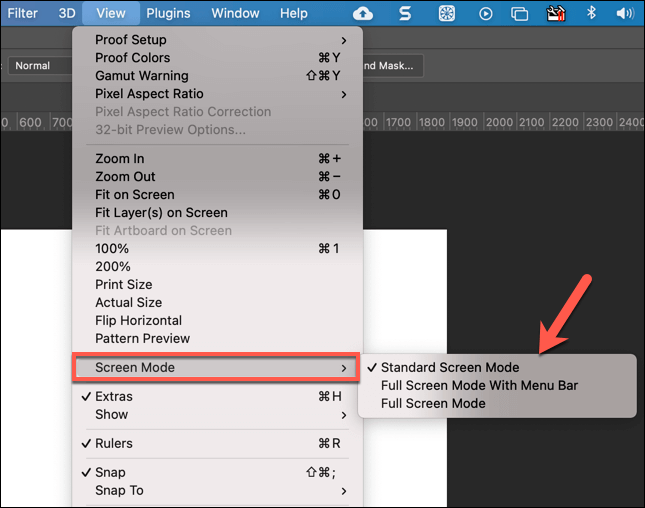
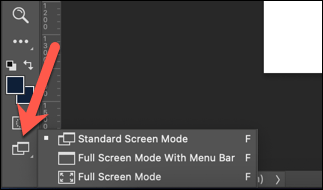

![[OPRAVENÉ] Kód chyby 0x80070035 Sieťová cesta sa nenašla v systéme Windows 10 [OPRAVENÉ] Kód chyby 0x80070035 Sieťová cesta sa nenašla v systéme Windows 10](https://img2.luckytemplates.com/resources1/images2/image-1095-0408150631485.png)






![Chyba 1058: Službu nelze spustit Windows 10 [VYŘEŠENO] Chyba 1058: Službu nelze spustit Windows 10 [VYŘEŠENO]](https://img2.luckytemplates.com/resources1/images2/image-3772-0408151015489.png)