Keď nastavujete dokument v programe Microsoft Word, je pravdepodobné, že budete musieť upraviť okraje. Či už vytvárate dokument pre školu, kde sú vyžadované špecifické okraje, alebo pre firmu, kde preferujete určité rozloženie, tu sú kroky, ako to dosiahnuť.
1. Zmena okrajov v programe Word pre desktop a web
Postup pri zmene okrajov je rovnaký v aplikácii pre Windows, Mac a web. Rozdiely sa nachádzajú v prednastavených možnostiach.
Pevné nastavenia okraja
Otvorte dokument a prejdite na kartu Rozloženie. Kliknite na šípku rozbaľovacej ponuky Okraje.
| Typ okraja |
Hodnota |
| Normálne |
1 palec |
| Úzke |
0.5 palca |
| Stredné |
1.5 palca |
| Široké |
2 palce |
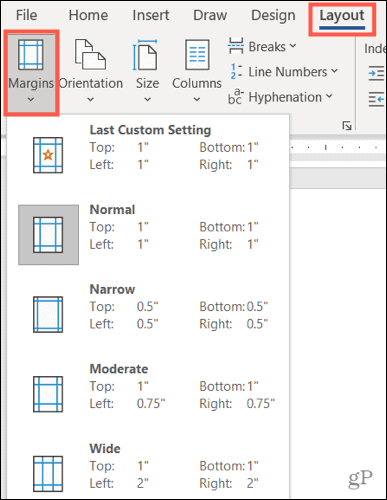
Ďalšie možnosti
- Zrkadlené: K dispozícii vo Worde na Windows a Mac.
- Predvolené nastavenia Office 2003: K dispozícii vo Worde v systéme Windows a na webe.
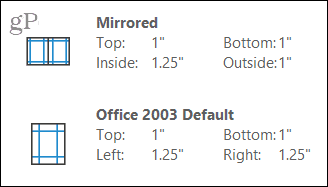
Vlastné nastavenia okraja
Ak preferujete prispôsobené okraje, vyberte Vlastné okraje a zadajte požadované hodnoty v palcoch pre horný, dolný, ľavý a pravý okraj.
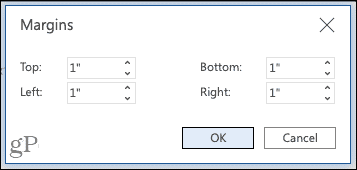
2. Zmena okrajov v aplikácii Word Mobile
V mobilnej aplikácii pre Microsoft Word môžete tiež upraviť okraje. Postupujte podľa nasledujúcich krokov:
- Otvorte dokument a klepnite na tri bodky.
- Prepnite na kartu Rozloženie.
- Vyberte Okraje.
- Klepnutím na požadované nastavenie okrajov ho aplikujete.
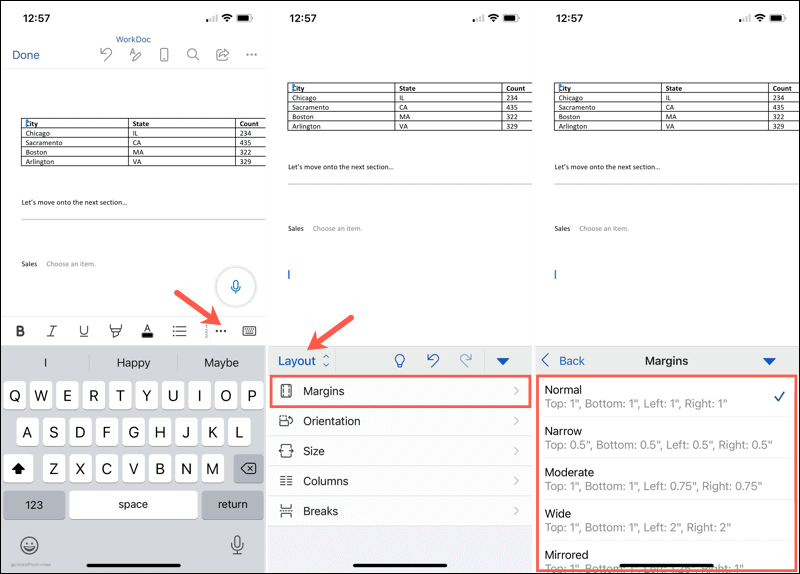
Vlastné nastavenia okrajov v mobilnej aplikácii
Pre vlastné nastavenia okrajov v mobilnej aplikácii postupujte ako predtým, ale vyberte Vlastné okraje, aby ste mohli zadať počet palcov pre každý okraj.
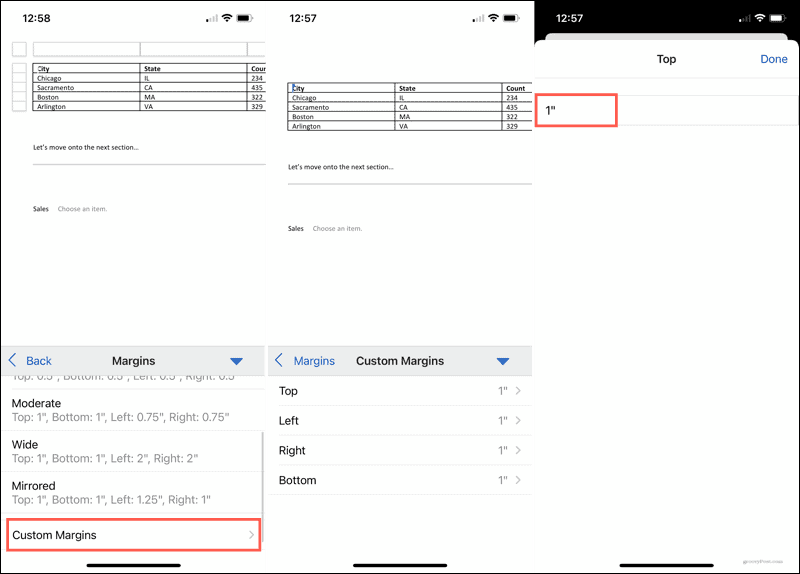
3. Pripravte si dokument s nastavením okrajov
Správne nastavenie okrajov vám pomôže mať dokumenty usporiadané a profesionálne. Nezabudnite na to pred tým, než začnete s obsahom. Aj keď je možné okraje neskôr upraviť, je lepšie ich nastaviť hneď na začiatku. Ak potrebujete pomoc s ďalšími aspektmi zobrazenia v programe Word, prečítajte si, ako pracovať s koncami strán a sekcií alebo ako používať zobrazenie osnovy v programe Word.
![[VYRIEŠENÉ] „Tomuto vydavateľovi bolo zablokované spustenie softvéru na vašom počítači“ v systéme Windows 10 [VYRIEŠENÉ] „Tomuto vydavateľovi bolo zablokované spustenie softvéru na vašom počítači“ v systéme Windows 10](https://img2.luckytemplates.com/resources1/images2/image-2750-0408150428174.jpg)
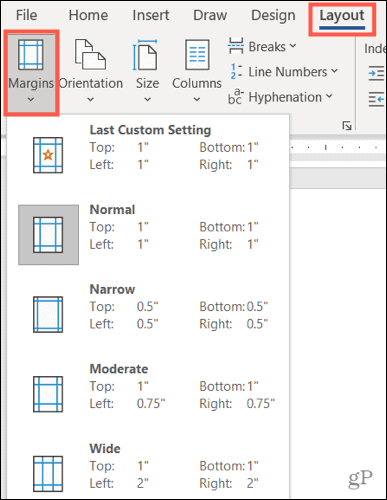
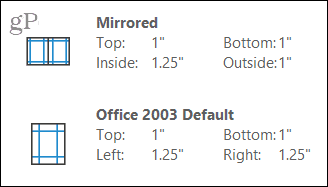
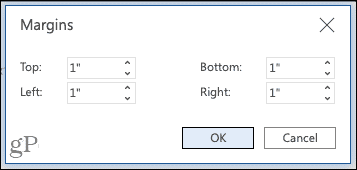
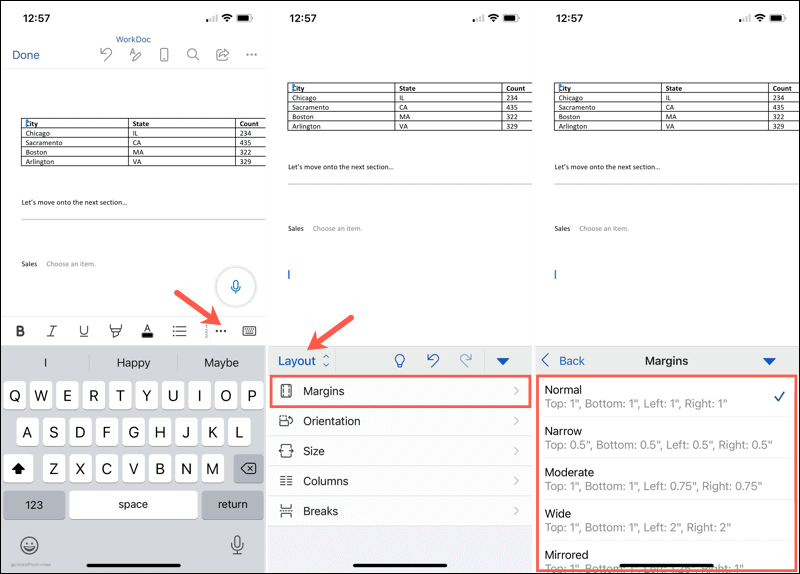
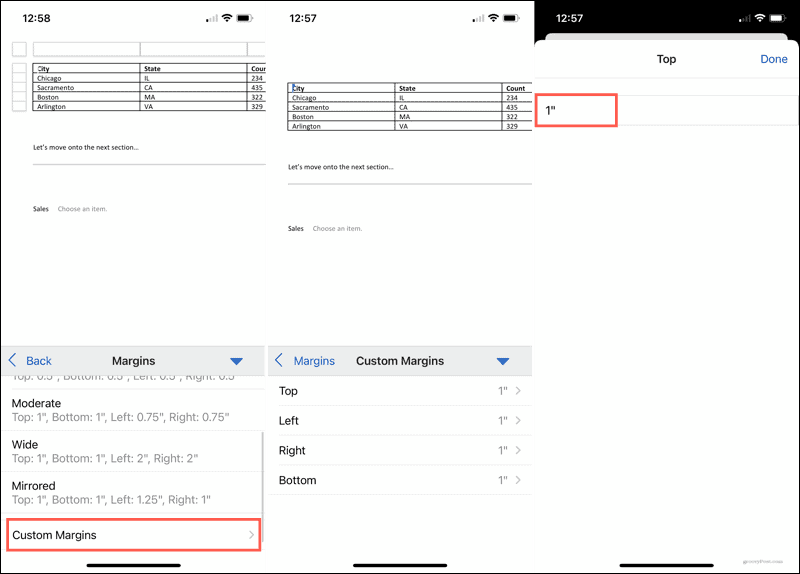

![[OPRAVENÉ] Kód chyby 0x80070035 Sieťová cesta sa nenašla v systéme Windows 10 [OPRAVENÉ] Kód chyby 0x80070035 Sieťová cesta sa nenašla v systéme Windows 10](https://img2.luckytemplates.com/resources1/images2/image-1095-0408150631485.png)






![Chyba 1058: Službu nelze spustit Windows 10 [VYŘEŠENO] Chyba 1058: Službu nelze spustit Windows 10 [VYŘEŠENO]](https://img2.luckytemplates.com/resources1/images2/image-3772-0408151015489.png)
Petr R. -
Nikdy jsem nevěděl, že se dá změnit formát okrajů tak snadno. Další tip, který určitě využiju
Lucie K. -
Tento návod je skvělý! Vždycky jsem chtěla mít dokumenty upravené přesně podle svých představ
Martin S. -
Existuje způsob, jak nastavit okraje globálně pro všechny dokumenty? Bylo by to moc užitečné
Tomáš Horák -
Moc užitečné! Pokud někdo hledá způsob, jak na to, určitě doporučuji tento článek
Jan Novák -
Děkuji za skvělý návod! Nikdy jsem nevěděl, jak změnit okraje. Už vím, jak na to!
Pavla F. s VIP -
Co říkáte na okraje v PDF? Když převádím Word na PDF, jak to tam bude
Martina H. -
Co tenhle měsíční graf, jaký byste doporučili jako ideální okraje? Potřebuji, aby to vypadalo dobře.
Klara L. -
Mám radost, že jsem našla tento článek. Byl to přesně to, co jsem potřebovala k dokončení svého projektu
Lukáš K. 92 -
Docela praktické! Doufám, že se to bude hodit ve škole, protože často tiskneme! Ať žijí krásné dokumenty
Eva M. -
Skvělý tip na úpravu okrajů ve Wordu. Moc mi to pomohlo! Pokud máte další triky, sem s nimi!
Petra Kovářová -
Wow, tenhle článek mi ušetřil hodně času. Potřebovala jsem to pro školní projekt a teď už vím, jak na to
Kateřina T. -
Mám s tím občas problém. Jakmile změním okraje, formát se mi rozpadne. Jak to opravit
Petr Svoboda -
Skvělé informace! Chtěl bych se zeptat, zda existují nějaké zkratky pro rychlou změnu okrajů.
Jakub 123 -
Super článek! Kdo by to řekl, že změna okrajů může být tak snadná. Díky moc
Mia K. -
Nemám dobrý pocit z toho, že mi to nikdy neřekli na školení. Děkuji za záchranu se změnou okrajů!
Veronika M. -
Úžasné! Konečně chápu, jak to funguje. Jaký je nejlepší způsob na přizpůsobení pro tisk?
Hana Krátká -
Našla jsem tuto informaci velmi užitečnou! Často měním okraje při práci, a teď to budu mít snadnější
Alice H. -
Díky za skvělý příspěvek! Učím se v práci a toto je přesně to, co jsem potřebovala.
Honzík Lion -
Mám problém s okraji, zkoušela jsem to, ale pořád to nefunguje. Můžete mi prosím pomoci?
Jana Černá -
Tohle je opravdu užitečné. I já se trápila s okraji! Děkuji, že jste to sdíleli
Karel Dvořák -
Vždycky jsem měnil okraje jen náhodně, teď už budu vědět, co dělám. Opravdu důležité informace!
David Š. 007 -
Toto mi skutečně pomohlo! Vždycky jsem měl nároky na různé okraje a teď si můžu s tím hrát!
Barbora B. -
Jako studentka se často míchám v těchto nastaveních. Ráda bych, kdybyste napsali víc o formátování
Stanislav B. -
Našel jsem tento návod opravdu užitečný. Nikdy jsem neměl na okraje čas, teď to bude jednodušší.