Populárna hudobná streamovacia služba Spotify vám umožňuje vytvárať vlastné zoznamy skladieb. Ak si ich chcete prispôsobiť, môžete do svojich zoznamov skladieb pridať vlastný obrázok na obale.
Môžete použiť existujúci obrázok na svojom zariadení alebo môžete nasnímať nový obrázok a pridať ho neskôr. Ak chcete zmeniť obrázok zoznamu skladieb Spotify, musíte urobiť toto.
Ako pridať obrázok zoznamu skladieb do Spotify na PC alebo Mac
Ak používate počítačovú aplikáciu Spotify , je to jednoduchý proces, ako zmeniť obrázok zoznamu skladieb na Spotify. Táto príručka sa týka verzie systému Windows, ale kroky sú rovnaké v systéme MacOS.
Ak chcete začať, spustite aplikáciu a v ľavom stĺpci vyberte zoznam skladieb.
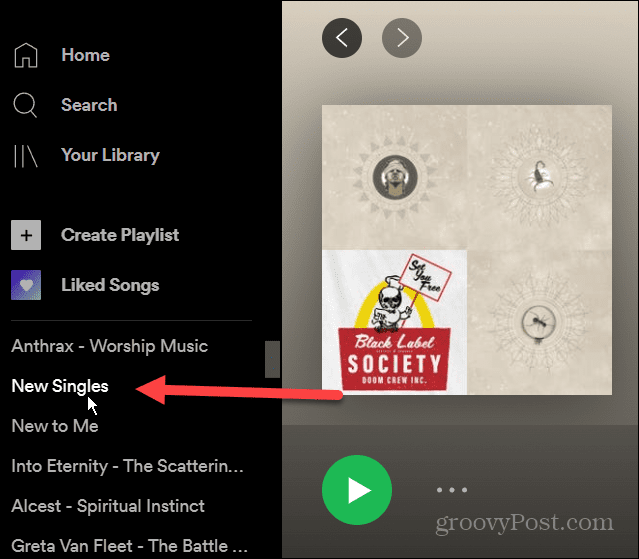
Vpravo stlačte tlačidlo Ďalšie možnosti (tri bodky) a potom v ponuke stlačte Upraviť podrobnosti .
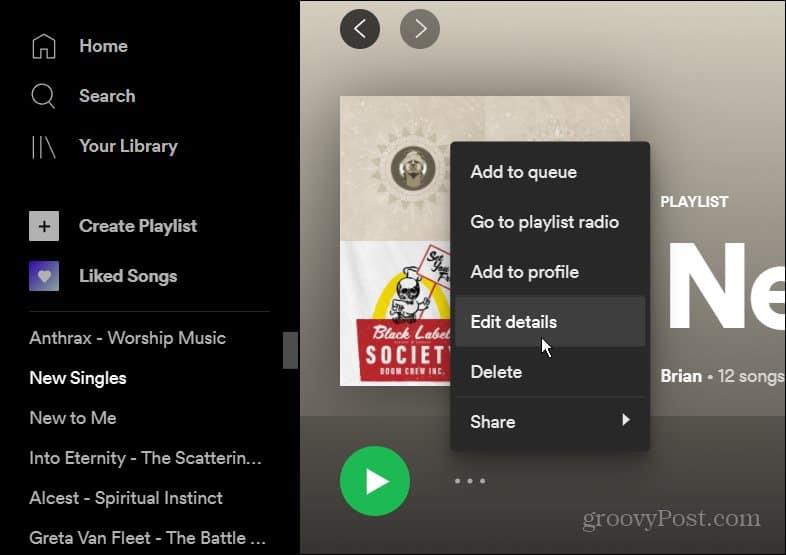
V ponuke Upraviť podrobnosti umiestnite kurzor myši na existujúci obrázok zoznamu skladieb a kliknite na položku Vybrať fotografiu .
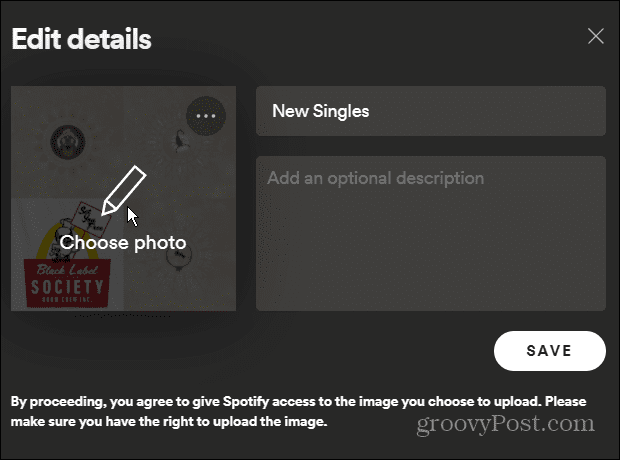
Prejdite na umiestnenie fotografie, ktorú chcete použiť, a vyberte ju. Zobrazí sa v podrobnostiach vášho zoznamu skladieb. Kliknutím na tlačidlo Uložiť potvrďte zmenu.
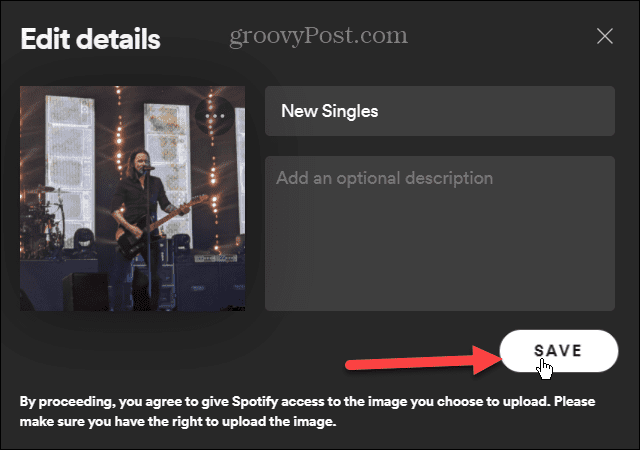
V tomto bode by sa mal váš obrázok nahrať na Spotify – zmena by sa mala prejaviť okamžite.
Nový obrázok sa teraz zobrazí vždy, keď vstúpite do zoznamu skladieb. Ak ho chcete zmeniť na niečo iné, postupujte podľa vyššie uvedených krokov, ale jednoducho vyberte iný obrázok.
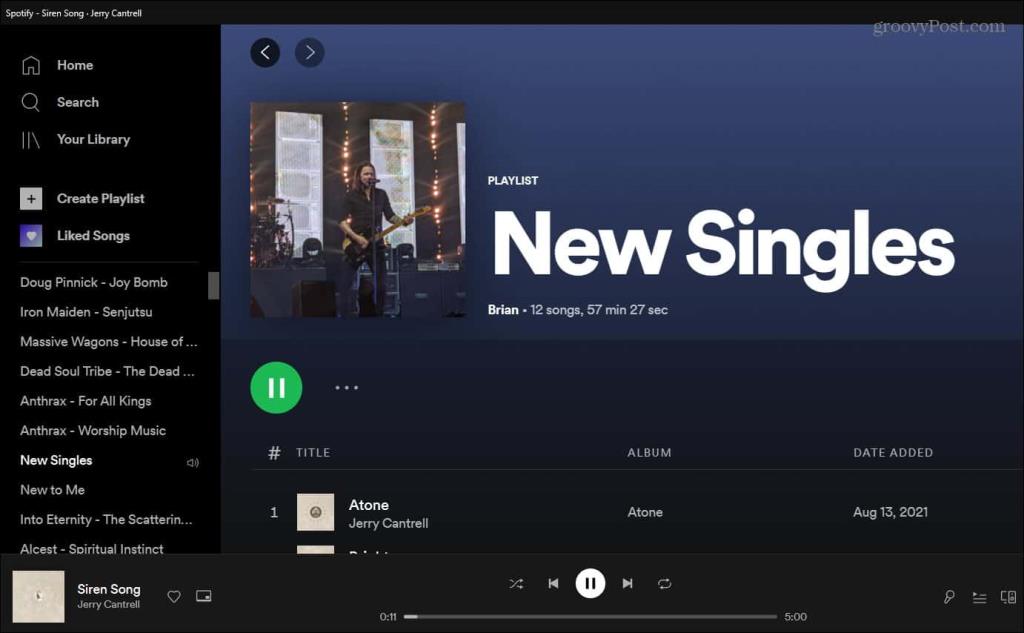
Ako zmeniť obrázok zoznamu skladieb v Spotify na zariadeniach iPhone alebo iPad
Ak chcete zmeniť obrázok zoznamu skladieb pomocou aplikácie Spotify na iPhone alebo iPade , postup je jednoduchý.
Začnite spustením aplikácie Spotify na vašom iPhone alebo iPade a ťuknutím na položku Y our Library .
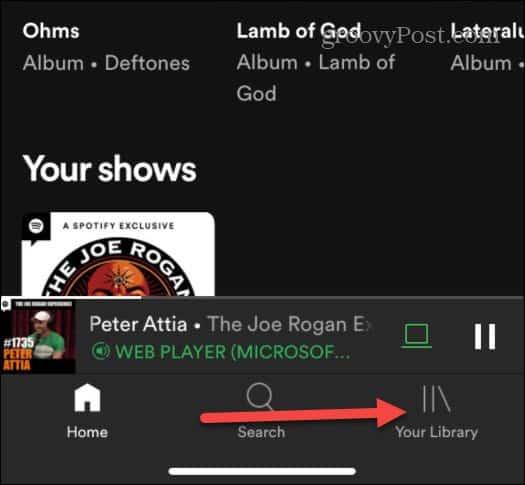
Potom klepnite na zoznam skladieb, ktorý chcete zmeniť.
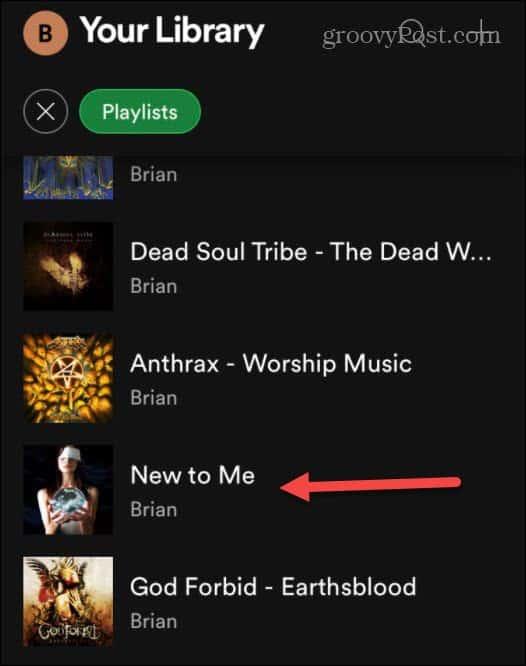
Keď sa zoznam skladieb otvorí, klepnite na tlačidlo možností (tri bodky) pod názvom zoznamu skladieb.
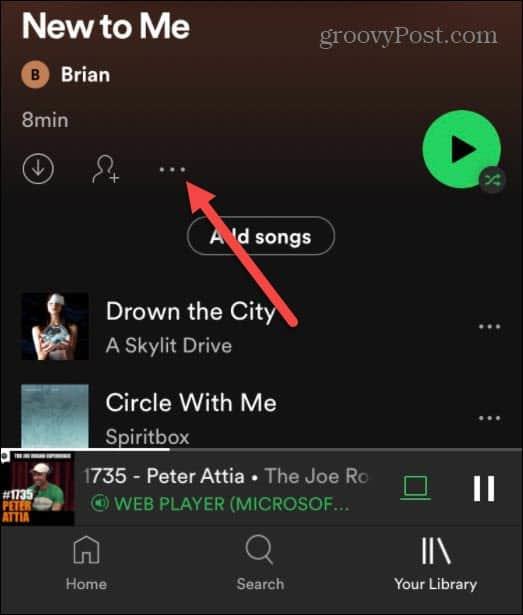
Zobrazí sa nová ponuka – klepnite na Upraviť .
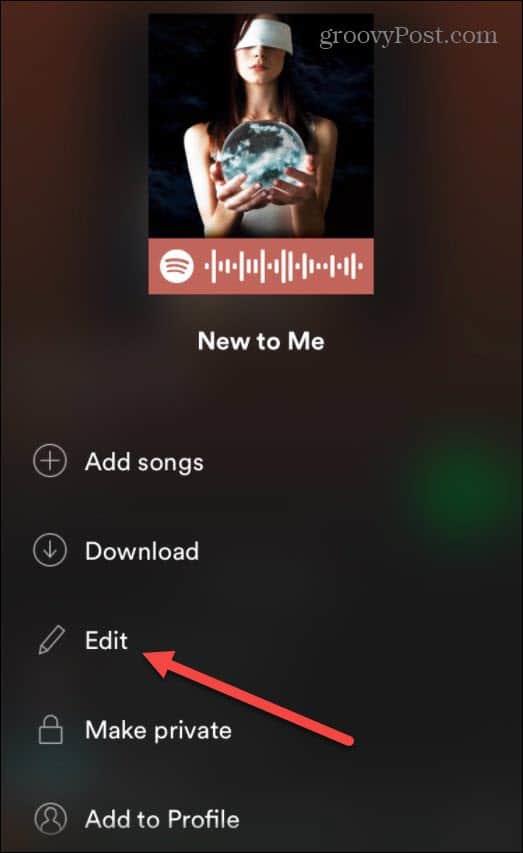
V ďalšej ponuke klepnite na Zmeniť obrázok pod fotkou aktuálneho zoznamu skladieb.
Zobrazí sa ponuka iPhone alebo iPad s možnosťami výberu fotografie z vašej existujúcej knižnice. V tejto fáze budete môcť nasnímať aj novú fotografiu, ak si to želáte.
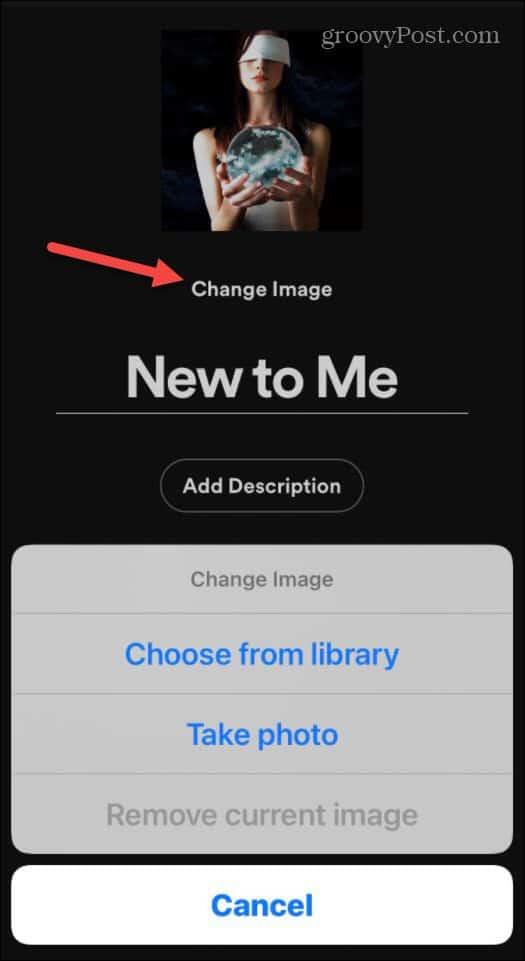
Keď vyberiete fotografiu, môžete ju vycentrovať a vybrať oblasť obrázka, ktorú chcete použiť. Keď ste pripravení uložiť zmeny, klepnite na Vybrať .
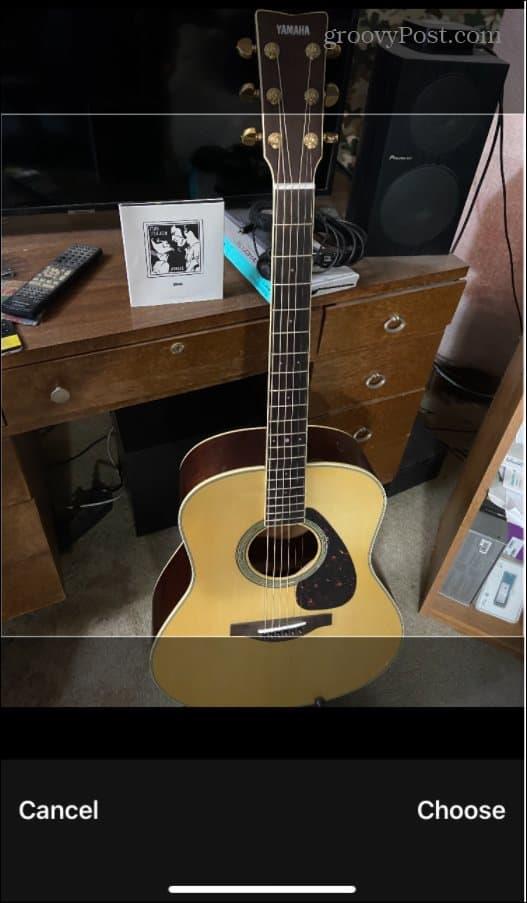
Ak obrázok vyzerá dobre, nezabudnite klepnúť na položku Uložiť . V tomto bode môžete tiež zadať nový názov zoznamu skladieb.
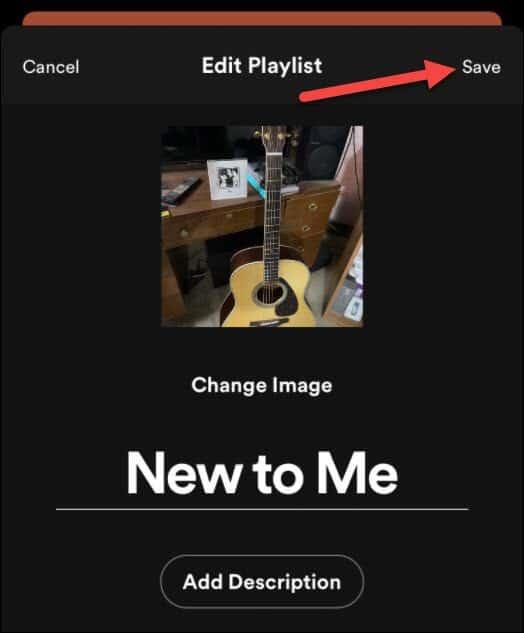
Ak sa obrázok nahrá správne, mal by sa v aplikácii okamžite zobraziť ako nový obrázok zoznamu skladieb.
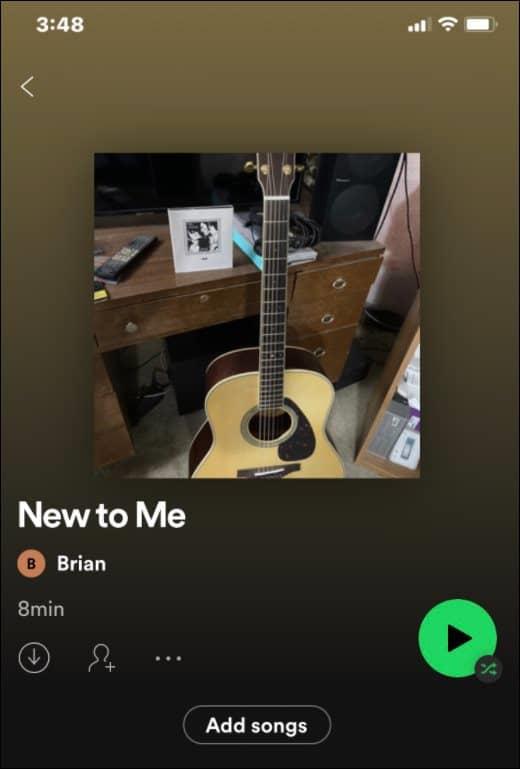
Ako zmeniť fotografiu zoznamu skladieb na Spotify pre Android
Ak chcete zmeniť obrázok zoznamu skladieb Spotify na svojom zariadení so systémom Android, kroky by mali byť podobné ako pre používateľov iPhone. Existujú však určité rozdiely.
Ak chcete začať, spustite aplikáciu Spotify na svojom zariadení so systémom Android . Ďalej klepnite na Vaša knižnica v dolnej časti.
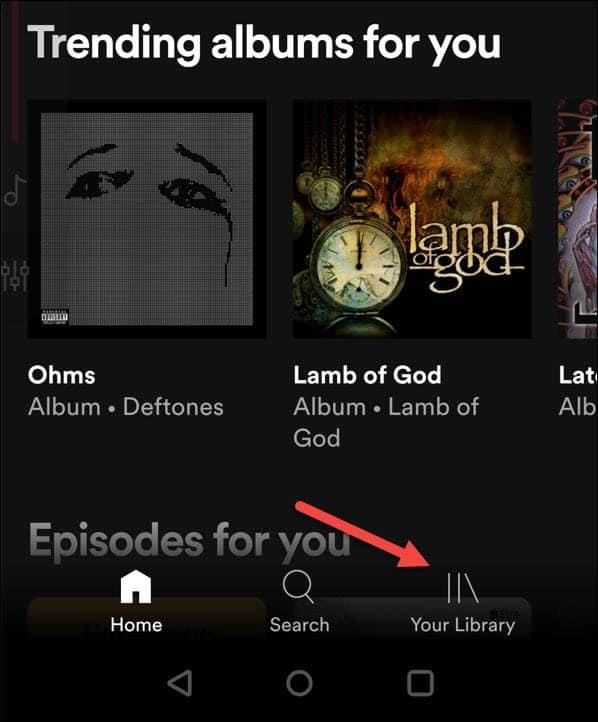
Vyberte jeden zo zoznamov skladieb, ktoré ste vytvorili, a začnite meniť obrázok zoznamu skladieb.
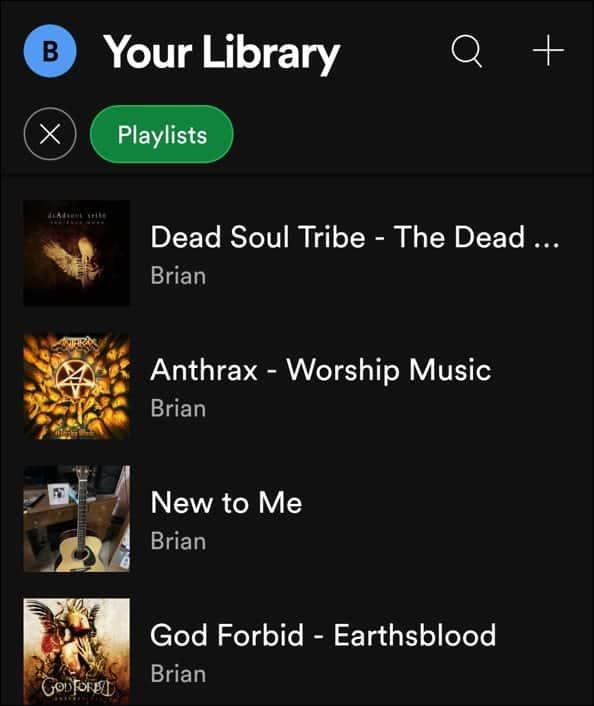
Potom klepnite na ikonu s tromi bodkami pod názvom zoznamu skladieb.
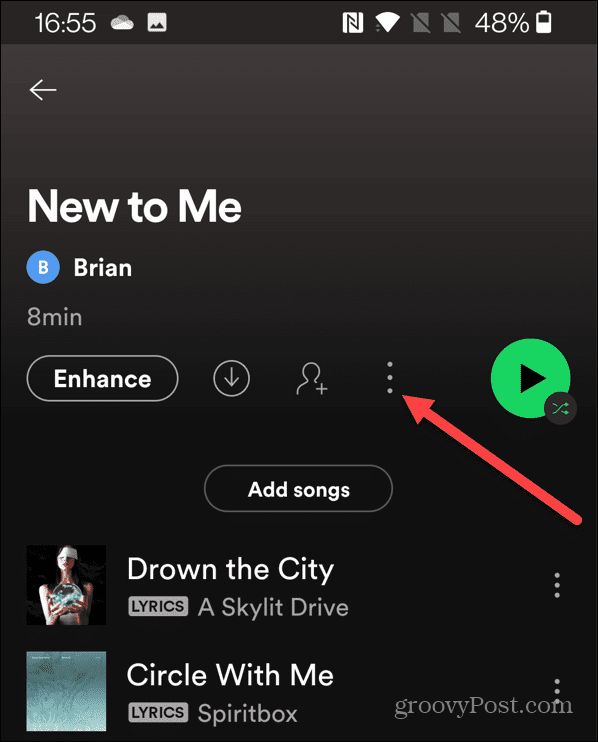
V ďalšej ponuke klepnite na Upraviť zoznam skladieb .
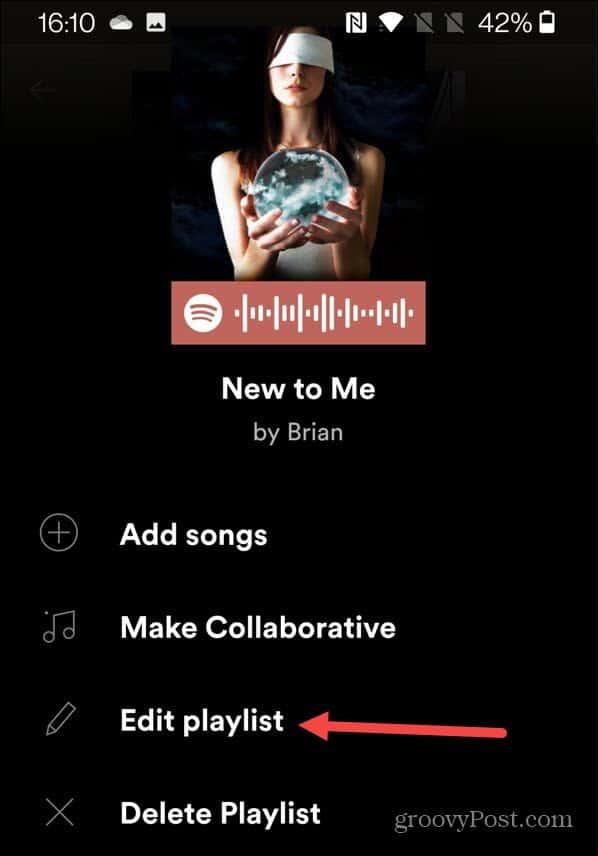
Klepnite na položku Zmeniť obrázok pod existujúcou fotografiou zoznamu skladieb.
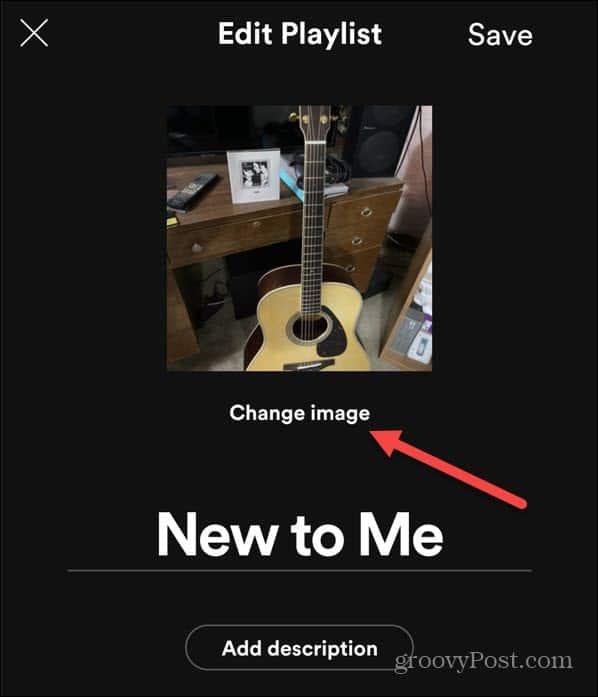
Zobrazí sa ponuka s otázkou, či chcete urobiť fotografiu, vybrať fotografiu alebo odstrániť existujúcu – pokračujte klepnutím na príslušnú možnosť.
Ak sa napríklad rozhodnete vybrať fotografiu, pomocou ponuky zariadenia na obrazovke vyberte fotografiu zo zariadenia. Ak sa rozhodnete nasnímať fotografiu, pomocou fotoaparátu zariadenia vytvorte nový obrázok, ktorý potom nahráte.
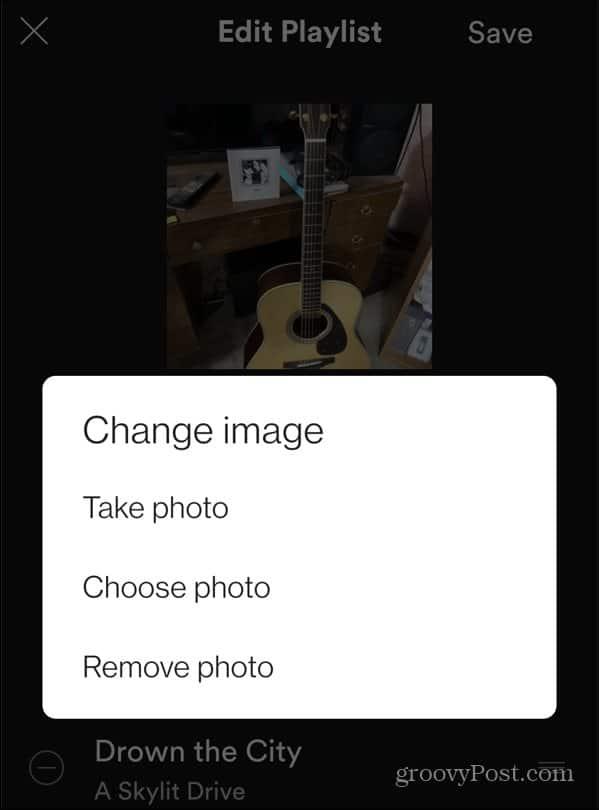
Po výbere alebo vytvorení obrázka, ktorý chcete použiť vo svojom zozname skladieb, klepnite na tlačidlo Použiť fotografiu .
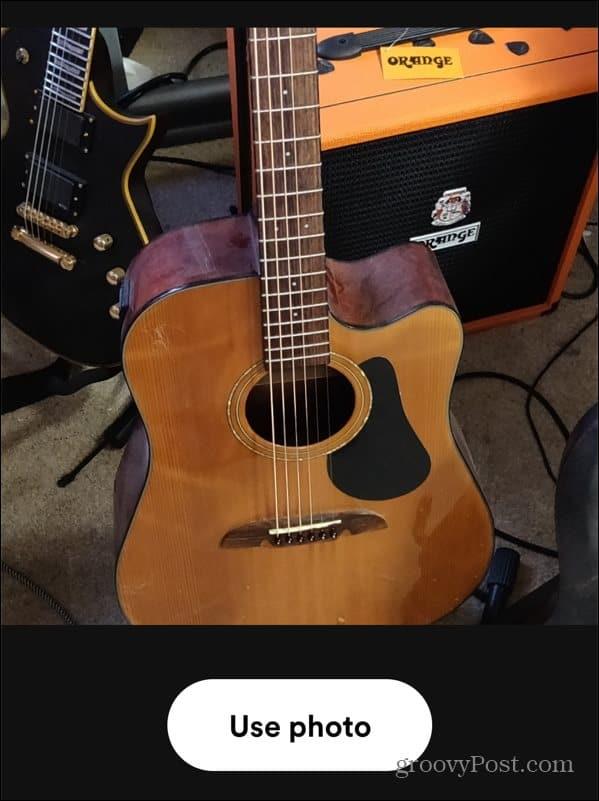
V tomto momente by ste mali vidieť, ako bude fotografia vyzerať. Ak chcete, tu môžete zmeniť názov zoznamu skladieb.
Keď budete pripravení, klepnutím na Uložiť potvrďte zmenu.
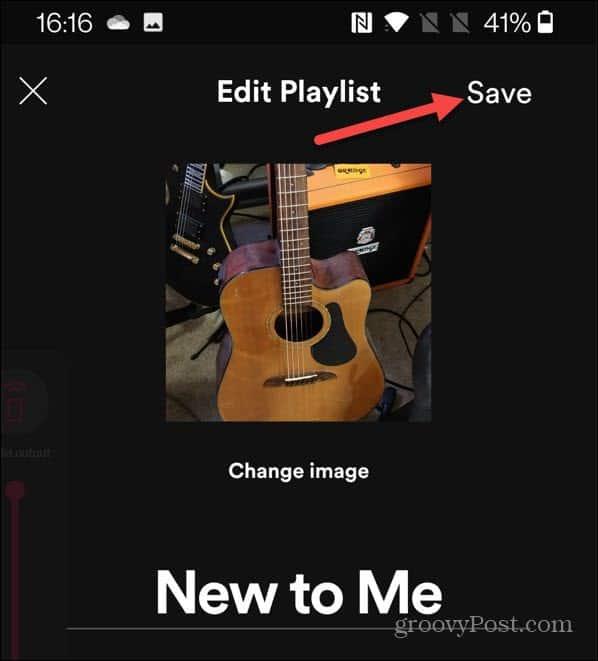
V tomto bode by sa mal váš obrázok nahrať na servery Spotify a mal by sa zobraziť ako vaša nová fotografia v zozname skladieb. Zmena fotografie zoznamu skladieb ju tiež zosynchronizuje na všetkých vašich zariadeniach, takže by ste mali vidieť, že sa obrázok zobrazí aj v aplikácii pre počítače.
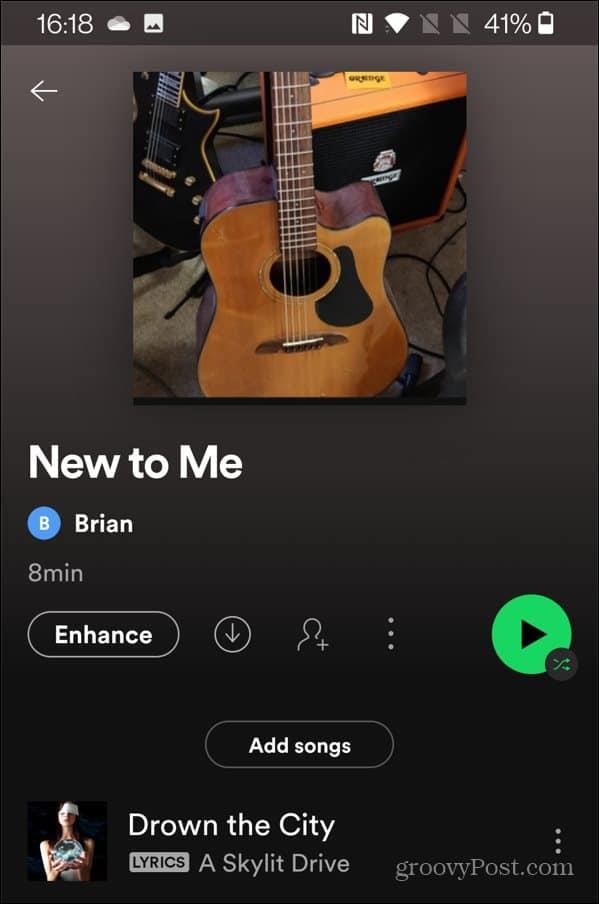
Efektívne používanie Spotify
Pomocou vyššie uvedených krokov môžete rýchlo zmeniť obrázok zoznamu skladieb Spotify, čo vám umožní prispôsobiť si zoznamy skladieb, ktoré vytvoríte.
Existujú aj ďalšie veci, ktoré môžete urobiť, aby vám Spotify fungovalo efektívnejšie. Napríklad, ak chcete resetovať svoje odporúčania Spotify, môže byť čas na nový účet – potom budete musieť preniesť svoje zoznamy skladieb do nového účtu .
Do Spotify môžete pridať aj svoju vlastnú hudobnú zbierku , ktorá vám umožní prehrávať skladby pomocou miestnych súborov bez pripojenia k internetu.
![[VYRIEŠENÉ] „Tomuto vydavateľovi bolo zablokované spustenie softvéru na vašom počítači“ v systéme Windows 10 [VYRIEŠENÉ] „Tomuto vydavateľovi bolo zablokované spustenie softvéru na vašom počítači“ v systéme Windows 10](https://img2.luckytemplates.com/resources1/images2/image-2750-0408150428174.jpg)
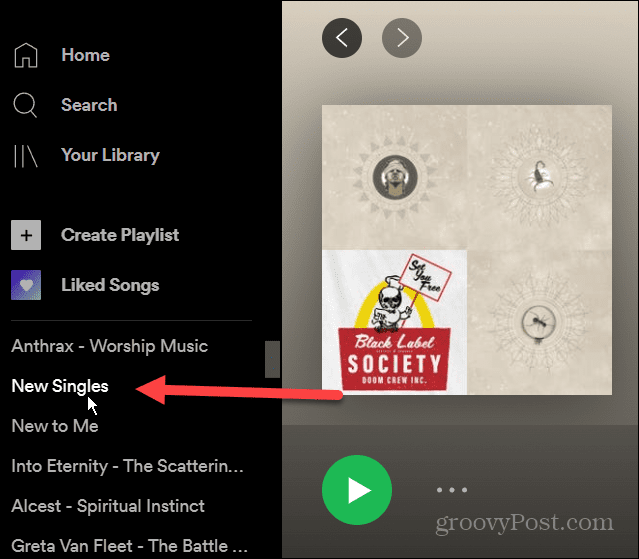
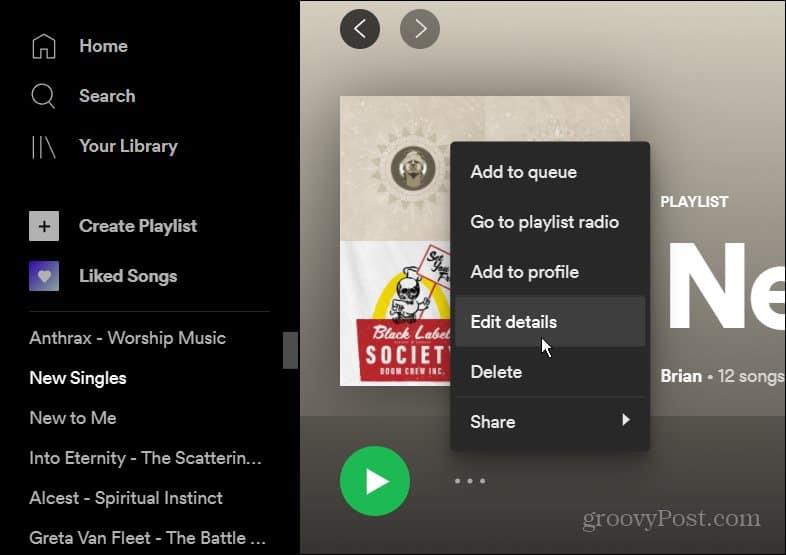
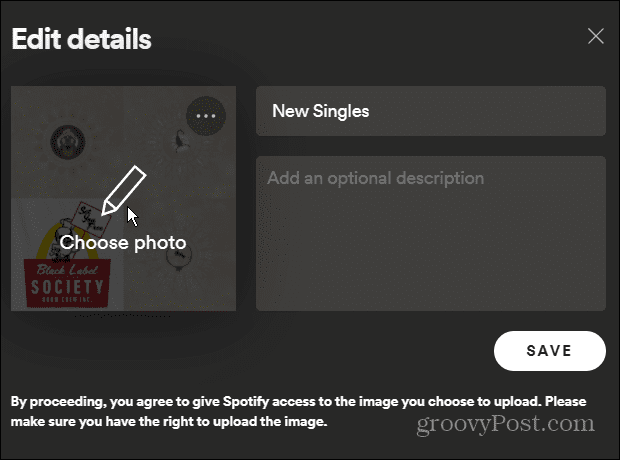
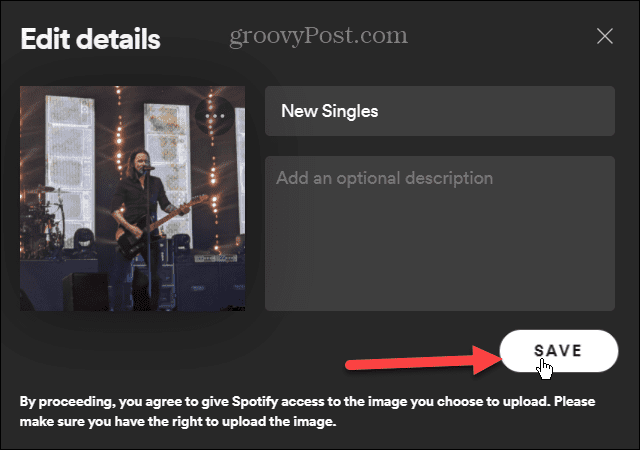
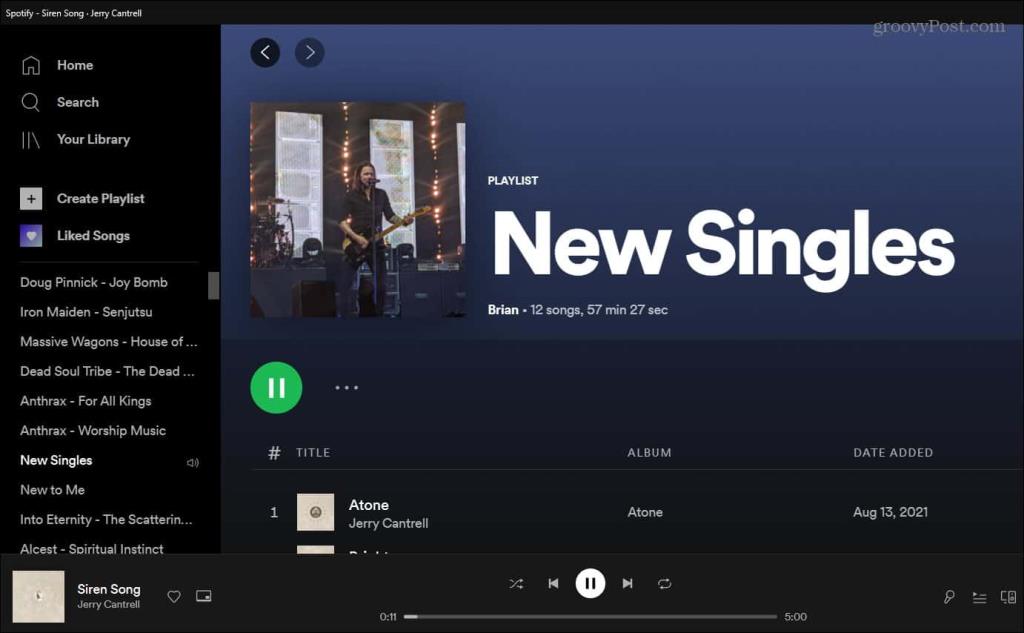
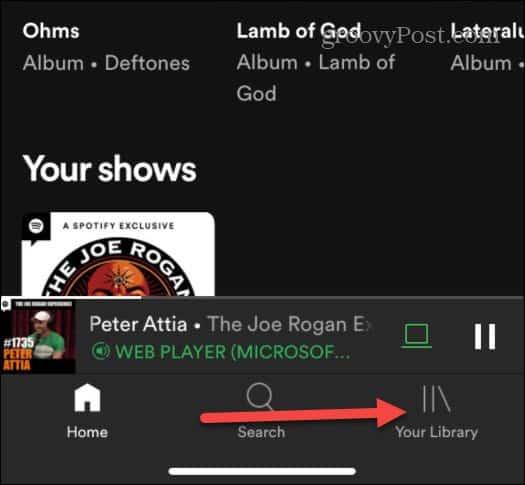
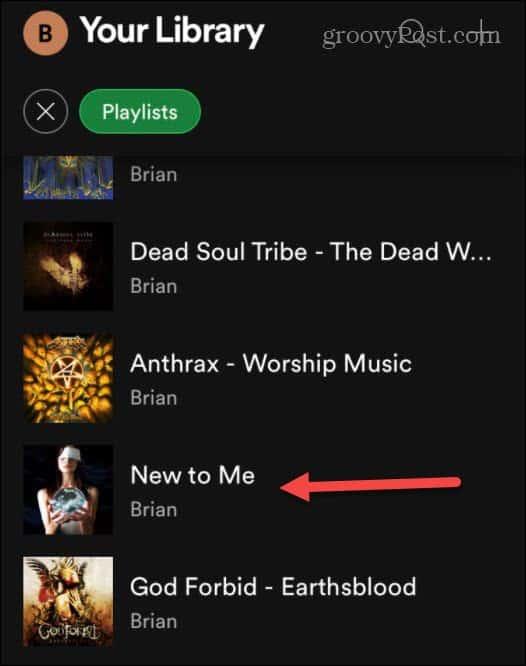
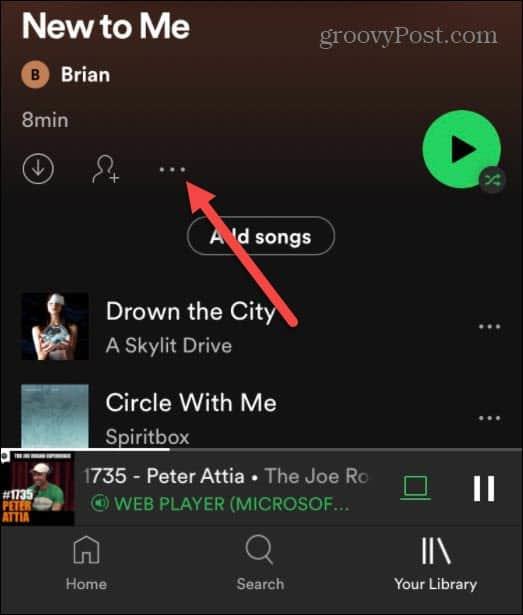
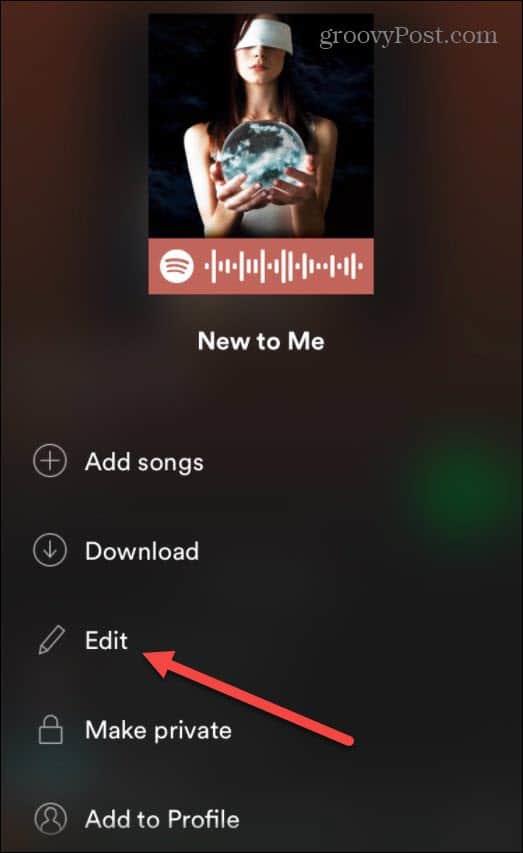
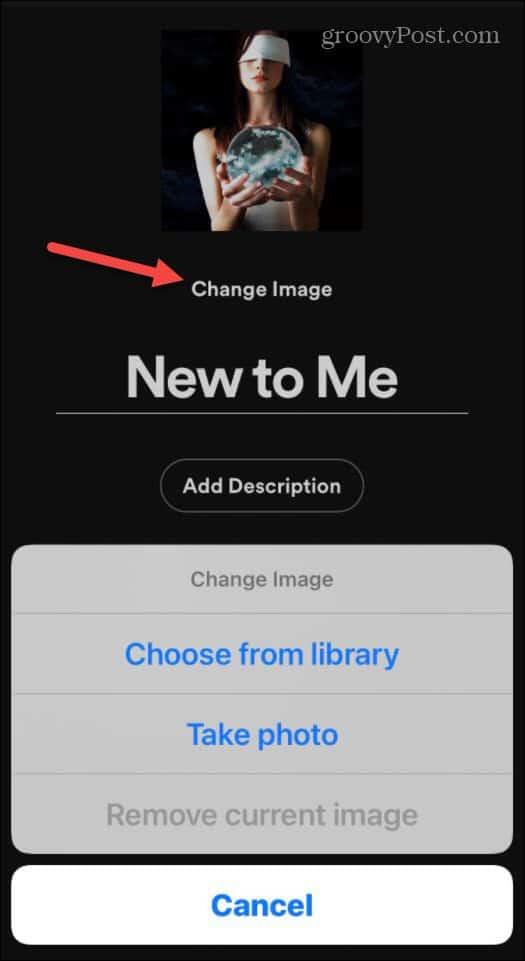
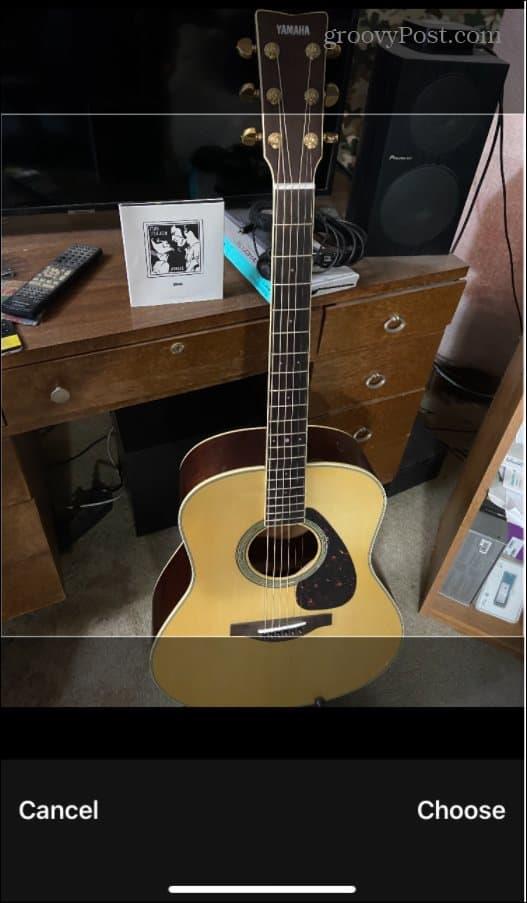
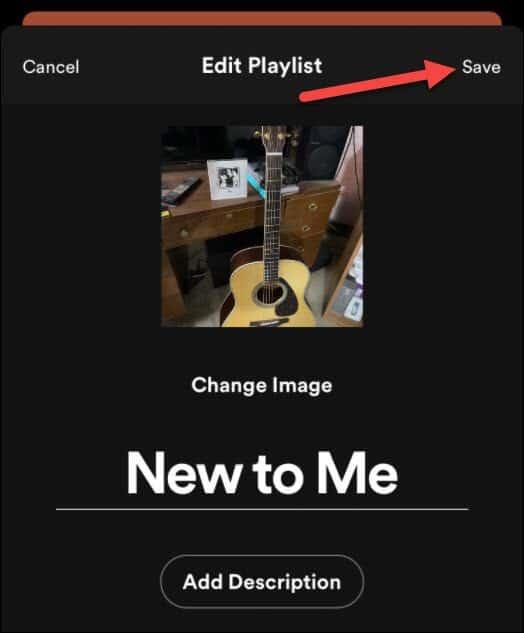
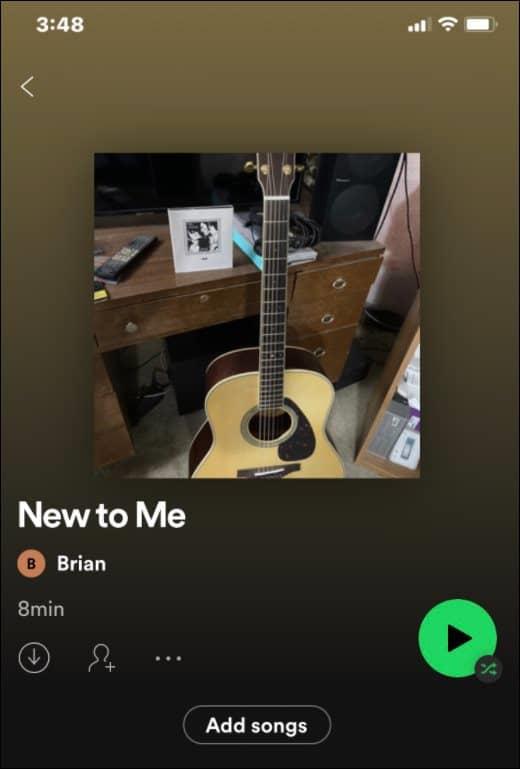
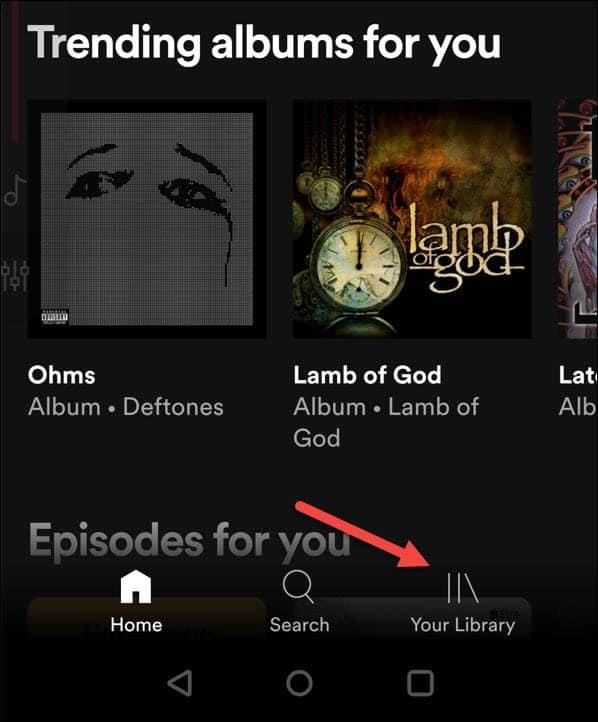
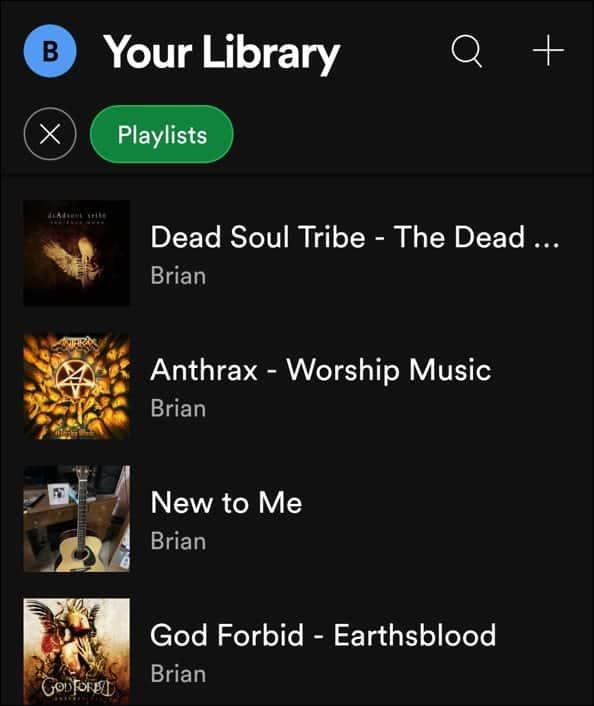
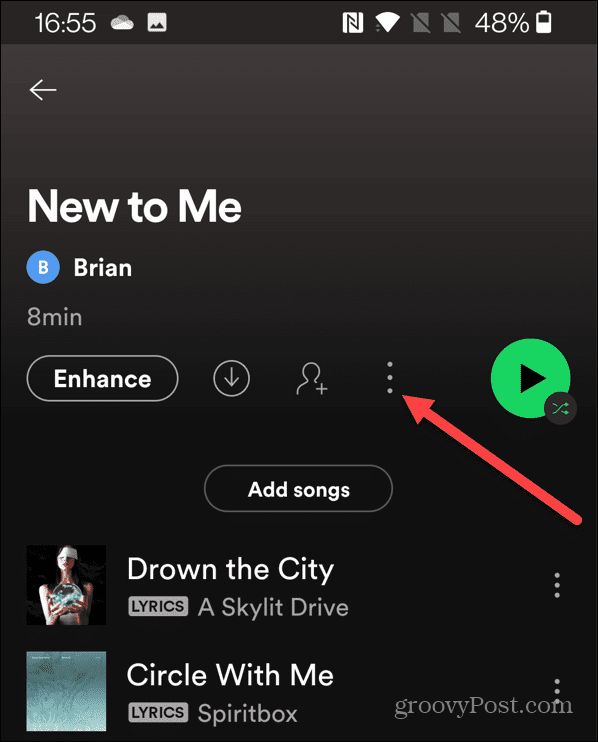
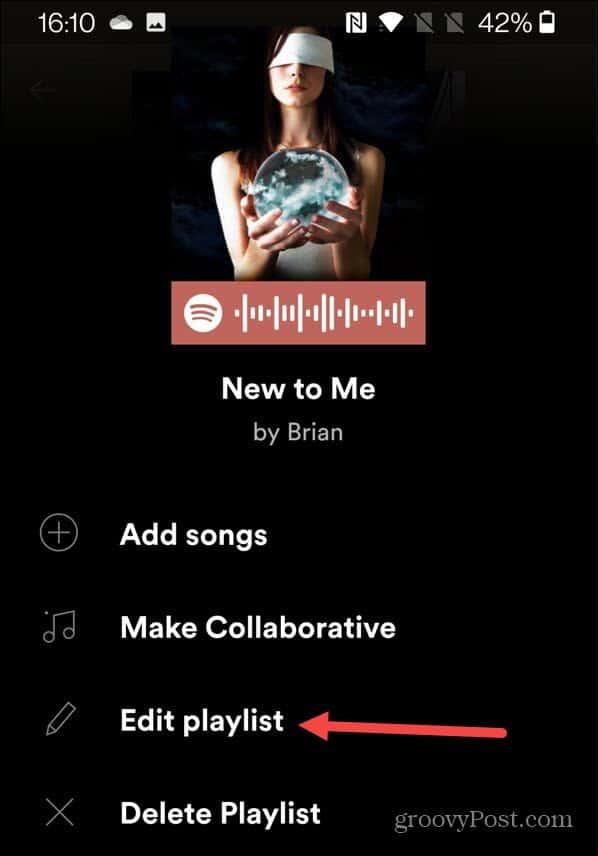
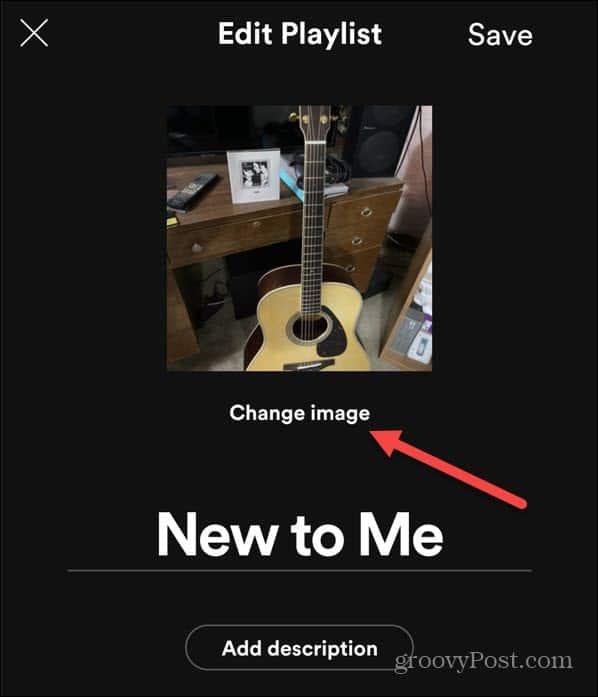
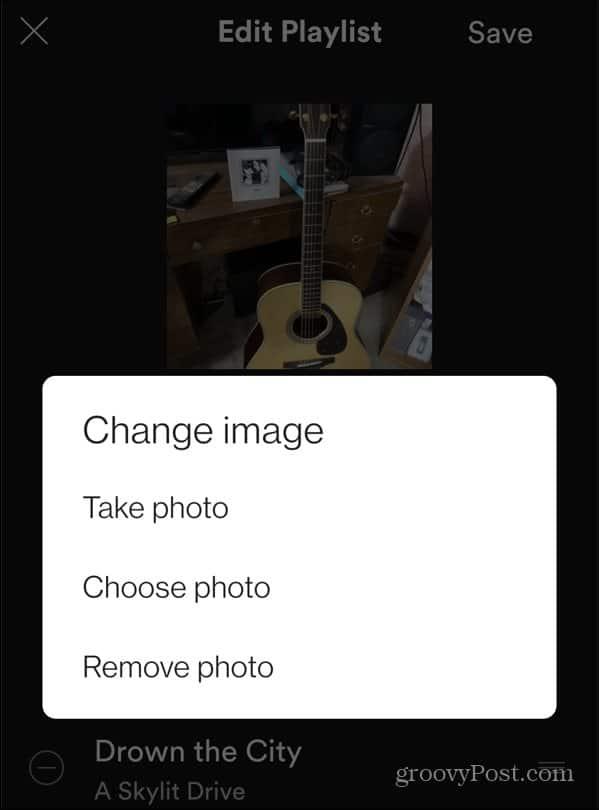
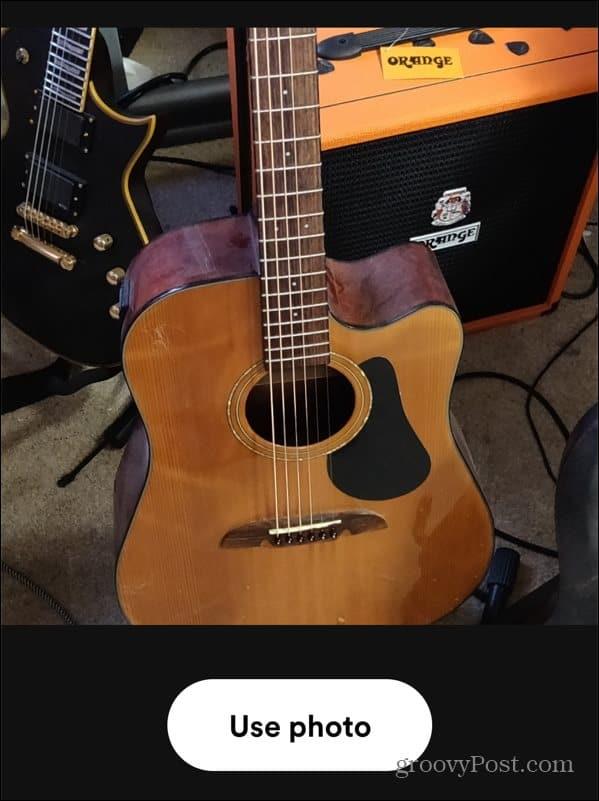
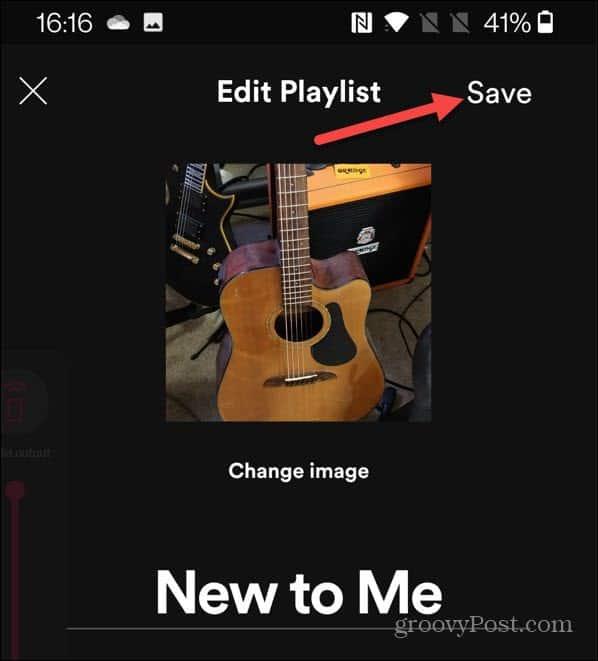
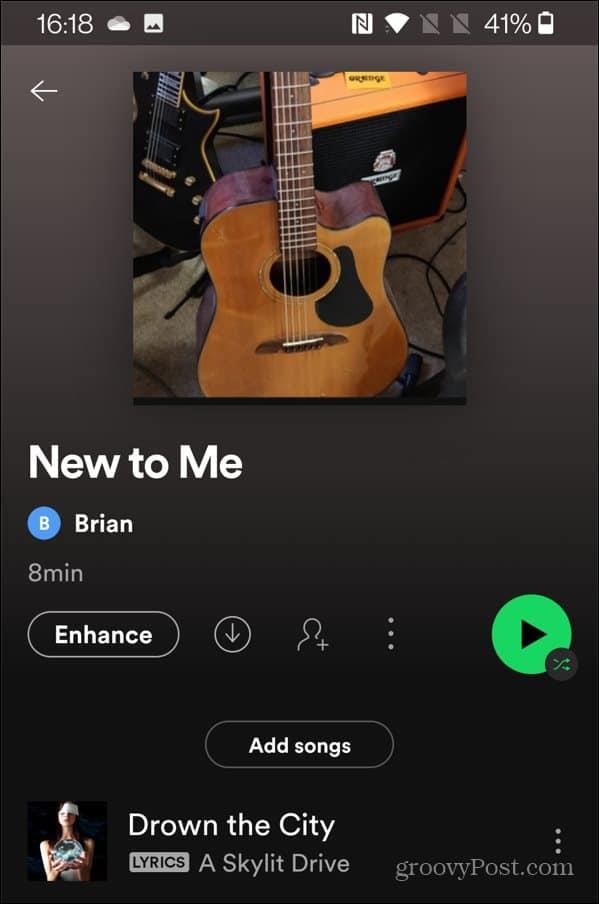

![[OPRAVENÉ] Kód chyby 0x80070035 Sieťová cesta sa nenašla v systéme Windows 10 [OPRAVENÉ] Kód chyby 0x80070035 Sieťová cesta sa nenašla v systéme Windows 10](https://img2.luckytemplates.com/resources1/images2/image-1095-0408150631485.png)






![Chyba 1058: Službu nelze spustit Windows 10 [VYŘEŠENO] Chyba 1058: Službu nelze spustit Windows 10 [VYŘEŠENO]](https://img2.luckytemplates.com/resources1/images2/image-3772-0408151015489.png)