Keď začnete nastavovať nový počítač so systémom Windows 11 alebo vykonáte čistú inštaláciu , môžete si vybrať používateľské meno, ktoré budete chcieť neskôr zmeniť. Zmena používateľských mien je tiež bežná, keď si kúpite vopred zostavený systém z maloobchodu alebo tretej strany. Bohužiaľ, Microsoft neurobil proces zmeny názvu účtu tak jednoduchý, ako by ste očakávali. Bez ohľadu na dôvod zmeny názvu existuje niekoľko rôznych spôsobov, ako to urobiť. Tu je pohľad na tri rôzne spôsoby, ako to urobiť v systéme Windows 11.
Zmeňte názov svojho účtu v systéme Windows 11 v časti Nastavenia
Ak chcete použiť aplikáciu Nastavenia, kliknite na Štart > Nastavenia alebo použite klávesovú skratku Windows + I na priame otvorenie Nastavenia.
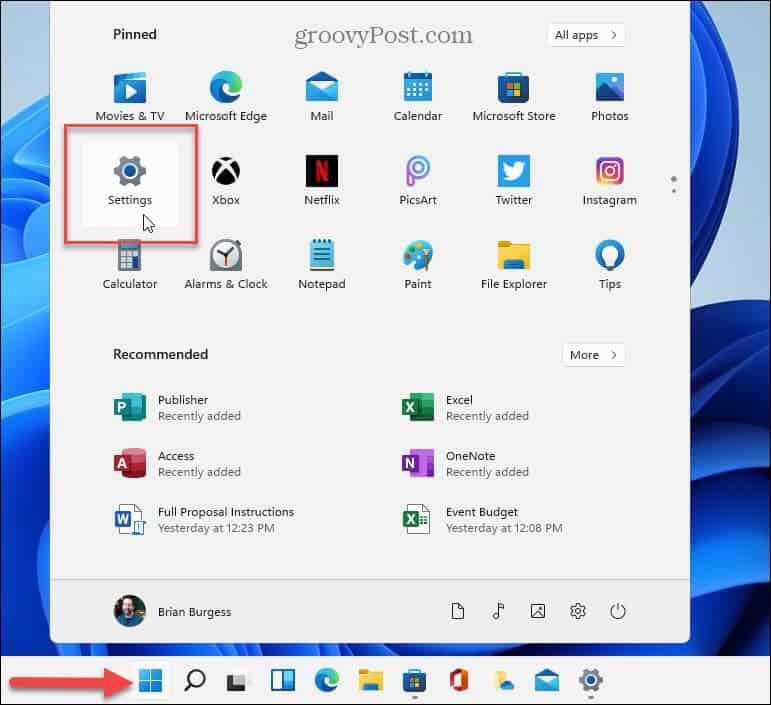
Po otvorení Nastavenia kliknite v ľavom stĺpci na Účty a v zozname vpravo kliknite na Vaše informácie .
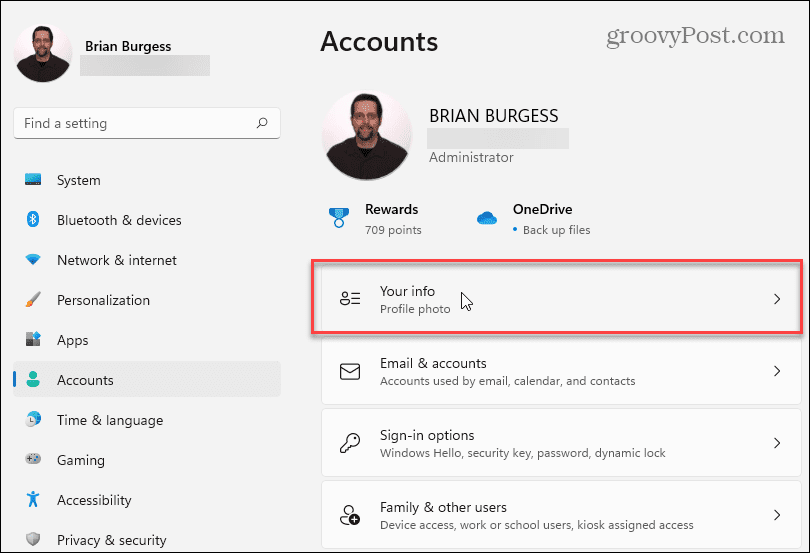
Na nasledujúcej obrazovke kliknite na tlačidlo Účty .
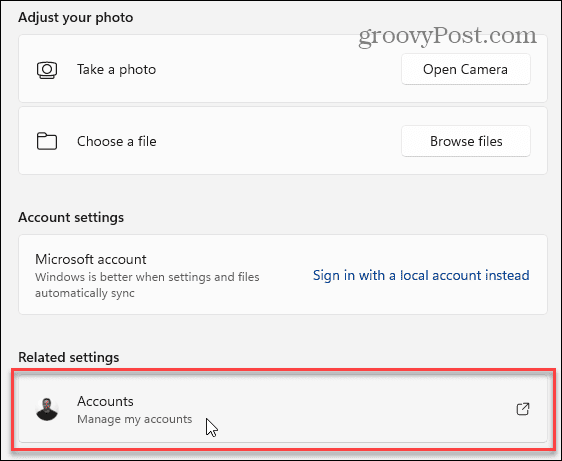
Otvorí sa stránka vášho účtu Microsoft. Ak sa zobrazí výzva, prihláste sa a kliknite na svoj profilový obrázok v hornej časti.
Tým sa dostanete do sekcie „Vaše informácie“. Odtiaľ kliknite na odkaz Upraviť názov v pravom dolnom rohu.
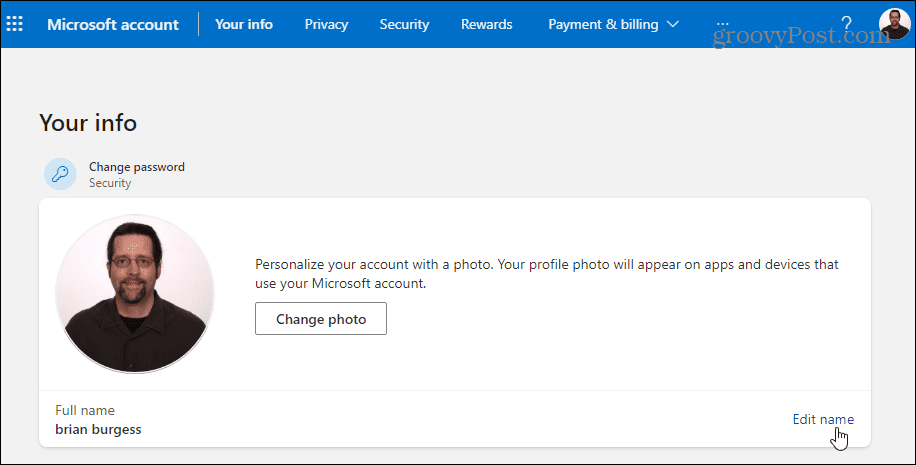
Teraz zadajte nové meno a priezvisko. Zadajte požadovaný Captcha a kliknite na tlačidlo Uložiť . Reštartujte počítač a mali by ste vidieť zmenu názvu účtu.
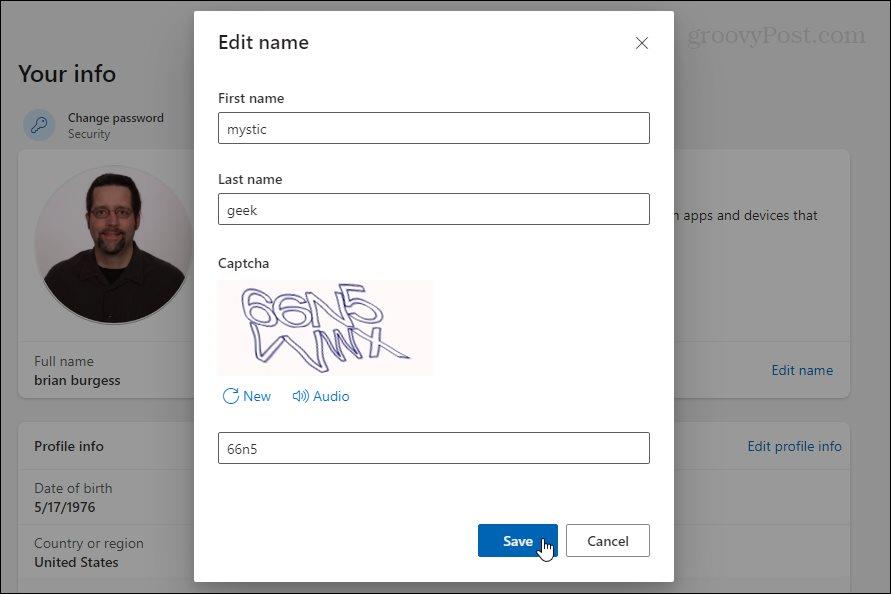
Zmeňte názov účtu v systéme Windows 11 z ovládacieho panela
Klasický Ovládací panel , na ktorý ste zvyknutí z predchádzajúcich verzií Windowsu, je stále vo Windowse 11. A môžete ho použiť na zmenu názvu účtu. Ak ho chcete otvoriť, stlačte kláves Windows na klávesnici, napíšte : ovládací panel, vyberte najlepší výsledok alebo stlačte Enter .
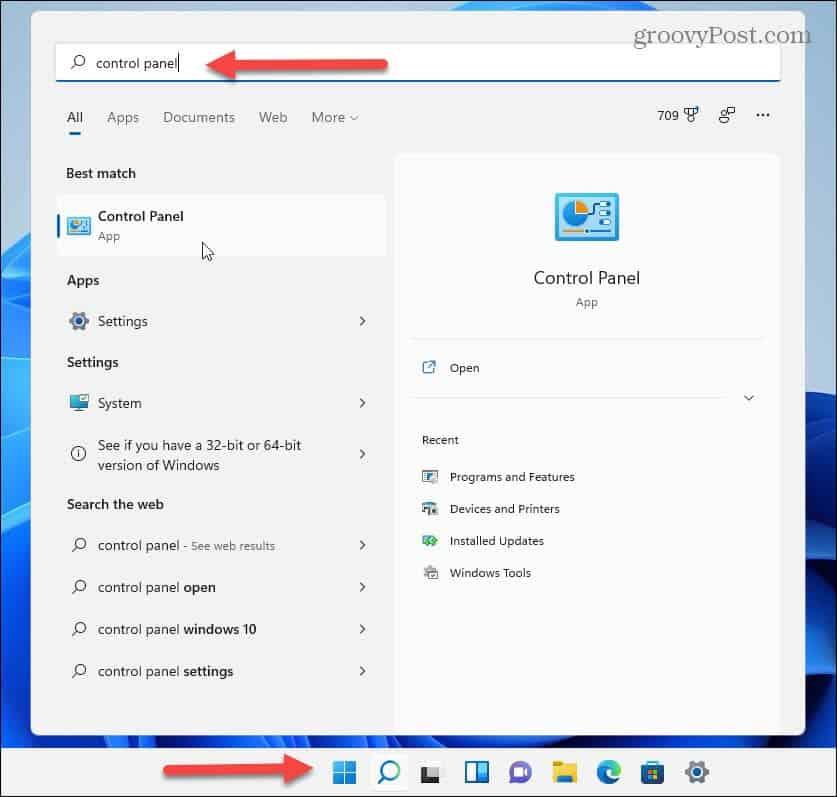
Po otvorení ovládacieho panela kliknite na položku Používateľské účty .
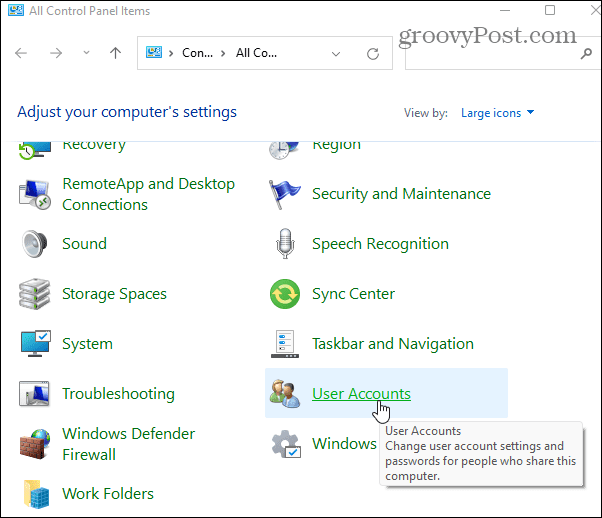
Teraz kliknite na položku Spravovať ďalší účet a vyberte účet zo zoznamu používateľských účtov, ktoré ste pridali a ktoré chcete upraviť.
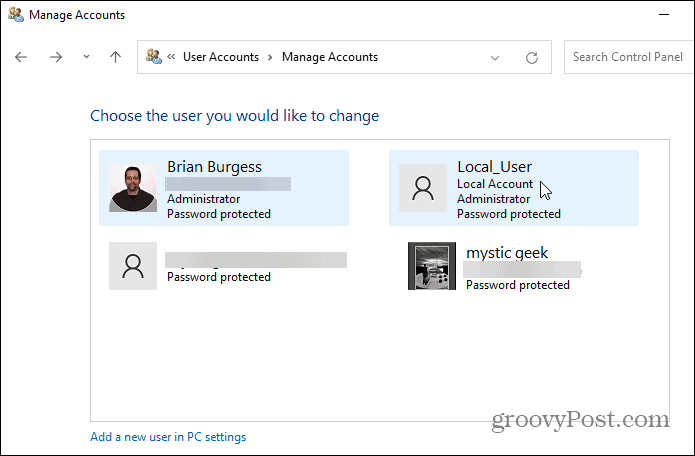
Potom kliknite na odkaz „Zmeniť názov účtu“.
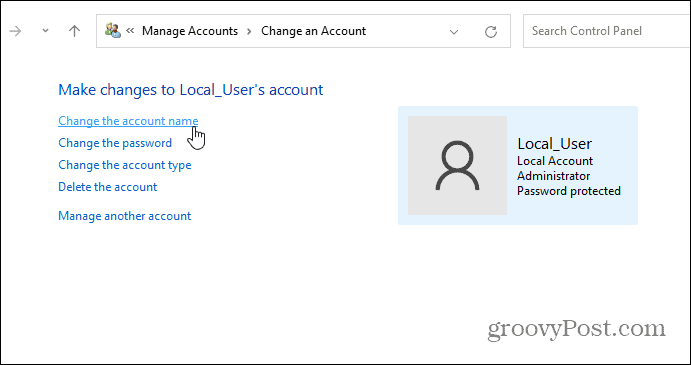
Do poľa „Názov“ zadajte názov, ktorý chcete použiť pre účet, a kliknite na tlačidlo Zmeniť názov .
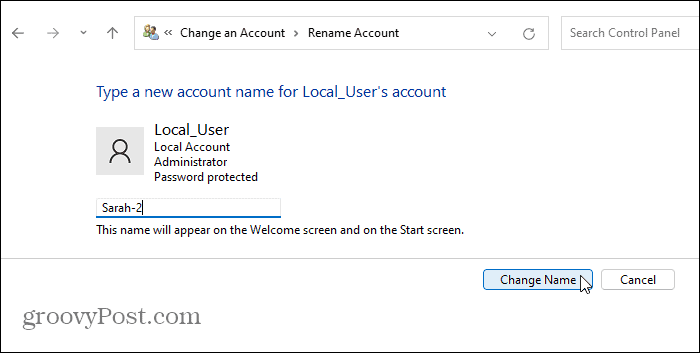
Na premenovanie používateľských účtov použite rozšírený ovládací panel
Nakoniec môžete použiť rozšírené možnosti ovládacieho panela na premenovanie používateľských účtov. Stlačením klávesovej skratky Windows + R vyvolajte dialógové okno Spustiť a zadajte: netplwiz a kliknite na tlačidlo OK alebo stlačte Enter .
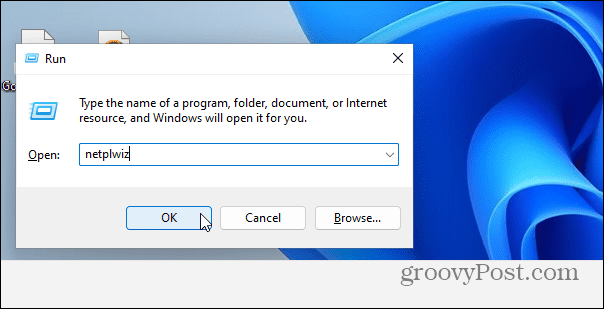
Ďalej vyberte účet, ktorý chcete upraviť, a kliknite na tlačidlo Vlastnosti .
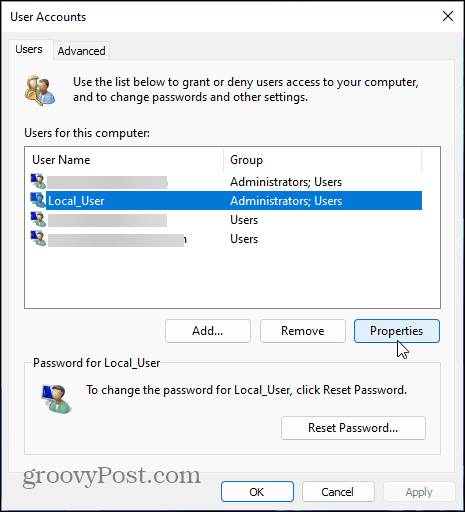
Na karte „Všeobecné“ zadajte do poľa „Meno používateľa“ požadovaný názov. Kliknite na tlačidlo Použiť a potom dvakrát na tlačidlo OK , aby sa zmeny prejavili.
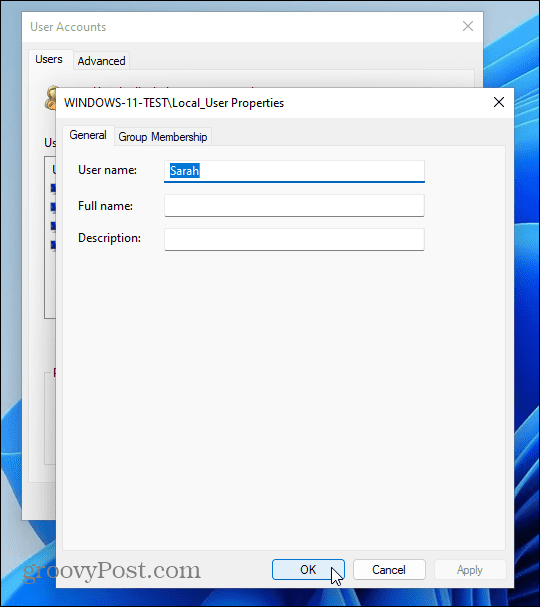
To je všetko. Metóda, ktorú použijete na zmenu názvu účtu, sa bude líšiť v závislosti od toho, ako to chcete urobiť. Ale dosiahnete rovnaké výsledky bez ohľadu na to, ktoré kroky použijete. Rovnako ako vo všetkých verziách systému Windows existuje vždy viac ako jeden spôsob, ako vykonať jedinečnú úlohu.
Ak ešte nepoužívate Windows 11, prečítajte si náš článok o zmene názvu účtu v systéme Windows 10 .
A pre viac informácií o novom operačnom systéme si pozrite, ako premenovať počítač so systémom Windows 11 . Ak chcete do počítača so systémom Windows 11 pridať ďalších používateľov, prečítajte si náš článok o vytvorení lokálneho používateľského účtu . Alebo ak chcete získať viac informácií o nových funkciách, pozrite si, ako používať vylepšenú funkciu virtuálnych plôch .
![[100 % vyriešené] Ako opraviť hlásenie „Chyba pri tlači“ v systéme Windows 10? [100 % vyriešené] Ako opraviť hlásenie „Chyba pri tlači“ v systéme Windows 10?](https://img2.luckytemplates.com/resources1/images2/image-9322-0408150406327.png)
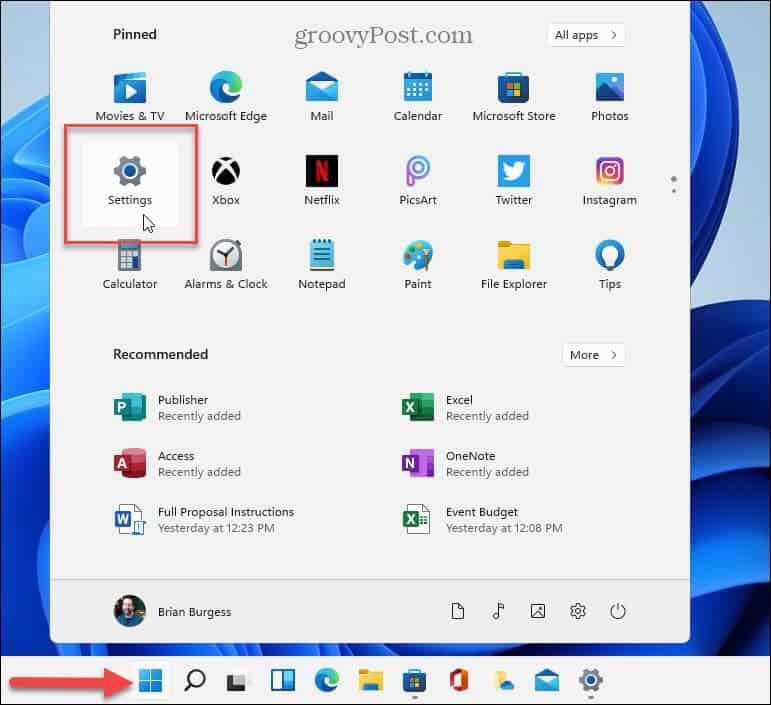
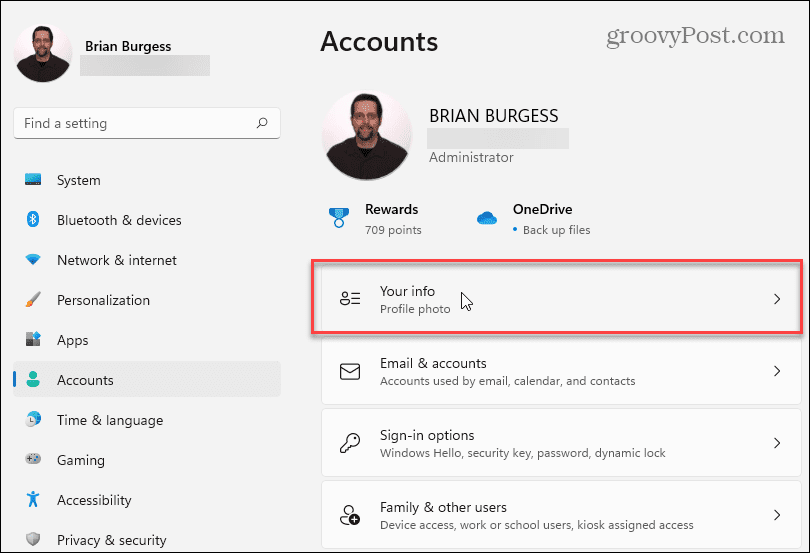
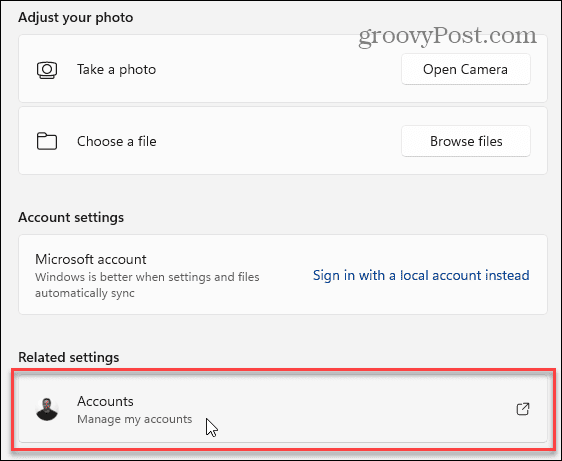
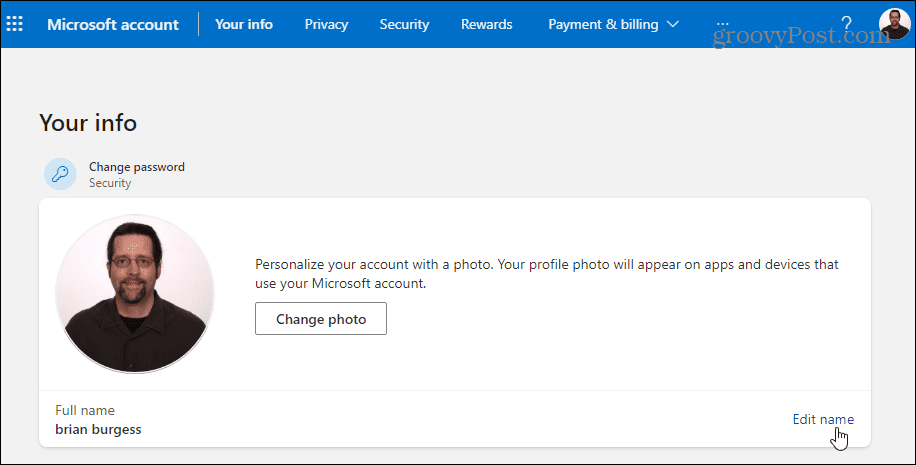
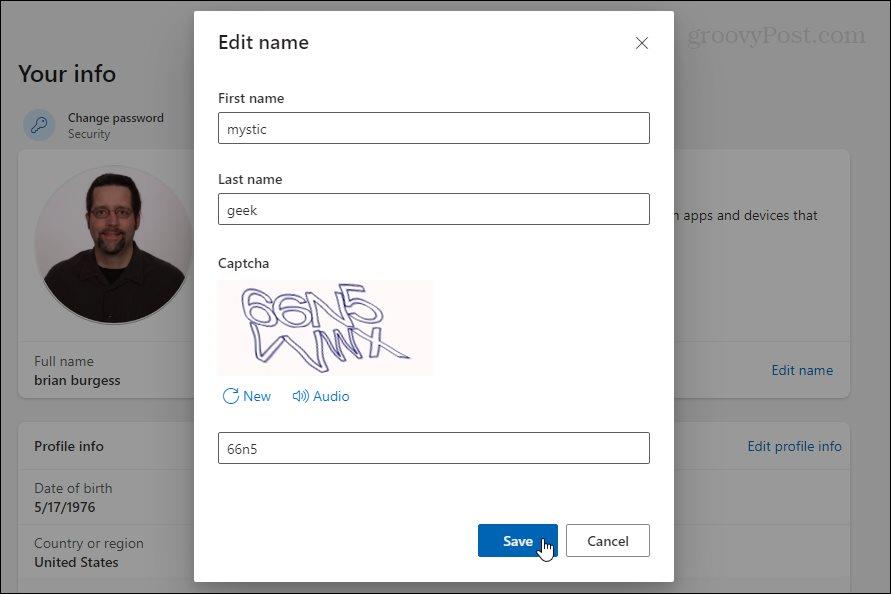
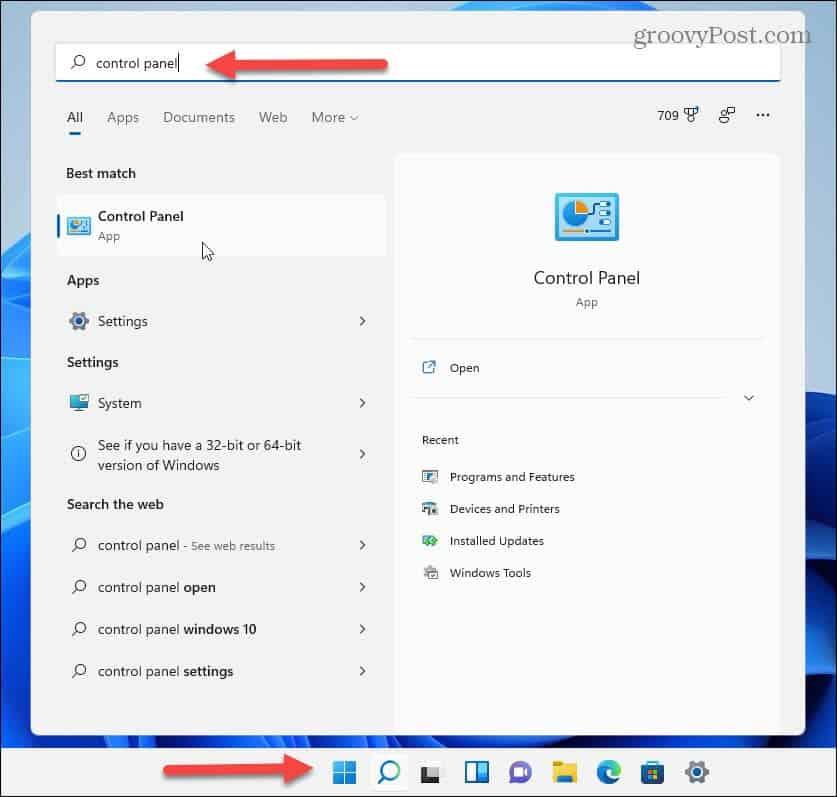
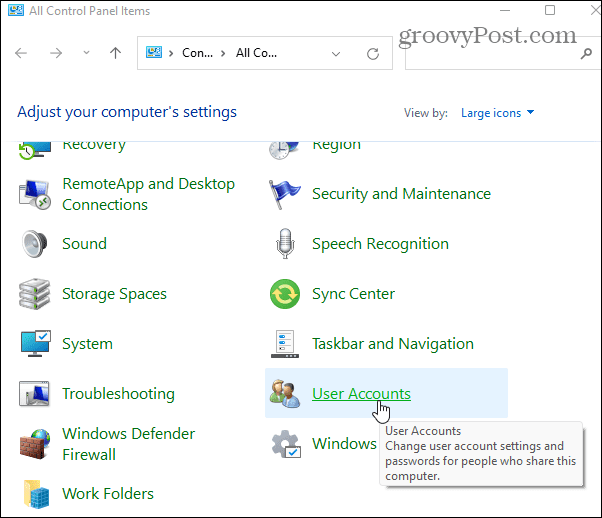
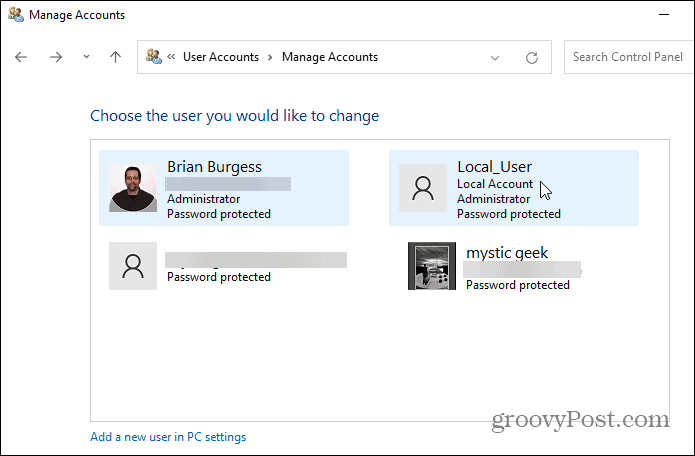
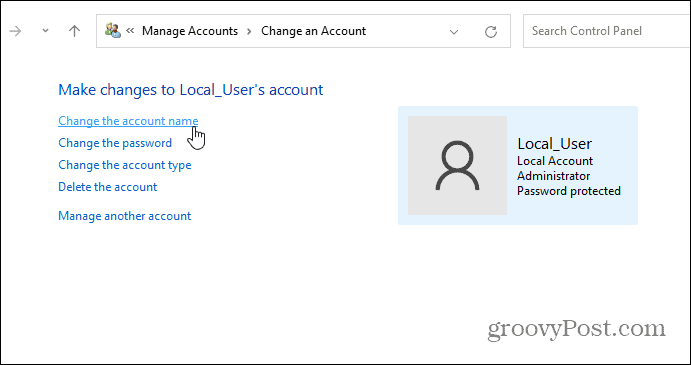
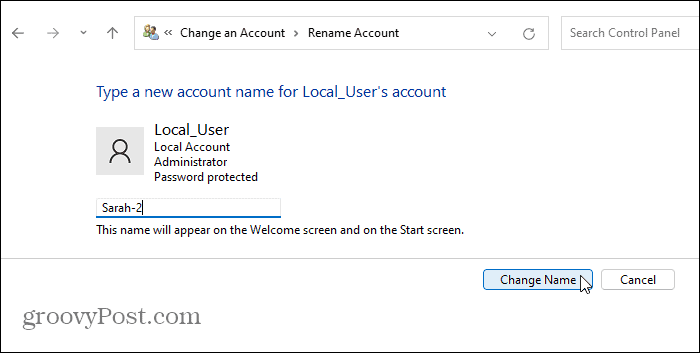
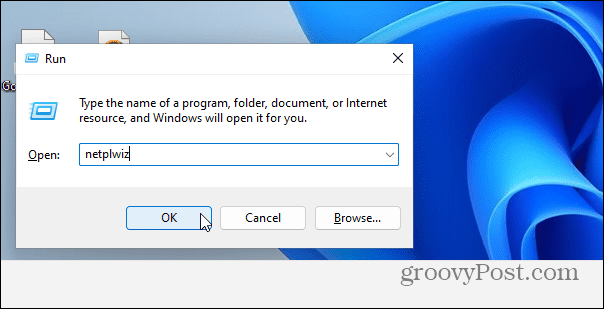
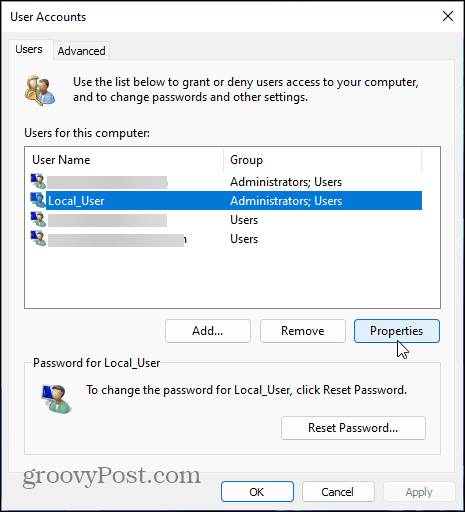
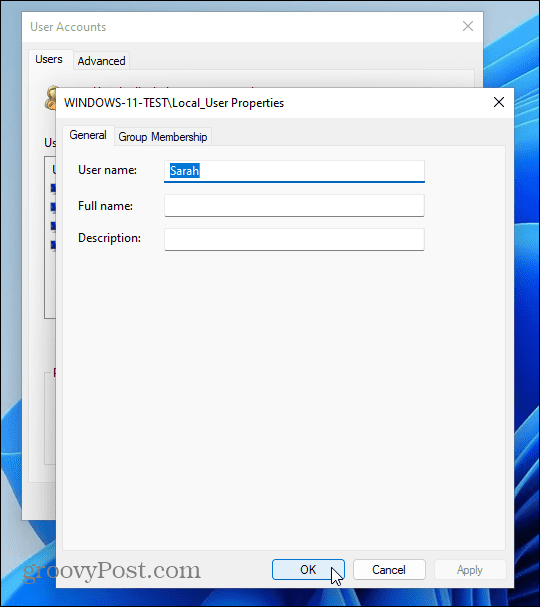




![OPRAVENÉ: Tlačiareň v chybovom stave [HP, Canon, Epson, Zebra & Brother] OPRAVENÉ: Tlačiareň v chybovom stave [HP, Canon, Epson, Zebra & Brother]](https://img2.luckytemplates.com/resources1/images2/image-1874-0408150757336.png)

![Ako opraviť aplikáciu Xbox, ktorá sa neotvorí v systéme Windows 10 [RÝCHLE GUIDE] Ako opraviť aplikáciu Xbox, ktorá sa neotvorí v systéme Windows 10 [RÝCHLE GUIDE]](https://img2.luckytemplates.com/resources1/images2/image-7896-0408150400865.png)

