Windows 11 má nové prepracované používateľské rozhranie a je plný nových funkcií. Niektoré veci v systéme Windows sa však nikdy nezmenia. Jednou z týchto vecí je možnosť premenovať váš počítač. Premenovanie počítača sa môže hodiť, ak ich máte v sieti niekoľko a snažíte sa ich udržiavať v poriadku. Ak každému pridelíte individuálny názov, pomôže vám to spravovať. Keď však nastavíte počítač so systémom Windows 11 pomocou účtu Microsoft, systém Windows 11 mu priradí náhodný názov, ak ho podľa toho nepomenujete. Poďme sa pozrieť na to, ako premenovať počítač so systémom Windows 11, aby ste ho mohli jednoduchšie spravovať v sieti.
Premenujte počítač so systémom Windows 11 prostredníctvom nastavení
Pravdepodobne najjednoduchší spôsob, ako to dosiahnuť, je použiť stránku „Nastavenia“ systému Windows 11. Kliknite na Štart a potom otvorte Nastavenia .
Poznámka: Stránku „Nastavenia“ systému Windows 11 môžete otvoriť priamo pomocou klávesovej skratky Windows + I .
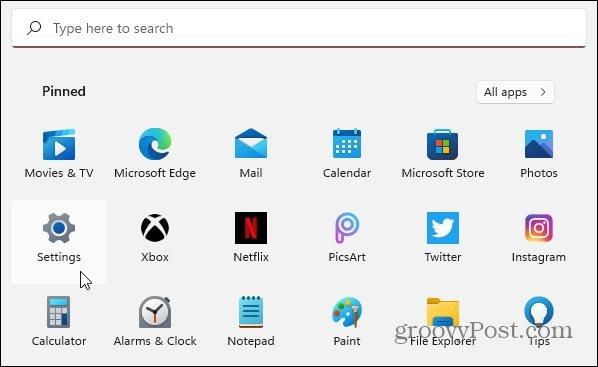
Keď sa otvorí stránka „Nastavenia“, kliknite na Systém zo zoznamu možností vľavo. Potom na pravej strane prejdite nadol na koniec zoznamu a kliknite na tlačidlo Informácie o „Špecifikácie zariadenia, premenovanie počítača, špecifikácie systému Windows“.
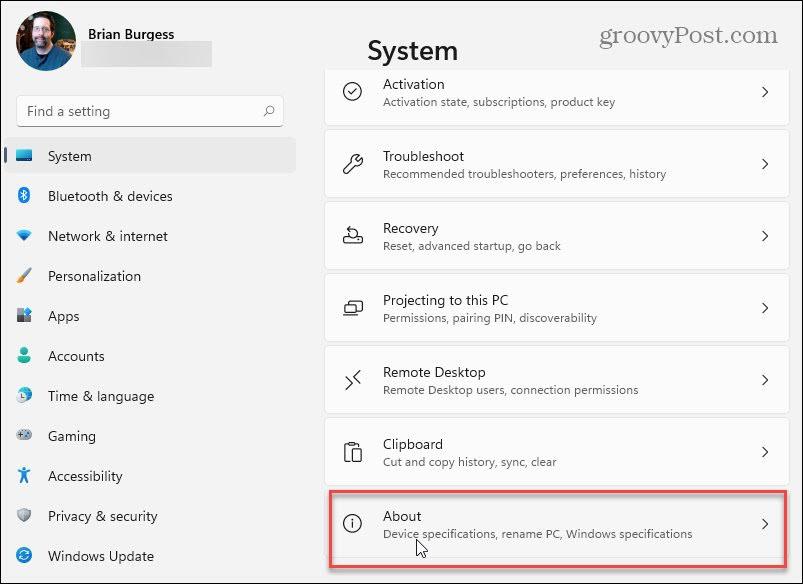
Potom v nasledujúcom okne kliknite na tlačidlo Premenovať tento počítač v pravom hornom rohu obrazovky.
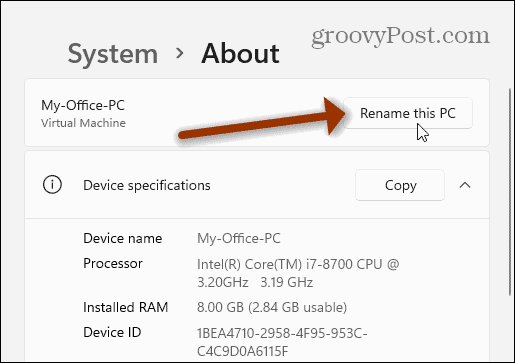
Zobrazí sa sprievodca „Premenovať počítač“. Kliknite na pole mena a použite ľubovoľné meno. Stojí však za zmienku, že sa musíte vyhnúť špeciálnym znakom, ponechať menej ako 15 znakov a medzi slovami nepoužívať medzery. Namiesto medzier použite spojovníky.
Po dokončení zadávania nového názvu počítača kliknite na tlačidlo Ďalej .
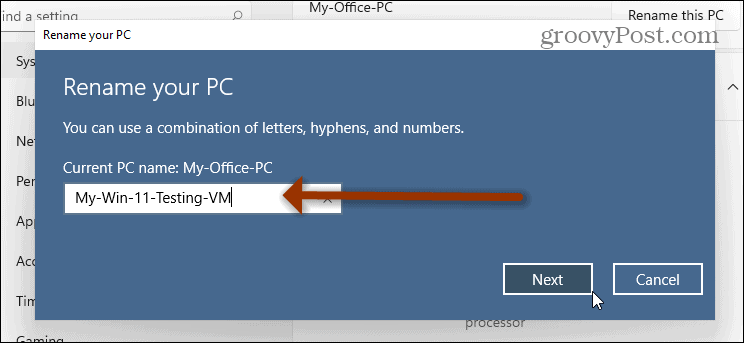
Ďalším krokom je reštartovanie počítača. Kliknite na tlačidlo Reštartovať teraz a počkajte, kým sa vráti a prihláste sa.
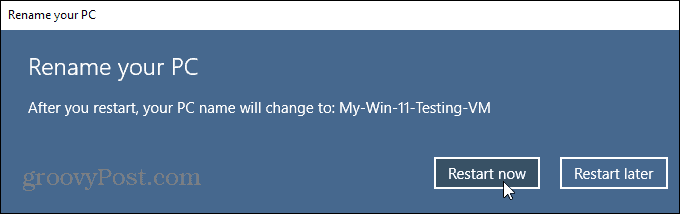
Keď sa vrátite a prihlásite sa, stlačte kombináciu klávesov Windows + I a v hornej časti uvidíte nový názov vášho počítača.
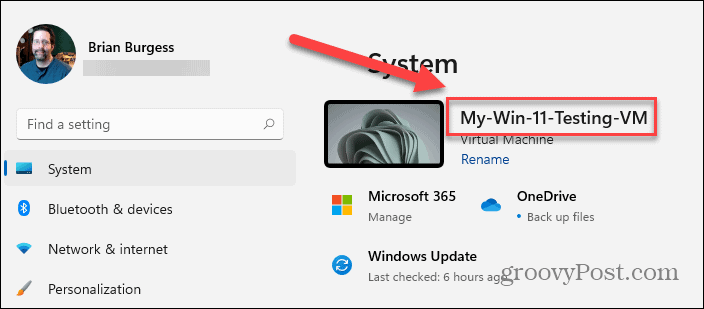
Poznámka: Je tiež dôležité poznamenať, že si môžete ušetriť niekoľko krokov. Stlačením klávesu Windows + I otvorte „Nastavenia“ a kliknite na odkaz Premenovať pod aktuálnym názvom vášho počítača. Tým sa otvorí sprievodca premenovaním.
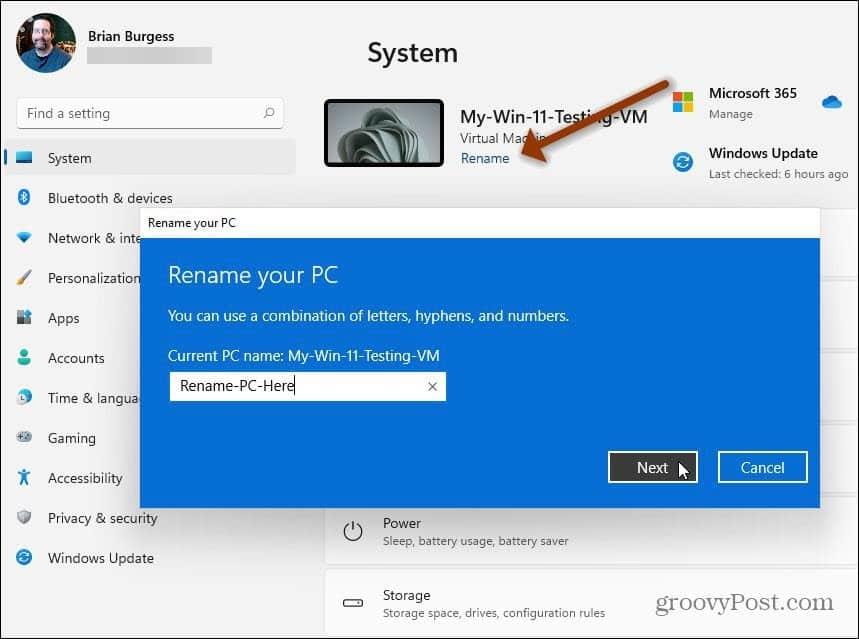
Premenujte počítač so systémom Windows 11 z ovládacieho panela
Ak uprednostňujete používanie klasických nástrojov, stále môžete (zatiaľ aj tak). Stlačte kláves Windows a zadajte: ovládací panel a otvorte aplikáciu.
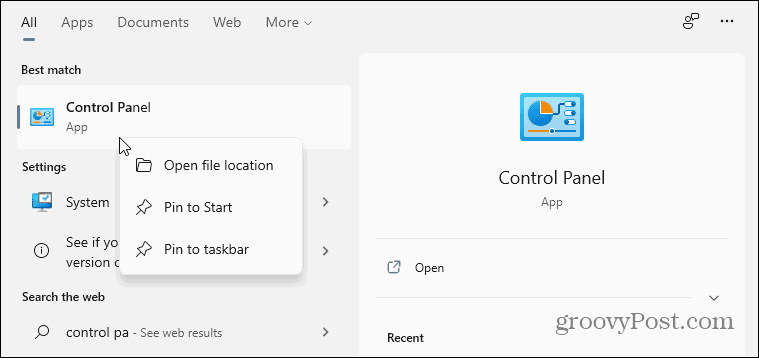
Teraz prejdite nadol a kliknite na Systém zo zoznamu nástrojov v ovládacom paneli.
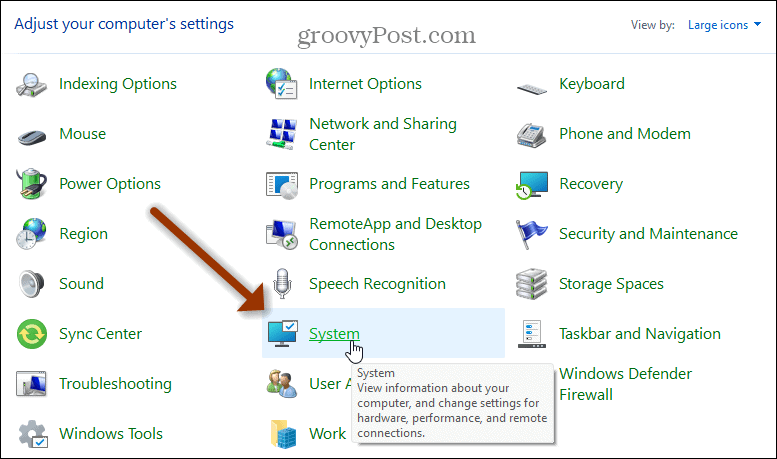
Tým sa otvorí moderná aplikácia Nastavenia. Prejdite nadol na časť „Špecifikácie systému Windows“ a kliknite na odkaz „Rozšírené nastavenia systému“ v hornej časti sekcie.
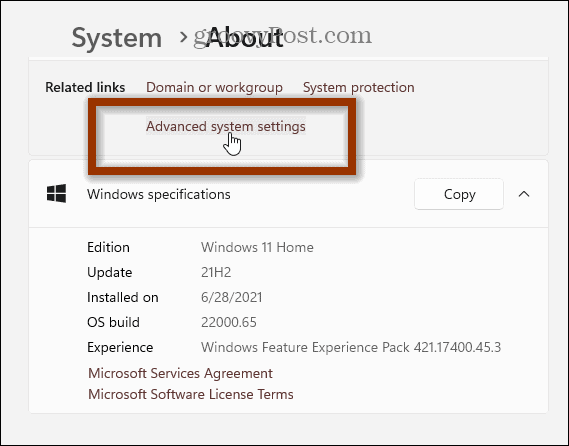
Ďalej sa zobrazia klasické okná „Vlastnosti systému“. Vyberte kartu „Názov počítača“ v hornej časti a potom tlačidlo Zmeniť .
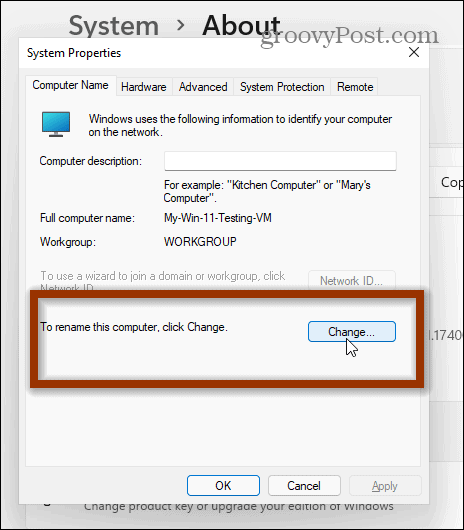
Otvorí sa nasledujúca obrazovka – do poľa Názov počítača zadajte názov, ktorý chcete použiť, a po dokončení kliknite na tlačidlo OK .
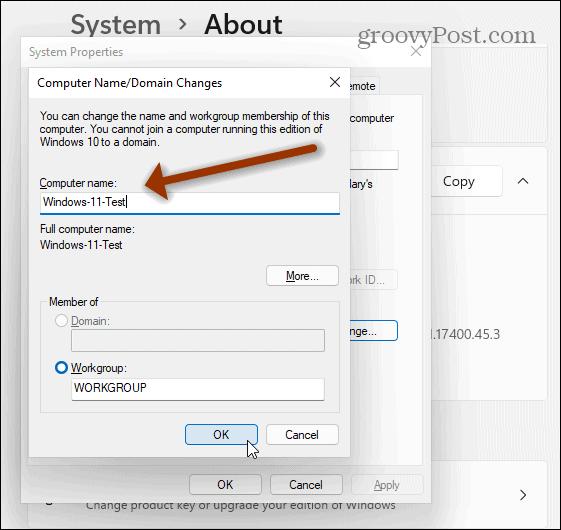
Potom budete musieť reštartovať počítač, aby sa zmena prejavila. Keď sa zobrazí správa o reštarte, kliknite na tlačidlo OK .
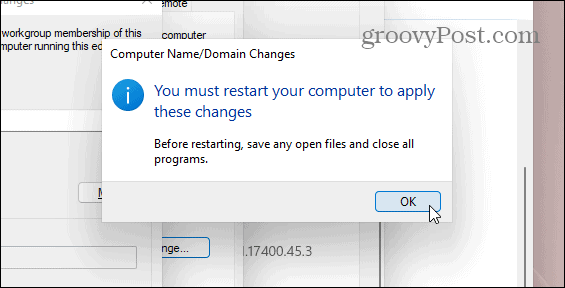
Kliknutím na tlačidlo Zavrieť opustíte obrazovku „Vlastnosti systému“.
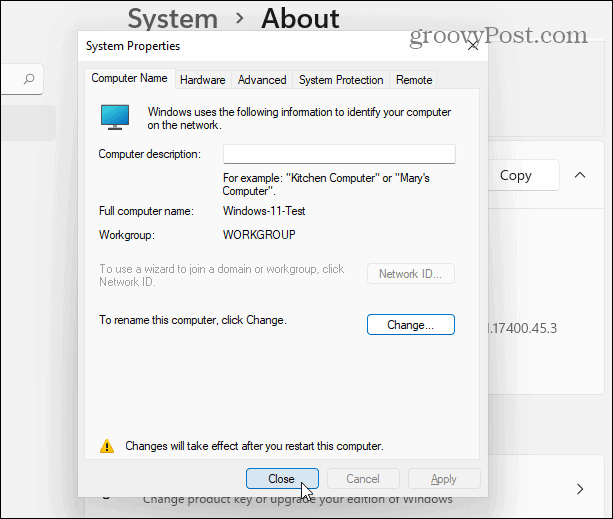
Nakoniec kliknite na tlačidlo Reštartovať , keď je potrebné reštartovať počítač, aby sa zmeny prejavili.
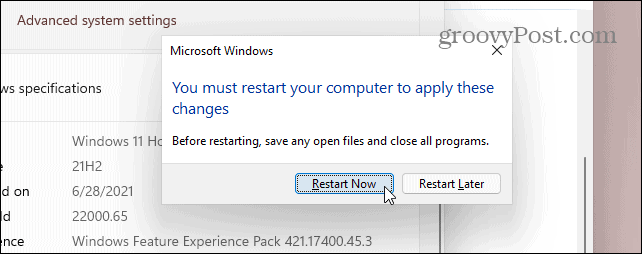
Teraz, keď sa vrátite a prihlásite sa, môžete stlačiť kombináciu klávesov Windows + I a uvidíte nový názov vášho počítača.
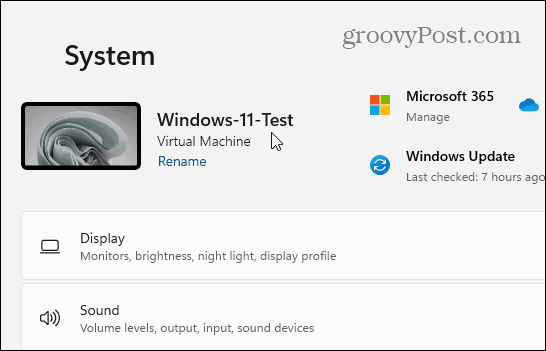
To je všetko. Na premenovanie počítača so systémom Windows 11 môžete použiť aj príkazový riadok alebo Power Shell. Vyššie uvedené možnosti sú však jednoduchšie, ak nie ste fanúšikom práce v prostredí príkazového riadku. A ďalšie informácie o systéme Windows 11 nájdete v našom článku o presunutí tlačidla Štart do ľavého rohu obrazovky .
![[VYRIEŠENÉ] „Tomuto vydavateľovi bolo zablokované spustenie softvéru na vašom počítači“ v systéme Windows 10 [VYRIEŠENÉ] „Tomuto vydavateľovi bolo zablokované spustenie softvéru na vašom počítači“ v systéme Windows 10](https://img2.luckytemplates.com/resources1/images2/image-2750-0408150428174.jpg)
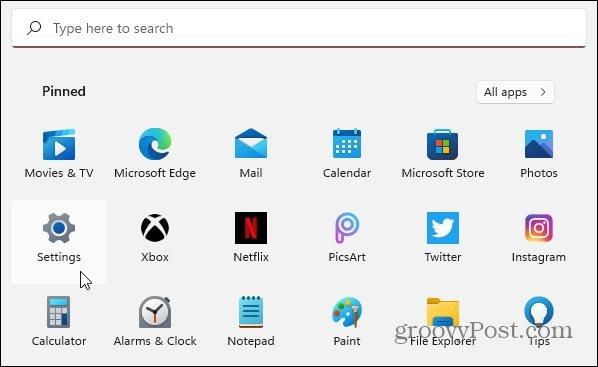
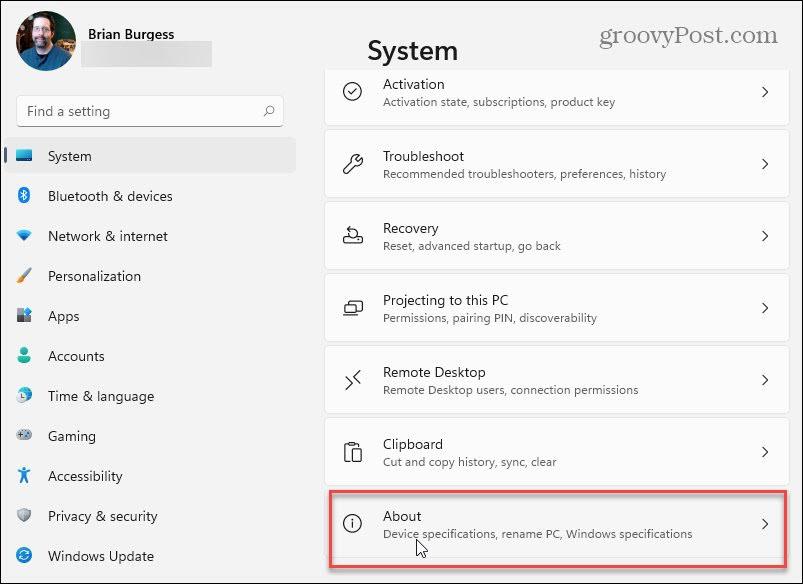
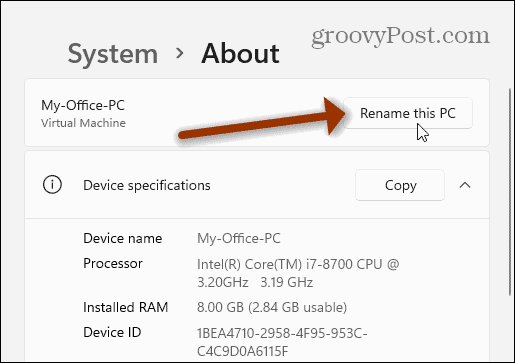
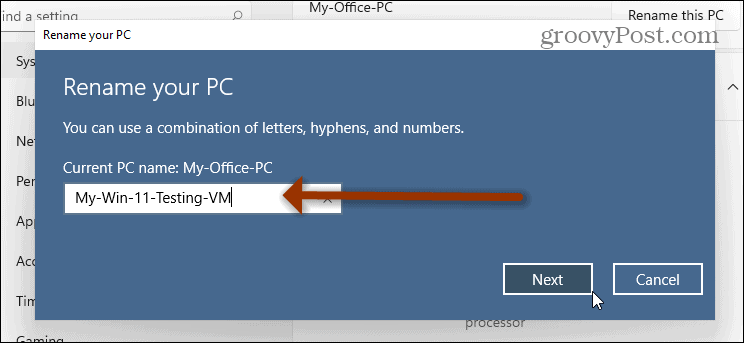
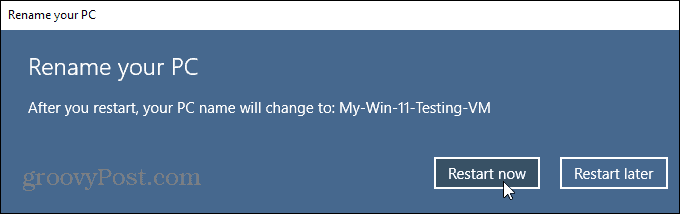
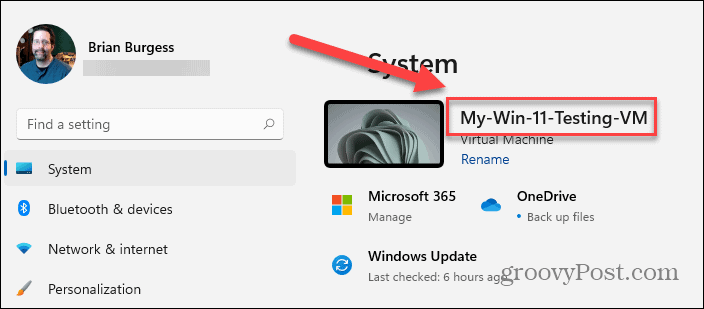
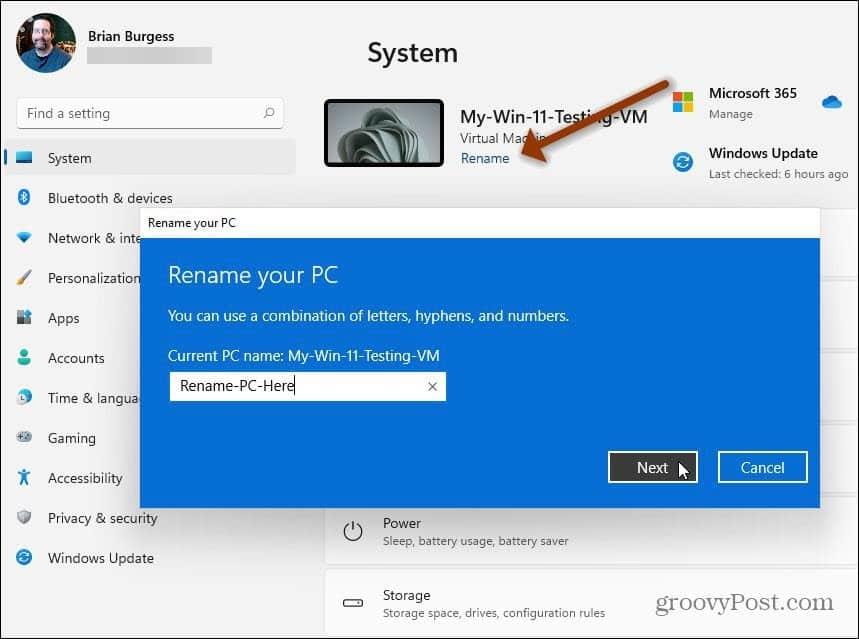
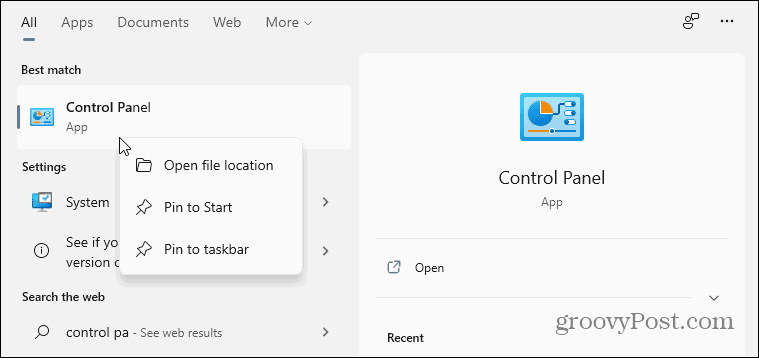
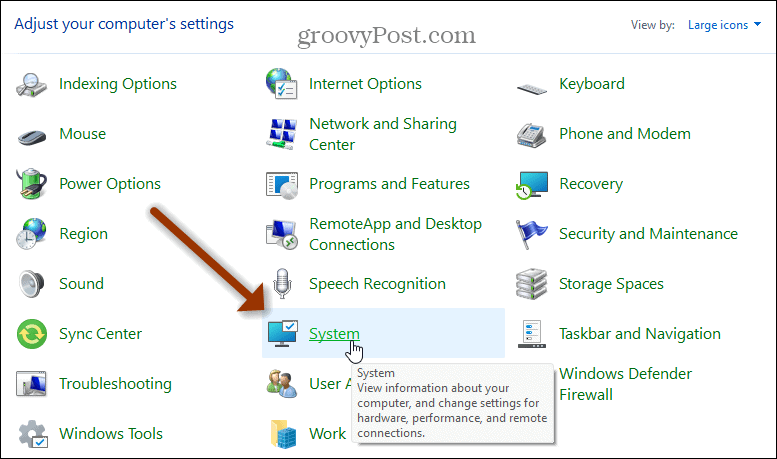
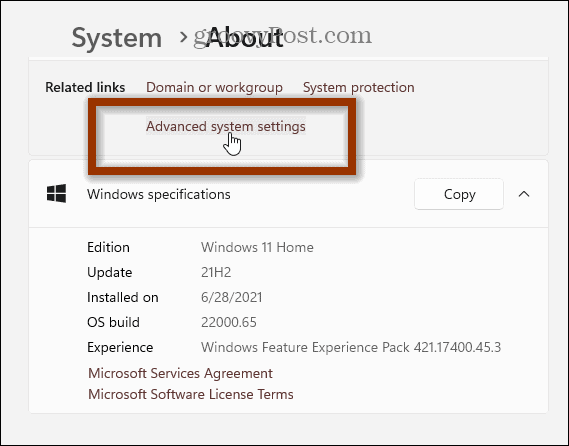
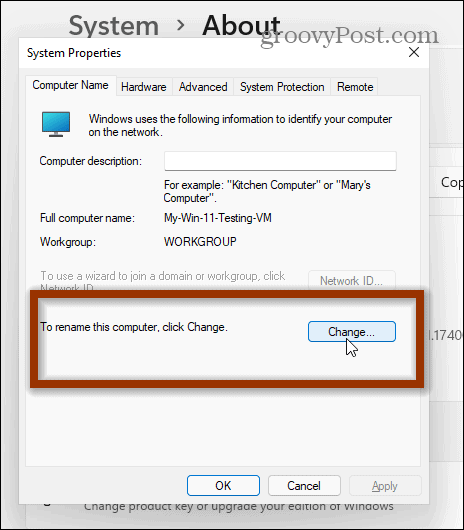
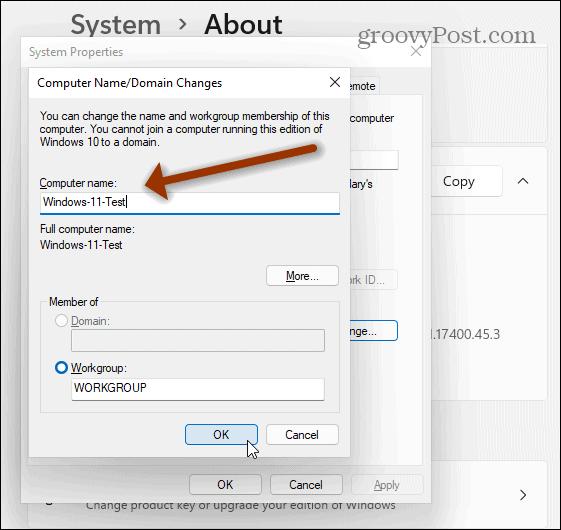
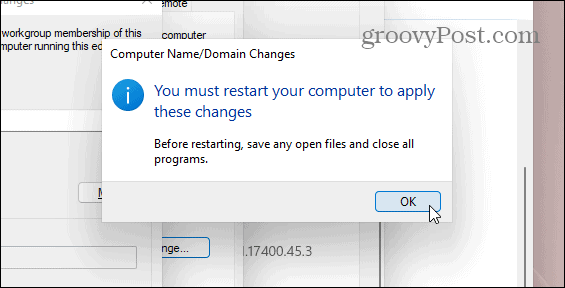
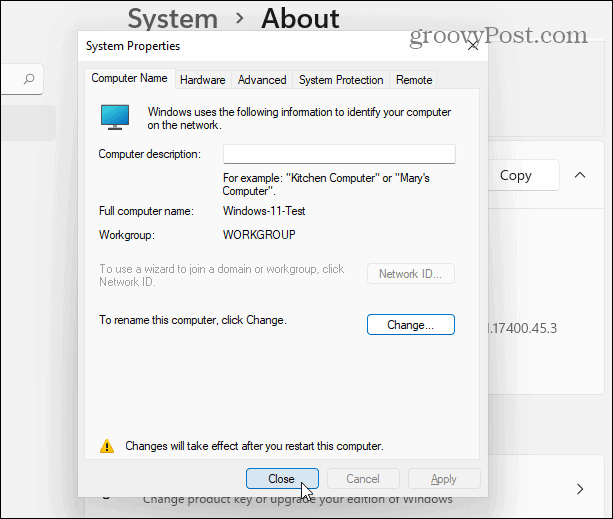
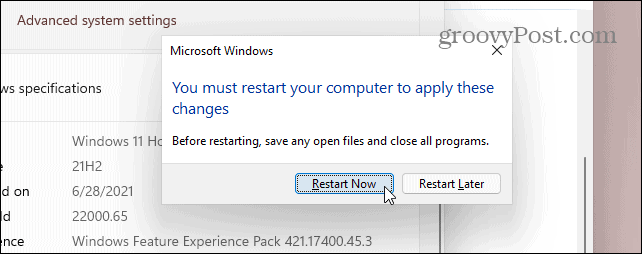
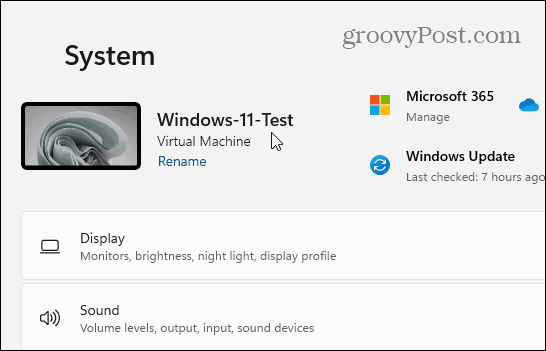

![[OPRAVENÉ] Kód chyby 0x80070035 Sieťová cesta sa nenašla v systéme Windows 10 [OPRAVENÉ] Kód chyby 0x80070035 Sieťová cesta sa nenašla v systéme Windows 10](https://img2.luckytemplates.com/resources1/images2/image-1095-0408150631485.png)






![Chyba 1058: Službu nelze spustit Windows 10 [VYŘEŠENO] Chyba 1058: Službu nelze spustit Windows 10 [VYŘEŠENO]](https://img2.luckytemplates.com/resources1/images2/image-3772-0408151015489.png)