Změna kurzoru v prohlížeči Google Chrome je velmi jednoduchá. Zde je podrobný návod, jak změnit kurzor v prohlížeči Google Chrome .
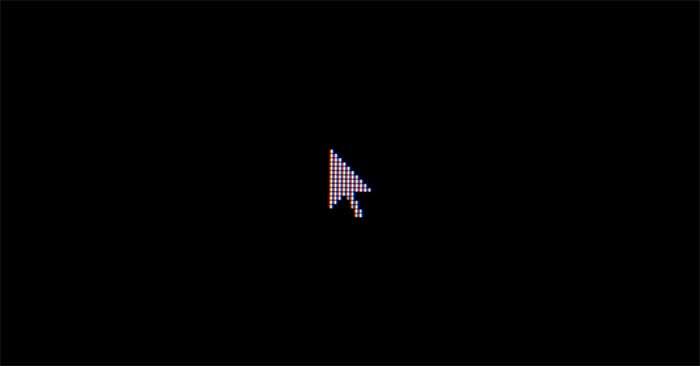
Při procházení dat na vašem PC se kurzor vždy objeví. Umožňuje vám otevírat dokumenty, klikat na odkazy, zadávat text a další. Změna kurzoru je skvělý způsob, jak zpříjemnit prohlížení webu, a také pomáhá zvýšit produktivitu. Tento článek vám proto ukáže, jak změnit kurzor v prohlížeči Google Chrome.
Jak nainstalovat vlastní kurzory pro rozšíření Chrome
Pokud si chcete přizpůsobit svůj prohlížeč Chrome, změna kurzoru je nejjednodušší proces. Stačí si nainstalovat rozšíření pro Chrome .
Chcete-li nainstalovat rozšíření Custom Cursor for Chrome, níže jsou podrobné pokyny krok za krokem:
1. Otevřete Internetový obchod Chrome.
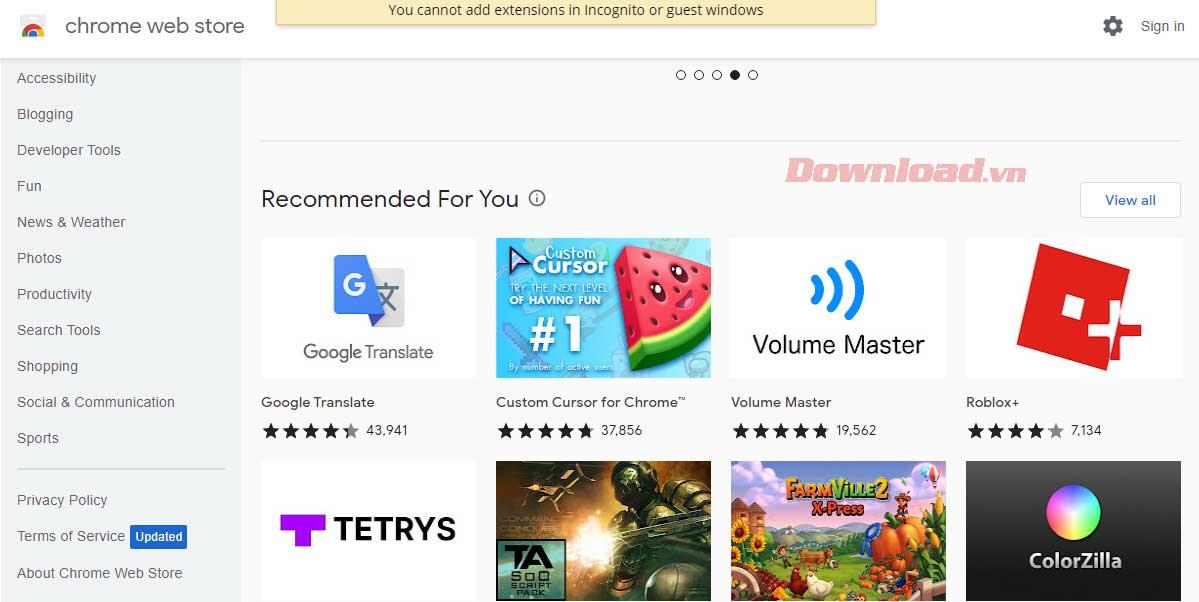
2. Přejděte na Vlastní kurzor pro Chrome .
3. Klikněte na Přidat do Chromu – Přidat do Chromu .
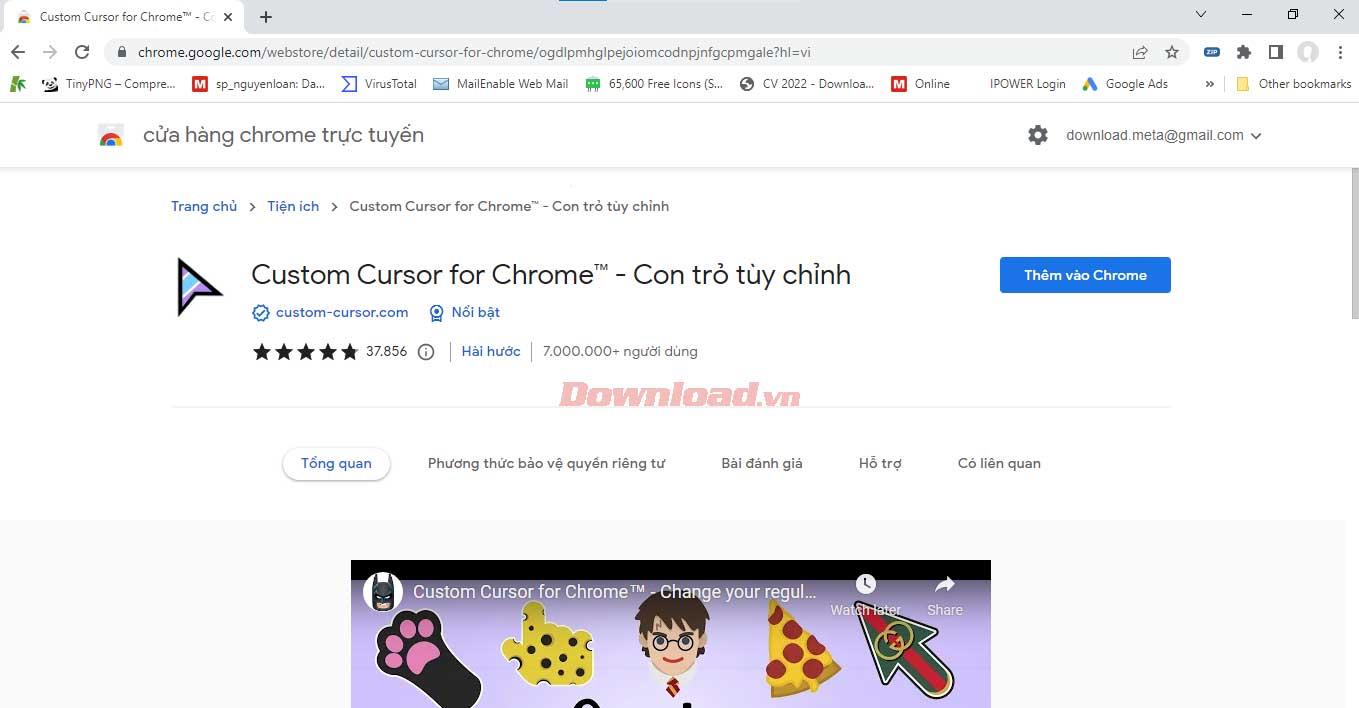
2. V okně, které se objeví na obrazovce, vyberte Přidat rozšíření .
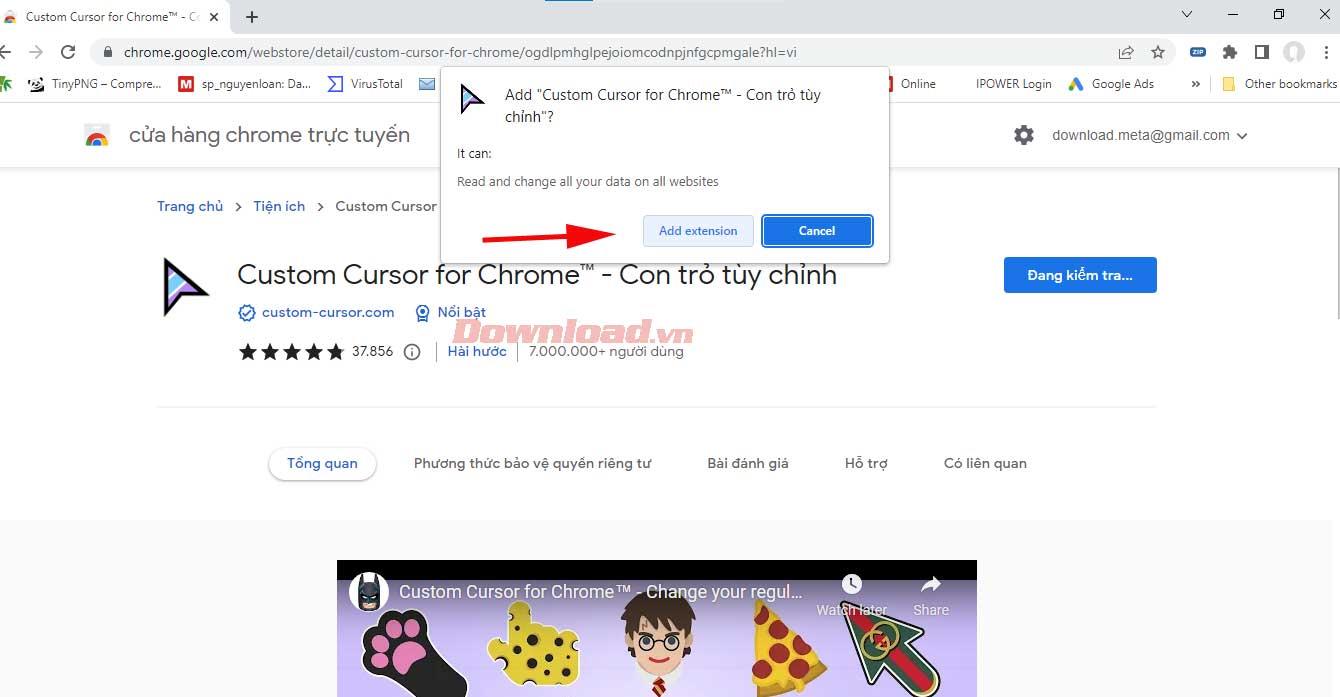
Jak změnit kurzor pomocí Custom Cursor pro Chrome
Nejlepší na tomto rozšíření je rozmanitá sbírka návrhů kurzorů, ze kterých si můžete vybrat, včetně populárních her jako Pac-Man, karikatur jako Angry Birds a spousty dalších anime postav. Ať už máte jakékoli preference, zde najdete možnosti.
Nyní si můžete upravit kurzor v prohlížeči Chrome takto:
1. Otevřete Chrome .
2. Přejděte na ikonu Rozšíření v pravém horním rohu.
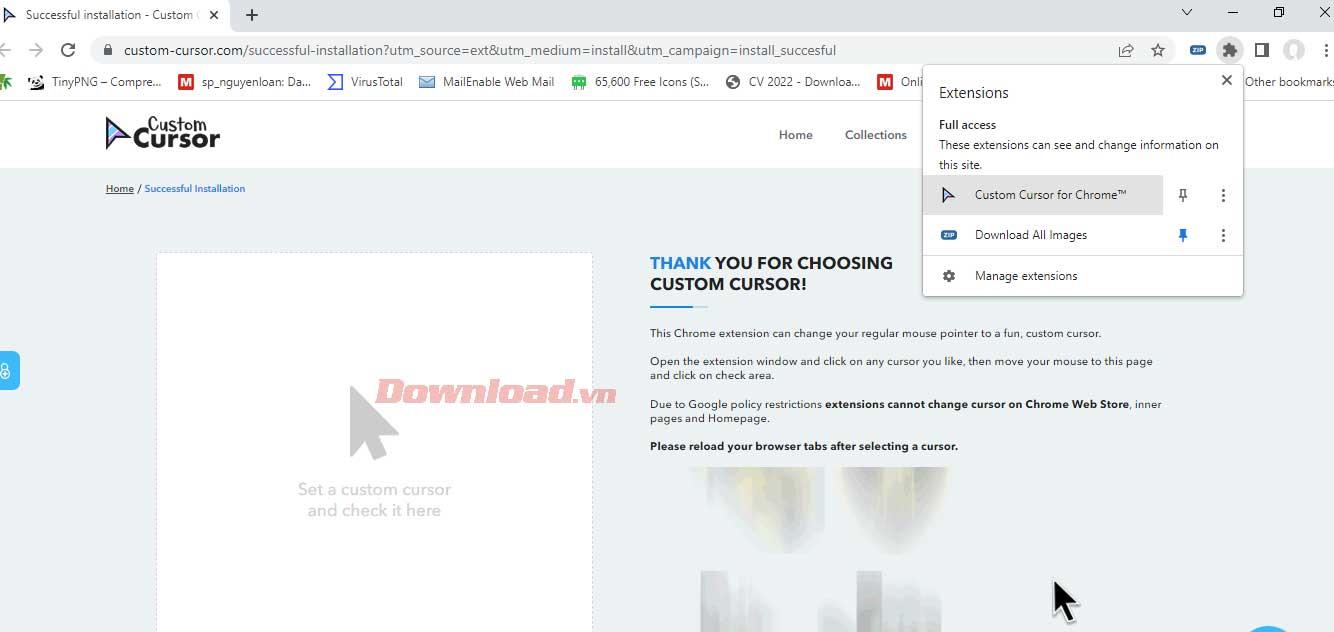
3. Klikněte na Vlastní kurzor pro Chrome .
4. Vyberte kurzor kliknutím na jednu z položek na stránce.
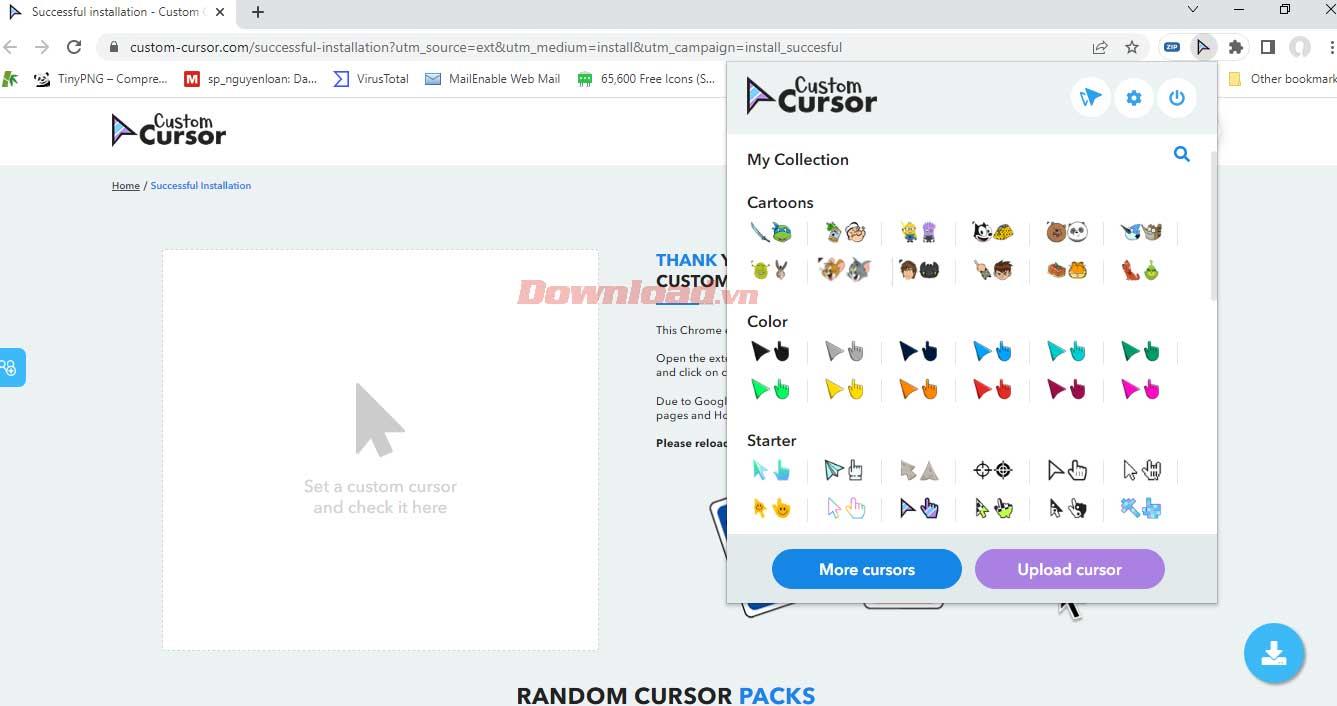
Pokud chcete prozkoumat další možnosti kurzoru v tomto nástroji, postupujte takto:
1. Po kliknutí na ikonu Rozšíření na stránce Rozšíření vlastního kurzoru vyberte Další kurzory .
2. Na nové stránce, která se otevře, klepněte na ikonu hledání pro konkrétní ukazatel nebo klepněte na Kolekce a prozkoumejte možnosti.
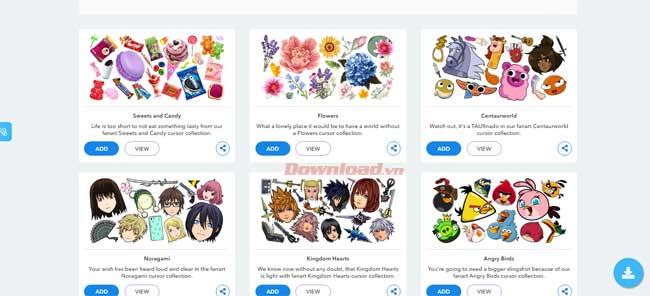
3. Vyberte Přidat vedle kolekce nebo kurzoru, který se vám líbí. Přidaný ukazatel se zobrazí v galerii.
Pokud si chcete kurzor přizpůsobit na vyšší úroveň, toto rozšíření vám také umožňuje nahrát vlastní navržený kurzor přidáním obrázku s průhledným pozadím.
Některé další nástroje ukazatele k vyzkoušení
- Roztomilé kurzory : Přizpůsobte si ukazatel myši v roztomilém stylu.
- Cursor Cat : Nástroj pro změnu kurzoru myši pro milovníky koček. Díky této utilitě se při surfování na webu budete cítit jako s domácím mazlíčkem vždy po boku. Na výběr máte až 11 koček, včetně oblíbených postav jako Pokémon , Spider-man a Batman.
Pokud chcete zlepšit své procházení webu, přizpůsobení kurzoru je nejjednodušší a nejzajímavější způsob. Výše je průvodce, který vám to snadno pomůže. Doufám, že článek je pro vás užitečný.
![[VYRIEŠENÉ] „Tomuto vydavateľovi bolo zablokované spustenie softvéru na vašom počítači“ v systéme Windows 10 [VYRIEŠENÉ] „Tomuto vydavateľovi bolo zablokované spustenie softvéru na vašom počítači“ v systéme Windows 10](https://img2.luckytemplates.com/resources1/images2/image-2750-0408150428174.jpg)
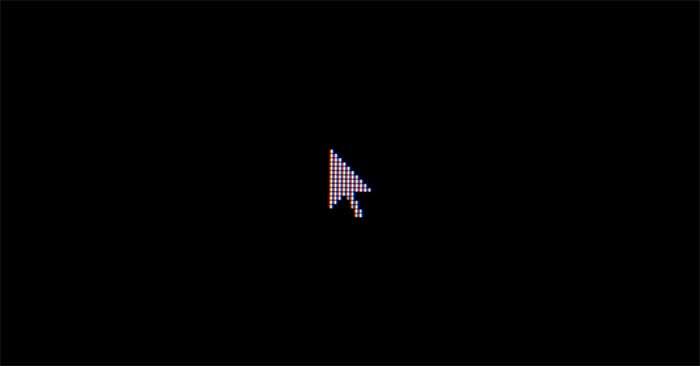
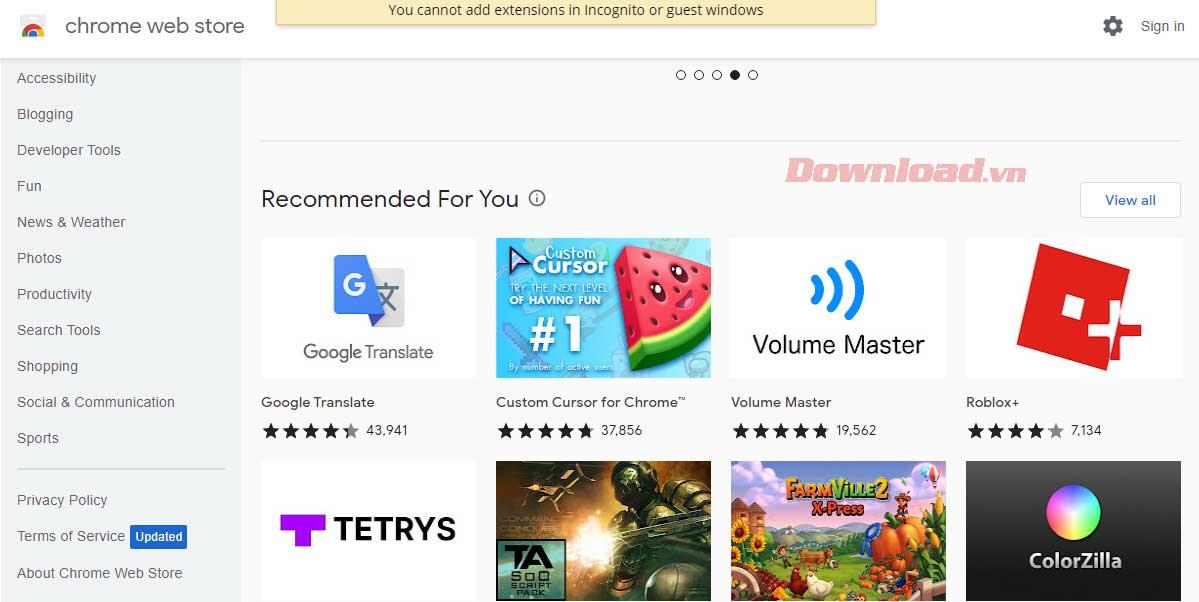
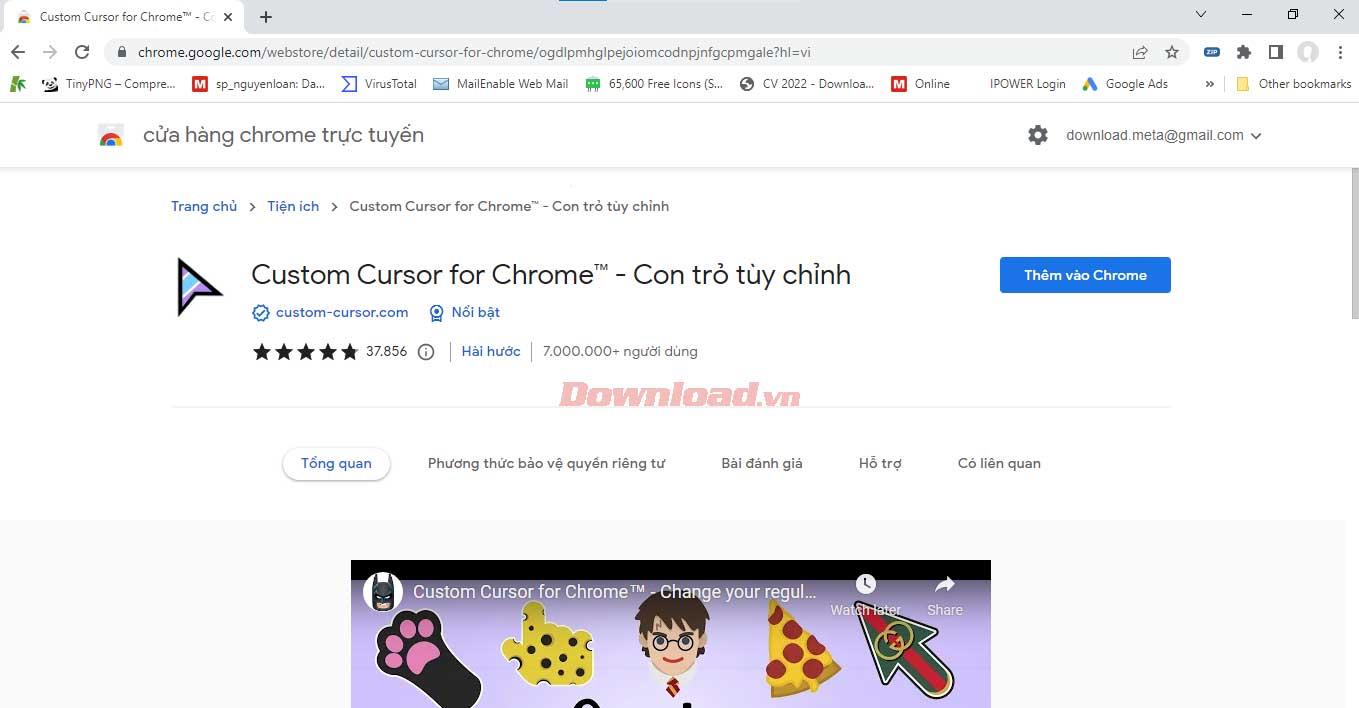
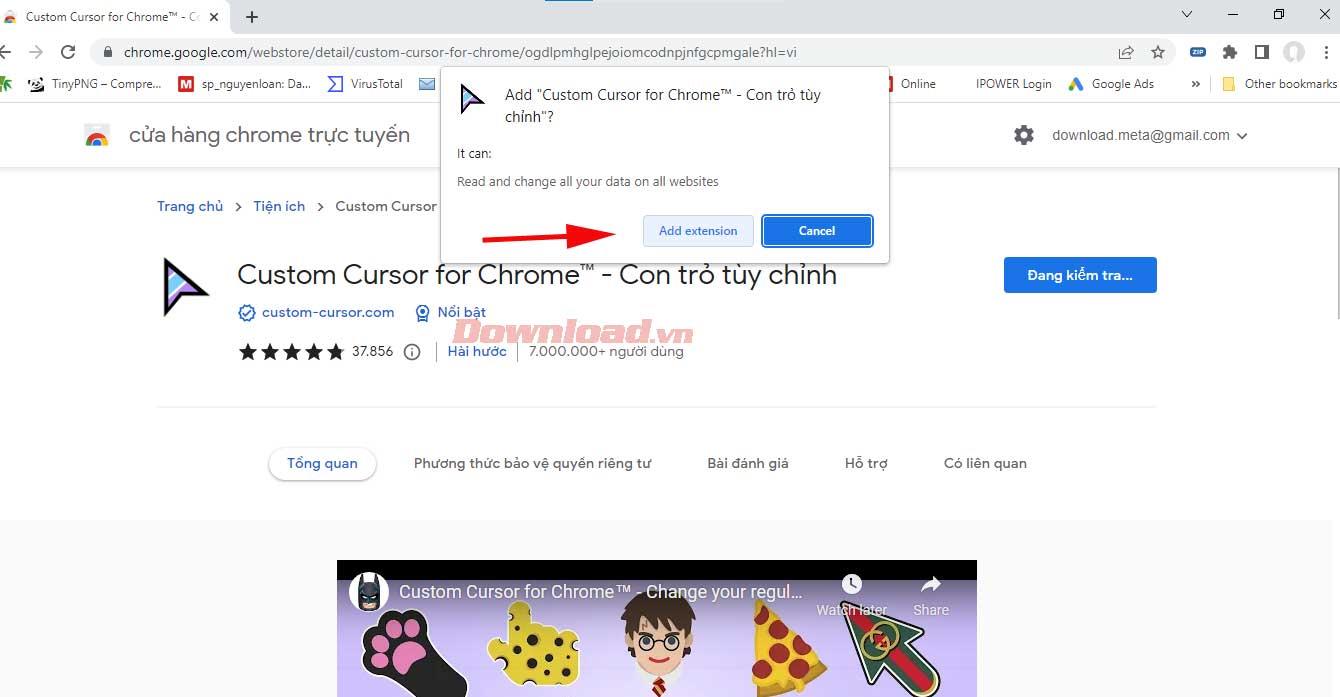
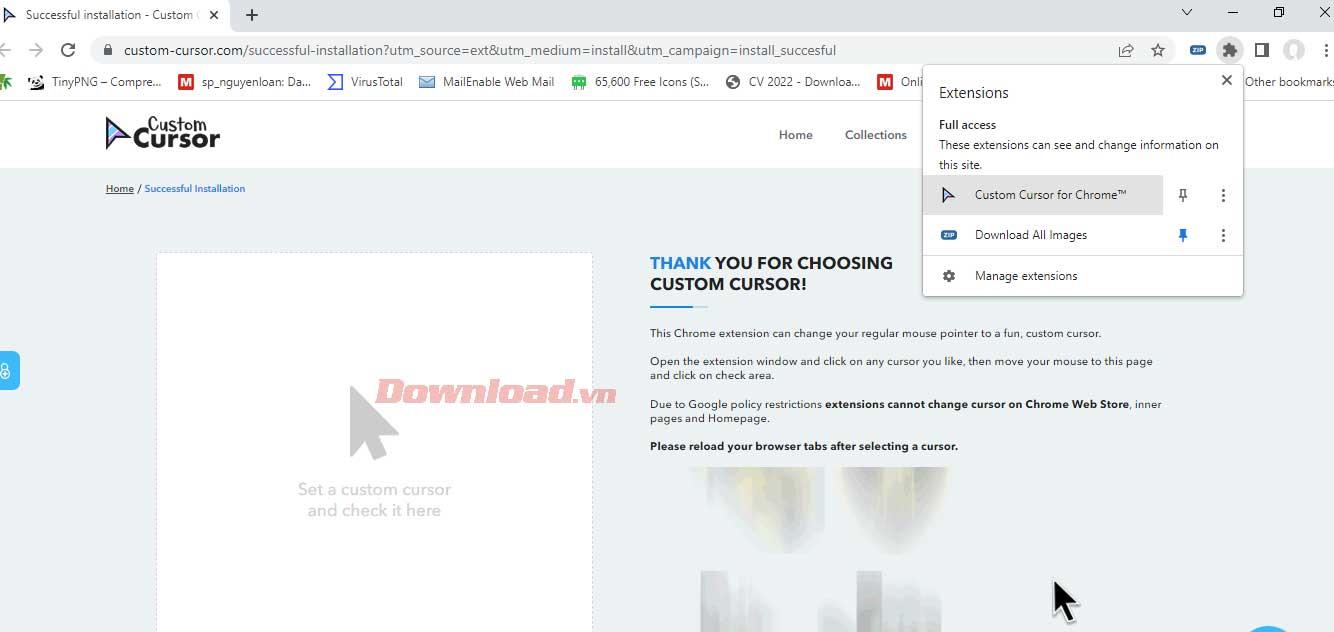
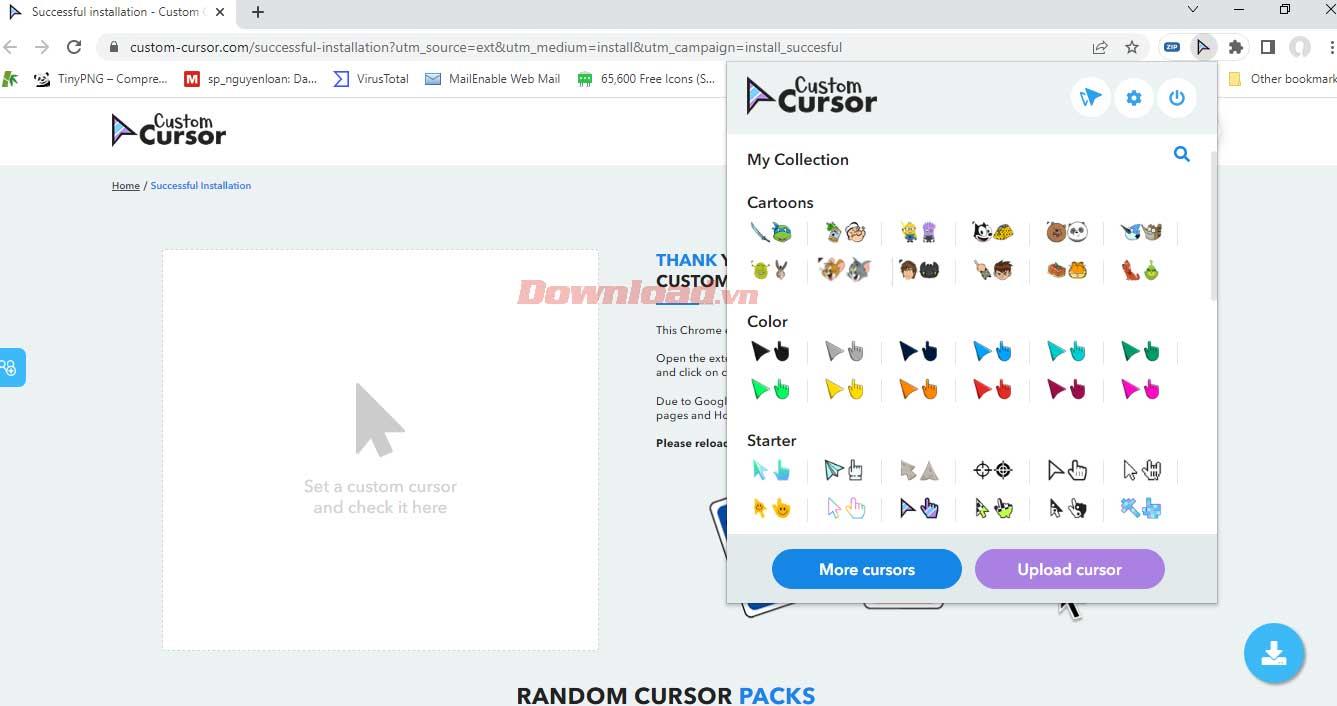
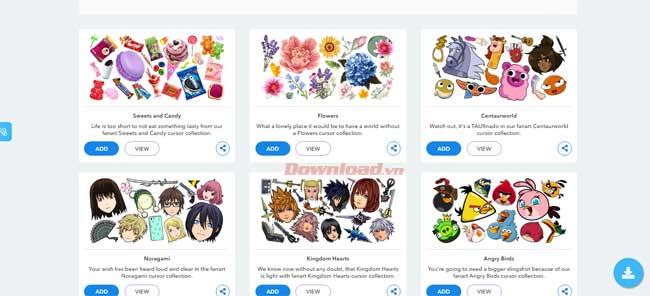

![[OPRAVENÉ] Kód chyby 0x80070035 Sieťová cesta sa nenašla v systéme Windows 10 [OPRAVENÉ] Kód chyby 0x80070035 Sieťová cesta sa nenašla v systéme Windows 10](https://img2.luckytemplates.com/resources1/images2/image-1095-0408150631485.png)






![Chyba 1058: Službu nelze spustit Windows 10 [VYŘEŠENO] Chyba 1058: Službu nelze spustit Windows 10 [VYŘEŠENO]](https://img2.luckytemplates.com/resources1/images2/image-3772-0408151015489.png)