Photoshop usnadňuje izolaci a změnu barvy objektu na fotografii. Zde je návod, jak změnit barvu objektu ve Photoshopu .

Před startem
Chcete-li změnit barvu prvku v obrázku, musíte vědět, jak používat nástroj pro výběr objektu a překrývat vrstvy ve Photoshopu . Tento nástroj funguje nejlépe na jednoduchých kontrastních obrázcích se zřejmými barevnými rozdíly, ale vždy můžete pracovat se složitějšími obrázky.
Nástroj Maska umožňuje nedestruktivně upravovat části fotografie maskováním částí fotografie z pohledu. Pomocí masek můžete upravovat více fotografií, měnit barvy a dokonce vytvářet detaily pro makety.
Společně s nástrojem pro výběr objektu použijete překrytí ke změně barvy objektu na obrázku.
1. Připravte si fotografie
V ideálním případě by měl být mezi objektem a pozadím fotografie vysoký kontrast. Pokud jsou barvy příliš podobné nebo rozmazané, je možné, že touto metodou nedosáhnete požadovaných výsledků.
Po výběru požadované fotografie ji nahrajte do Photoshopu .
2. Použijte nástroj pro výběr objektu
Nástroj pro výběr objektu se nachází na panelu nástrojů vlevo, jak je znázorněno níže. Pro rychlejší přístup k němu použijte klávesu W.

Pomocí nástroje pro výběr objektu přetáhněte výběr přes barvu objektu, který chcete změnit. Můžete to udělat pomocí Rectangle Mode, ale můžete také povolit režim výběru lasa pro větší přesnost.
Přestože nástroj pro výběr objektu funguje dobře, není vždy dokonalý. Pokud vám ve výběru chybí nějaké podrobnosti, podržte Shift na klávesnici a přetáhněte výběr přes tyto oblasti, abyste je přidali do výběru.

Pokud jsou ve výběru oblasti, u kterých nechcete změnit barvu, podržte Alt při výběru těchto oblastí, abyste je odstranili z aktuálního výběru.
Když je vybrána pouze barva, kterou chcete změnit, přejděte na panel Vrstvy a klikněte na Vytvořit novou skupinu .
3. Vytvořte masku
Na panelu Vrstvy klikněte na ikonu Přidat masku vrstvy , čímž se váš výběr změní na masku. Toto překrytí vám umožňuje měnit barvy nedestruktivním způsobem a ponechat zbytek fotografie nedotčený, pokud ji v budoucnu znovu změníte.
4. Změňte barvu
Jakmile máte masku, přejděte na panel Vrstvy a klikněte na Vytvořit novou vrstvu výplně nebo úpravy . Zobrazí se nabídka, vyberte možnost Solid Color .
Pomocí nástroje Výběr barvy vyberte libovolnou barvu z barevného spektra. Nejlepších výsledků dosáhnete, pokud zvolíte barvu, která je zcela odlišná od původní barvy. Po výběru barvy stiskněte OK . V tomto okamžiku je barva velmi tmavá, postrádá texturu a nevypadá jako skutečná změna barvy.
5. Upravte jas a kontrast
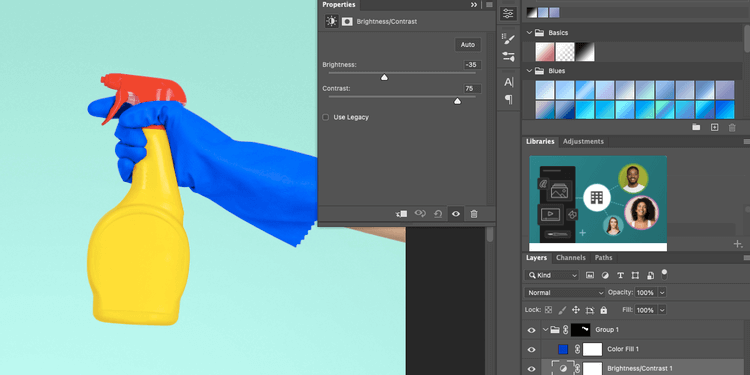
Aby změna barvy vypadala realisticky a v souladu s originálem, musíte upravit jas a kontrast barevného překrytí.
Znovu klikněte na Vytvořit novou vrstvu výplně nebo úprav . Dále přejděte na Jas/Kontrast . Tato akce otevře nabídku nastavení, ale prozatím ji můžete ignorovat.
Přejděte na panel Vrstvy , klikněte a přetáhněte barevný překryv nad vrstvou jasu a kontrastu, nezapomeňte jej ponechat ve skupině. S vybranou barevnou vrstvou změňte režim prolnutí vrstvy na Barva. Díky této akci to vypadá realističtěji.
Nakonec kliknutím na vrstvu jasu/kontrastu znovu otevřete panel nastavení a změňte úrovně jasu podle svých představ. Změna úrovně kontrastu odhalí detaily textury a stínů, které byly přítomny v původním obrázku. Vyzkoušejte obě nastavení, dokud to nebude vypadat realisticky.
6. Uložte fotografii

Přejděte na Soubor > Uložit jako . Uložení obrázku jako souboru PSD vám umožní znovu upravit barvy kliknutím na příslušnou barevnou vrstvu.
Výše je uveden způsob, jak změnit barvu objektů na fotografiích pomocí Photoshopu . Doufám, že článek je pro vás užitečný.
![[VYRIEŠENÉ] „Tomuto vydavateľovi bolo zablokované spustenie softvéru na vašom počítači“ v systéme Windows 10 [VYRIEŠENÉ] „Tomuto vydavateľovi bolo zablokované spustenie softvéru na vašom počítači“ v systéme Windows 10](https://img2.luckytemplates.com/resources1/images2/image-2750-0408150428174.jpg)


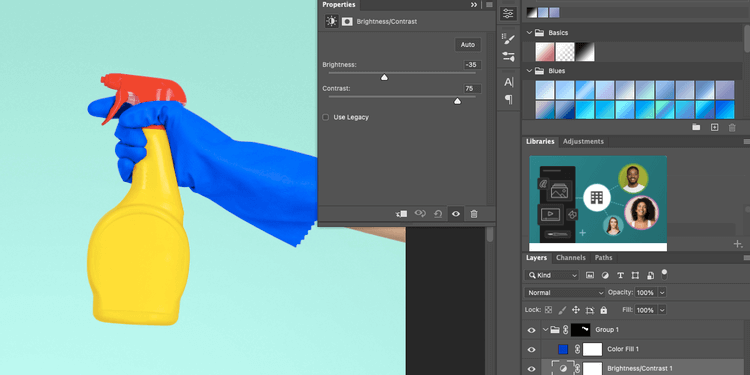


![[OPRAVENÉ] Kód chyby 0x80070035 Sieťová cesta sa nenašla v systéme Windows 10 [OPRAVENÉ] Kód chyby 0x80070035 Sieťová cesta sa nenašla v systéme Windows 10](https://img2.luckytemplates.com/resources1/images2/image-1095-0408150631485.png)






![Chyba 1058: Službu nelze spustit Windows 10 [VYŘEŠENO] Chyba 1058: Službu nelze spustit Windows 10 [VYŘEŠENO]](https://img2.luckytemplates.com/resources1/images2/image-3772-0408151015489.png)