Ako získať Spotify na uzamknutej obrazovke systému Android
Máte problém s tým, že sa Spotify nezobrazuje na uzamknutej obrazovke Androidu? Spotify by malo pokračovať v hraní so zamknutou obrazovkou a zobrazovať miniaplikáciu ovládacieho panela, aby ste mohli prehrať, pozastaviť alebo preskočiť aktuálnu hudbu. Ak tento panel nevidíte, ste v nevýhode.
Našťastie máme niekoľko opráv, ktoré môžete skúsiť dostať Spotify na uzamknutú obrazovku Androidu. Táto príručka vám ukáže, čo robiť ďalej.
1. Odhláste sa zo Spotify
Jednou zo základných opráv, s ktorou môžete začať, je odhlásenie sa a návrat do Spotify v telefóne.
- Spustite Spotify na svojom telefóne a prihláste sa, ak ešte nie ste.
- Klepnite na ikonu ozubeného kolieska v pravom hornom rohu.
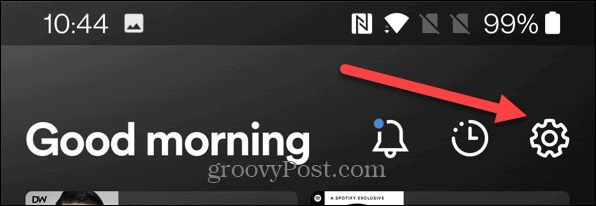
- Na nasledujúcej obrazovke prejdite nadol a klepnite na Odhlásiť sa.
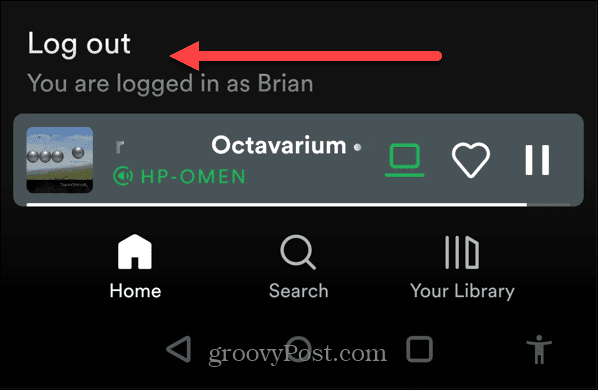
- Prihláste sa ako zvyčajne a zistite, či miniaplikácia Spotify funguje na uzamknutej obrazovke.
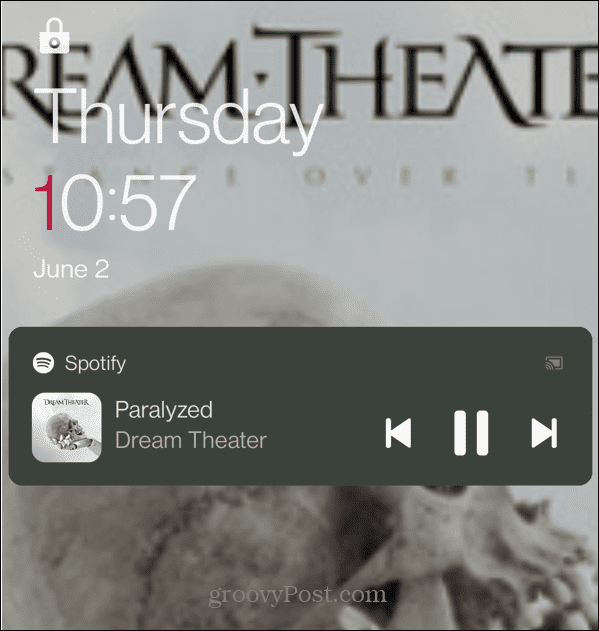
2. Reštartujte svoj telefón s Androidom
Ďalšou priamou akciou, ktorú môžete vykonať, je reštartovanie telefónu. Tento krok môže vymazať vyrovnávaciu pamäť a všetky potenciálne konfliktné aplikácie so službou Spotify.
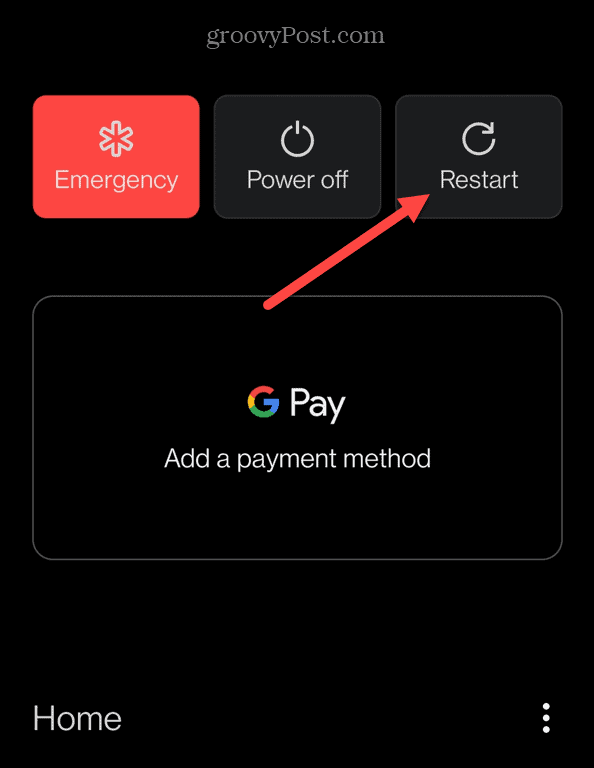
3. Skontrolujte nastavenia upozornení Spotify
Uistite sa, že nastavenia upozornení pre Spotify sú zapnuté. Takto by mal Spotify zobraziť na uzamknutej obrazovke Androidu.
- Otvorte Nastavenia a klepnite na Upozornenia a stav.
- Uistite sa, že upozornenia pre Spotify sú zapnuté.
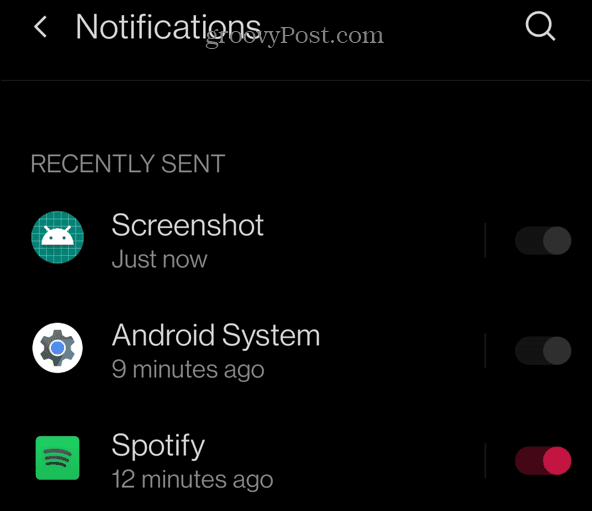
- Vyberte možnosť Upozornenie na uzamknutej obrazovke.
- Skontrolujte, či je začiarknuté políčko Zobraziť konverzácie, predvolené a tiché.
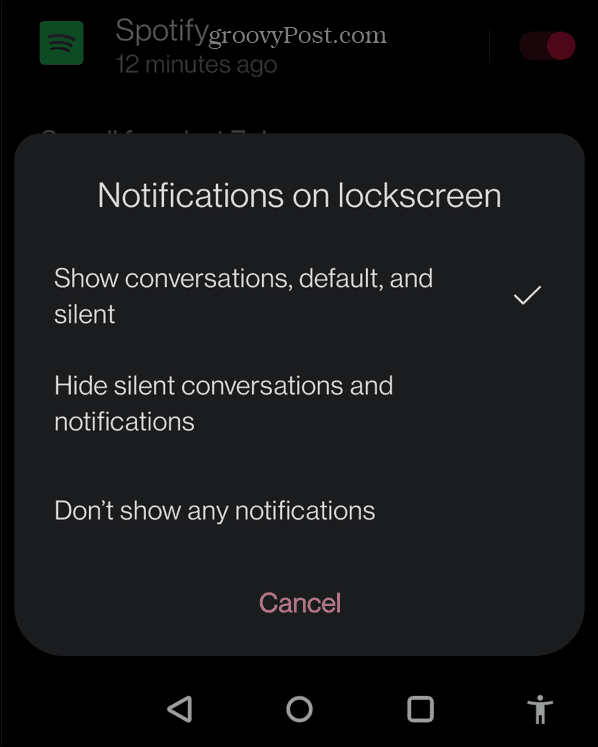
4. Skontrolujte režim úspory energie v systéme Android
Režim úspory energie môže zabrániť aplikáciám, ako je Spotify, aby správne fungovali. Uistite sa, že pre Spotify je tento režim vypnutý.
- Otvorte Nastavenia a klepnite na Batéria.
- Klepnite na Optimalizácia batérie.
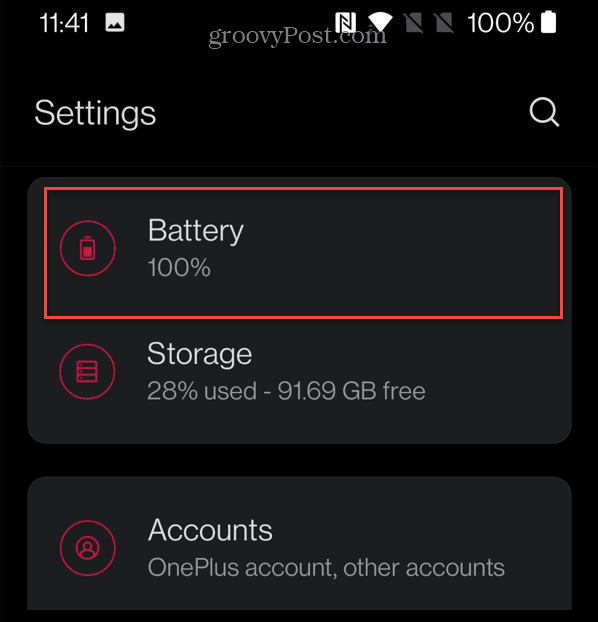
5. Preinštalujte Spotify
Ak vyššie uvedené možnosti nefungujú, môže to byť spôsobené poškodenou inštaláciou Spotify. Namiesto toho budete musieť odinštalovať a znova nainštalovať aplikáciu Spotify.
- Otvorte Nastavenia a klepnite na Aplikácie a upozornenia.
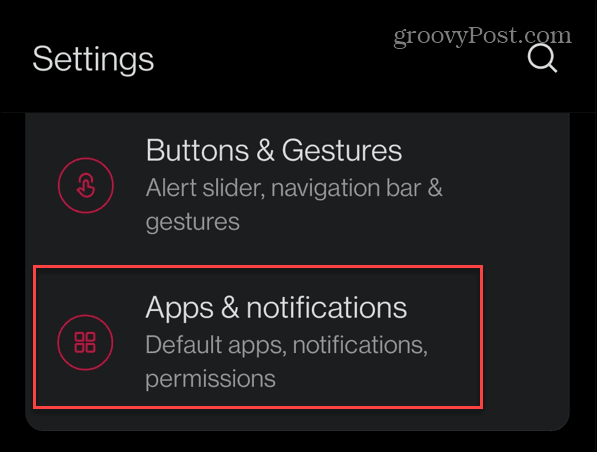
- V zozname klepnite na Spotify.
- Klepnite na tlačidlo Vynútiť zastavenie a potom OK.
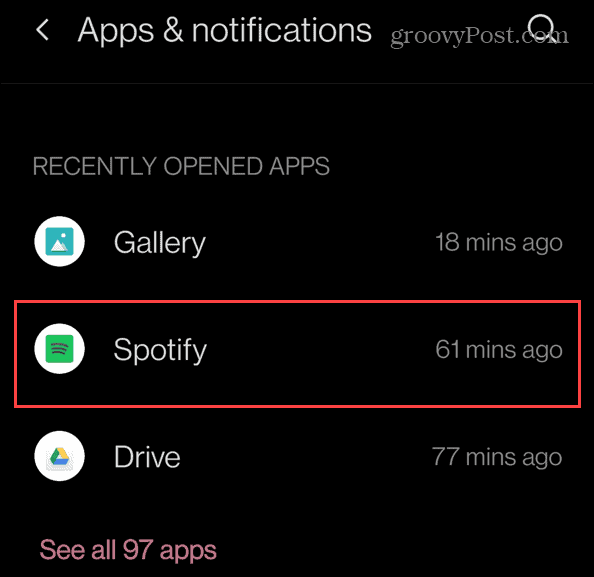
- Odinštalujte aplikáciu a znovu ju nainštalujte.
Nainštalujte si najnovšiu verziu Spotify z Obchodu Google Play.
6. Riešenie problémov so Spotify
Ak nemôžete dostať Spotify na uzamknutú obrazovku Androidu, pomocou krokov na riešenie problémov uvedených vyššie by to malo opäť fungovať. Miniaplikácia Spotify na domovskej obrazovke uľahčuje ovládanie hudby bez otvárania samotnej aplikácie.
Oprava Spotify, která se nezobrazuje na zamykací obrazovce pro Android a iPhone navždy
Když žádný z výše uvedených postupů nefunguje, můžete zkusit jiný způsob. Stáhněte si hudbu ze Spotify jako místní soubory a přehrávejte skladby Spotify prostřednictvím vestavěných hudebních přehrávačů na vašem Androidu nebo iPhonu. Jednoduše proto, že s tímto předinstalovaným programem na vašem zařízení Android nebo iPhone lze správně zacházet a upravovat jej.
Řešením je, že vzhled Spotify na zamykací obrazovce již nebude problémem, což pomáhá zobrazovat Spotify na zamykací obrazovce na jiných přehrávačích s hudebním widgetem.
Chcete-li poslouchat skladby Spotify na vestavěném hudebním přehrávači vašeho zařízení, stáhněte si a převeďte skladby Spotify do běžně používaného výstupního formátu podporovaného vaším zařízením.
AudFree Spotify Music Converter je výkonný program pro stahování pro uživatele Spotify Free i Premium. Zahrnuje kompletní sadu všestranných a vylepšených technik pro stahování a převod hudby Spotify do MP3, FLAC, AAC, WAV a dalších formátů.
![[VYRIEŠENÉ] „Tomuto vydavateľovi bolo zablokované spustenie softvéru na vašom počítači“ v systéme Windows 10 [VYRIEŠENÉ] „Tomuto vydavateľovi bolo zablokované spustenie softvéru na vašom počítači“ v systéme Windows 10](https://img2.luckytemplates.com/resources1/images2/image-2750-0408150428174.jpg)
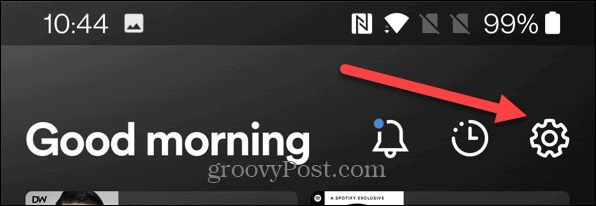
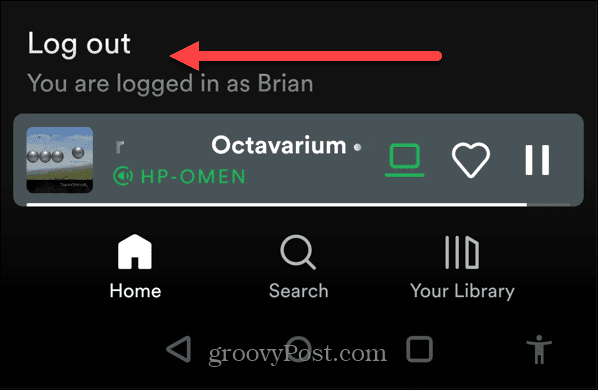
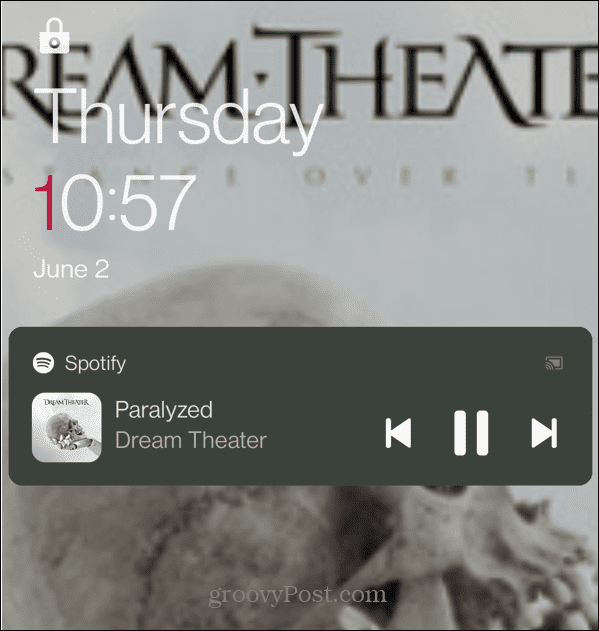
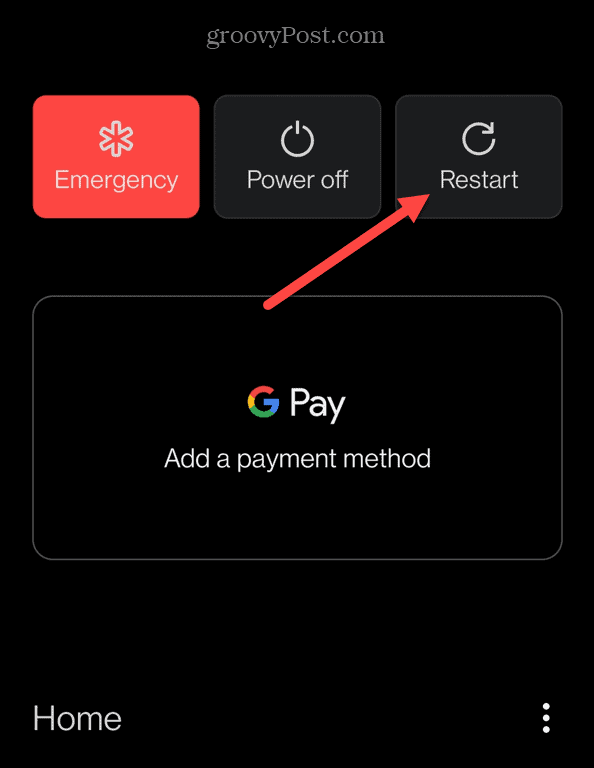
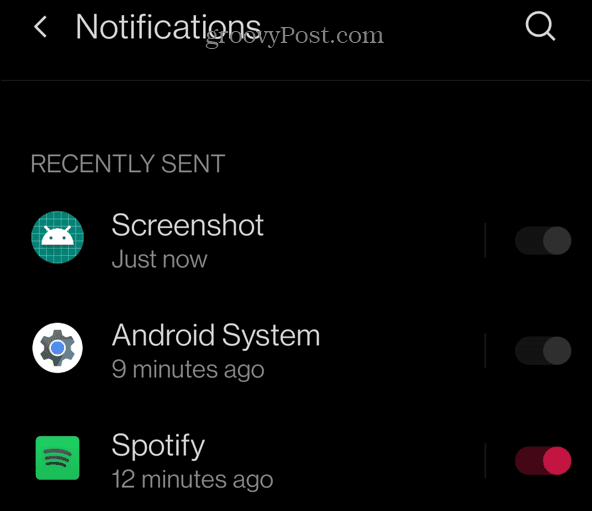
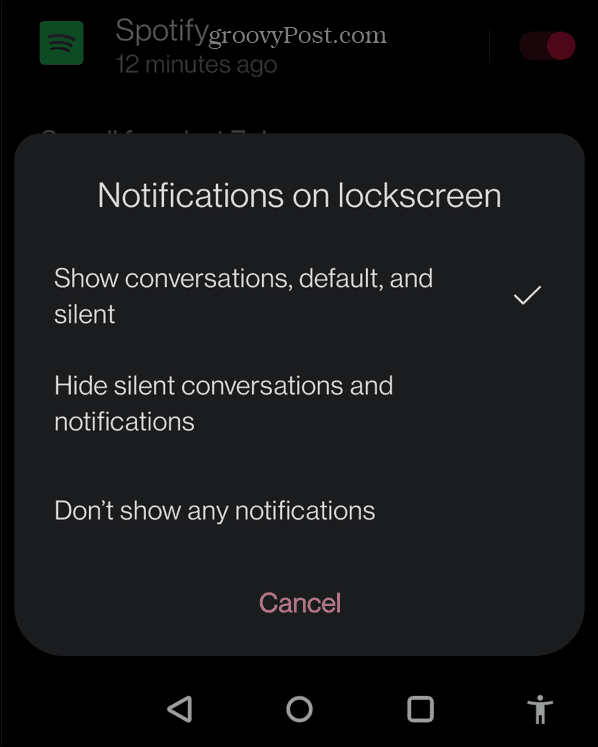
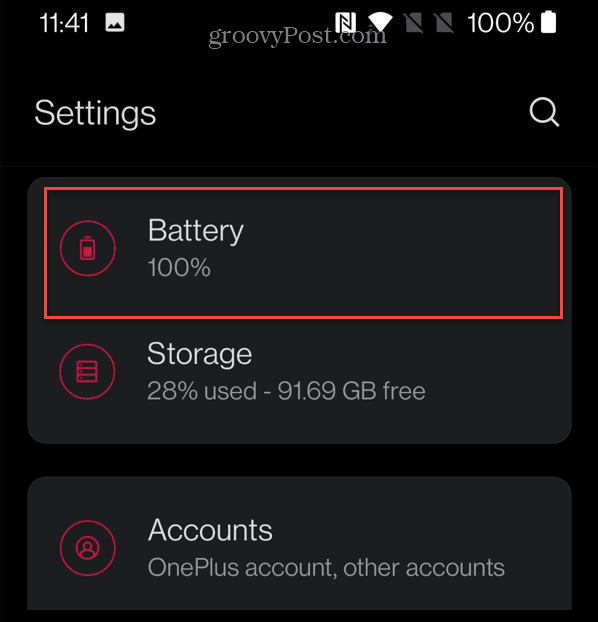
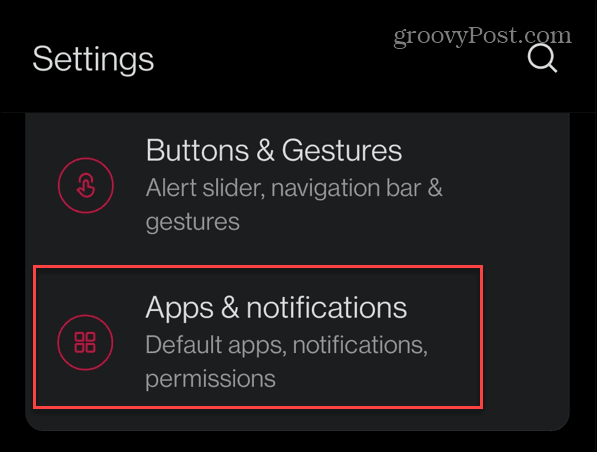
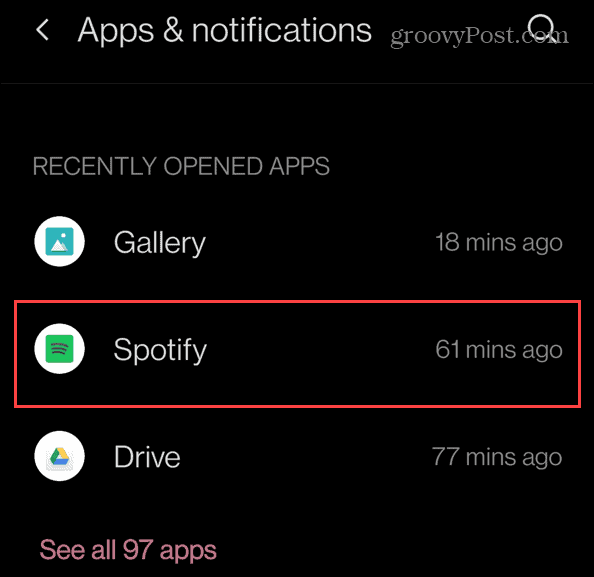

![[OPRAVENÉ] Kód chyby 0x80070035 Sieťová cesta sa nenašla v systéme Windows 10 [OPRAVENÉ] Kód chyby 0x80070035 Sieťová cesta sa nenašla v systéme Windows 10](https://img2.luckytemplates.com/resources1/images2/image-1095-0408150631485.png)






![Chyba 1058: Službu nelze spustit Windows 10 [VYŘEŠENO] Chyba 1058: Službu nelze spustit Windows 10 [VYŘEŠENO]](https://img2.luckytemplates.com/resources1/images2/image-3772-0408151015489.png)
Alice H. -
Zajímavý tip, ale raději bych, kdyby to šlo udělat i pro další aplikace. Mám rád různou hudbu
Radka W. -
Super článek, ale prosím vás, jak to udělat s widgety Spotify? Mám pocit, že mi to úplně chybí.
Jirka Banánek -
Kluci, máte nějaké tipy, jak zrychlit odezvu Spotify na uzamčené obrazovce? Někdy se to seká
Petr IT -
Přesně tohle jsem hledal, je to mnohem pohodlnější. Mám také pár tipů, co jsem se naučil, rád je s vámi sdílím.
Marek 123 -
Super článek! Vždycky jsem měl problém s přístupem k Spotify. Teď už to bude jednodušší.
Eva H. -
Díky moc! Opravdu mě to potěšilo, že to jde. Snad to mohu i snadno nastavit
Hana Růžová -
Wow, tohle je to, co jsem potřebovala! Možná bych mohla konečně poslouchat hudbu, když řídím
Klara L. -
Fajná pomoc! Myslela jsem si, že na uzamčené obrazovce budu mít jen čas a datum. Teď už tam mám i Spotify
Natálka Z. -
Myslím, že to je úžasné! Kdo by si pomyslel, že to bude tak snadné? Doufám, že to bude fungovat na mém telefoně
Pavla O. -
Díky za článek, už se těším, jak to vyzkouším. Spotify je moje oblíbená appka na hudbu!
Viktor K. -
Ahoj, má někdo zkušenosti s tím, jak to funguje na jiné aplikaci, například na Deezeru? Chci mít víc možností!
Tomáš 77 -
Myslel jsem si, že je to složitější, ale fakt to je jednoduché. Díky za info, budu to zkoušet už teď
Lukáš 89 -
Díky, mám obrovské potíže s nalezením dobrého návodu, jak mít Spotify na uzamčené obrazovce. Tohle mi hodně pomohlo!
Petr Nový -
Skvělá pomoc, dříve jsem si musel odemykat telefon pokaždé, když jsem chtěl něco poslechnout. Teď to bude mnohem pohodlnější!
Marek M. -
Díky, tohle jsem potřeboval, už se mi jednou stalo, že jsem nemohl najít playlist při řízení
Martin 02 -
Super článek, rád bych se ptal, zda je možné mít více aplikací na uzamčené obrazovce? Třeba i YouTube nebo něco podobného?
Tonda M. -
Fakt jsem byl překvapen. Vždycky jsem si myslel, že to jde jen na iPhonu, ale teď už vím, že tomu tak není
Dominik 56 -
Uzamčená obrazovka s Spotify? To zní jako sen! Budu muset vyzkoušet váš postup
Marie N. -
Páni, tato změna mi ulehčila život! Miluji hudbu a Spotify je moje volba číslo jedna. Jsem ráda, že je to teď tak jednoduché
Jakub P. -
Nepadá mi to do hlavy, máš nějaká videa, jak postupovat krok za krokem? Thanks
Anička K. -
Juhuu, právě jsem to nastavila a funguje skvěle! Můžu teď poslouchat Spotify i bez odemykání. Děkuji
Betka M. -
Dneska jsem to zkusila a fungovalo to! Děkuji za pomoc, skvělý článek!
Petra Svobodová -
Fakt skvělé, že tohle je možné. Nevěděla jsem, že existují takové možnosti pro Android! Chci to vyzkoušet co nejdřív
Barbora S. -
Díky za info! Ráda bych se zeptala, jestli používáte i jiné hudební aplikace? Zvažuji, že vyzkouším něco nového
Lucie D. -
Možná bych měla zkusit zapnout některé skryté funkce. Je to opravdu užitečné a bibli, jak jsi to udělal
Jan Novák -
Díky za skvělý tip! Už dlouho jsem se snažil zjistit, jak dostat Spotify na uzamčenou obrazovku. Je to fakt super, teď si mohu poslouchat hudbu, aniž bych musel neustále odemykat telefon.
Karel Dvořák -
Super článek, ale mohl bys mi poradit, zda to funguje i na starších verzích Androidu? Mám Galaxy S8 a rád bych to také zkusil
František H. -
Skvělá zpráva! Teď už se mi nebude stýskat po dobré hudbě, když jsem venku
Jana S. -
Mám Huawei P30 a funguje to jak má. Jsem nadšená, jak je to jednoduché
Lucie Černá -
Výborný návod, ale chybí mi pár detailů. Jaké přesně nastavení je třeba upravit v aplikaci Spotify? Děkuji za pomoc
Kristýna M. -
Fajn článek! Ale co s těmi placenými a neplacenými funkcemi? Musím mít premium
Alena Pražáková -
Výborný článek, zkouším to teď! Jestli mi to půjde, dám ti vědět