Spolu s obsahom, ktorý pridávate pri vytváraní prezentácie, prichádza aj prezentácia tohto obsahu. Chcete, aby organizovaný formát vyzeral, ako keby ste práve hodili všetky prvky na snímky.
Aby sme vám pomohli lepšie štruktúrovať vašu ďalšiu prezentáciu programu Microsoft PowerPoint, ukážeme vám, ako zarovnať prvky snímky. Či už ide o obrázky, objekty, textové polia alebo tvary, môžete ich jednoducho dokonale zarovnať. Vaša prezentácia tak získa úhľadný, uprataný a čo je najlepšie, profesionálne vyzerajúci vzhľad.
Ako automaticky zarovnať objekty v PowerPointe
Umiestnenie jedného objektu je rovnako dôležité ako skupina objektov. Tento jednotlivý prvok môže byť váš bod zaostrenia alebo prvok, okolo ktorého chcete zarovnať ostatné prvky. Zároveň môžete mať na snímke niekoľko objektov, ktoré chcete umiestniť do dokonalého zarovnania.
Ak chcete zarovnať jeden objekt na presné miesto na snímke, postupujte takto.
- Vyberte prvok alebo skupinu prvkov. Ak chcete mať na snímke všetky objekty, môžete ich vybrať pomocou kombinácie klávesov Control + A. Prípadne podržte pri kliknutí na každý kláves Control .
- Prejdite na kartu Domov a prejdite do časti Kreslenie na páse s nástrojmi.
- Kliknutím na položku Usporiadať zobrazíte rozbaľovací zoznam možností.
- Umiestnite kurzor myši na položku Zarovnať v dolnej časti pod umiestnením objektov.
- Potom vyberte pozíciu z rozbaľovacej ponuky.
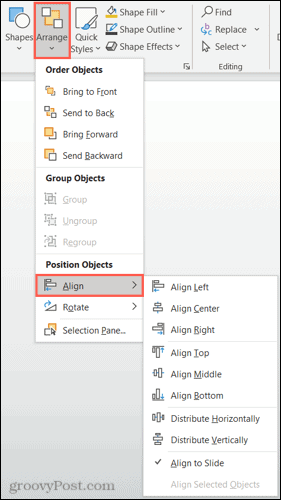
V hornej časti zoznamu máte vodorovné zarovnania vľavo, na stred a vpravo. Ďalej máte zvislé zarovnania pre hornú, strednú a spodnú časť.
Ak zarovnávate jeden prvok, môžete tieto zarovnania skombinovať pre presné umiestnenie, ako je napríklad stred hore alebo vľavo dole.

Kombinácia Zarovnať hore a Zarovnať na stred
Ak zoraďujete skupinu objektov, môžete použiť aj možnosti Rozmiestniť horizontálne a Rozmiestniť vertikálne. Každý z nich zarovná objekty rovnomerne rozmiestnené v ľubovoľnom smere, ktorý vyberiete.

Distribuovať horizontálne
Ako manuálne zarovnať objekty v PowerPointe
Vyššie uvedené možnosti automatického zarovnania vám poskytujú rýchle a jednoduché spôsoby usporiadania položiek. Možno však budete musieť vykonať ďalšie úpravy alebo uprednostniť manuálne zoradenie položiek. V týchto prípadoch vám pomôže niekoľko funkcií programu PowerPoint.
Používajte inteligentné vodidlá
Inteligentné vodidlá sa v PowerPointe zobrazujú bez akejkoľvek úpravy nastavení. Pri presúvaní prvkov na snímke uvidíte, že sa tieto praktické vodidlá zobrazia. A pomáhajú nielen so zarovnaním, ale aj s rozostupmi.
Keď presuniete objekt, počas pohybu uvidíte, že sa na všetkých stranách zobrazia inteligentné vodidlá. Tieto inteligentné vodidlá vám môžu pomôcť zarovnať prvok podľa ľavého, pravého, horného alebo spodného rohu, okolo iných objektov a dosiahnuť rovnomerné rozstupy.
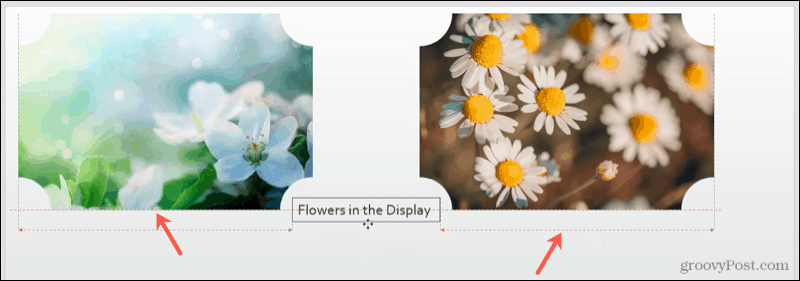
Použite mriežku a vodiace čiary
Na zarovnanie objektov môžete použiť aj nastaviteľné vodidlá, ako aj čiary mriežky. Prejdite na kartu Zobraziť , prejdite do časti Zobraziť na páse s nástrojmi a uvidíte začiarkavacie políčka pre mriežku aj vodiace čiary . Môžete použiť jeden alebo druhý alebo oboje podľa vašich preferencií.
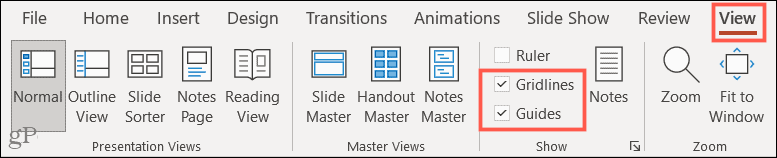
Ak povolíte Mriežkové čiary , na pozadí snímky sa zobrazia tieto užitočné čiary. Všimnite si, že sa nestanú pozadím; sú viditeľné len preto, aby vám pomohli rozložiť prvky snímky.
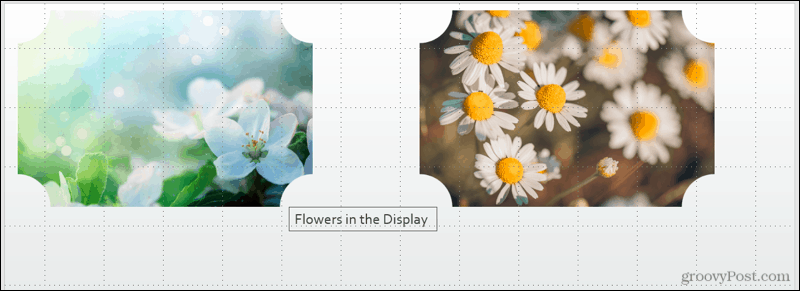
Ak povolíte vodítka , uvidíte čierne a červené bodkované čiary. Čierne čiary sú tie, ktoré môžete upraviť. Umiestnite kurzor na jednu a keď uvidíte obojstrannú šípku, potiahnite ju na požadované miesto. Úpravou čiernych čiar týkajúcich sa červenej môžete jednoduchšie zarovnať objekty pomocou oboch.
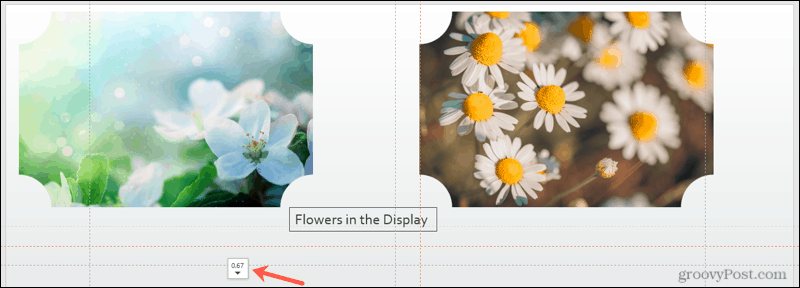
Zarovnajte podľa svojich predstáv v programe Microsoft PowerPoint
Či už možnosti automatického zarovnania fungujú perfektne pre vašu snímku, alebo používate kombináciu automatických a manuálnych možností, máte flexibilitu. Pointa je, že snímkam v PowerPointovej prezentácii môžete dať usporiadaný a dobre premyslený vzhľad.
Ak potrebujete ďalšiu pomoc s prípravou prezentácie, prečítajte si, ako urobiť obrázok priehľadným alebo ako pridať popisy k obrázkom v PowerPointe .
![[VYRIEŠENÉ] „Tomuto vydavateľovi bolo zablokované spustenie softvéru na vašom počítači“ v systéme Windows 10 [VYRIEŠENÉ] „Tomuto vydavateľovi bolo zablokované spustenie softvéru na vašom počítači“ v systéme Windows 10](https://img2.luckytemplates.com/resources1/images2/image-2750-0408150428174.jpg)
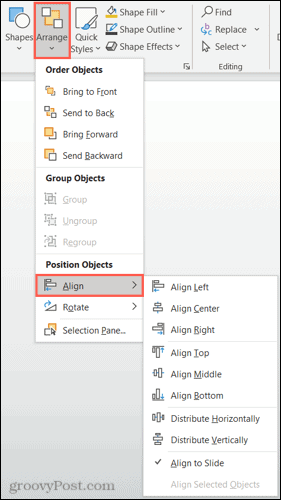


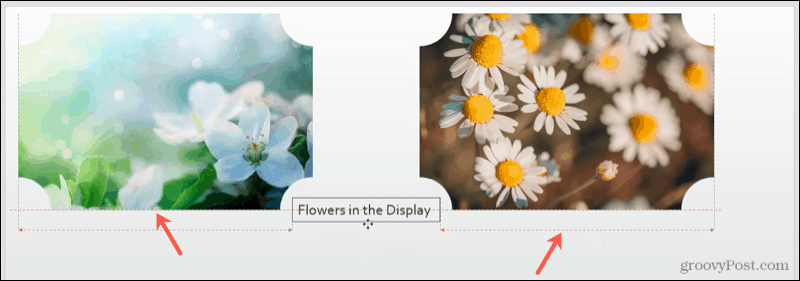
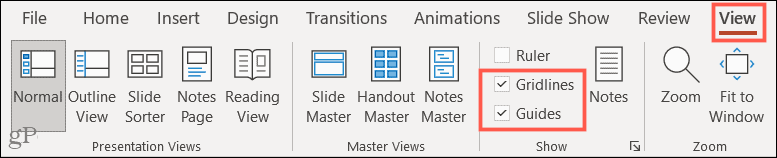
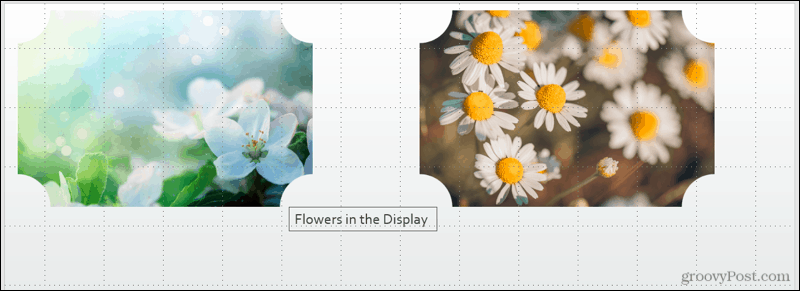
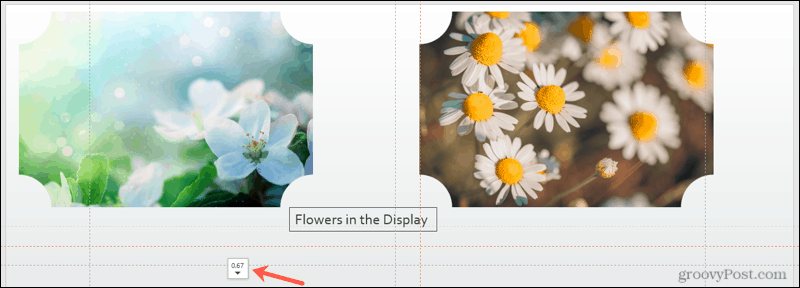

![[OPRAVENÉ] Kód chyby 0x80070035 Sieťová cesta sa nenašla v systéme Windows 10 [OPRAVENÉ] Kód chyby 0x80070035 Sieťová cesta sa nenašla v systéme Windows 10](https://img2.luckytemplates.com/resources1/images2/image-1095-0408150631485.png)






![Chyba 1058: Službu nelze spustit Windows 10 [VYŘEŠENO] Chyba 1058: Službu nelze spustit Windows 10 [VYŘEŠENO]](https://img2.luckytemplates.com/resources1/images2/image-3772-0408151015489.png)