Hledáte způsob, jak zapnout a vypnout počítač na dálku? Pokud ano, pojďme se s EU.LuckyTemplates naučit nejjednodušší způsob, jak zapnout a vypnout počítač na dálku !

Zapnutí počítače na dálku není obtížné. Můžete to udělat díky standardní síti Wake-on-LAN, kterou podporuje většina ethernetových připojení.
Je-li povoleno, Wake-on-LAN umožňuje počítači nebo dokonce smartphonu odeslat „magický paket“, ekvivalentní signálu „ON“, do jiného počítače ve stejné místní síti.
Jak zapnout a vypnout PC na dálku
1. Nastavte vzdálený počítač
Přestože většina moderních síťových adaptérů Ethernet podporuje Wake-on-LAN, stále existuje mnoho adaptérů, které tuto funkci ve výchozím nastavení nepovolují. Aby váš počítač běžel, když přijme magický paket, možná budete muset povolit funkci Wake-on-LAN na dvou nesouvisejících místech:
- V nabídce BIOS/UEFI počítače.
- V nastavení síťového adaptéru ve Windows 10.
Všimněte si, že umístění možnosti Wake-on-LAN závisí na výrobci základní desky v počítači.
Po povolení funkce Wake-on-LAN na cílovém zařízení spusťte jako obvykle nastavení systému Windows. Otevřete Správce zařízení. Pokud používáte Windows 10, můžete stisknout klávesu Windows + X a spustit jej z rychle otevřené nabídky nástrojů pro správu operačního systému. Případně můžete stisknout klávesu Windows nebo kliknout na nabídku Start a vyhledat ji zadáním Správce zařízení.
1. Rozbalte složku Síťové adaptéry a poklepejte na síťový adaptér (nebo na něj klikněte pravým tlačítkem a vyberte Vlastnosti). Přejděte na kartu Upřesnit a zkontrolujte položky ve Vlastnost . Najděte a povolte Wake on Magic Packet .
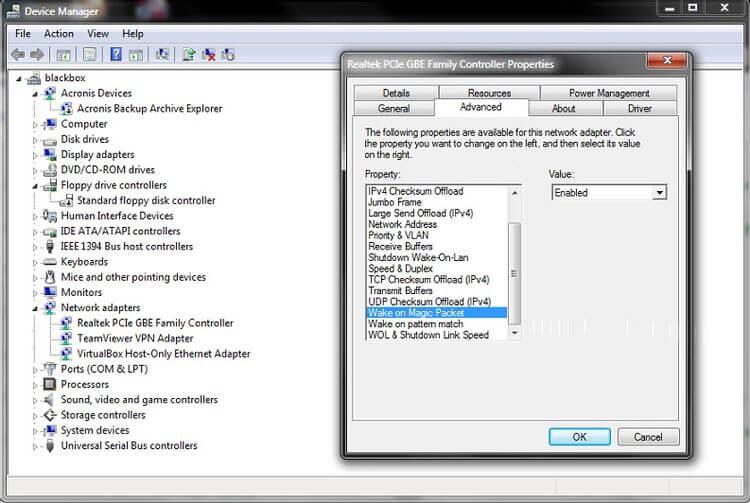
2. Zatímco si stále prohlížíte vlastnosti síťového adaptéru, přejděte na kartu Řízení spotřeby . Ujistěte se, že jsou povoleny obě možnosti Povolit tomuto zařízení probudit počítač a Povolit probuzení počítače pouze magickým paketem .
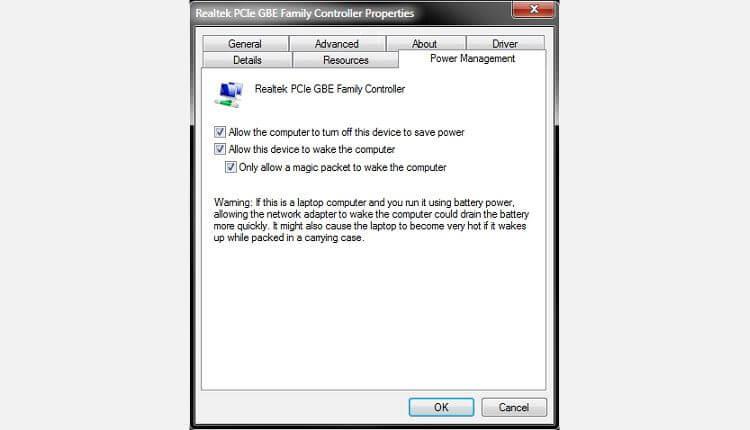
3. Abyste jej mohli „probudit“ na dálku, potřebujete IP adresu tohoto počítače. Pokud nevíte, můžete jej najít stisknutím klávesy Windows + R , zadáním cmd a stisknutím klávesy Enter spusťte příkazový řádek. Do příkazového řádku zadejte „ipconfig“ (bez uvozovek) a stisknutím klávesy Enter spusťte příkaz. Adresa, kterou potřebujete, bude uvedena v adrese IPv4.
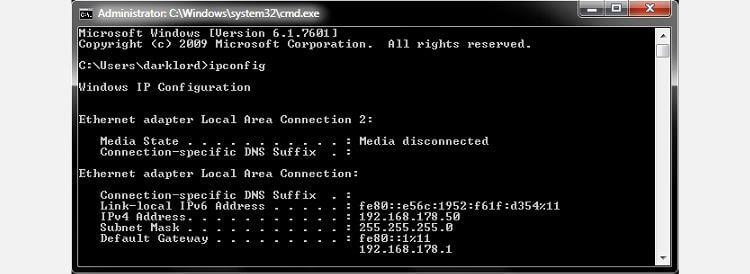
Nyní můžete tento počítač vypnout a vrátit se ke svému hlavnímu počítači.
2. Stáhněte si WakeMeOnLan
Jak vidíte, vytvoření zástupce na ploše ke vzdálenému počítači je snadné a lze jej provést pomocí výchozích nástrojů systému Windows. Chcete-li však počítač zapnout na dálku, potřebujete způsob, jak do něj posílat magické pakety.
Pokud nechcete zcela ovládat svůj vzdálený počítač, chcete mít přístup k jeho archivu co nejrychleji a nejjednodušeji, postupujte podle pokynů níže.
Stáhněte si WakeMeOnLan. Tento nástroj je přenosná aplikace, takže není nutná žádná instalace. Musíte však vytvořit adresář pro instalaci a spuštění v budoucnu. Poté rozbalte soubor WakeMeOnLan, který jste právě stáhli. Zapamatujte si cestu k této složce.
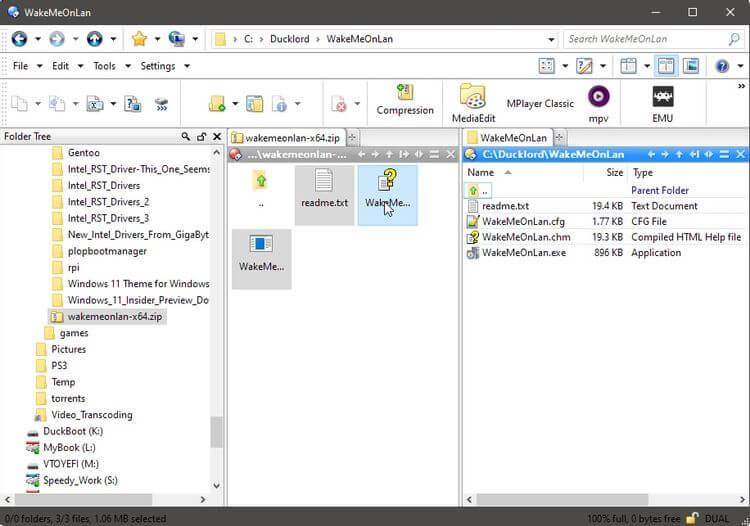
Po nastavení všeho si nyní můžete vytvořit zástupce pro vzdálené zapnutí/vypnutí počítače.
3. Vytvořte zástupce pro zapnutí/vypnutí
WakeMeOnLan poskytuje GUI, které podporuje příznaky příkazového řádku. Tuto funkci využijeme ke vzdálenému zapnutí PC.
1. Klepněte pravým tlačítkem myši na prázdné místo na ploše a ze zobrazené nabídky vyberte Nový > Zástupce .
2. Do pole v části Zadejte umístění položky zadejte úplnou cestu ke spustitelnému souboru WakeMeOnLAN . Případně můžete kliknout na tlačítko Procházet napravo a poté najít a vybrat spustitelný soubor WakeMeOnLAN ze zobrazené tabulky požadavků. Za spustitelným souborem ponechte mezeru a napište " /wakeup VAŠE_IP_VZDÁLENÉHO_PC_POČÍTAČE " (bez uvozovek). Nahraďte YOUR_REMOTE_PC's_IP adresou IP, kterou jste zaznamenali při spouštění ipconfig na vzdáleném počítači.
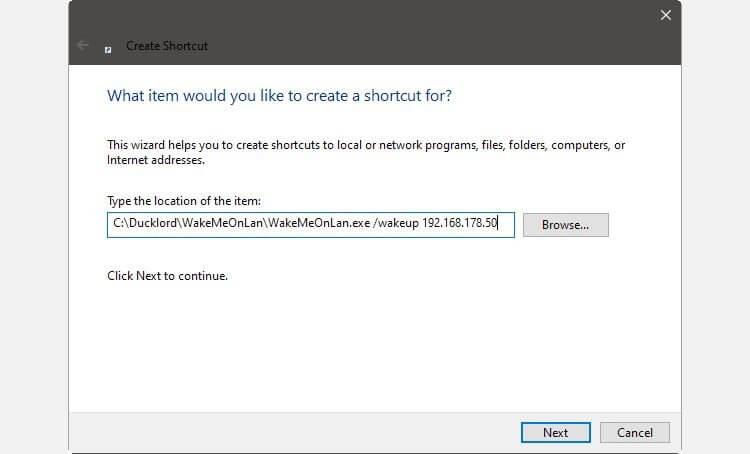
3. Zadejte vhodný název pro novou zkratku. Zde je příkladem BlackBox_ON, kde BlackBox je název vzdáleného počítače. Klikněte na Dokončit a vaše první ikona je připravena k použití.
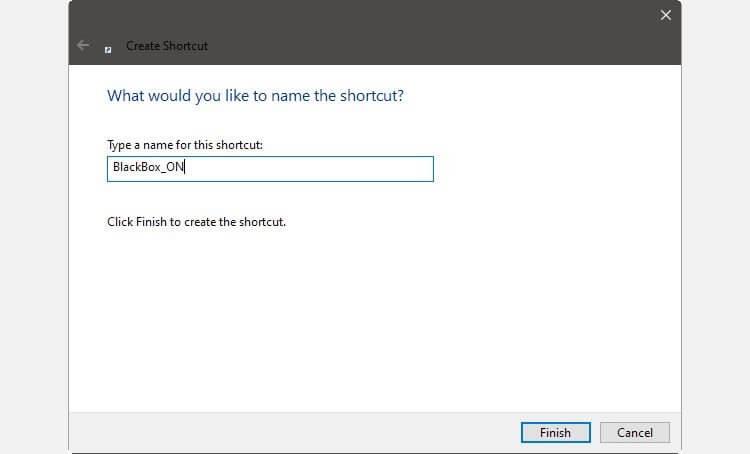
4. Vytvořte druhou ikonu podobnou výše. Zde můžete místo nástroje třetí strany použít nativní příkaz k vypnutí systému Windows. Místo zadávání cesty do spustitelného souboru tedy zadejte shutdown /s /m \\NÁZEV_VZDÁLENÉHO_PC . Zde je příklad: shutdown /s /m \\blackbox .
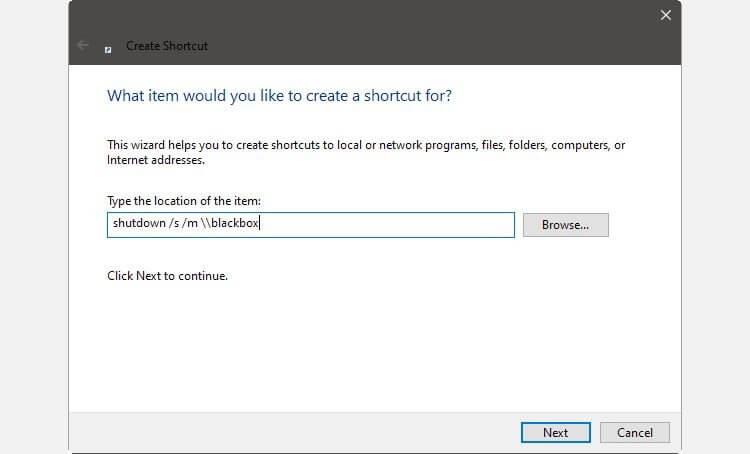
5. Zadejte vhodný název pro tuto zkratku. Například: BlackBox_OFF. Klepnutím na tlačítko Dokončit vytvoříte zkratku Remote-OFF.
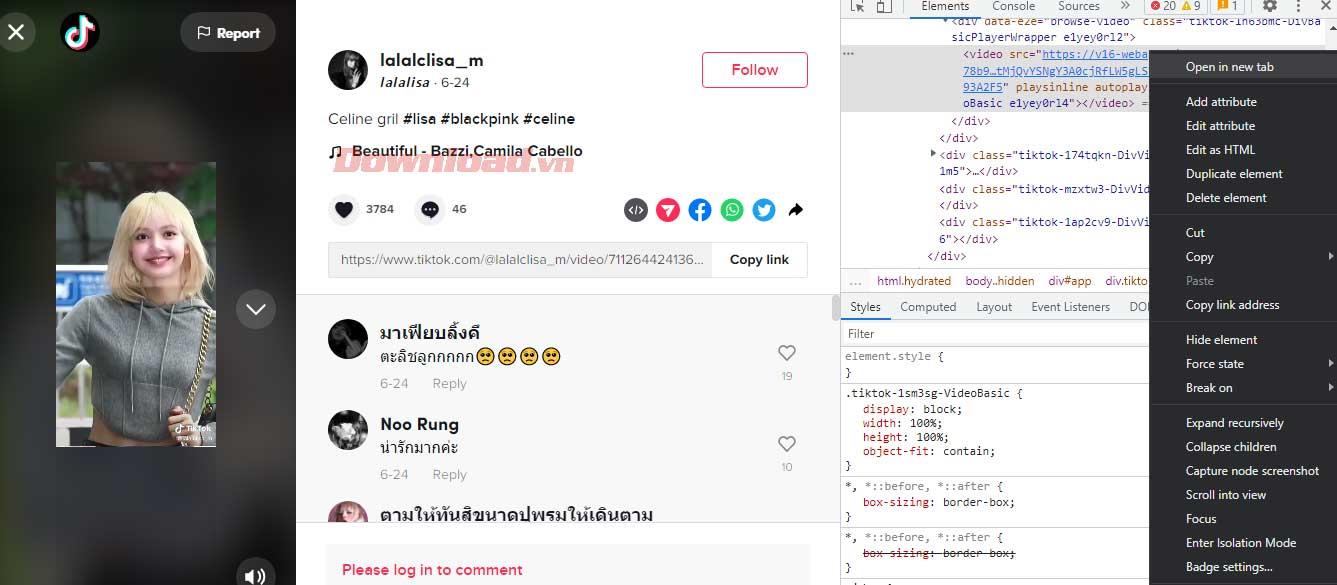
Je to hotovo.
Výše je uveden způsob, jak zapnout/vypnout počítač na dálku. Pokud znáte nějaké další metody, sdílejte je se čtenáři EU.LuckyTemplates!
![[VYRIEŠENÉ] „Tomuto vydavateľovi bolo zablokované spustenie softvéru na vašom počítači“ v systéme Windows 10 [VYRIEŠENÉ] „Tomuto vydavateľovi bolo zablokované spustenie softvéru na vašom počítači“ v systéme Windows 10](https://img2.luckytemplates.com/resources1/images2/image-2750-0408150428174.jpg)

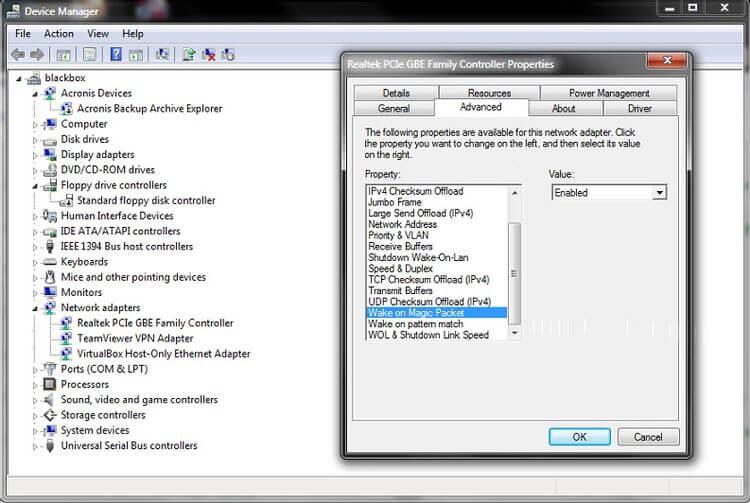
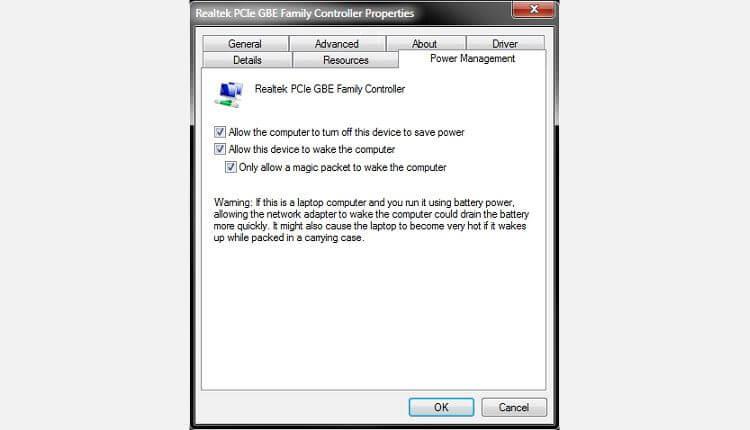
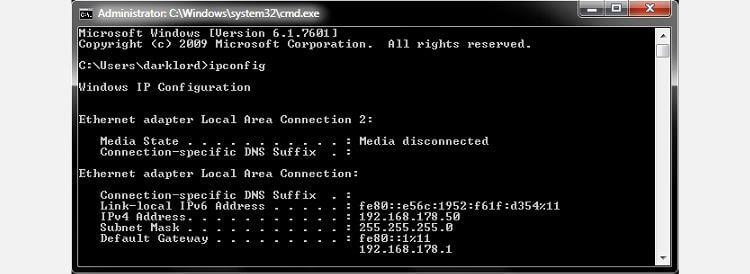
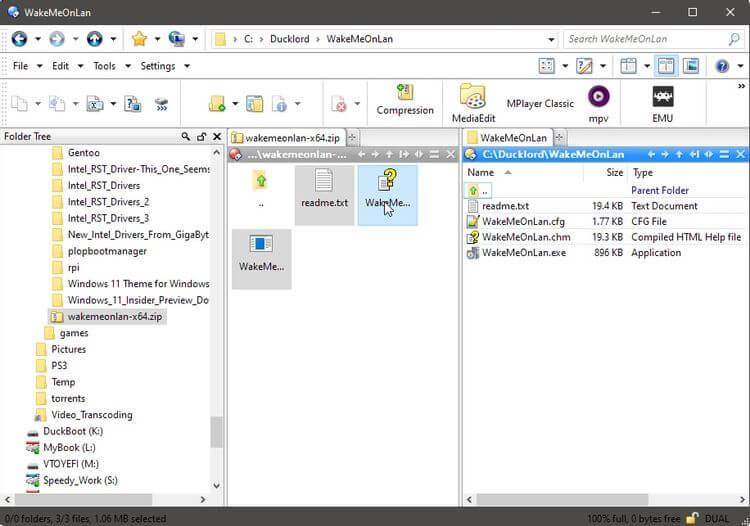
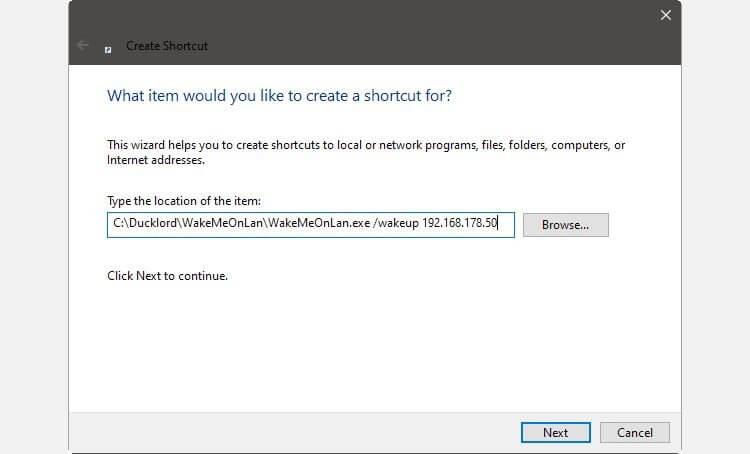
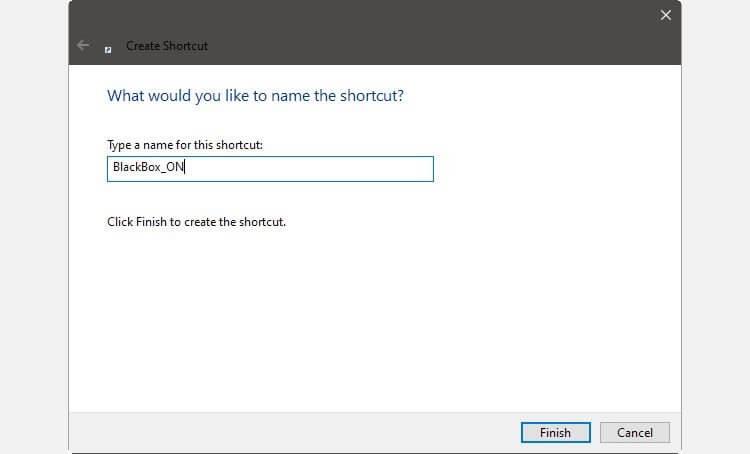
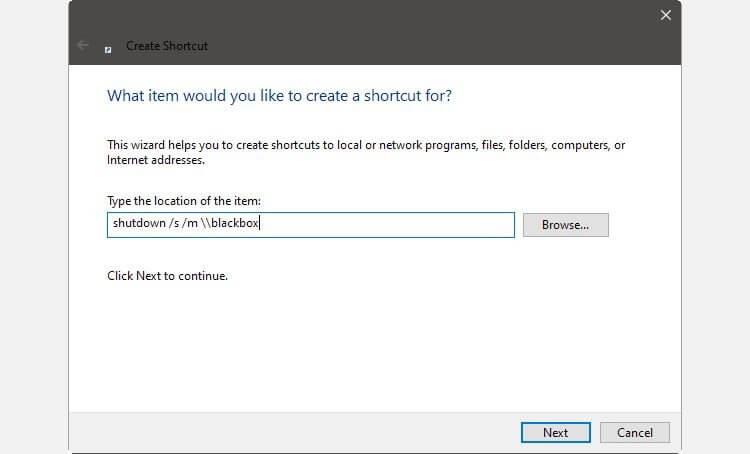
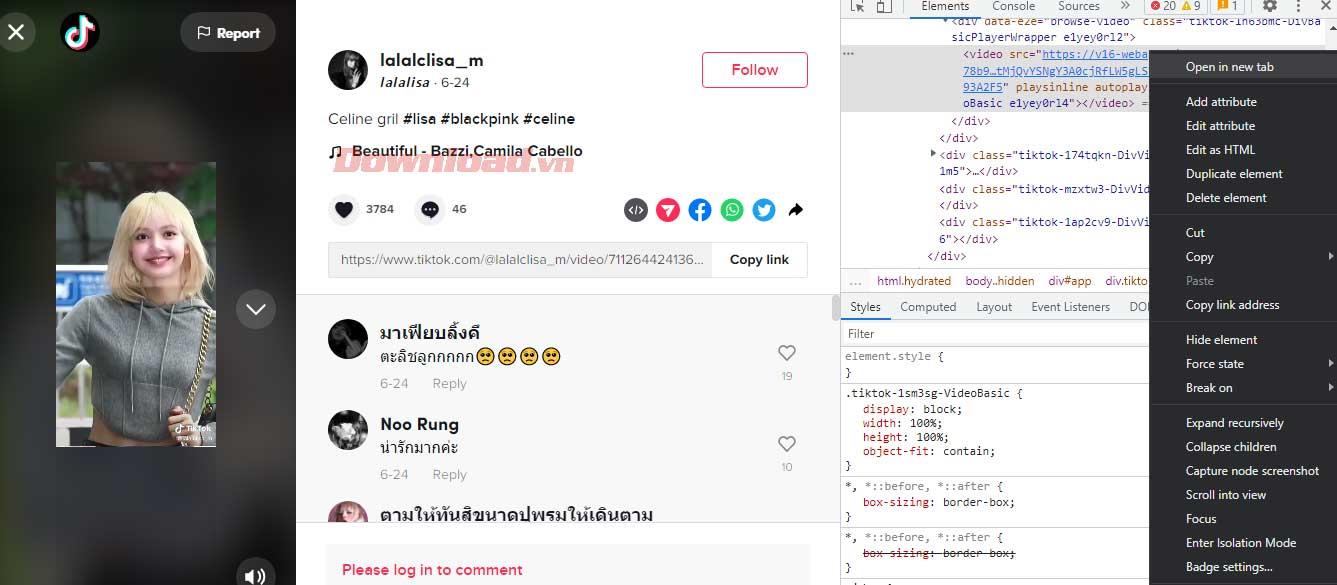

![[OPRAVENÉ] Kód chyby 0x80070035 Sieťová cesta sa nenašla v systéme Windows 10 [OPRAVENÉ] Kód chyby 0x80070035 Sieťová cesta sa nenašla v systéme Windows 10](https://img2.luckytemplates.com/resources1/images2/image-1095-0408150631485.png)






![Chyba 1058: Službu nelze spustit Windows 10 [VYŘEŠENO] Chyba 1058: Službu nelze spustit Windows 10 [VYŘEŠENO]](https://img2.luckytemplates.com/resources1/images2/image-3772-0408151015489.png)