Nové nástroje Sharpen a Denoise ve Fotkách Google vám mohou pomoci vytvořit lepší fotografie. Zde je návod, jak zostřit a odšumit fotografie ve Fotkách Google .

Jak zaostřit a odšumit fotografie ve Fotkách Google
Jaké jsou nástroje Sharpen a Denoise ve Fotkách Google?
Pokud na svém smartphonu používáte Fotky Google, pravděpodobně už víte, že tato aplikace má vestavěné nástroje pro úpravy. Sharpen a Denoise jsou pouze doplňkem stávající sady nástrojů.
S Sharpen můžete udělat fotografie jasnější. V podstatě vám tento nástroj pomáhá zlepšit ostrost vašich snímků. Ostrost můžete nastavit od 0 do 100.
S Odšumovat odstraníte šum z obrazu. Poskytuje také rozsah nastavení od 0 do 100.
Bez ohledu na to, jaký nástroj používáte, můžete experimentovat s různými úrovněmi, abyste dosáhli nejlepších výsledků. Posuňte posuvník, dokud nedosáhnete požadovaného výsledku.
Jak zaostřit fotografie ve Fotkách Google
Vzhledem k tomu, že Sharpen je integrován do Fotek Google, už se nemusíte při doostřování fotografií spoléhat na aplikace třetích stran. Jen se ujistěte, že fotka, kterou chcete upravit, je dostupná ve Fotkách Google.
Pokyny pro použití nástroje Doostřit ve Fotkách:
1. Otevřete v zařízení aplikaci Fotky Google .
2. Klepněte na obrázek, který chcete použít s nástrojem Zostřit .
3. Když se fotografie otevře v režimu celé obrazovky, vyberte na liště níže možnost Upravit .
4. Potáhněte prstem doleva na spodní liště a klepněte na Upravit .
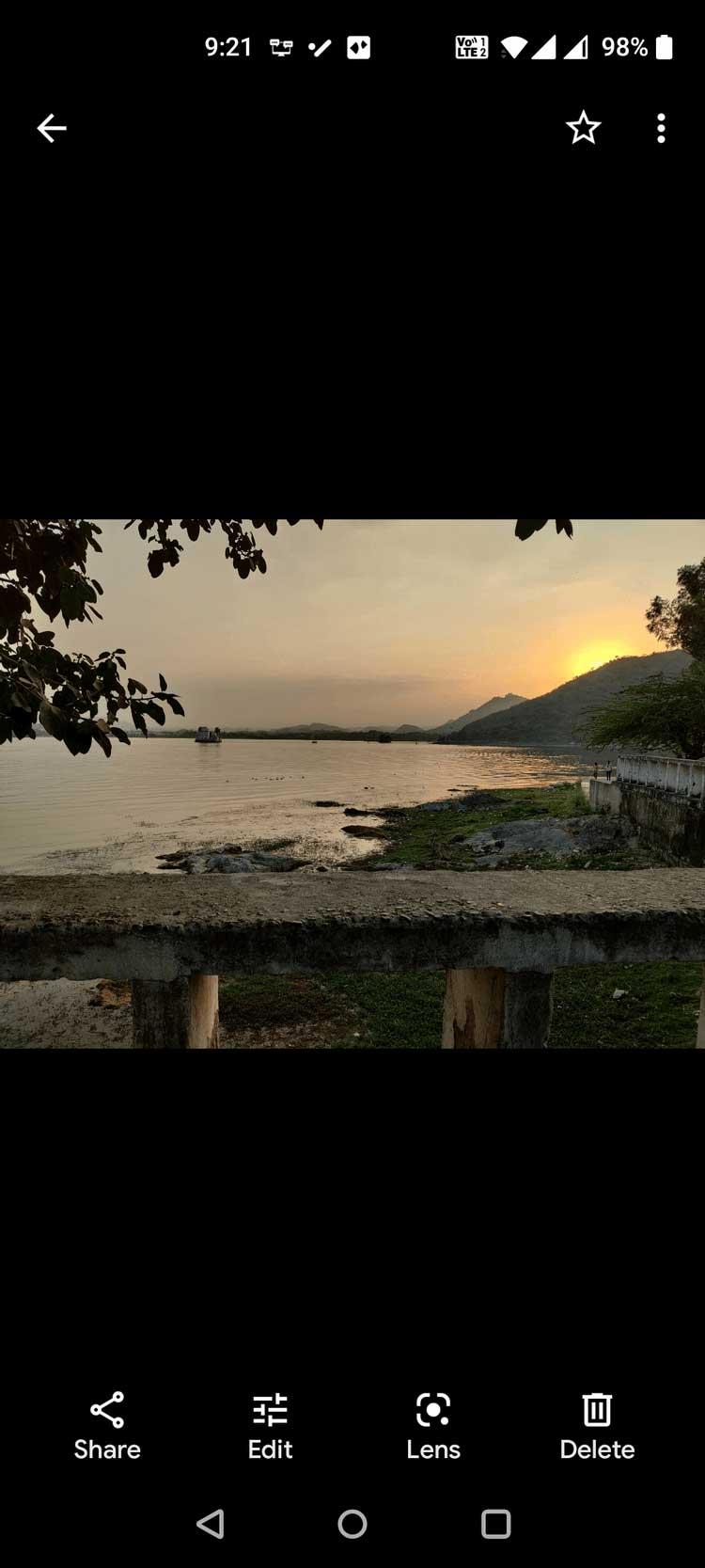
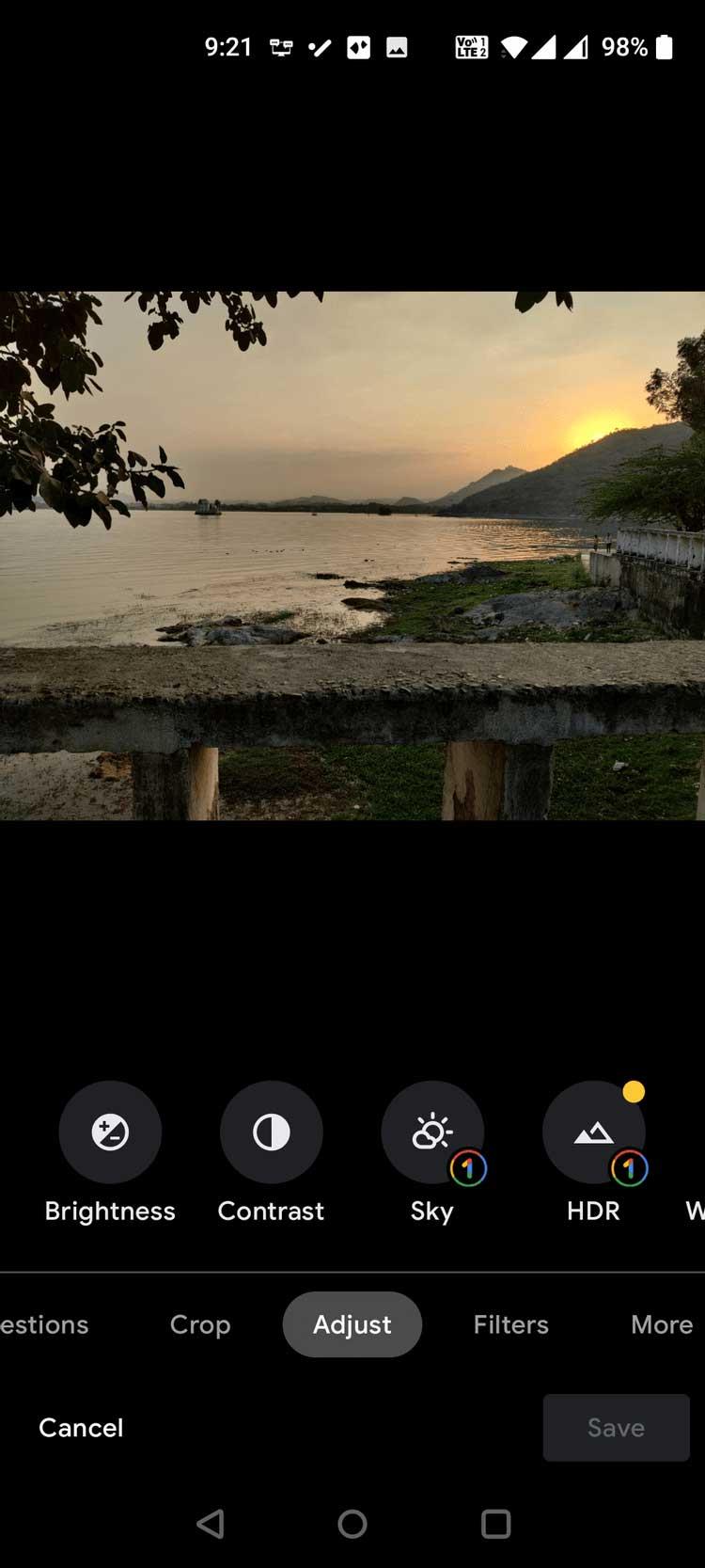
5. Přejeďte doleva na panelu nástrojů v nabídce Upravit a potom klepněte na položku Zostřit .
6. Posuvník se objeví těsně pod Zostřit . Přetažením tohoto posuvníku doprava upravíte úrovně ostrosti obrazu.
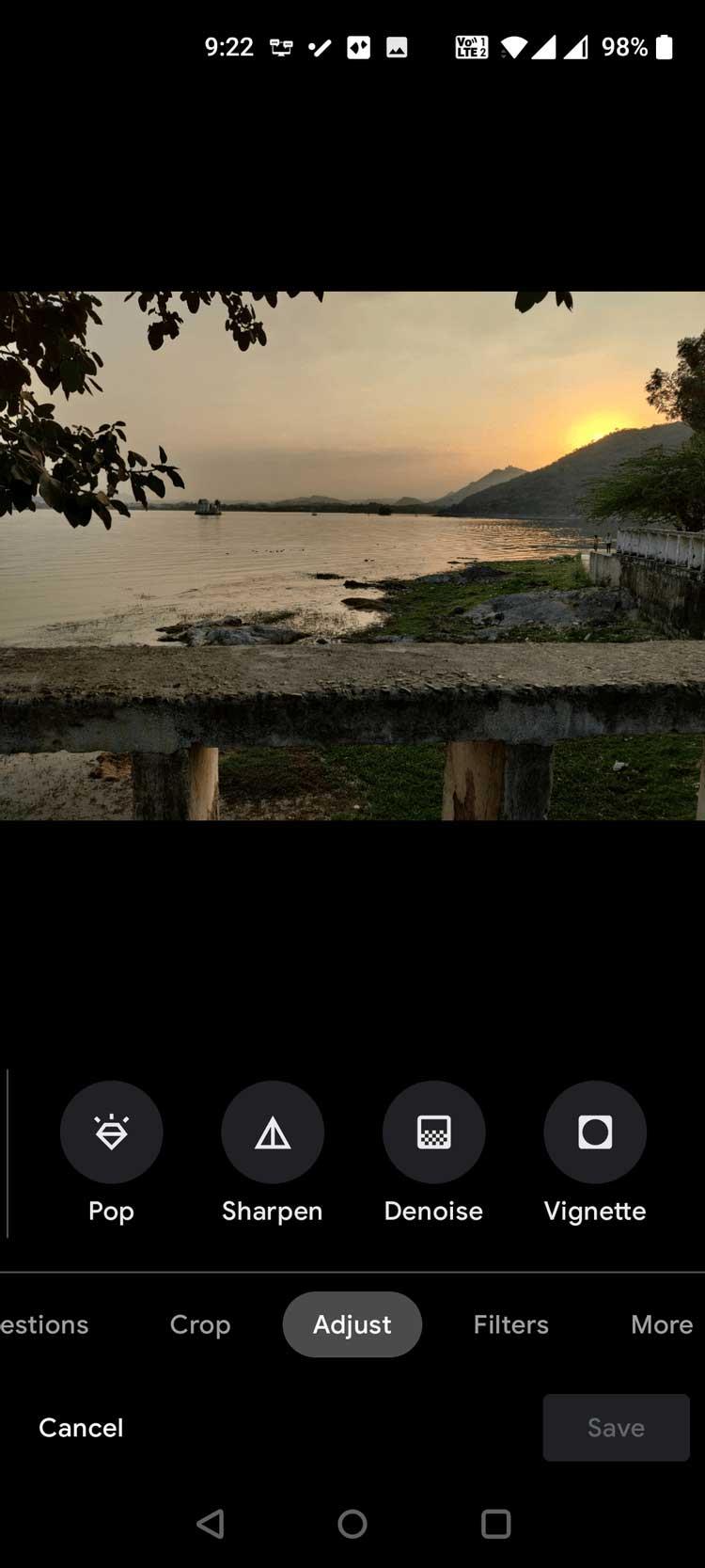
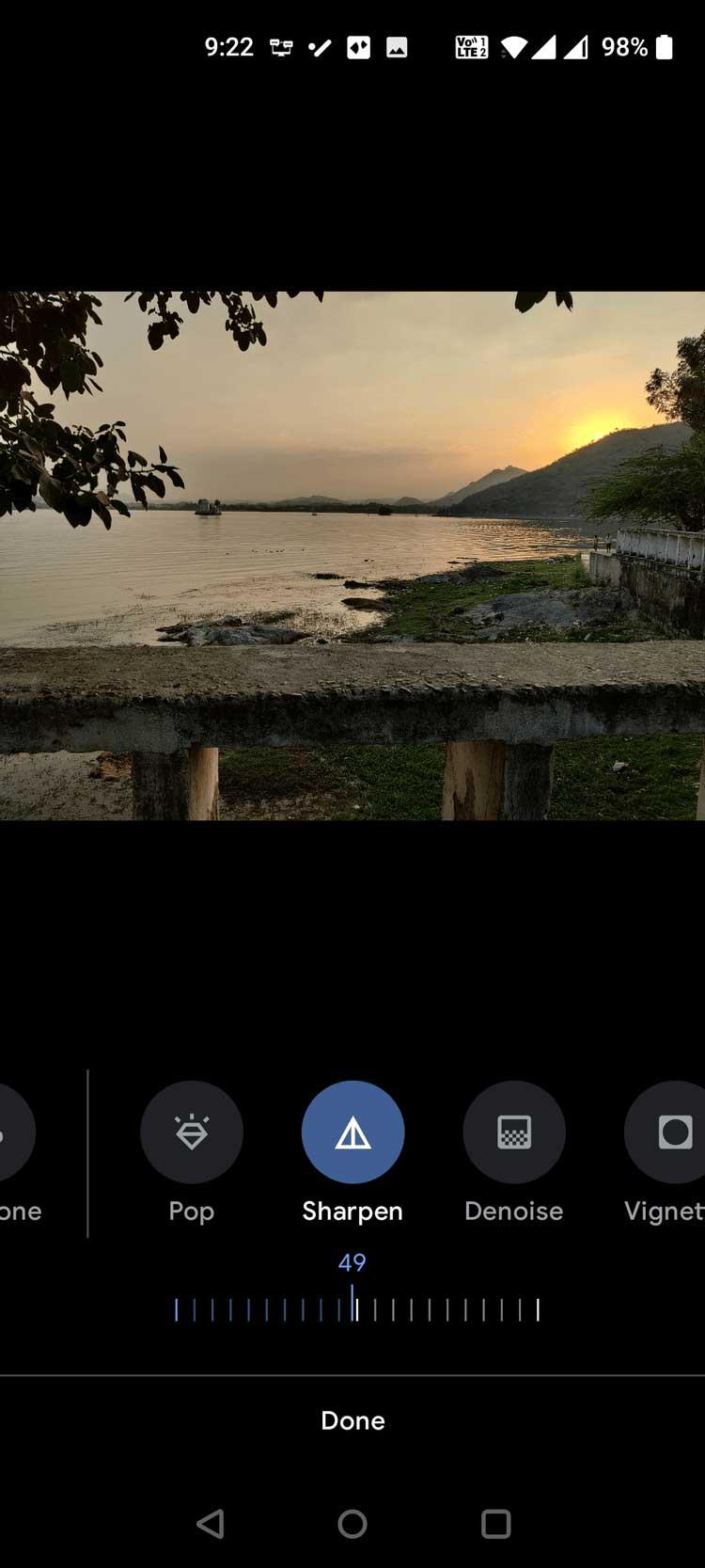
7. Až dosáhnete požadovaného výsledku, klepněte dole na Hotovo .
8. Klepnutím na Uložit kopii v pravém dolním rohu uložíte upravenou fotografii.
Jak odstranit šum fotografií ve Fotkách Google
Denoise nabízí skvělou možnost pro smazání více fotografií. S úrovněmi od 0 do 100 si jej můžete přizpůsobit, jak chcete.
Jak používat nástroj Denoise ve Fotkách Google:
1. Otevřete v zařízení aplikaci Fotky Google .
2. Vyberte fotografii, ze které chcete odstranit šum.
3. Při otevírání fotografie na celé obrazovce klepněte níže na Upravit .
4. Vyberte Upravit z níže uvedených možností.
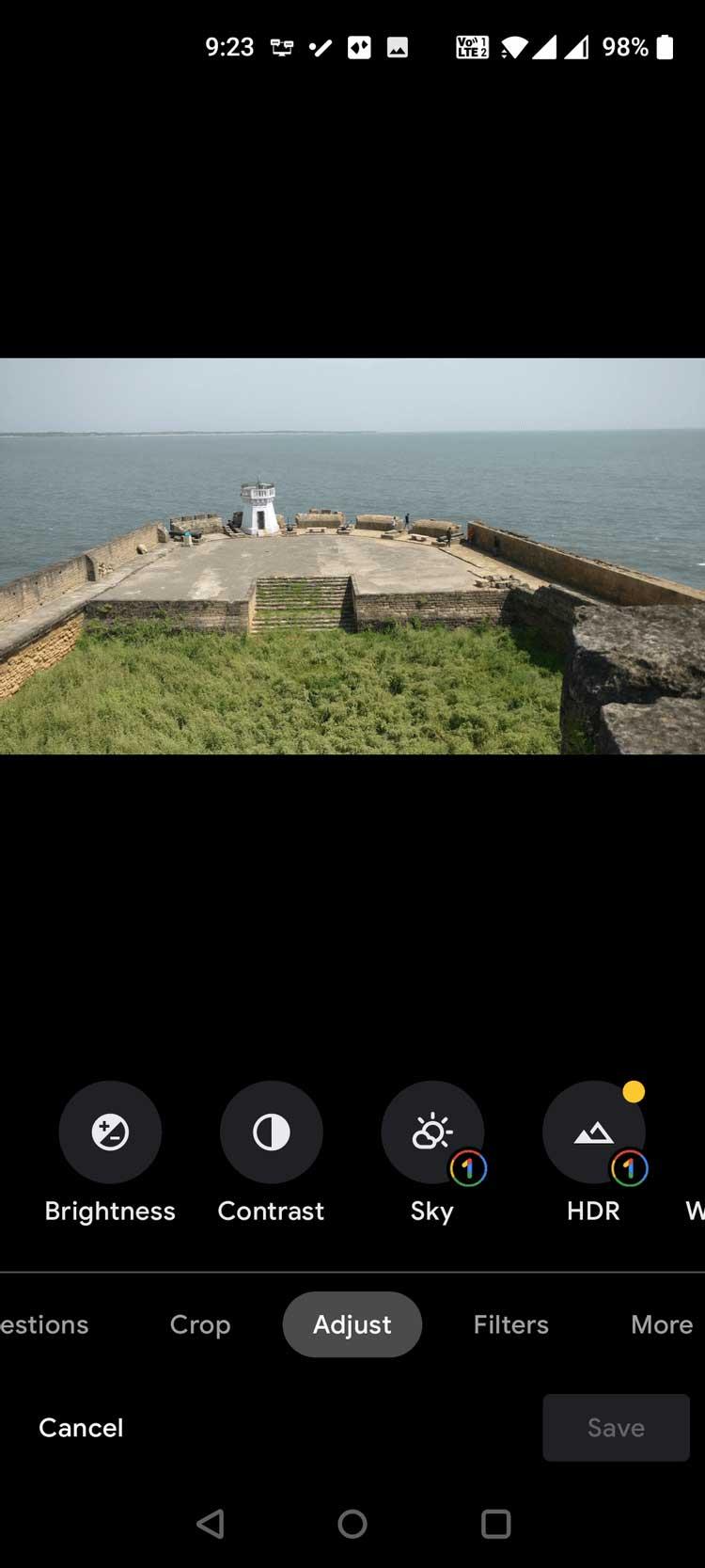

5. V seznamu nástrojů v Adjust se posuňte doprava a vyberte Odšumovat .
6. V části Odšumovat přetažením posuvníku upravte úroveň odstranění šumu v obrazu.
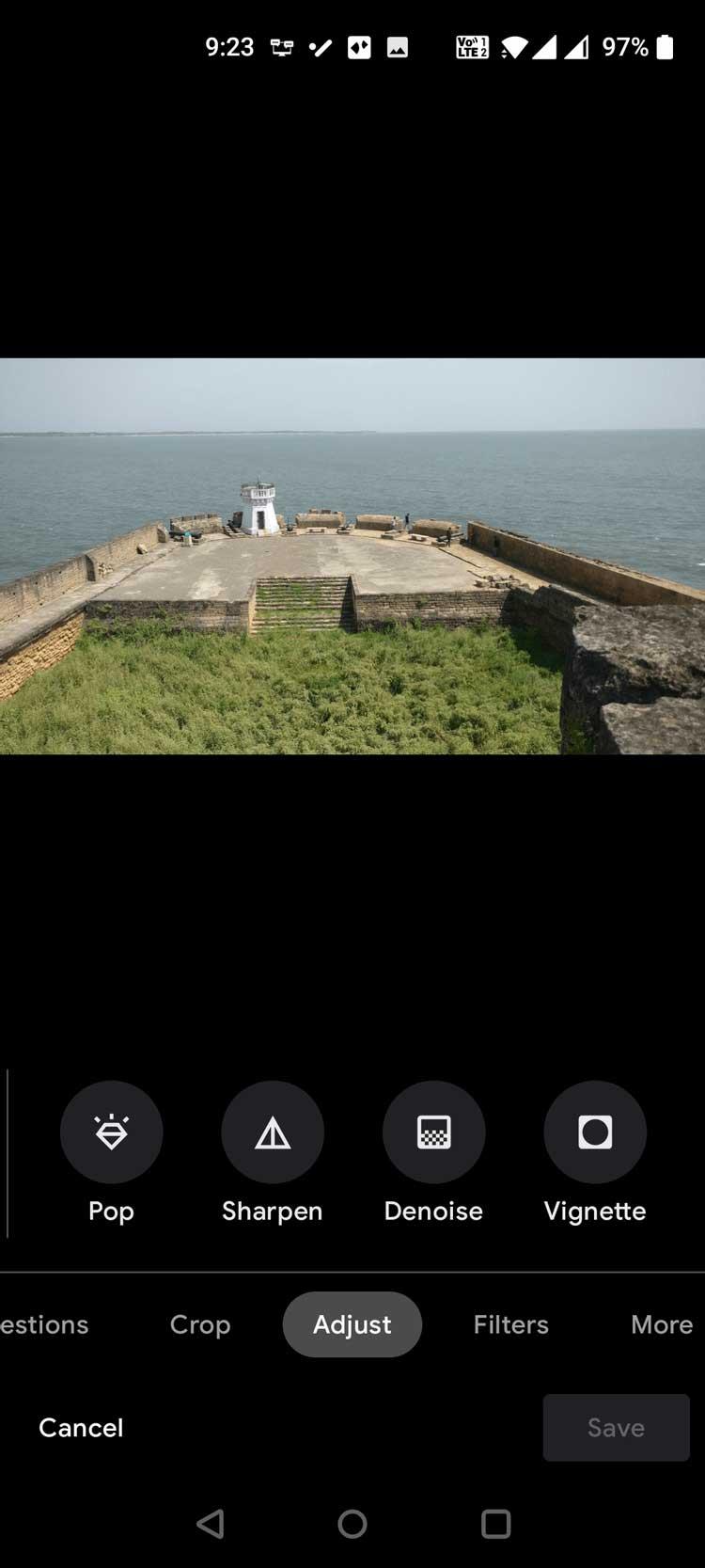
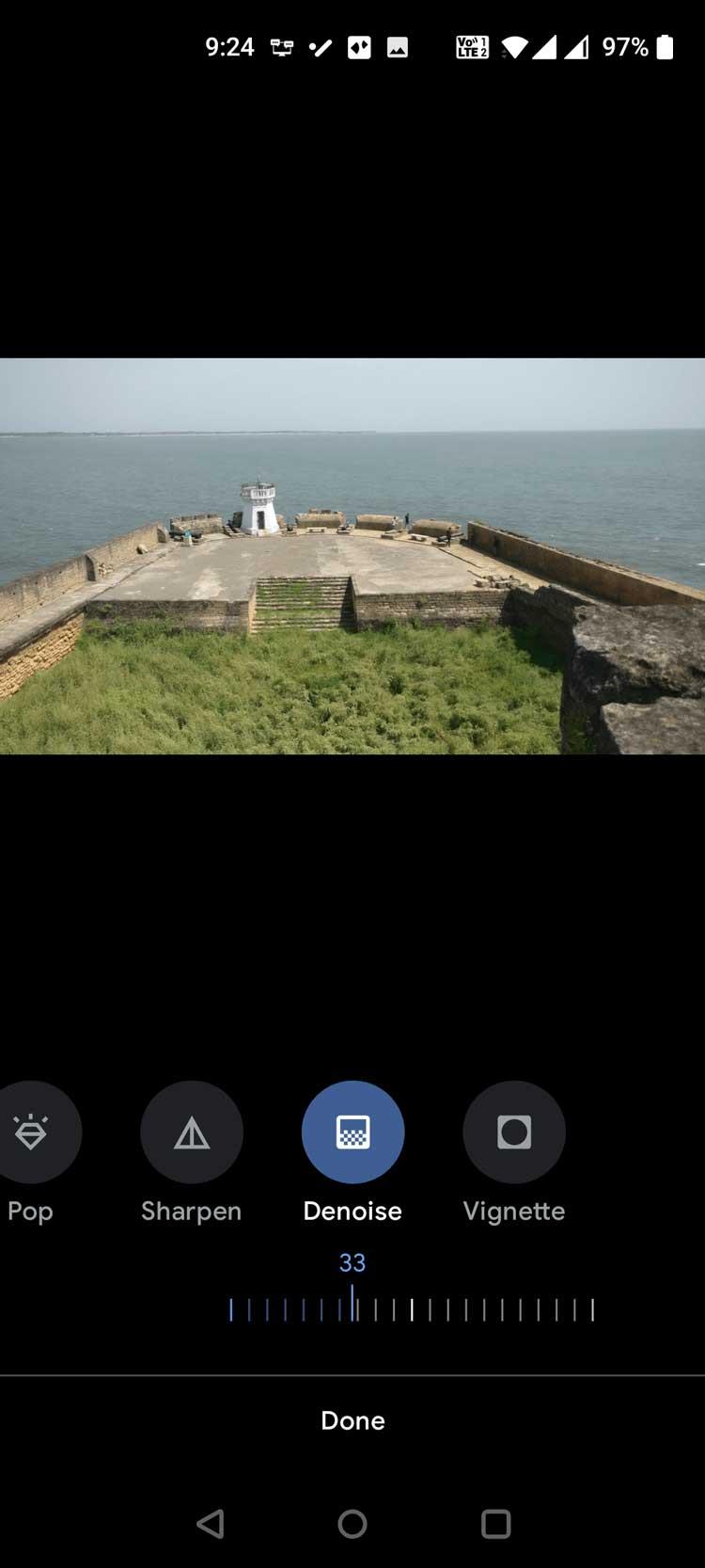
7. Po dokončení úprav fotografie klepněte na Hotovo .
8. Vyberte Uložit kopii v pravém dolním rohu pro uložení obrázku.
Výše je popsáno, jak používat nástroje Sharpen a Denoise ve Fotkách Google . Doufám, že článek je pro vás užitečný.
![[VYRIEŠENÉ] „Tomuto vydavateľovi bolo zablokované spustenie softvéru na vašom počítači“ v systéme Windows 10 [VYRIEŠENÉ] „Tomuto vydavateľovi bolo zablokované spustenie softvéru na vašom počítači“ v systéme Windows 10](https://img2.luckytemplates.com/resources1/images2/image-2750-0408150428174.jpg)

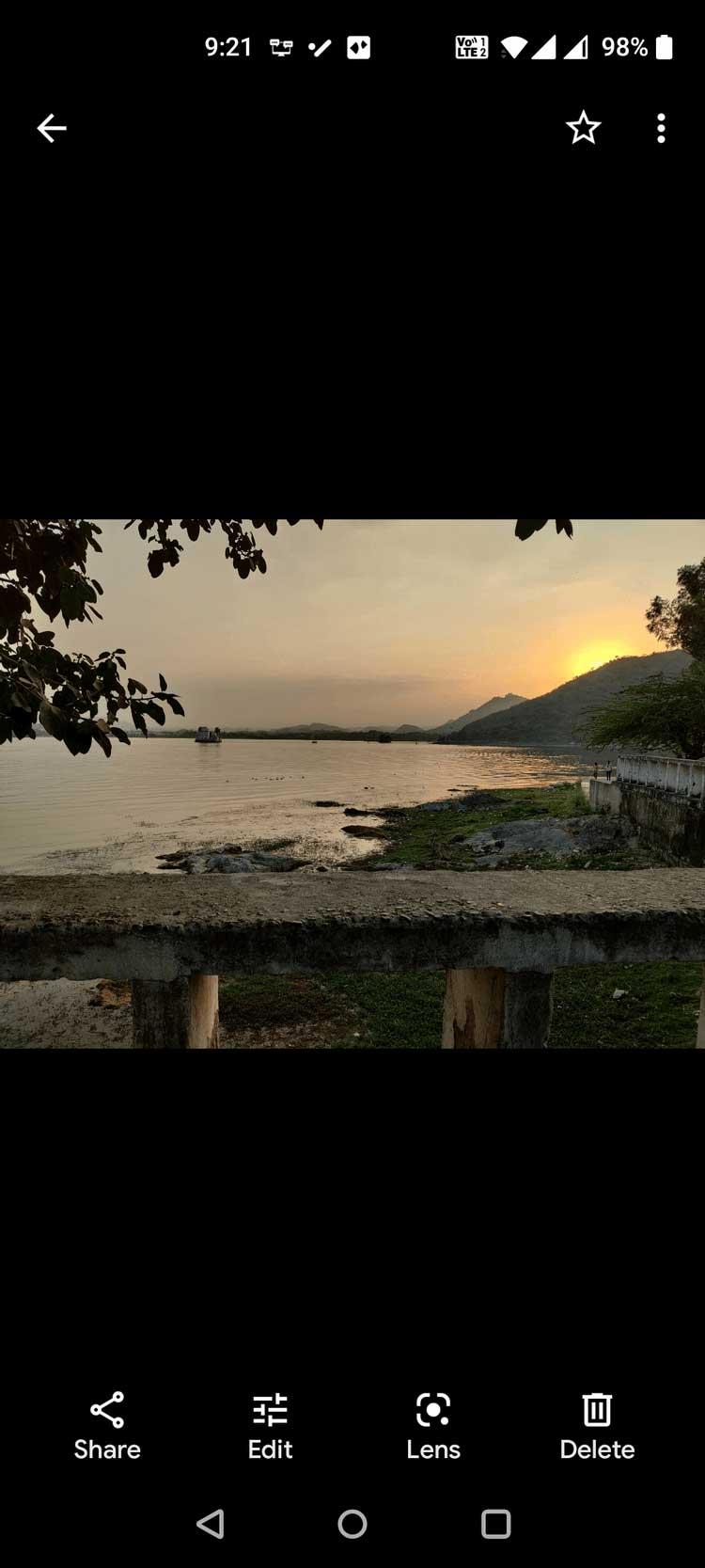
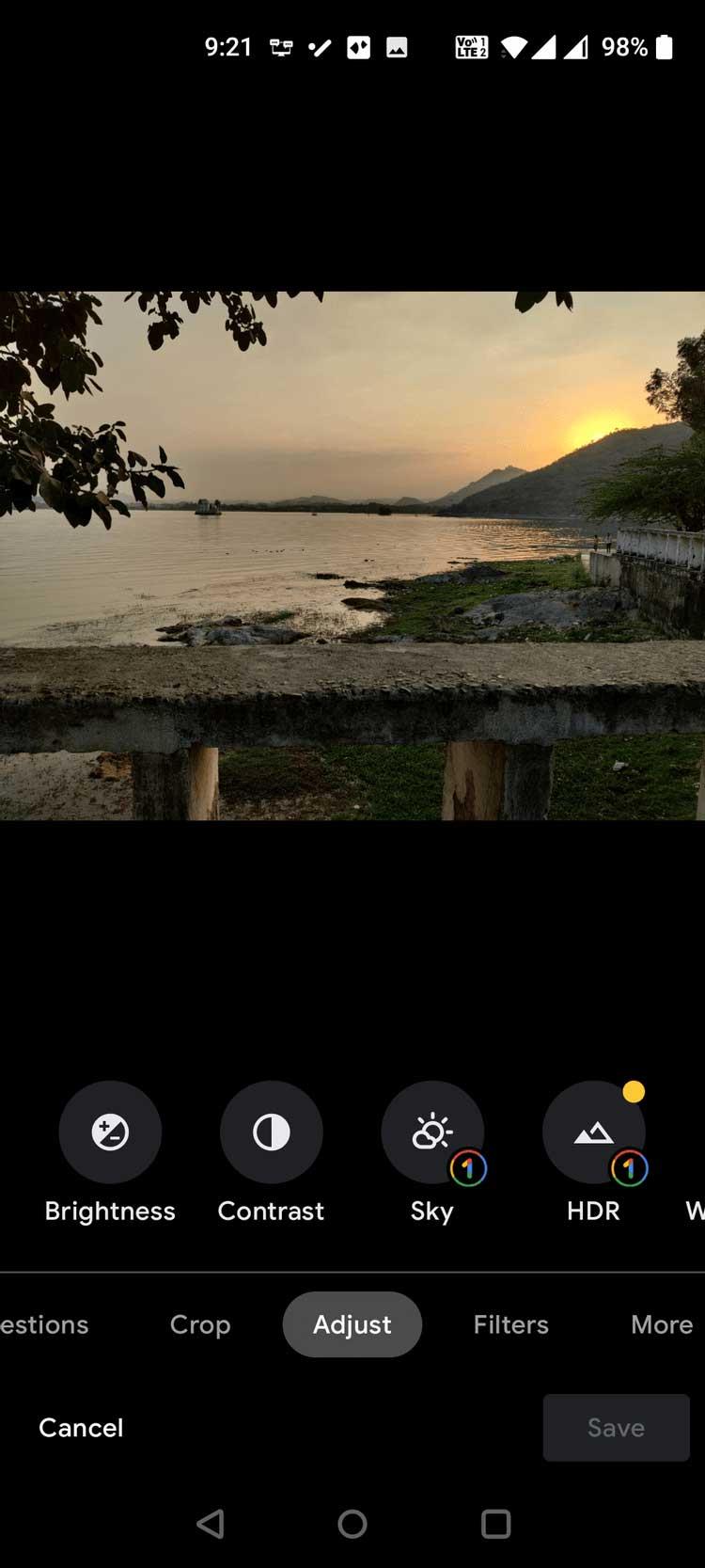
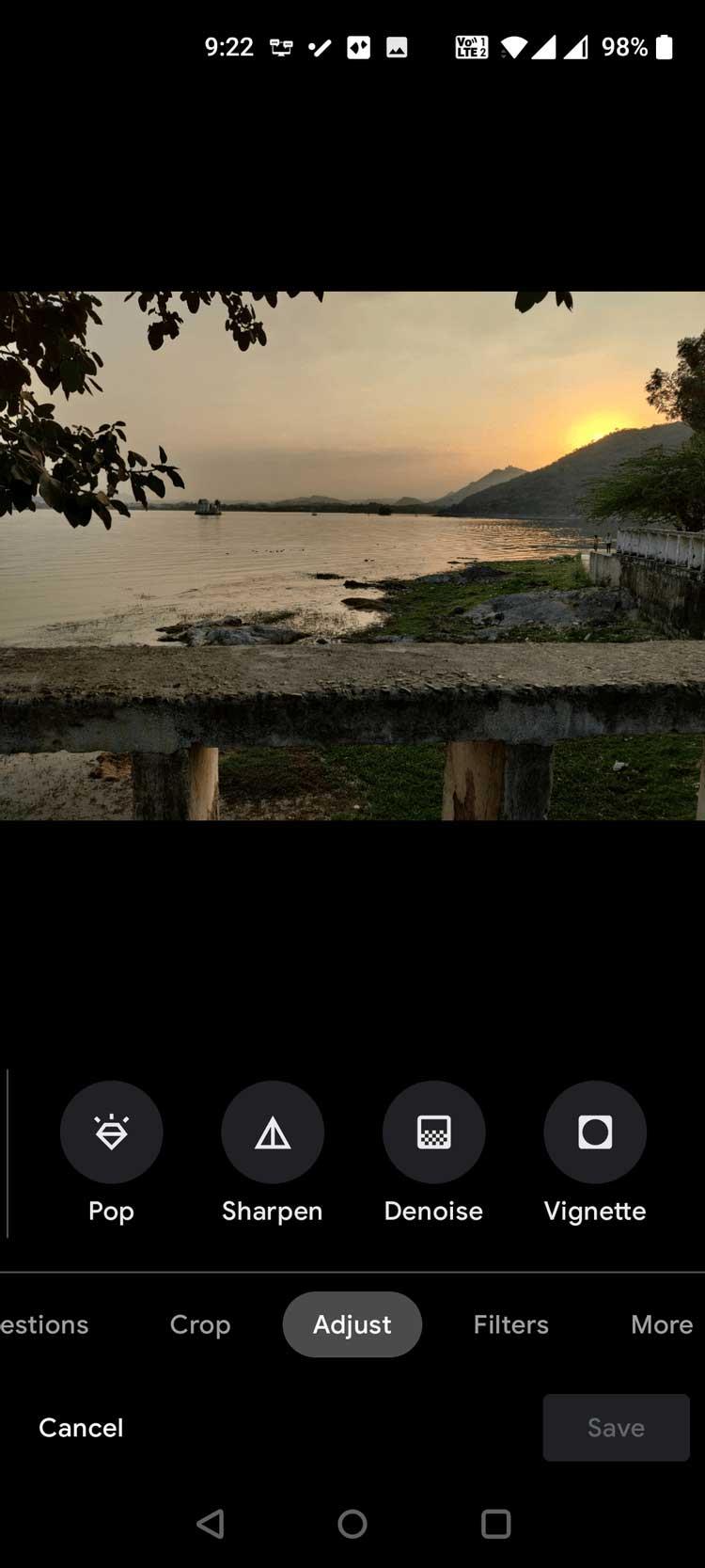
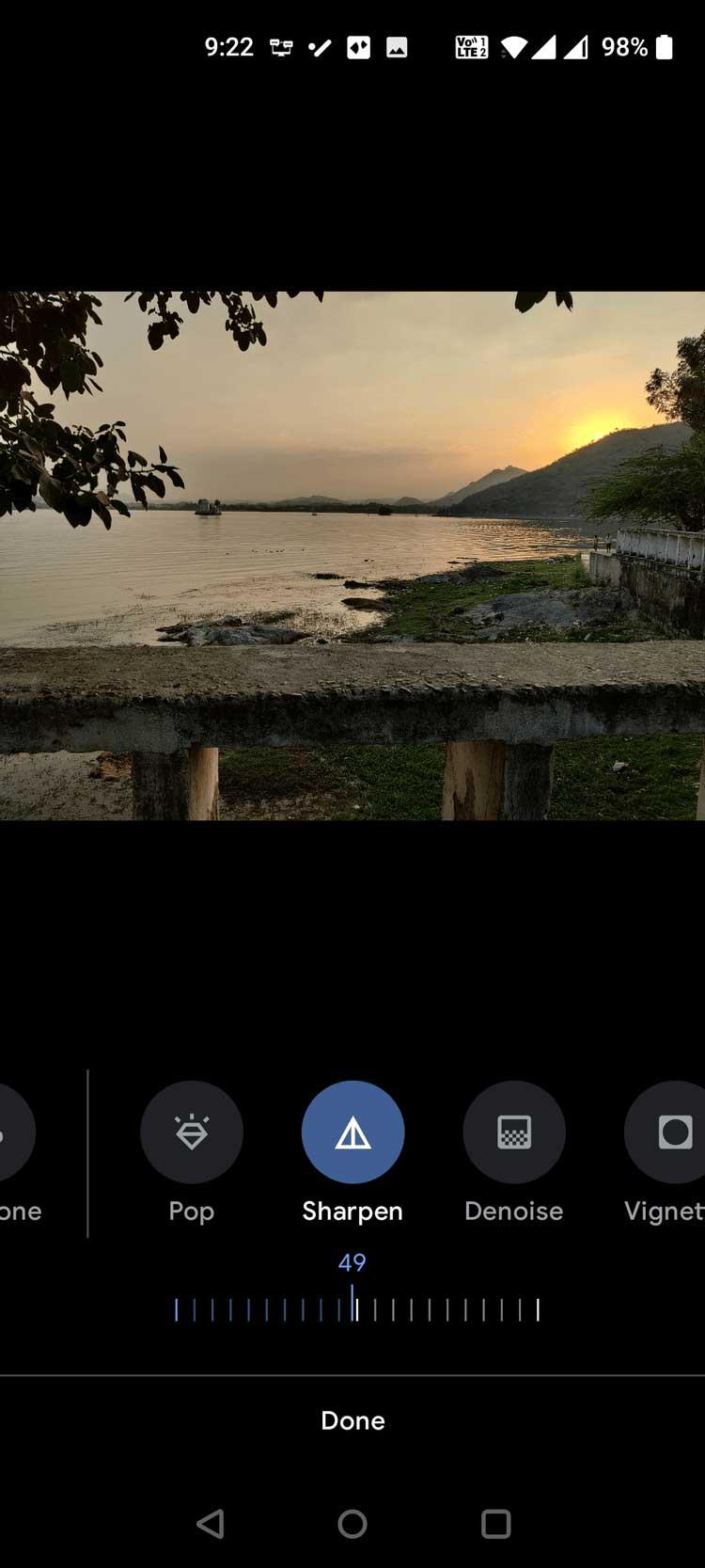
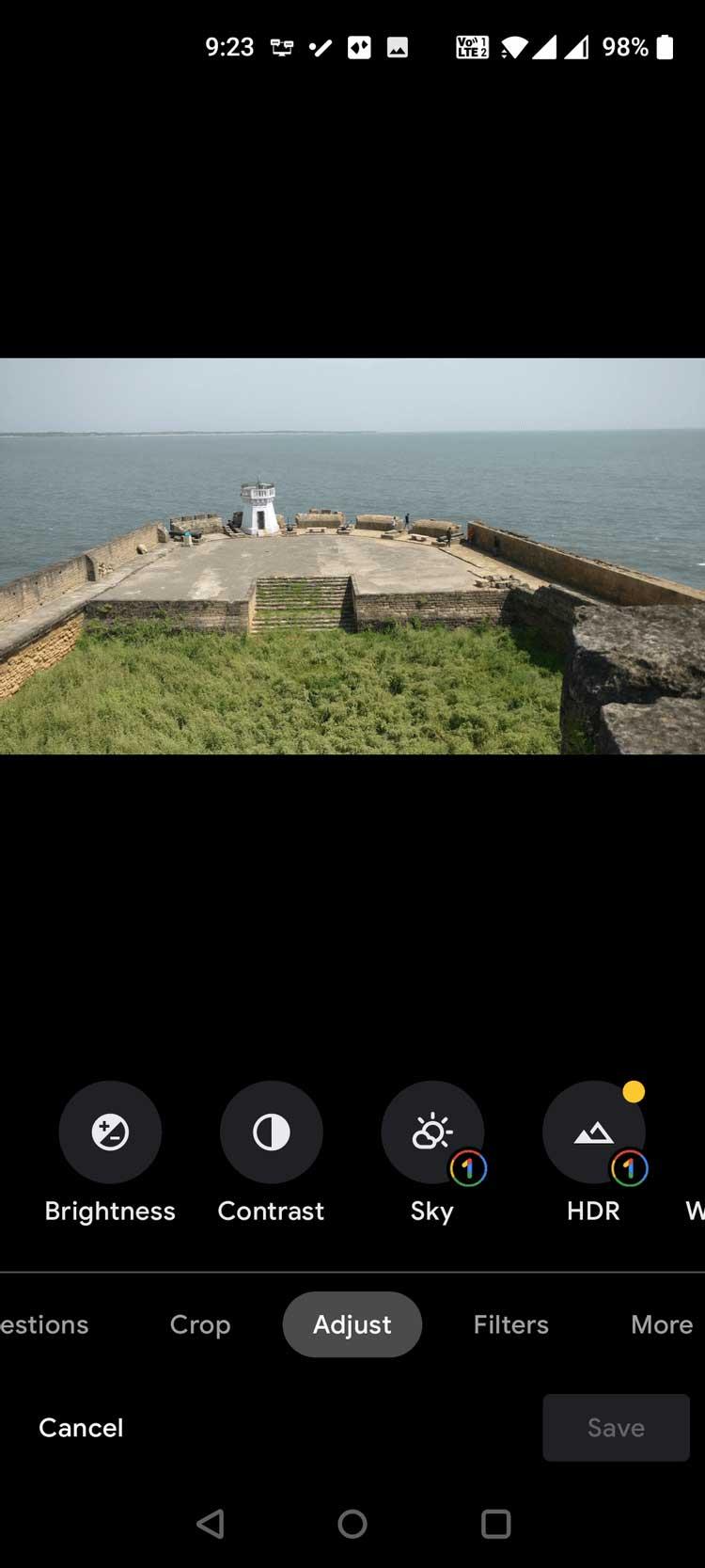

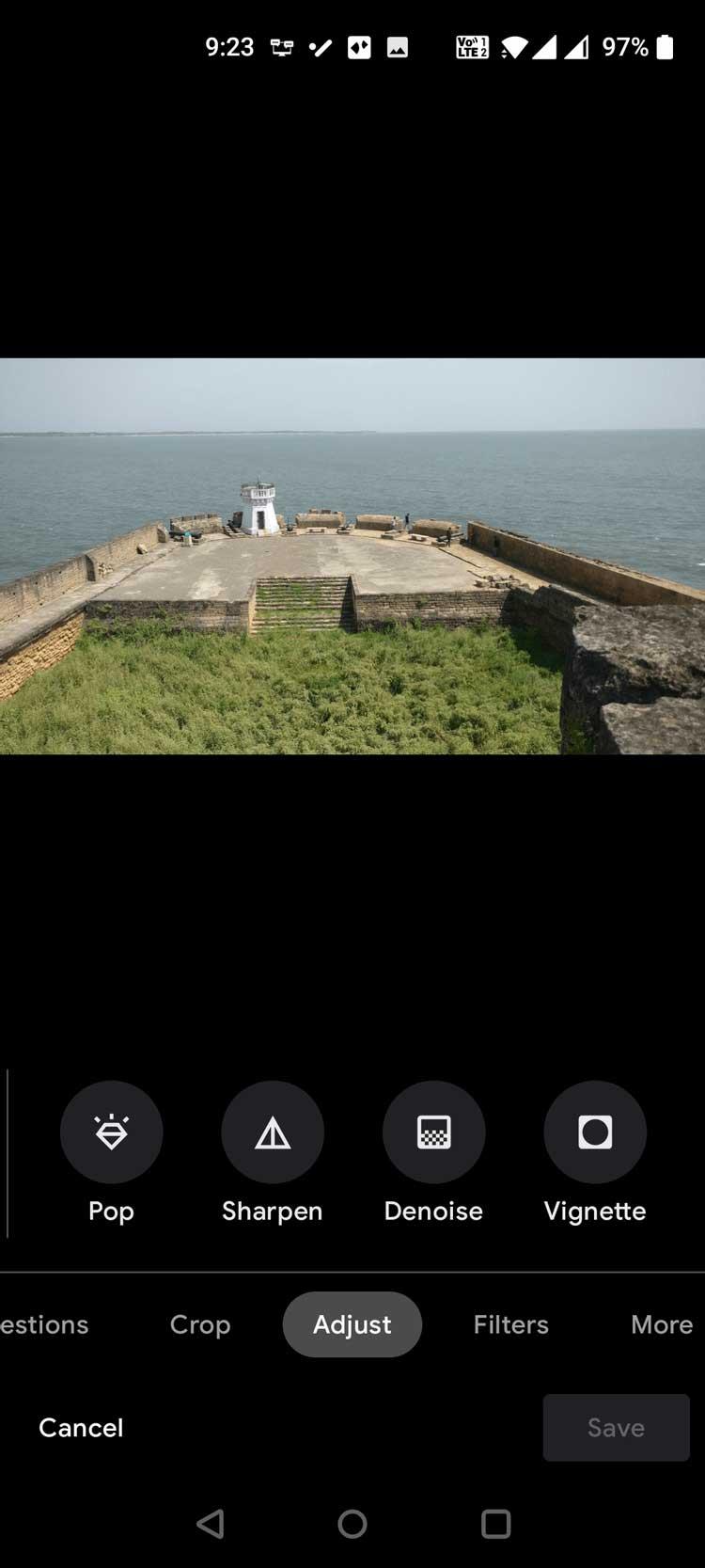
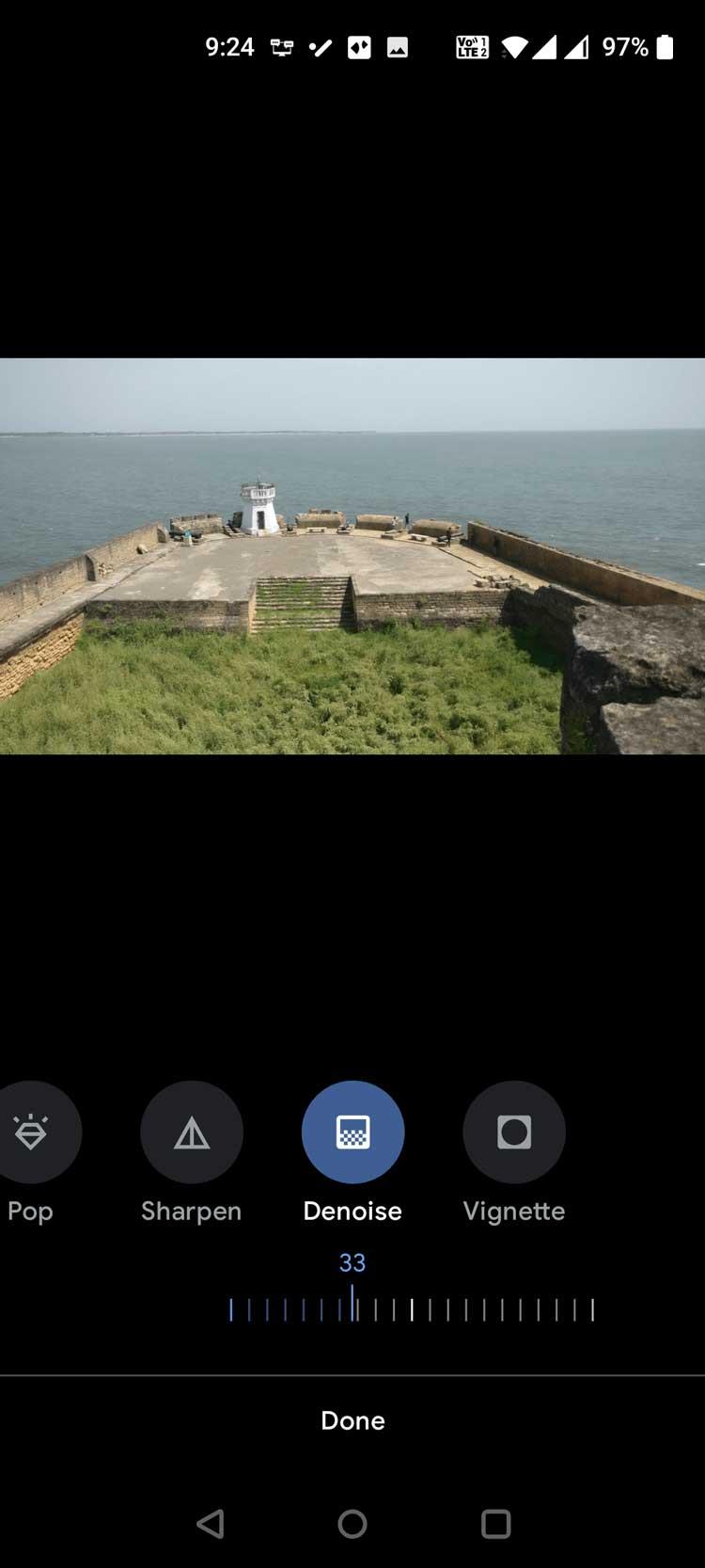

![[OPRAVENÉ] Kód chyby 0x80070035 Sieťová cesta sa nenašla v systéme Windows 10 [OPRAVENÉ] Kód chyby 0x80070035 Sieťová cesta sa nenašla v systéme Windows 10](https://img2.luckytemplates.com/resources1/images2/image-1095-0408150631485.png)






![Chyba 1058: Službu nelze spustit Windows 10 [VYŘEŠENO] Chyba 1058: Službu nelze spustit Windows 10 [VYŘEŠENO]](https://img2.luckytemplates.com/resources1/images2/image-3772-0408151015489.png)