Chromebooky sú postupom času čoraz obľúbenejšie a zdá sa, že Google konečne začal platforme venovať trochu pozornosti. Prispôsobenie systému ChromeOS je skutočne celkom jednoduché, najmä ak pochádzate zo systému Windows a Android. Existuje však niekoľko vecí, ktoré môžu nových používateľov zmiasť, a jedna z nich sa týka zálohovania . Dnes sa vám pokúsime vysvetliť, ako zálohovať Chromebook a čo potrebujete.
Potrebujete zálohovať Chromebook?
Áno a nie. Väčšina vecí sa zálohuje automaticky okrem údajov aplikácií a súborov uložených v priečinku Download, ktoré sa ukladajú lokálne na internom úložisku.
To je miesto, kde musíte vziať veci do vlastných rúk. Samozrejme, budete musieť zálohovať aj aplikácie pre Linux a Linux manuálne.
ChromeOS bude predvolene automaticky zálohovať všetky nastavenia systému, aplikácie, záložky, históriu, motív, tapetu atď. Tieto zálohy sa ukladajú na Disk Google priradený k vášmu účtu Google. Ten, ktorý ste použili na prihlásenie na Chromebooku.
Môžete si stiahnuť aplikáciu Google One, aby ste mali lepšie informácie o zálohách, a na jej používanie nemusíte byť predplatiteľom služby Google One.
Ak sa rozhodnete vykonať funkciu Powerwash (obnoviť výrobné nastavenia) Chromebooku, všetky synchronizované údaje sa automaticky obnovia. Hneď ako sa prihlásite, samozrejme.
Ak chcete skontrolovať, ktoré konkrétne kategórie sa synchronizujú s Diskom Google z vášho Chromebooku, postupujte takto:
- Otvorte Nastavenia .
- Na ľavej table vyberte položku Účet .
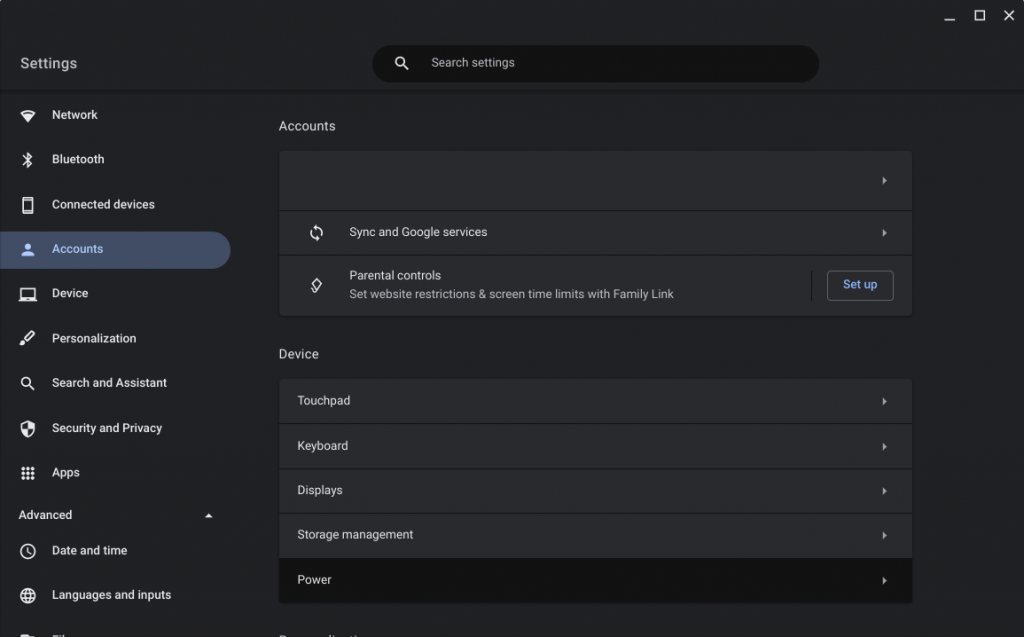
- Vyberte možnosť Synchronizácia a služby Google .
- Otvorte Spravovať, čo synchronizujete.
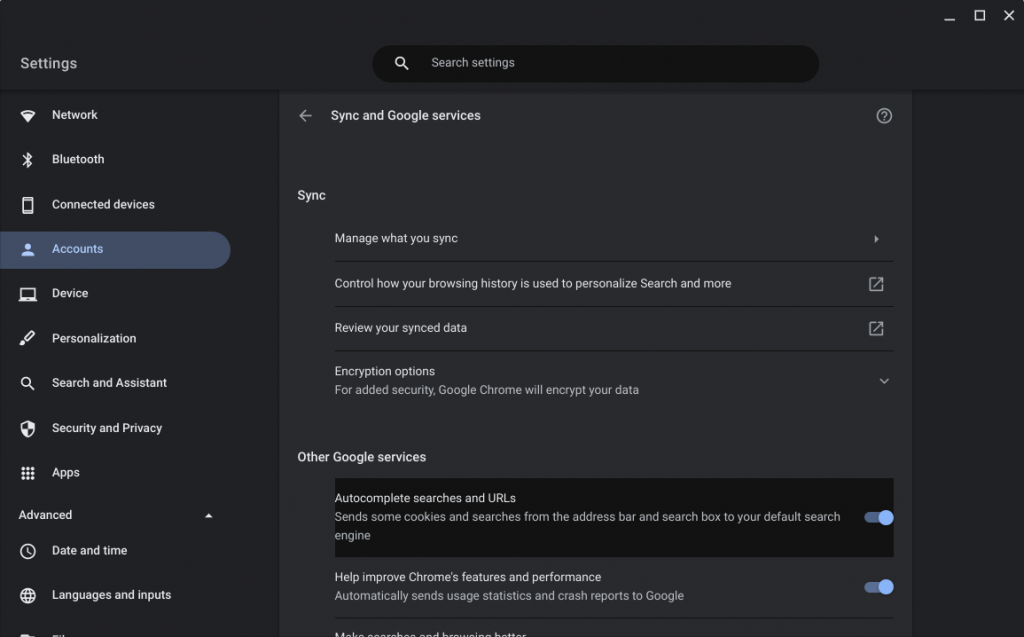
- Tu si môžete vybrať možnosť Synchronizovať všetko alebo Prispôsobiť synchronizáciu , ktorá vám umožní vybrať si medzi kategóriami.
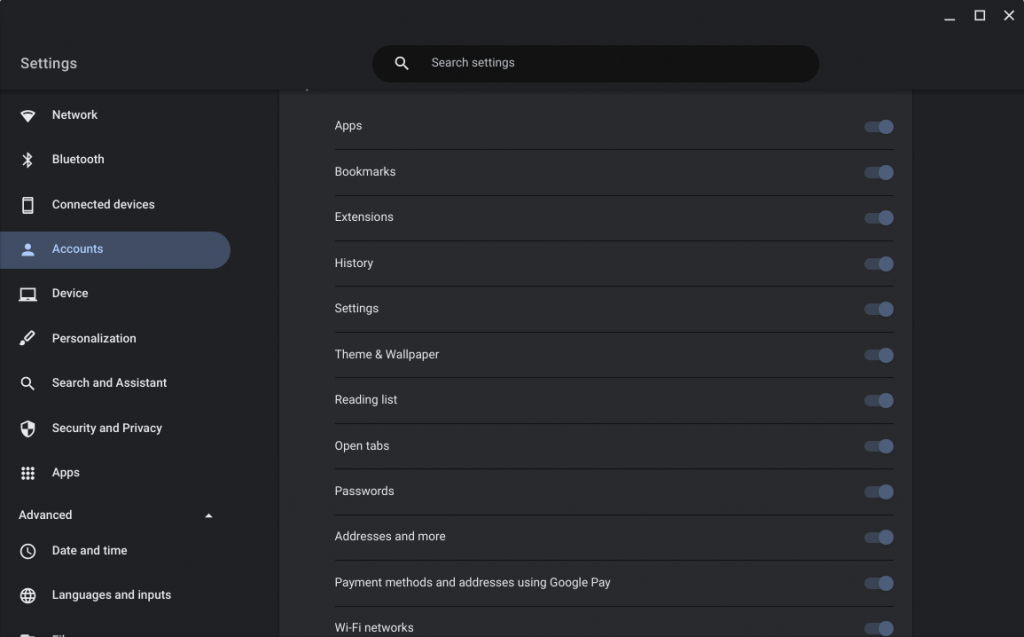
Na druhej strane, ak chcete zálohovať súbory z interného úložiska, budete musieť otvoriť Súbory a skopírovať a prilepiť ich na Disk Google. Tu je postup, ako najjednoduchším možným spôsobom zálohovať súbory Chromebooku na Disk Google:
- Otvorte Súbory .
- Otvorte Stiahnuté súbory alebo iné priečinky. Viacero súborov môžete vybrať tak, že na ne podržíte kláves CTRL a kliknete na ne. CTRL + A vyberie všetky súbory.
- Potom podržte CTRL a stlačte C, aby ste skopírovali súbory .
- Otvorte Disk Google z ľavého panela a prejdite do priečinka, do ktorého chcete uložiť súbory Chromebooku.
- Stlačte CTRL + V na prilepenie súborov .
Fotky a videá môžete zálohovať do Fotiek Google rovnako ako v systéme Android alebo iOS. Stačí nainštalovať aplikáciu a vybrať priečinky, ktoré chcete zálohovať.
To by malo stačiť. Keďže ChromeOS je hlavne platforma závislá od siete, na začiatok môžete jednoducho pristupovať k svojim súborom na Disku Google, v prípade potreby ich lokálne uložiť alebo ich zdieľať.
Týmto môžeme tento článok uzavrieť. Ďakujeme za prečítanie a nezabudnite sa podeliť o svoje myšlienky a otázky v sekcii komentárov nižšie. Nájdete nás aj na a .
![[VYRIEŠENÉ] „Tomuto vydavateľovi bolo zablokované spustenie softvéru na vašom počítači“ v systéme Windows 10 [VYRIEŠENÉ] „Tomuto vydavateľovi bolo zablokované spustenie softvéru na vašom počítači“ v systéme Windows 10](https://img2.luckytemplates.com/resources1/images2/image-2750-0408150428174.jpg)
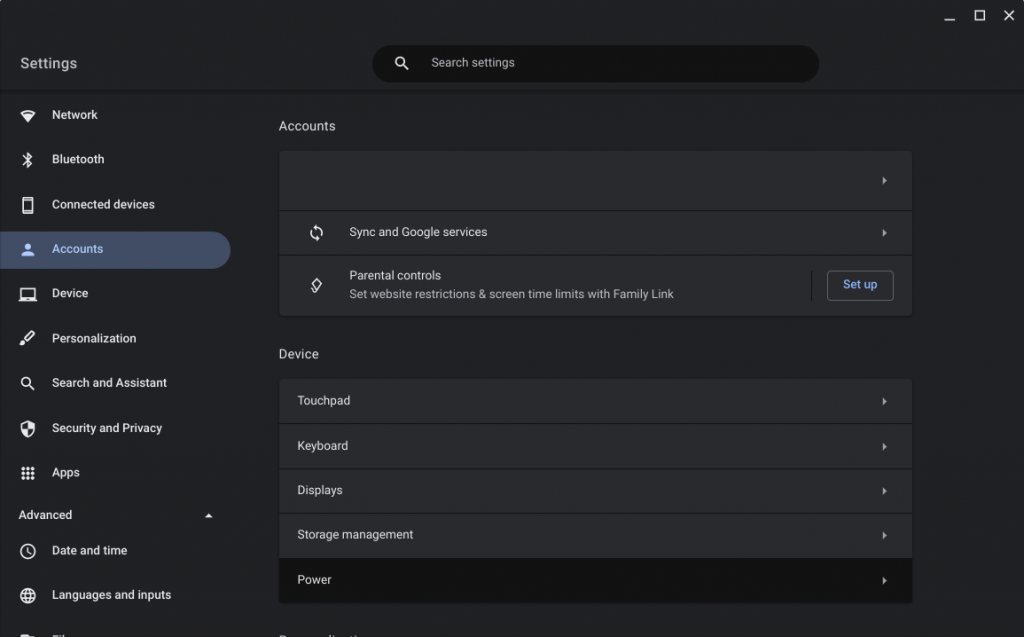
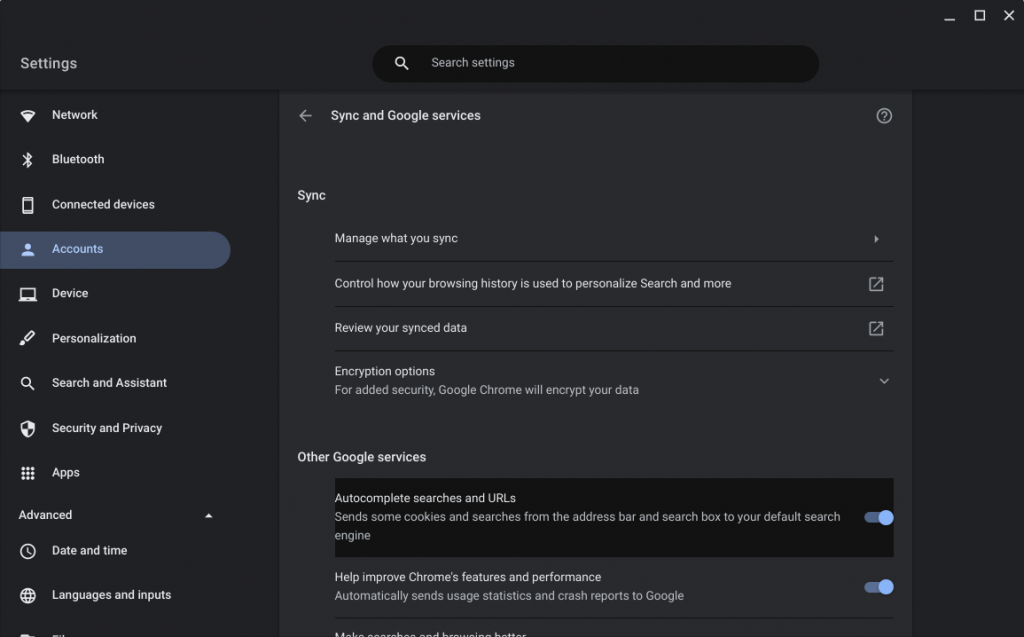
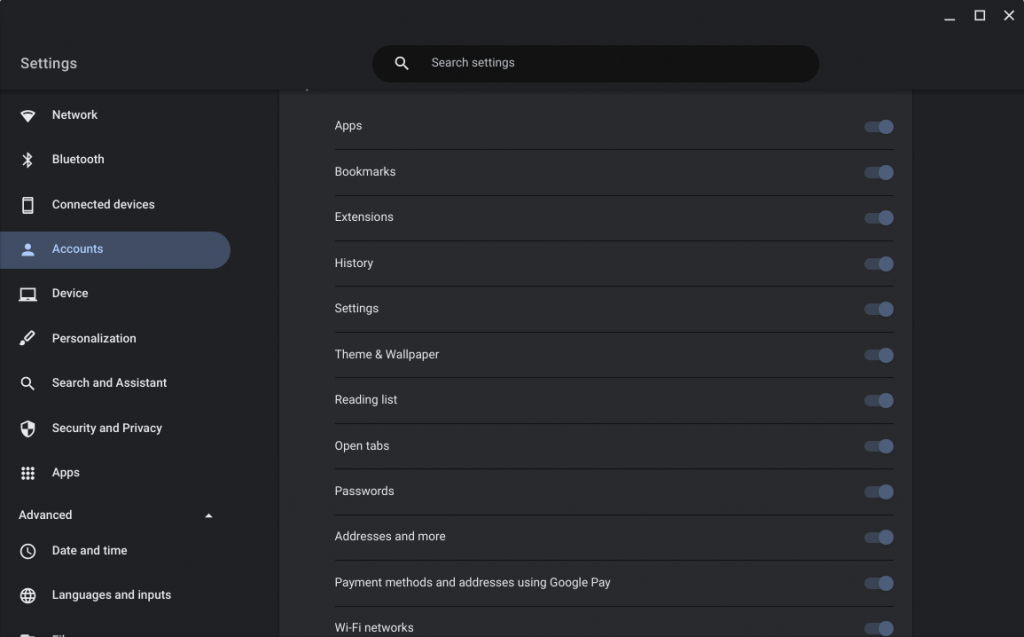

![[OPRAVENÉ] Kód chyby 0x80070035 Sieťová cesta sa nenašla v systéme Windows 10 [OPRAVENÉ] Kód chyby 0x80070035 Sieťová cesta sa nenašla v systéme Windows 10](https://img2.luckytemplates.com/resources1/images2/image-1095-0408150631485.png)






![Chyba 1058: Službu nelze spustit Windows 10 [VYŘEŠENO] Chyba 1058: Službu nelze spustit Windows 10 [VYŘEŠENO]](https://img2.luckytemplates.com/resources1/images2/image-3772-0408151015489.png)