
Zažili ste niekedy pomalý herný výkon v systéme Windows 10? Ak áno, potom je tento článok pre vás? Tu sa dozviete, ako vypnúť Game DVR a Game Bar na Windows 10 PC, aby ste optimalizovali herný výkon.
Windows 10 ponúka množstvo najnovších funkcií a je skvelým operačným systémom aj pre hráčov. Niektoré funkcie systému Windows 10 však môžu spôsobovať problémy s oneskorením a pomalým výkonom.
Funkcia Windows 10 „ Game DVR “ umožňuje nahrávanie videa na pozadí a funkcia „ Game Bar “ vám umožňuje robiť snímky obrazovky alebo nahrávať hru .
Mnoho hráčov však uviedlo , že pri používaní týchto funkcií v systéme Windows 10 majú problém s oneskoreným a pomalým herným výkonom .
Ako vieme, herné DVR a herný panel sú navrhnuté tak, aby bežali na pozadí počas hrania hry, a preto ovplyvňujú výkon systému a niekedy spôsobujú problémy s oneskorením.
Preto sa odporúča deaktivovať hernú lištu Windows a herné DVR , aby sa váš počítač/notebook dostal do normálu a maximalizoval výkon systému Windows 10 .
Čo je herný panel a herné DVR?
Game Bar a Game DVR sú najnovšie funkcie systému Windows 10. Tieto pokročilé funkcie umožňujú hráčom nahrávať hru na pozadí pomocou „nahrávania na pozadí“.
A keď sa rozhodnete, uloží video do súboru, aby ste si mohli pozrieť svoje nezabudnuteľné momenty v budúcnosti alebo ich zdieľať so svojimi priateľmi.
Herné DVR dokáže automaticky zaznamenať všetky vaše herné momenty na pozadí, takže keď sa stane nejaký úžasný moment, môžete si ho bez problémov uložiť.
Ak sa ho však nerozhodnete uložiť, herné DVR toto video odstráni a bude pokračovať v nahrávaní na pozadí. Aby ste mohli bežne hrať hry a ak chcete, môžete si poslednú hru uložiť do súboru.
Zatiaľ čo herný panel je grafické rozhranie a umožňuje nahrávanie hry, vytváranie snímok obrazovky a ukladanie klipov . A k funkcii „ Herný panel “ sa dostanete jednoduchou skratkou ( Win+G), pomocou ktorej môžete rýchlo pristupovať k herným funkciám.
To nezníži výkon systému, ale objaví sa pri spustení akejkoľvek hry. A je tiež štandardne povolená v systéme Windows 10 .
Ale nanešťastie Game DVR spotrebúva systémové zdroje a ak je váš počítač starý, potom táto funkcia môže výrazne spomaliť váš počítač. Preto je potrebné ho na vašom PC deaktivovať.
Ak neviete, ako na to, potom podľa rôznych metód uvedených v tomto článku vypnite Game DVR a Game Bar na WIndows 10 .
Ako zakázať Windows Game DVR a herný panel pomocou aplikácie Nastavenia?
Vieme, že Game DVR je súčasťou Game Baru a používa sa na nahrávanie videa na pozadí pri hraní hier. Táto funkcia však tiež zaberá veľa systémových prostriedkov a spomaľuje výkon vášho systému .
Poďme teda vypnúť Game DVR a Game Bar na Windows 10 PC pomocou nižšie uvedených krokov.
Zakázať Windows 10 Game DVR
- Prejdite do systémových nastavení kliknutím pravým tlačidlom myši na tlačidlo Štart -> kliknite na položku Nastavenia a potom -> kliknite na položku Gaming -> kliknite na položku Game DVR .
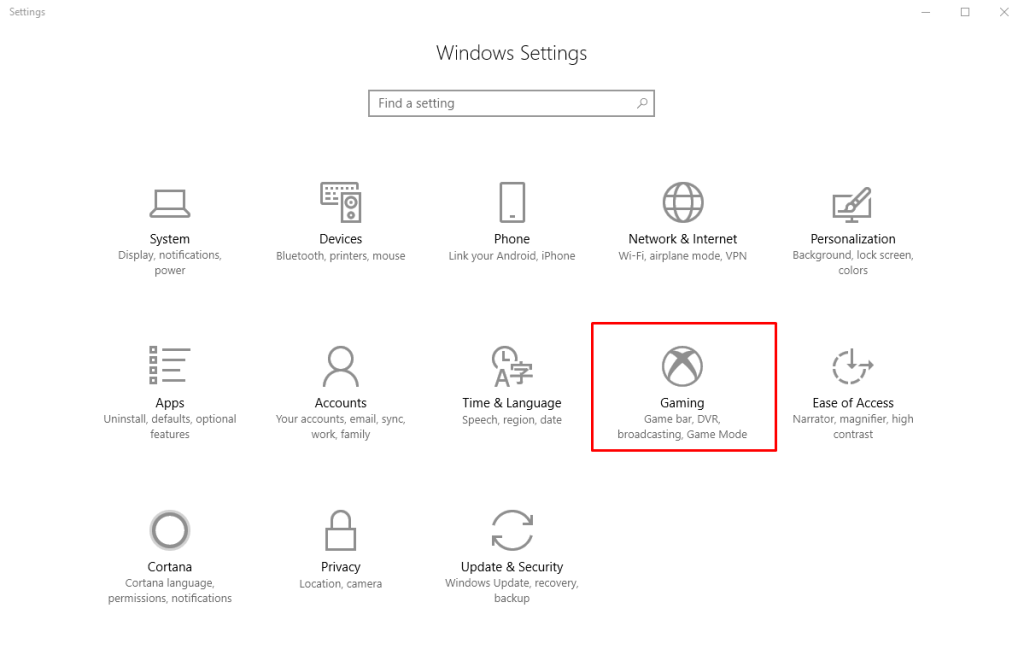
- Teraz musíte kliknúť na prepínač pod položkou „ Nahrávať na pozadí, keď hrám hru“, aby ste ho vypli .
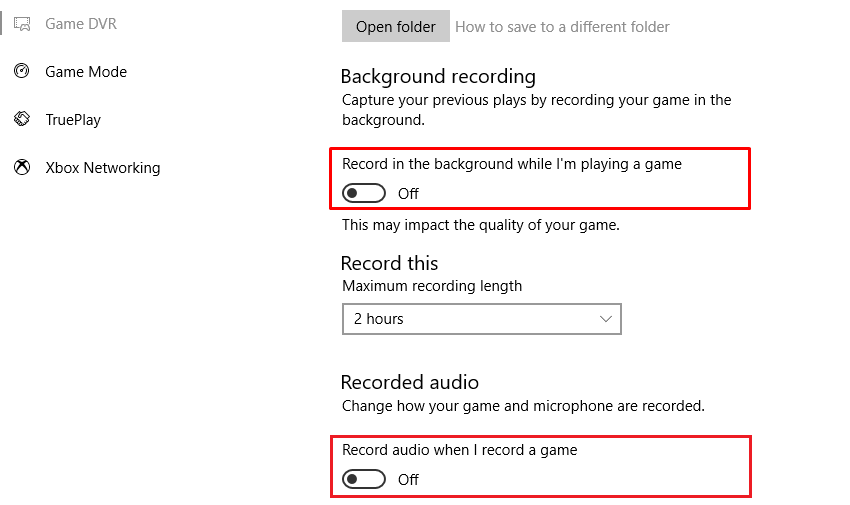
Okrem toho stále môžete spustiť manuálne nahrávanie z hernej lišty, Windows 10 však nenahráva automaticky na pozadí.
Zakázať herný panel systému Windows 10
- Kliknite pravým tlačidlom myši na tlačidlo Štart a potom prejdite cez Nastavenia -> Hranie -> Herný panel .

- Teraz kliknite na prepínač pod položkou Record game clips. Snímky obrazovky a vysielanie pomocou herného panela na vypnutie .
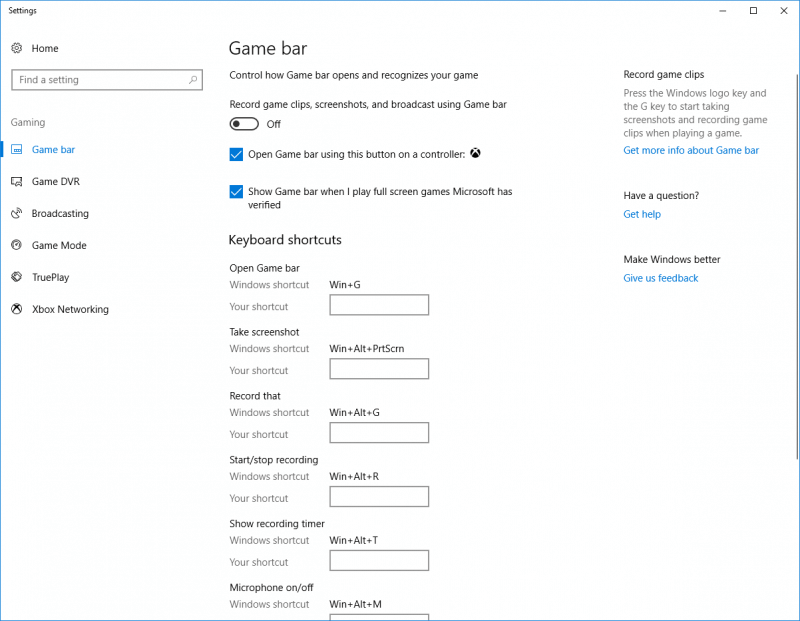
Ak sa vrátite na obrazovku a znova ju zapnete, funkciu Game Bar už neuvidíte .
Kroky na zakázanie Windows 10 Game DVR a herného panela
- Stlačte klávesy Windows + R > do poľa Spustiť zadajte regedit > kliknite na tlačidlo OK .
- V okne Editor databázy Registry prejdite na nasledujúcu cestu:
HKEY_CURRENT_USER\Software\Microsoft\Windows\CurrentVersion\GameDVR
- Na pravom paneli okna kliknite pravým tlačidlom myši na AppCaptureEnabled a z kontextovej ponuky vyberte možnosť Upraviť .
- Teraz zmeňte údaje hodnoty z 1 na 0 .
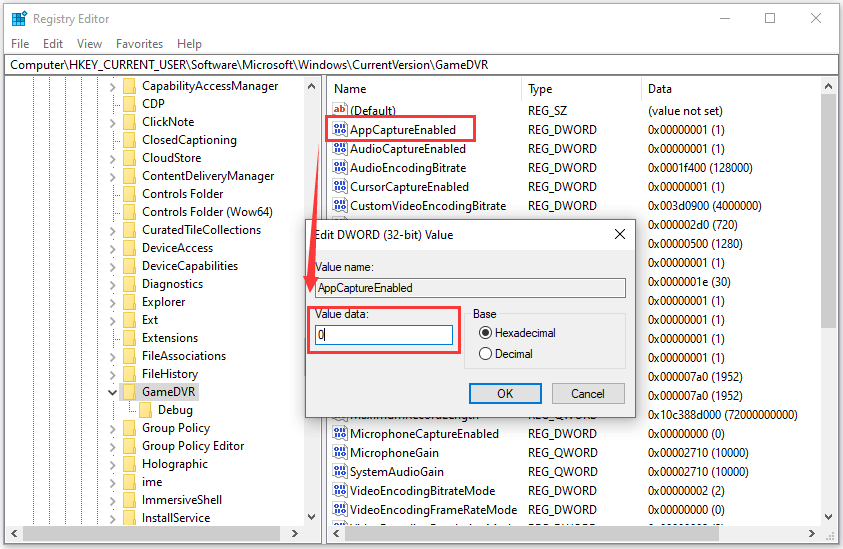
- Potom dvakrát kliknite na kláves HistoricalCaptureEnabled a zmeňte hodnotu Value Data z 1 na 0 , aby ste vypli Game DVR .
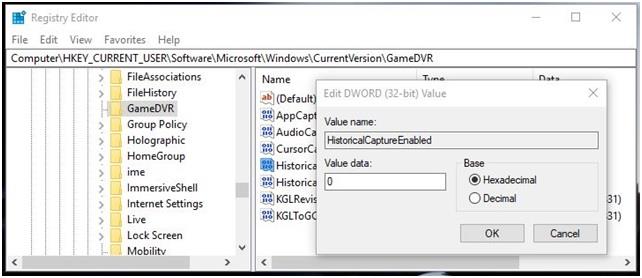
Zakázať herné DVR a herný panel v systéme Windows 10 prostredníctvom skupinovej politiky
- Spustite dialógové okno Spustiť , zadajte príkaz gpedit.msc a stlačením klávesu Enter otvorte Editor miestnej politiky skupiny .
- V okne Editor miestnej politiky skupiny prejdite na nižšie uvedenú cestu:
Konfigurácia počítača > Šablóny pre správu > Komponenty systému Windows > Nahrávanie a vysielanie hier Windows
- Dvakrát kliknite na Povolí alebo zakáže Windows Game Recording and Broadcasting na pravom paneli.
- Vyberte možnosť Zakázané a kliknite na tlačidlo OK .
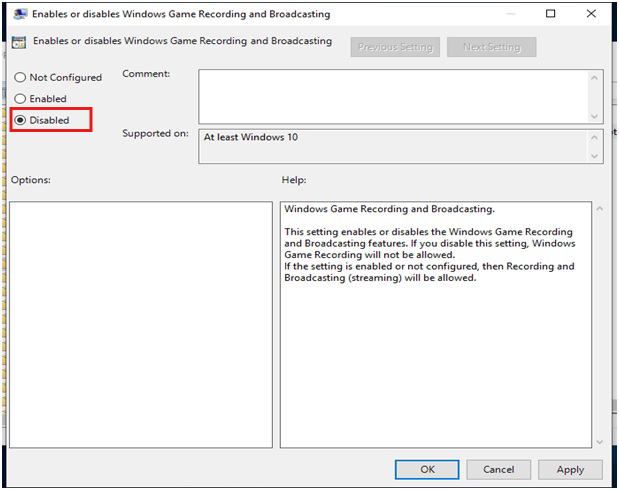
- Reštartujte nastavenia GPO .
Ako zakázať Xbox DVR v systéme Windows 10 bez prihlásenia do účtu Microsoft?
V prípade, že nemáte účet Xbox alebo nie ste prihlásení do aplikácie Xbox, nemusíte sa obávať, pretože DVR Xbox môžete stále deaktivovať pomocou Editora databázy Registry. Táto metóda je však pre tých, ktorí sú oboznámení s operáciami databázy Registry, a neodporúča sa pre začínajúcich používateľov.
- Najprv musíte otvoriť Editor databázy Registry , stlačte kombináciu klávesov Windows + R a v zobrazenom dialógovom okne spustite zadajte „regedit“ a stlačte kláves Enter .
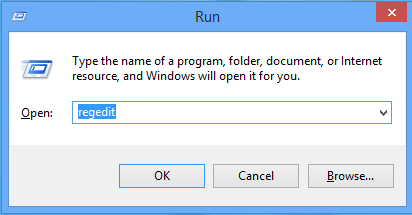
- Po otvorení okna Editora databázy Registry musíte prejsť na túto cestu:
HKEY_CURRENT_USER\System\GameConfigStore
- Teraz musíte nastaviť hodnotu DWORD „GameDVR_Enabled“ na 0.
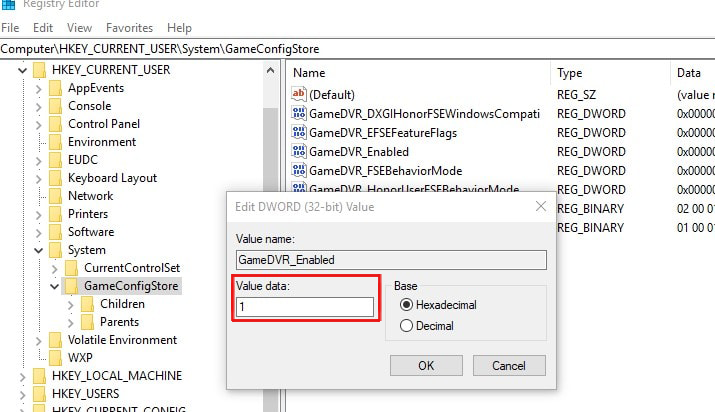
- Prejdite do časti HKEY_LOCAL_MACHINE\SOFTWARE\Policies\Microsoft\Windows\
- Vytvorte kľúč „ GameDVR “, vytvorte DWORD 32bit s názvom „ AllowGameDVR “ a nastavte ho na 0
- Nakoniec reštartujte počítač.
Ako vypnúť sledovanie hry Xbox?
Xbox Game Monitoring je služba systému Windows 10, ktorá funguje s aplikáciou Xbox. Funkciou tejto funkcie je sledovať, aká hra sa práve hrá na vašom počítači/laptope.
Niekedy je táto funkcia v rozpore s výkonom hry pri hraní hier z iných služieb, ako je napríklad Steam.
Táto funkcia je aktívna aj po vypnutí herného panela a na vypnutie tejto služby musíte prejsť cez operácie registra.
Poznámka: Odporúča sa pracovať s editorom registra iba vtedy, ak máte odborné znalosti, táto operácia nie je pre začiatočníkov. Uchovajte si úplnú zálohu databázy registra, počítača a ďalších údajov v počítači.
- Kliknite pravým tlačidlom myši na tlačidlo Štart a prejdite na možnosť Hľadať a vyhľadajte regedit
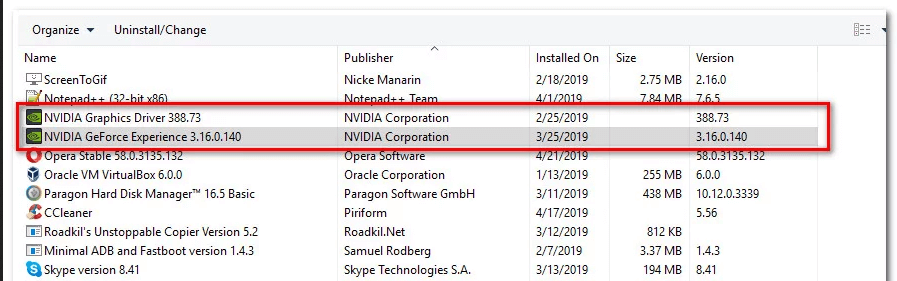
- Po otvorení editora databázy Registry musíte nájsť HKEY_LOCAL_MACHINE a dvakrát naň kliknúť. Potom dvakrát kliknite na SYSTEM a potom dvakrát kliknite na CurrentControlSet .
- Dvakrát kliknite na Služby , aby ste ich rozbalili, a potom kliknite na xbgm . Ak chcete nájsť tento kľúč, musíte prejsť nadol.
- Opäť kliknite pravým tlačidlom myši na kľúč Štart REG_DWORD , ktorý sa nachádza na pravej strane okna, a kliknite na položku Upraviť . Teraz musíte zadať 4 ( predvolená hodnota je 3).
- Nakoniec kliknite na tlačidlo OK .
Takže ste zakázali službu Xbox Game Monitoring , ak chcete túto funkciu znova povoliť, musíte zopakovať kroky a znova zmeniť hodnotu zo 4 na 3 .
FAQ: Niektoré ďalšie informácie súvisiace s herným DVR
1: Ako nahrám svoju obrazovku pomocou herného DVR?
Obrazovku môžete nahrávať v systéme Windows 10 pomocou herného DVR. A postupujte podľa týchto krokov:
- Prejdite do časti Nastavenia> Hranie > a DVR hry .
- Potom nastavte kvalitu zvuku a videa.
- A keď ste pripravení nahrávať > otvorte herný panel stlačením Win+G .
- Ďalej kliknite na „áno, toto je hra“
- Potom nahrajte video zo snímky obrazovky.
- Teraz vyhľadajte svoje video v časti Videá>Zábery.
A týmto spôsobom môžete použiť herný DVR v systéme Windows 10 na nahrávanie obrazovky
2: Ovplyvnil herný panel výkon?
Áno, veľa hráčov potvrdilo, že herný panel ovplyvňuje výkon systému Windows. Spoločnosť Microsoft tiež tvrdí, že táto funkcia je povolená iba pre hry, ktoré sú overené na to, aby s ňou fungovali. Ak však herný panel zasahuje do režimu celej obrazovky, môže to spôsobiť problémy s výkonom, oneskorenie a iné problémy s hrami.
Záver
Všetky vyššie uvedené kroky sú kompletne otestované, takže sa nemusíte obávať o jeho fungovanie. Operácie súvisiace s editorom registra by sa však mali vykonávať veľmi opatrne.
Ak chcete zlepšiť svoj herný zážitok na starom systéme Windows, skúste spustiť nástroj Game Booster . Toto je softvér špeciálne navrhnutý na riešenie problémov súvisiacich s hrou, ako je oneskorenie, problémy so zobrazením, chyby a ďalšie.
Dúfam, že tento článok vám pomôže a budete môcť vypnúť herný DVR , ako aj herný panel v systéme Windows 10 a optimalizovať herný výkon v systéme Windows 10.
Veľa štastia..!
![[VYRIEŠENÉ] „Tomuto vydavateľovi bolo zablokované spustenie softvéru na vašom počítači“ v systéme Windows 10 [VYRIEŠENÉ] „Tomuto vydavateľovi bolo zablokované spustenie softvéru na vašom počítači“ v systéme Windows 10](https://img2.luckytemplates.com/resources1/images2/image-2750-0408150428174.jpg)

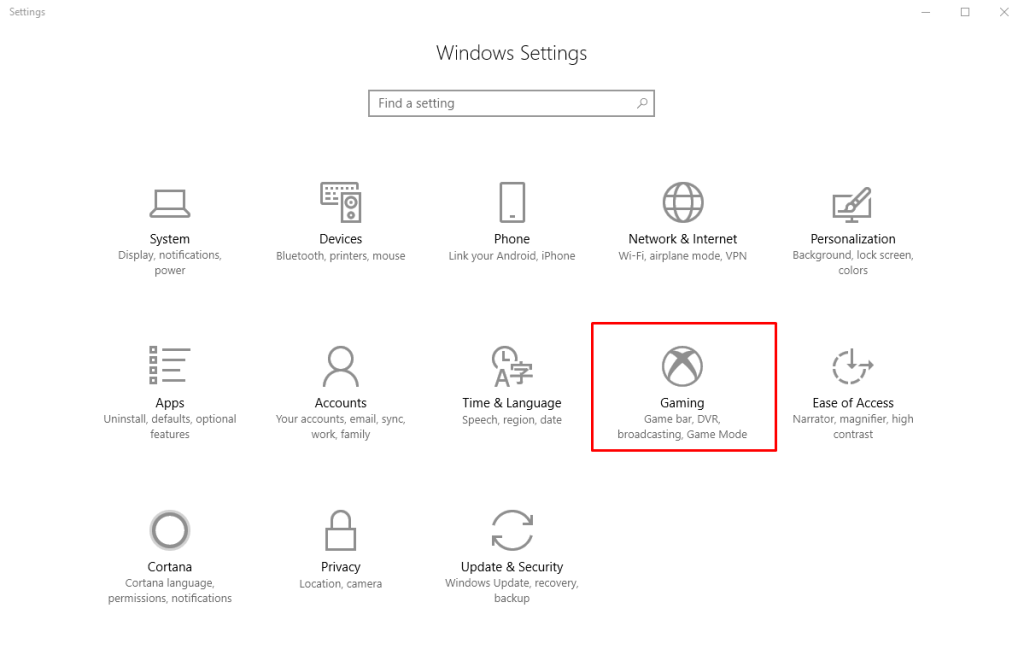
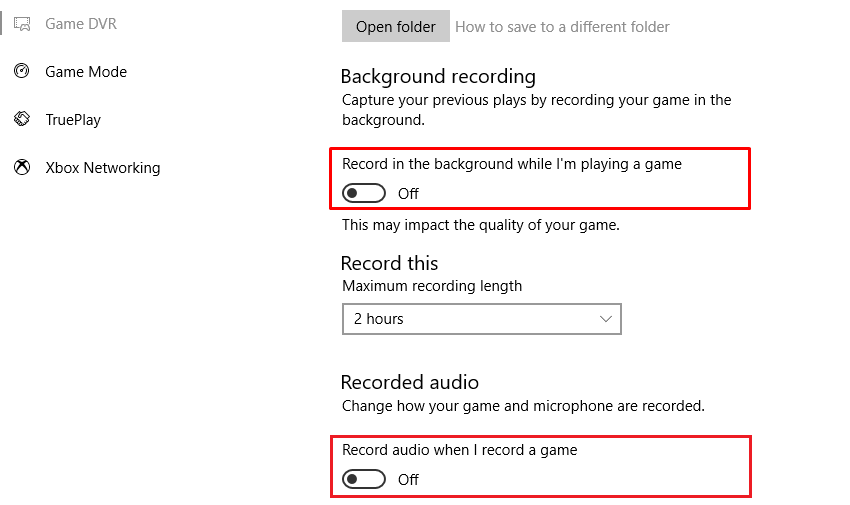

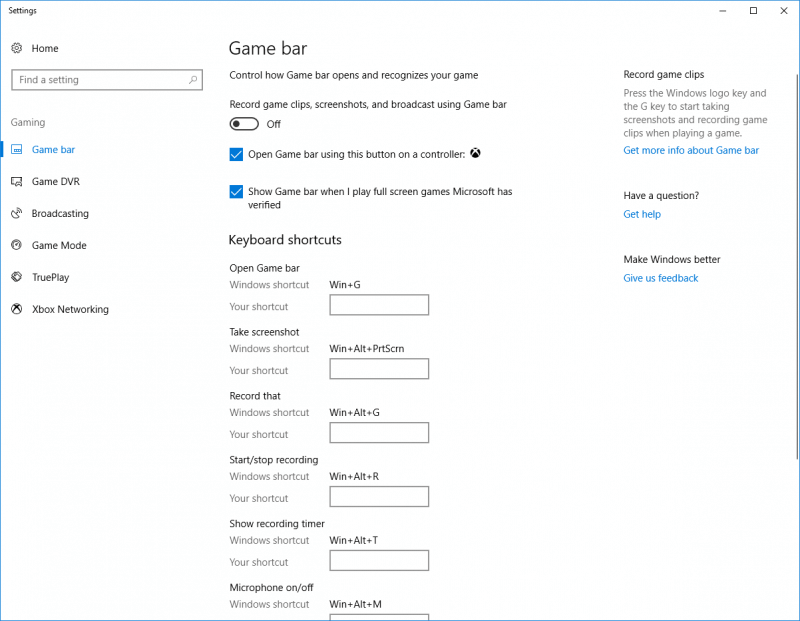
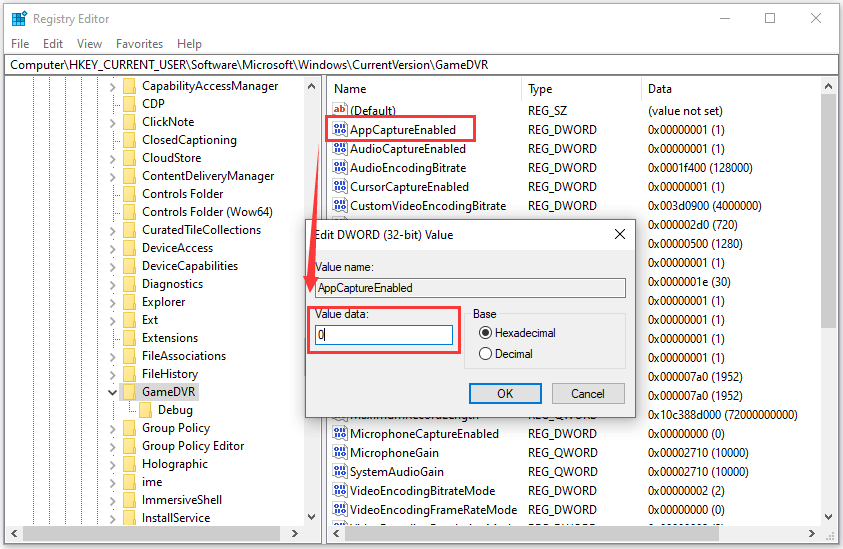
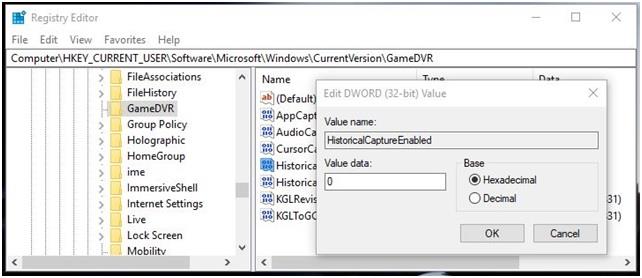
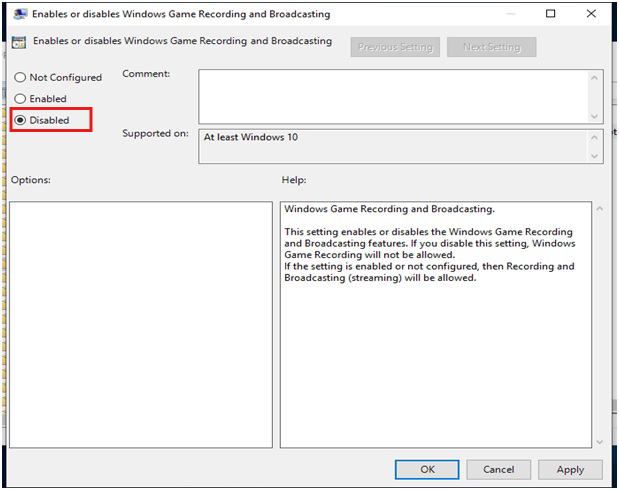
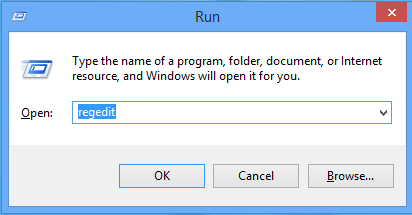
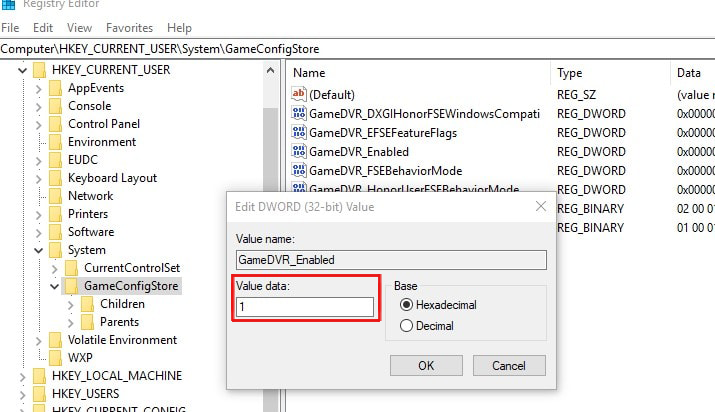
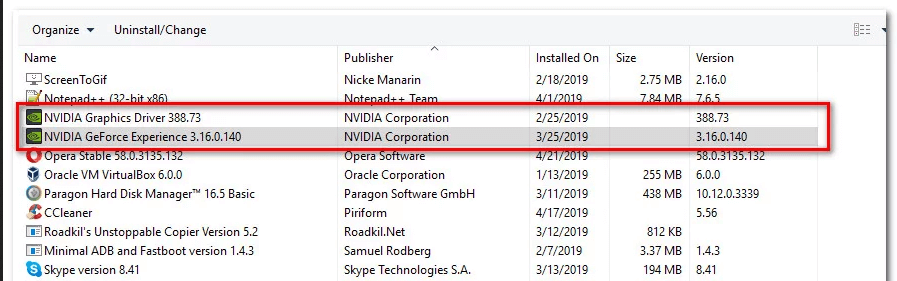

![[OPRAVENÉ] Kód chyby 0x80070035 Sieťová cesta sa nenašla v systéme Windows 10 [OPRAVENÉ] Kód chyby 0x80070035 Sieťová cesta sa nenašla v systéme Windows 10](https://img2.luckytemplates.com/resources1/images2/image-1095-0408150631485.png)






![Chyba 1058: Službu nelze spustit Windows 10 [VYŘEŠENO] Chyba 1058: Službu nelze spustit Windows 10 [VYŘEŠENO]](https://img2.luckytemplates.com/resources1/images2/image-3772-0408151015489.png)