Potřebujete získat přístup k datům na zařízení USB připojeném ke vzdálenému počítači? Zde je návod, jak ovládat úložná zařízení USB pomocí TeamViewer .

TeamViewer je nástroj pro přístup k jiným počítačům a zařízením. Nejen, že můžete vzdáleně ovládat jiný počítač, ale můžete také použít k němu připojené USB pomocí TeamViewer.
Jak vzdáleně přistupovat k USB pomocí TeamViewer
Jak nastavit TeamViewer
Chcete-li sdílet jednotku USB s aplikací TeamViewer, nejprve si stáhněte software do počítače, ke kterému chcete přistupovat. Pokud chcete služby TeamViewer používat zdarma , nezapomeňte během nastavování vybrat „ Osobní použití “.
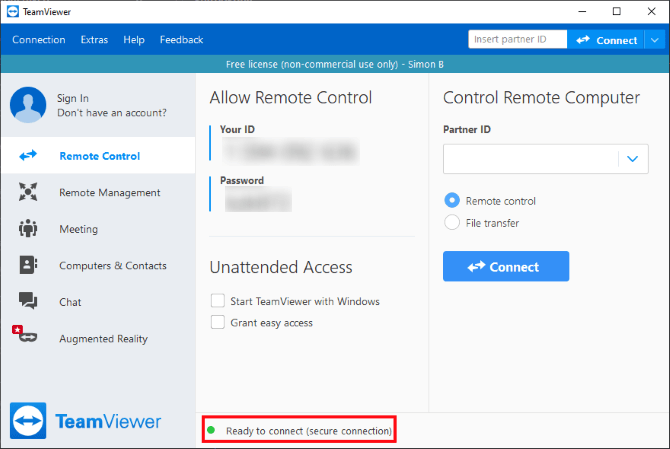
Po instalaci otevřete software. Níže uvidíte indikátor připojení. Když se tento indikátor rozsvítí zeleně a zobrazí se Připraveno k připojení (zabezpečené připojení), můžete TeamViewer okamžitě používat.
Stáhnout : TeamViewer pro PC | Android | iOS
Jak používat funkci sdílení USB na TeamViewer
Nyní, když je TeamViewer spuštěn na cílovém počítači, musíte jej nainstalovat na zařízení přistupující k cílovému zařízení. Pokud to plánujete provést z jiného počítače, opakujte výše uvedené kroky instalace.
Podle cíle tohoto článku se připojíme přes aplikaci TeamViewer pro Android. Níže uvedené kroky jsou podobné jako na PC, ale rozhraní se bude trochu lišit.
Přístup k cílovému počítači pomocí TeamViewer
Jakmile budete mít TeamViewer spuštěný na jiném zařízení, zadejte ID cíle v sekci Partner ID . Cílové ID najdete ve svém ID v okně TeamViewer.
Než budete pokračovat, poznamenejte si dvě aktuálně připojené možnosti. Můžete vybrat Remote control a budete mít přístup k cílovému zařízení pro stahování souborů.
Pokud však chcete mít přístup k úložnému zařízení USB na cílovém počítači, je jednodušší zvolit Přenos souborů . Tato funkce se soustředí pouze na cílový souborový systém, čímž odpadá nutnost zcela ovládat počítač.
Když vyberete Přenos souborů , TeamViewer požádá o heslo. Heslo najdete v okně počítače v jeho ID.

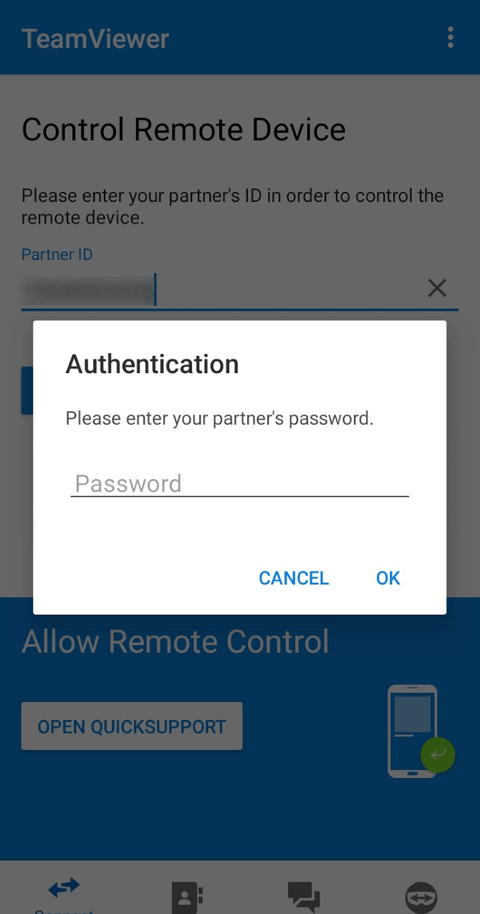
Po zadání podrobností TeamViewer připojí váš cílový počítač. Nyní můžete TeamViewer připojit k externímu USB pro přístup k souborům.
Zkopírujte soubory z cílového počítače na TeamViewer
Pokud jste připojeni přes mobil, vyberte soubor na cílovém počítači, který chcete zkopírovat. Až budete s výběrem hotovi, vraťte se zpět do systému souborů Android a vyberte umístění stahování. Dotkněte se výše uvedené ikony očíslovaného souboru a vyberte možnost Kopírovat vybrané soubory sem .
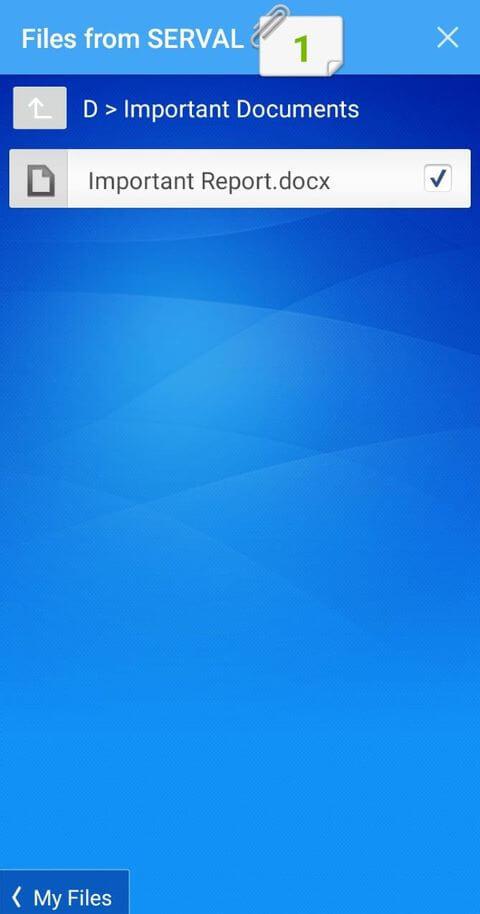
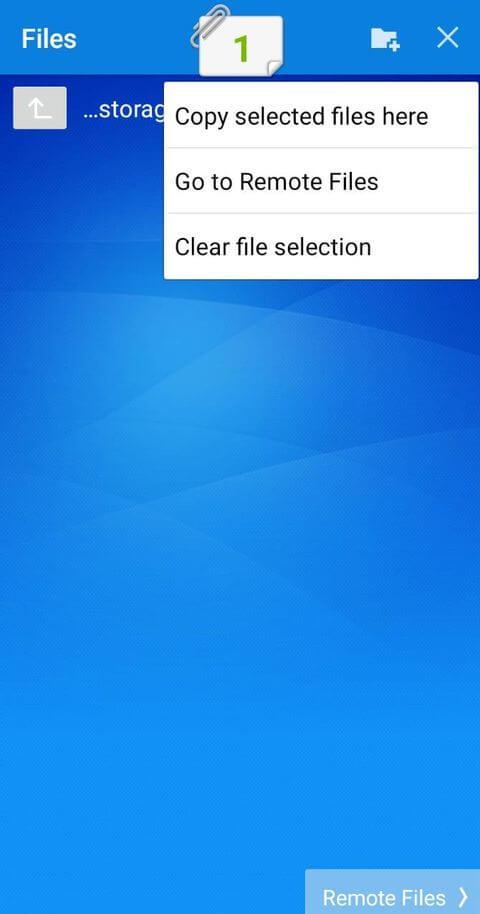
Pokud se připojíte přes PC, zobrazí se obrazovka přenosu souborů zobrazující systém souborů počítače i cílového zařízení. Přejděte do složky, do které chcete odeslat a zkopírujte data, poté stiskněte tlačítka Odeslat a Přijmout pro přenos souborů z jedné složky do druhé.
Nastavte TeamViewer pro opakované použití
TeamViewer je užitečný pro jednorázové použití, ale pokud jej používáte nepřetržitě, možná vám nebude vyhovovat. TeamViewer si zachová stejné ID při každém spuštění, ale heslo bude vygenerováno náhodně. To je opravdu nevýhodné, když přistupujete k TeamVieweru na cestách a zapomenete své nové heslo.
Abyste se tomuto problému vyhnuli, můžete si pravidelně nastavovat osobní heslo pomocí howacj vytvořit důvěryhodný účet.
Nastavte si osobní heslo na TeamViewer
Ukažte myší na pole pro heslo na cílovém počítači. Klikněte na tlačítko se šipkou zobrazené vedle a vyberte možnost Nastavit osobní heslo .
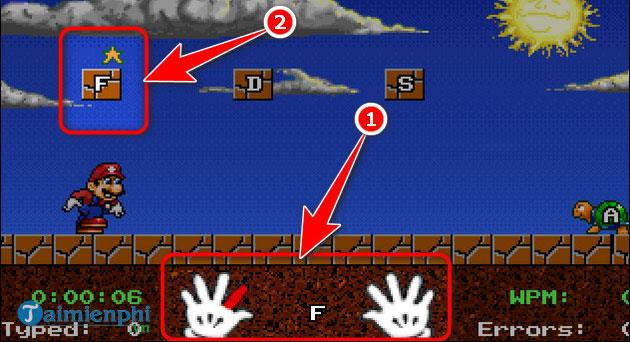
Do pole Osobní heslo (pro bezobslužný přístup) zadejte heslo, které chcete použít.
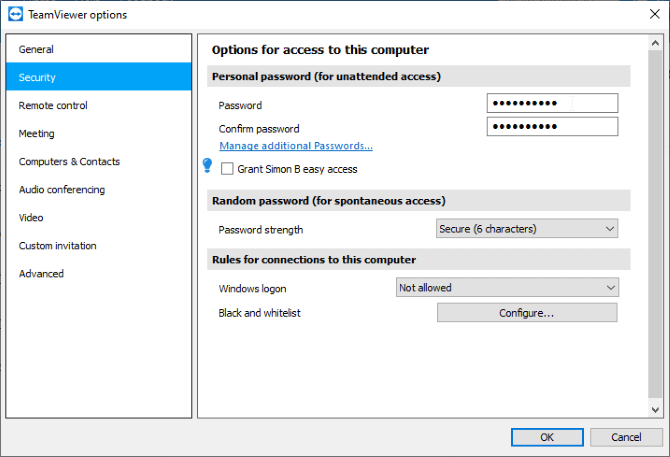
Nyní můžete kdykoli použít své osobní heslo v poli pro zadání hesla.
Použijte důvěryhodný účet s TeamViewer
Vytvoření účtu je dobrý nápad, pokud hodně používáte TeamViewer, protože každé přihlášené zařízení se zobrazí v hlavním seznamu. ID již není tak dlouhé jako dříve.
Po vytvoření účtu TeamViewer klikněte na pole Udělit snadný přístup . Aplikace nyní řekne, že poskytla snadný přístup k vašemu účtu.
Nyní se přihlaste ke svému účtu na jiném zařízení. Pokud se připojíte k cílovému počítači prostřednictvím Počítače a kontakty , můžete se rozhodnout připojit bez hesla. Všimněte si, že při připojení přes ID je stále potřeba zadat heslo.
Výše je uveden způsob vzdáleného přístupu k USB pomocí TeamViewer . Doufám, že článek je pro vás užitečný.
![[VYRIEŠENÉ] „Tomuto vydavateľovi bolo zablokované spustenie softvéru na vašom počítači“ v systéme Windows 10 [VYRIEŠENÉ] „Tomuto vydavateľovi bolo zablokované spustenie softvéru na vašom počítači“ v systéme Windows 10](https://img2.luckytemplates.com/resources1/images2/image-2750-0408150428174.jpg)

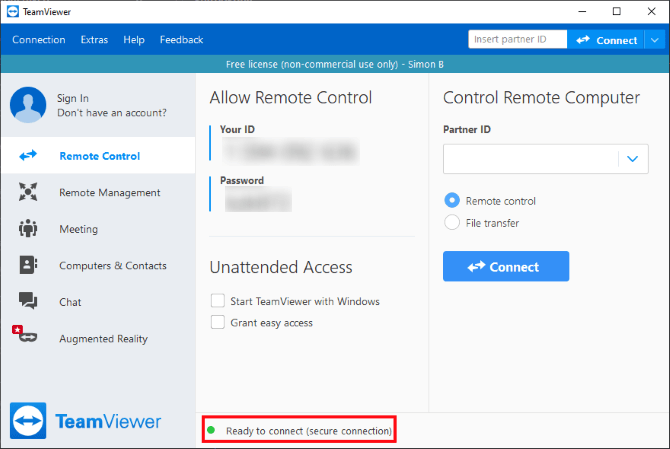

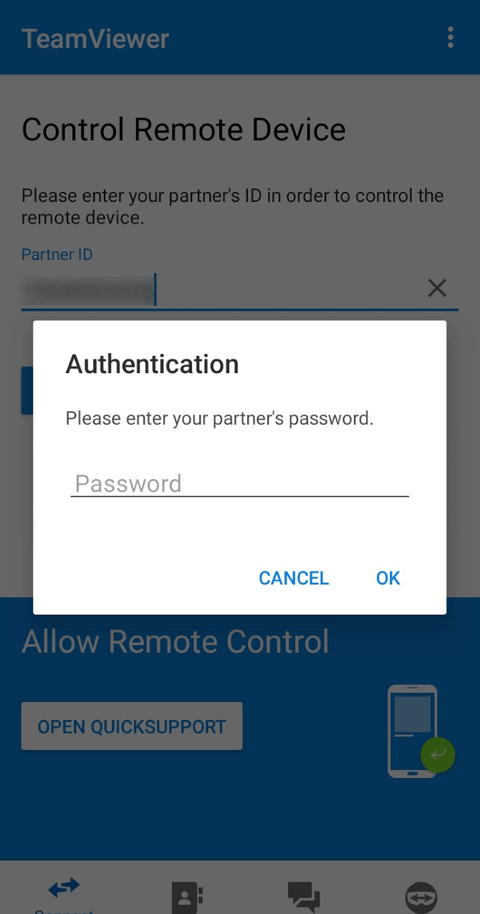
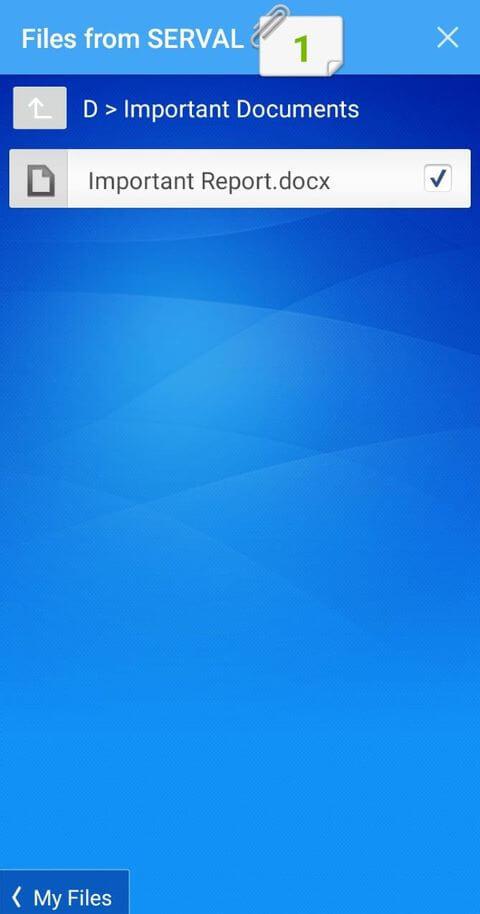
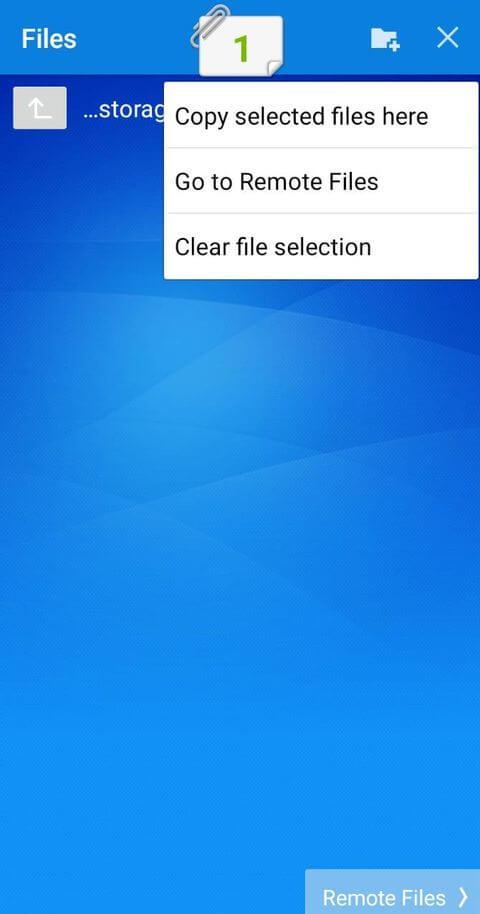
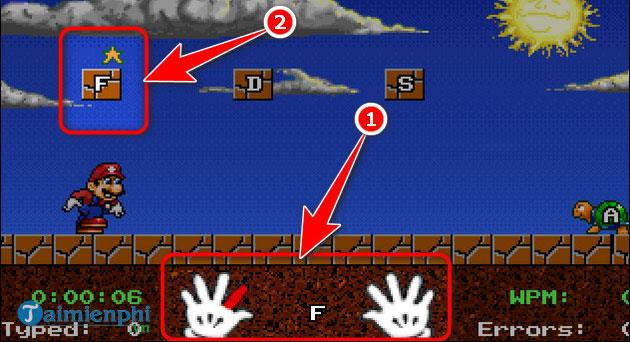
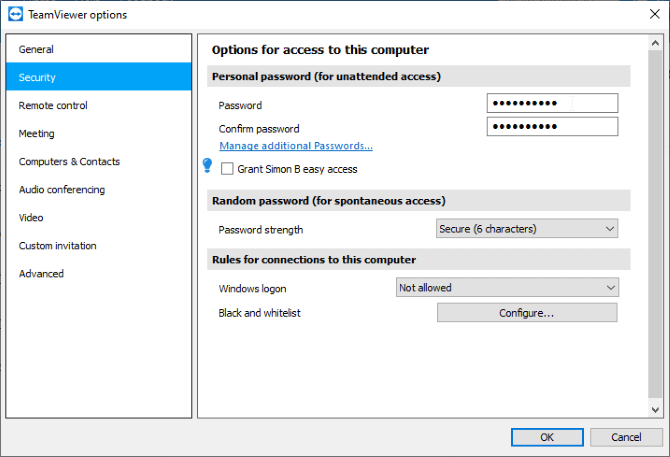

![[OPRAVENÉ] Kód chyby 0x80070035 Sieťová cesta sa nenašla v systéme Windows 10 [OPRAVENÉ] Kód chyby 0x80070035 Sieťová cesta sa nenašla v systéme Windows 10](https://img2.luckytemplates.com/resources1/images2/image-1095-0408150631485.png)






![Chyba 1058: Službu nelze spustit Windows 10 [VYŘEŠENO] Chyba 1058: Službu nelze spustit Windows 10 [VYŘEŠENO]](https://img2.luckytemplates.com/resources1/images2/image-3772-0408151015489.png)