Pomocí aplikace Microsoft PowerPoint můžete zcela snadno vytvořit online výukový modul . Níže jsou uvedeny podrobné pokyny pro vytvoření výukového modulu v PowerPointu .

Vytvoření výukového modulu pomocí PowerPointu není obtížné
Jak vytvořit výukové moduly pomocí Microsoft PowerPoint
1. Komponenty výukového modulu
Každý výukový modul má obvykle 3 součásti:
Cíl: Přečtením snímku s cíli studenti pochopí, čeho mohou dosáhnout po dokončení tohoto modulu. Přidejte relevantní obrázek na cílový snímek.
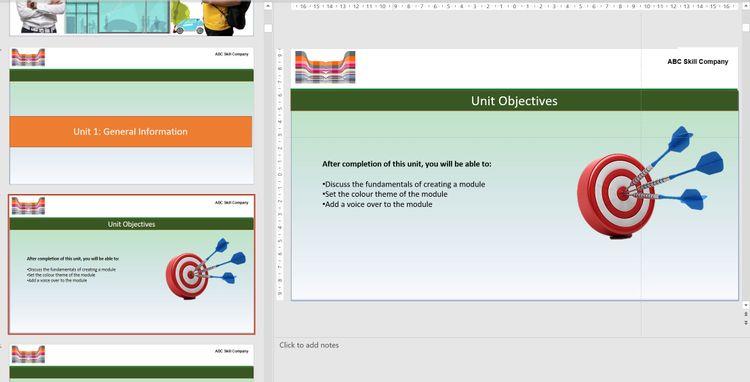
Cílový snímek
Hlavní obsah: Zahrnuje informace o pojmech a činnostech, jako jsou otázky s výběrem z více odpovědí a výběr z více odpovědí pro testování porozumění studentů. Toto je hlavní část modulu. Koncepty by měly být dobře uspořádány na více snímcích.
Shrnutí: Toto je poslední snímek v modulu. Měl by být relevantní pro cíle a snadno zapamatovatelný. Na tento snímek nemusíte přidávat obrázky.
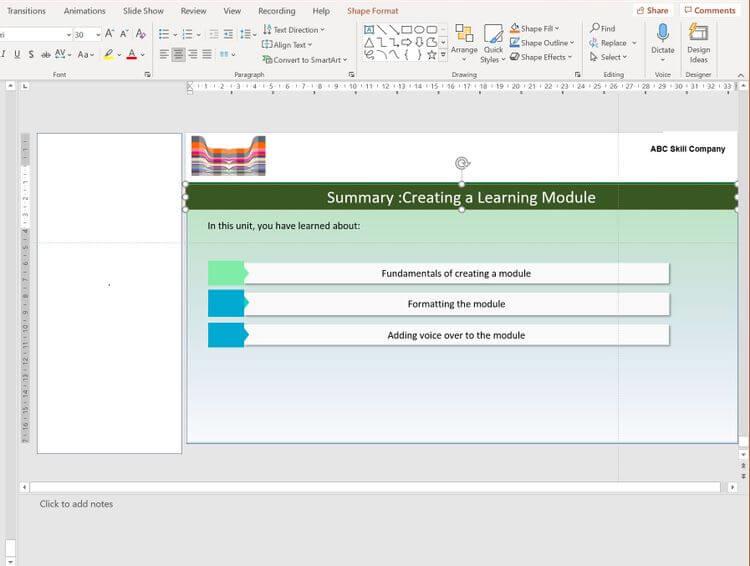
Snímek shrnující lekci
2. Vytvořte myšlenkovou mapu pro výukový modul
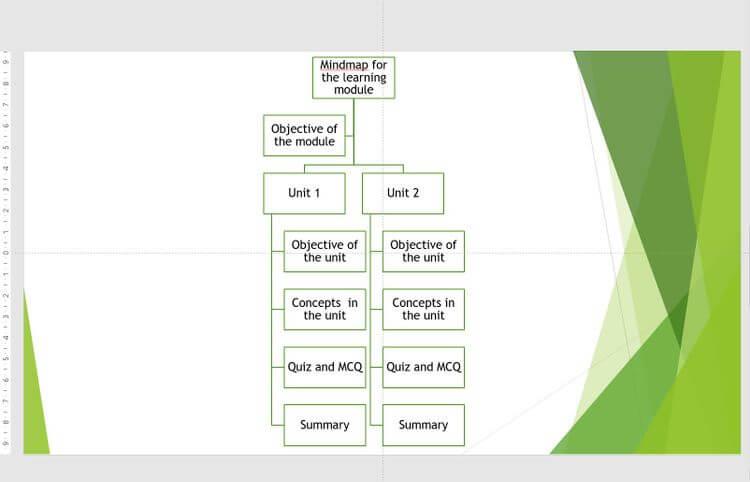
Myšlenková mapa v powerpointovém snímku
Myšlenková mapa vám pomůže utvářet vaše představy a ujasnit si je. Může vám pomoci vizualizovat celý výukový modul. V závislosti na složitosti modulu můžete použít myšlenkové mapy jako Miro, Figma nebo jednoduše psát perem na papír. Navíc můžete vytvářet myšlenkové mapy v PPT.
Chcete-li vytvořit myšlenkovou mapu pro výukový modul, postupujte takto:
- Vytvořte hlavní názvy, názvy a cíle modulu.
- Přidejte podřízené prvky pro název jednotky, cíl, komponentu. Toto cvičení vám pomůže uspořádat celé moduly v jednom PowerPointu.
- V PPT vytvořte snímek odpovídající názvu v myšlenkové mapě.
- Pokud pracujete ve skupině, přidělte každému členovi, aby vytvořil 3 až 4 snímky.
- Přidejte podrobný obsah do každého snímku.
3. Nastavte téma pro výukový modul
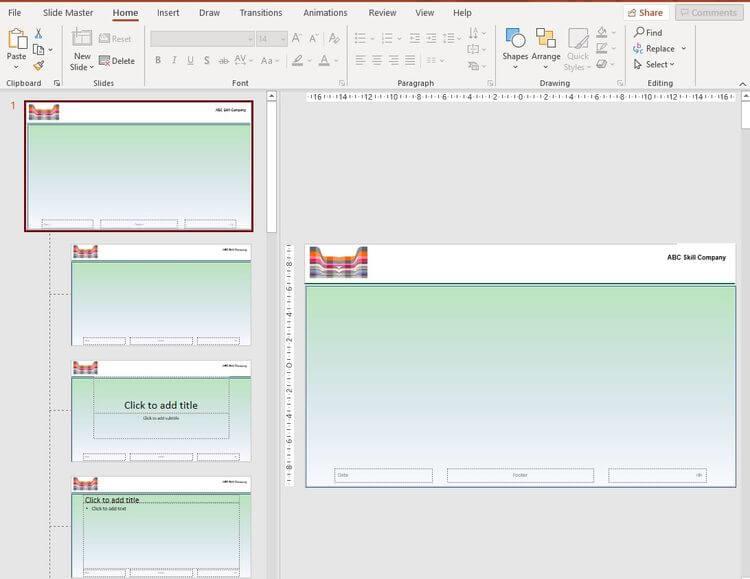
Vytvořte téma pro výukový modul v PowerPointu
Použití konzistentní barevné kombinace a přidání loga společnosti na všechny snímky je nezbytné, aby modul vypadal profesionálně.
Můžete požádat společnost, aby vám pomohla navrhnout modul, který poskytuje barvy, motivy a loga. Navíc si můžete vybrat vlastní barevné kombinace. Chcete-li použít motiv na svůj modul:
1. Otevřete Microsoft PowerPoint a vyberte Nový > Prázdná prezentace .
2. Klikněte na Zobrazit > Předloha snímků .
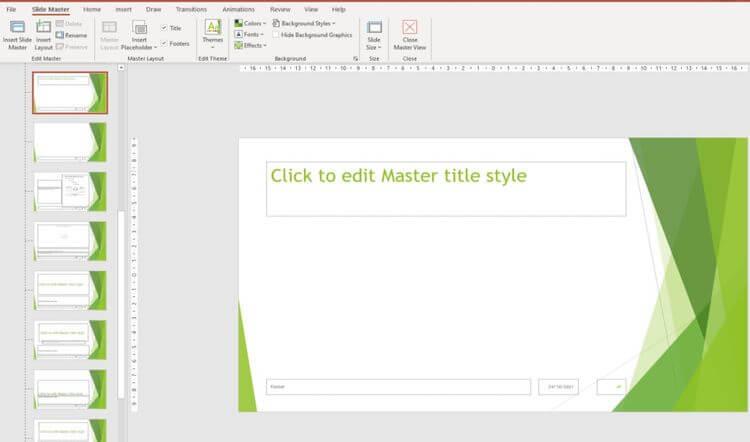
Klepnutím upravte hlavní snímek v PowerPointu
3. Z rozevírací nabídky vyberte barvu, písmo, motiv.
4. Přidejte obsah zástupného symbolu, tabulku nebo graf, v nabídce vyberte Předloha snímků > Vložit zástupný symbol .
5. Chcete-li umístit logo nebo obrázek, klepněte na Vložit > Obrázek . Vyberte médium a umístěte je do záhlaví.
6. Klikněte na Zavřít hlavní pohled .
7. Aplikujte stejné písmo na celý výukový modul kliknutím na Domů > Nahradit > Nahradit písma . V rozevírací nabídce S vyberte požadované písmo.
Všechny snímky budou mít stejnou barvu a logo a nemusíte upravovat každý snímek zvlášť.
4. Formát obsahu
Na snímky ve výukovém modulu byste měli použít jednotný formát. To pomáhá studentům plynule přecházet na sledování lekce nebo nahrávání prezentace. Rozdělte koncepty do odrážek, aby byly snadno srozumitelné.
Vkládejte související obrázky, abyste obsahu dodali význam. „Rozbíjejí“ monotónnost textu a pomáhají divákům rychle pochopit ty nejsložitější úkoly. K přenosu složitých informací můžete použít jednu z několika funkcí PPT, jako jsou smartart, tvary nebo popisky.
Zde je několik způsobů, jak formátovat obsah:
- SmartArt je grafika, která vám pomáhá prezentovat informace vizuálně. Můžete kliknout na Vložit > SmartArt a vybrat rozvržení, které nejlépe vyjadřuje obsah. Dvakrát klikněte na obrázek a přidejte komentáře.
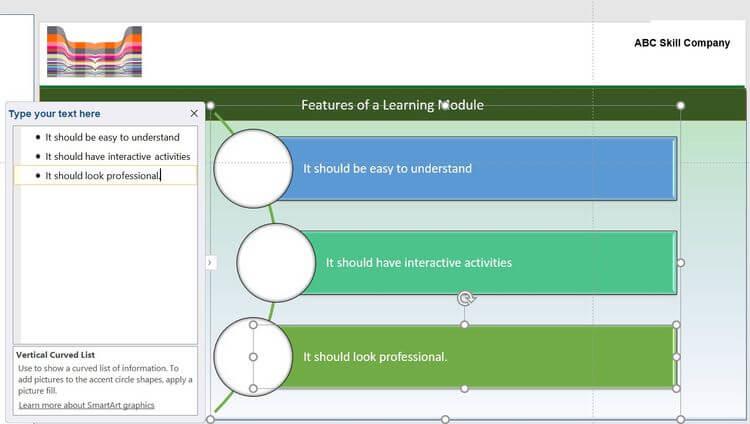
Vložte SmartArt pro výukové moduly v PowerPointu
- Microsoft má připravené k použití tvary, jako jsou čtverce, kruhy a šipky pro ilustraci zpráv. Můžete například použít kombinaci tvarů k vysvětlení vzorce na jednom snímku a jeho použití na dalším snímku.
- Přechodové nebo animační efekty můžete aplikovat na text na snímku kliknutím na příslušnou možnost v pruhu nabídek. Můžete například ztlumit každý koncept, takže se čtenář soustředí na hlavní myšlenku. Klepnutím na Podokno animací zobrazíte náhled efektů.
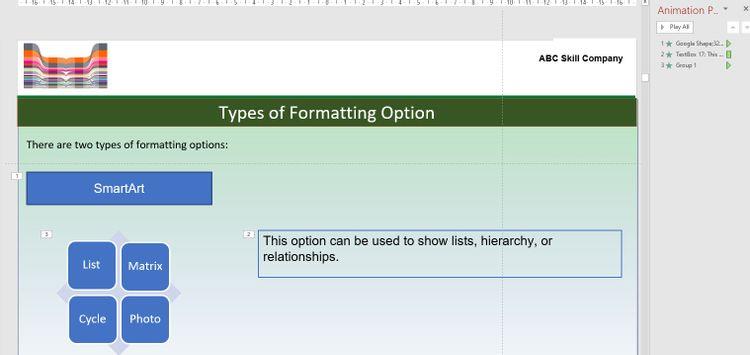
Formátování stylů v PowerPointu
- Každý výukový modul má aktivity pro testování znalostí prostřednictvím otázek s výběrem z více odpovědí nebo kvízů. Můžete si vybrat typ kliknutí, který chcete otevřít s efekty animace. Kromě toho Microsoft PowerPoint také podporuje zobrazování otázek a možností ve snímku, jejich kopírování a změnu barvy správné odpovědi.
Výukový modul by měl vyvážit výběr formátu a vyvarovat se zbytečného rozptylování. Chcete-li navíc zvýšit atraktivitu výukového modulu PowerPoint, můžete každý snímek vyjádřit hlasem.
Výše je uveden postup vytvoření výukového modulu pomocí PowerPointu . Doufám, že článek je pro vás užitečný.
![[VYRIEŠENÉ] „Tomuto vydavateľovi bolo zablokované spustenie softvéru na vašom počítači“ v systéme Windows 10 [VYRIEŠENÉ] „Tomuto vydavateľovi bolo zablokované spustenie softvéru na vašom počítači“ v systéme Windows 10](https://img2.luckytemplates.com/resources1/images2/image-2750-0408150428174.jpg)

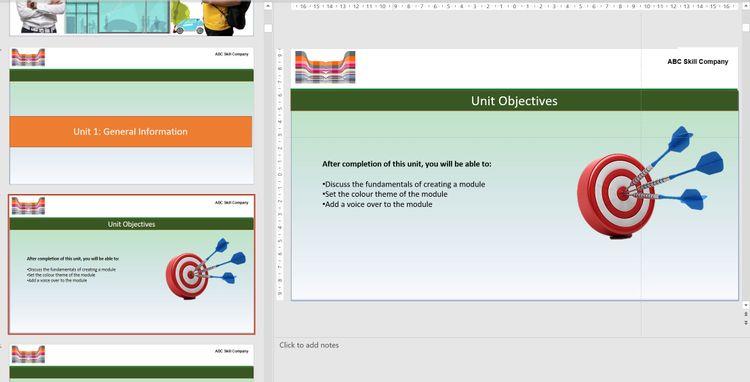
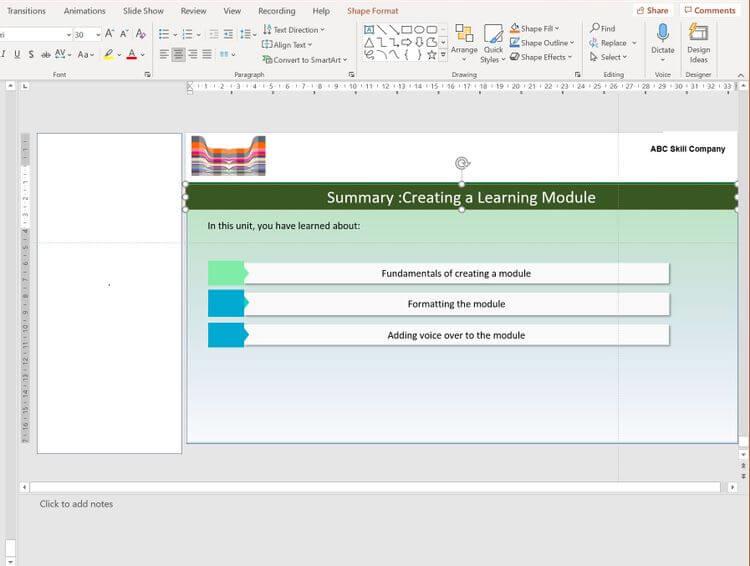
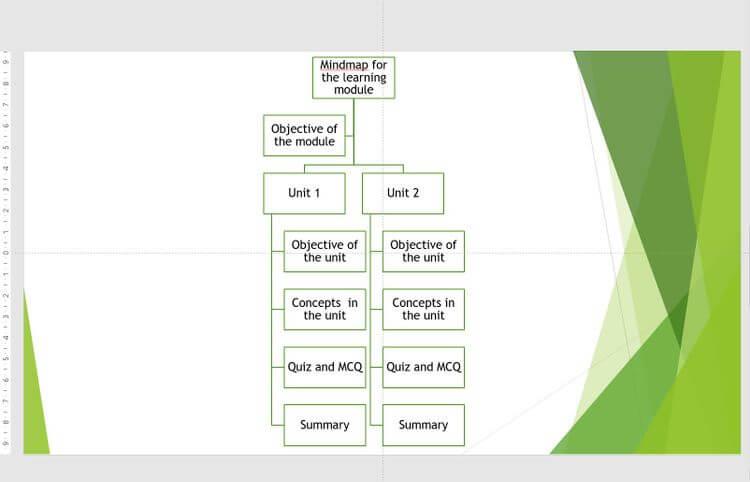
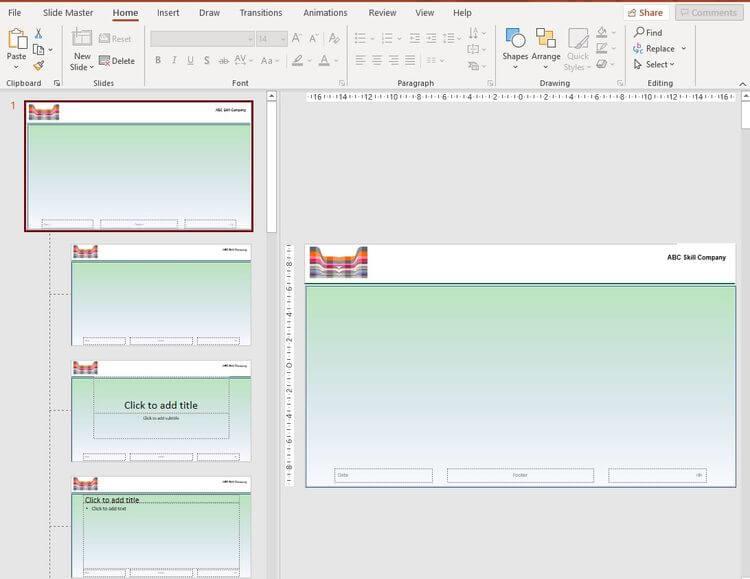
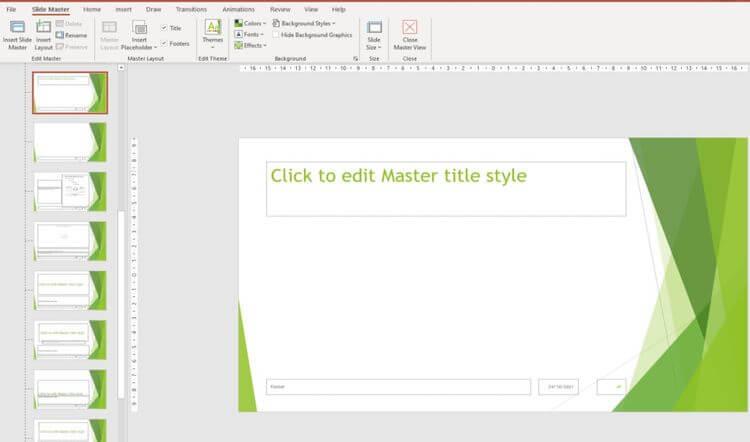
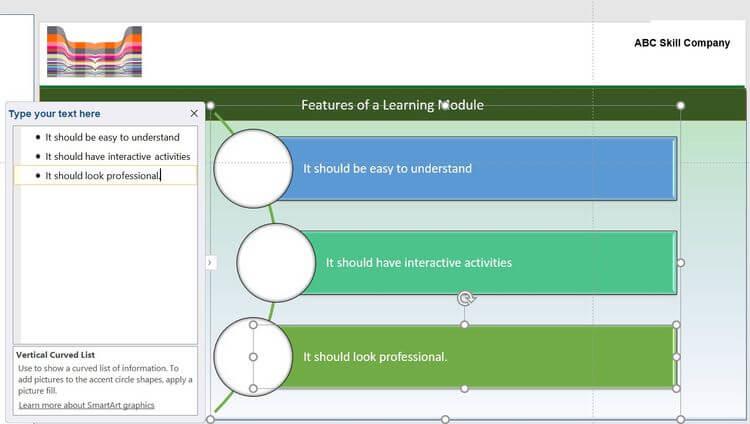
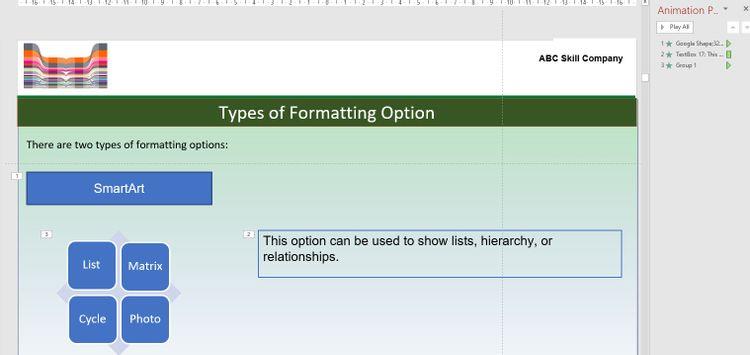

![[OPRAVENÉ] Kód chyby 0x80070035 Sieťová cesta sa nenašla v systéme Windows 10 [OPRAVENÉ] Kód chyby 0x80070035 Sieťová cesta sa nenašla v systéme Windows 10](https://img2.luckytemplates.com/resources1/images2/image-1095-0408150631485.png)






![Chyba 1058: Službu nelze spustit Windows 10 [VYŘEŠENO] Chyba 1058: Službu nelze spustit Windows 10 [VYŘEŠENO]](https://img2.luckytemplates.com/resources1/images2/image-3772-0408151015489.png)