Chromebooky a ChromeOS sa primárne zameriavajú na internetové funkcie, ktoré ich odlišujú od počítačov so systémom Windows. Stále však existuje veľa funkcií podobných systému Windows, ktoré dokáže každý Chromebook. Jedným z nich je vytváranie a správa priečinkov v internom úložisku. Nižšie sa dozviete, ako vytvoriť priečinok na Chromebooku.
Môžete mať priečinky na Chromebooku?
Áno môžeš. Napriek tomu, že ChromeOS je cloudový systém, stále môžete ukladať súbory lokálne a ukladať ich do priečinka Stiahnuté súbory. Chromebooky majú v predvolenom nastavení pomerne obmedzené možnosti úložiska. To je jednoducho povaha tejto platformy.
Ak teda nevlastníte Chromebook s vysokými špecifikáciami, pravdepodobne nebudete mať viac ako 64 GB miesta na ukladanie multimediálnych alebo iných súborov. Je to spôsob, ako udržať nízku cenu a očakáva sa, že, ako sme už povedali, Chromebooky používajú ako preferovanú možnosť úložiska Disk Google.
Ak chcete na Chromebooku vytvoriť priečinok, budete musieť otvoriť Súbory. Môžete to urobiť zo Spúšťača aplikácií. Keď tam budete, vyberte položku Stiahnuté súbory. Priečinok Downloads sa prekladá do priečinka interného úložiska, kde sa ukladajú všetky súbory, ktoré stiahnete alebo pridáte z externých zdrojov. Potom stačí kliknúť pravým tlačidlom myši (Alt + kliknúť) a vybrať možnosť Nový priečinok z kontextovej ponuky alebo jednoducho stlačiť Ctrl + E.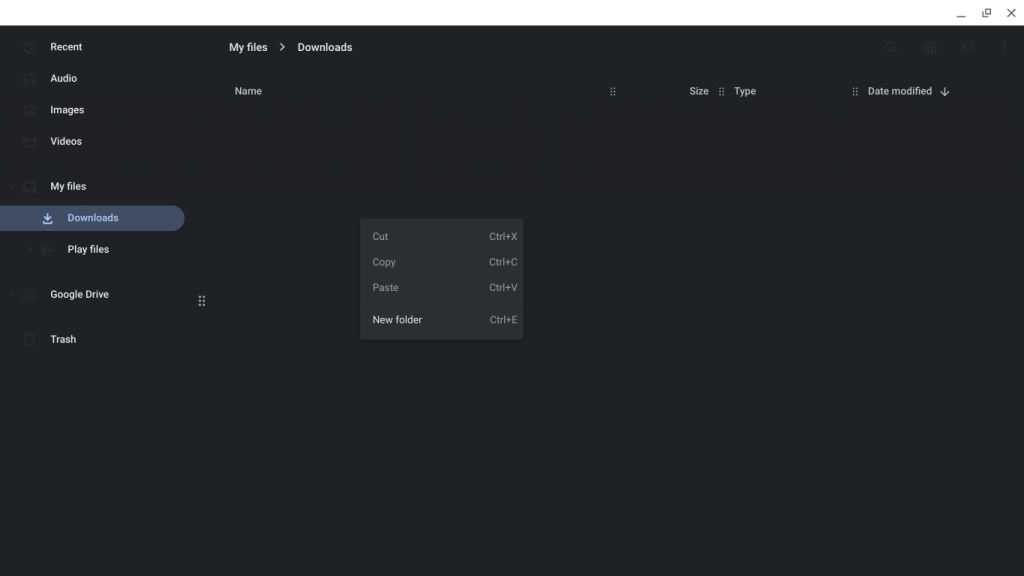
Po vytvorení priečinka ho pomenujte a môžete začať. Ak chcete umiestniť súbory do priečinka, jednoducho ich potiahnite myšou alebo ich vystrihnite/skopírujte a prilepte. Ak chcete priečinok natrvalo odstrániť, v kontextovej ponuke vyberte položku Odstrániť. Prípadne, ak to máte povolené , môžete priečinky a súbory umiestniť do koša. Existuje niekoľko ďalších príznakov, ktoré by ste mali povoliť, a my sme sa ubezpečili, že ich tu uvádzame .
Priečinok môžete tiež pripnúť na poličku pre rýchly prístup. Ak to chcete urobiť, kliknite pravým tlačidlom myši na priečinok a vyberte možnosť Pripnúť na poličku.
A v tejto súvislosti môžeme tento článok uzavrieť. Aby som to zhrnul, priečinky môžete vytvárať v priečinku Stiahnuté súbory na Chromebooku. Ak chcete pridať nový priečinok, stačí stlačiť kombináciu klávesov Ctrl+E v časti Súbory > Stiahnuté súbory.
Ďakujeme za prečítanie a nezabudnite sa s nami podeliť o svoje myšlienky, otázky alebo návrhy v sekcii komentárov nižšie. Tešíme sa na vašu odpoveď.
Bonus: Organizace a správa složek
Nyní, když jste vytvořili složky a přesunuli do nich soubory, je důležité zvládnout umění efektivně organizovat a spravovat své složky. Zde je několik tipů, které vám pomohou udržet si pořádek:
- Vytváření podsložek: Pokud se ve vaší složce začne hromadit velké množství souborů, zvažte vytvoření podsložek v ní, abyste mohli své soubory dále kategorizovat a organizovat. Například ve složce s názvem „Work Documents“ můžete vytvořit podsložky pro různé projekty nebo oddělení.
- Používejte popisné názvy: Při pojmenovávání složek se snažte o jasné a konkrétní názvy, které odrážejí jejich obsah. Usnadní vám to pozdější nalezení a identifikaci složky.
- Složky s barevným kódem: Chrome OS vám umožňuje přiřadit barvy vašim složkám, takže jsou vizuálně přitažlivé a pomáhají vám rychle rozlišovat mezi různými složkami. Klikněte pravým tlačítkem na složku, vyberte „Color Label“ a vyberte barvu z dostupných možností.
- Využijte hierarchii složek: Pokud máte velký počet složek, zvažte vytvoření logické hierarchie jejich uspořádáním do nadřazených a podřízených složek. To vám může pomoci zefektivnit správu souborů a zefektivnit ji.
- Řazení a uspořádání složek: V aplikaci Soubory můžete řadit a uspořádat složky na základě různých kritérií, jako je název, datum úpravy nebo velikost. Jednoduše klikněte na tlačítko „Seřadit“ v pravém horním rohu aplikace a vyberte preferovanou možnost řazení.
- Zálohování a synchronizace: Chcete-li zajistit bezpečnost svých souborů, zvažte zálohování složek do služeb cloudového úložiště, jako je Disk Google. Tímto způsobem můžete přistupovat ke svým souborům z jakéhokoli zařízení a udržovat je synchronizované.
Implementací těchto technik organizace a správy získáte lepší kontrolu nad strukturou souborů, což usnadní vyhledání, načtení a údržbu důležitých dokumentů a souborů.
Nyní, když jste se naučili, jak efektivně organizovat a spravovat své složky, přejděme k poslednímu kroku – odstranění složky.
![[100 % vyriešené] Ako opraviť hlásenie „Chyba pri tlači“ v systéme Windows 10? [100 % vyriešené] Ako opraviť hlásenie „Chyba pri tlači“ v systéme Windows 10?](https://img2.luckytemplates.com/resources1/images2/image-9322-0408150406327.png)
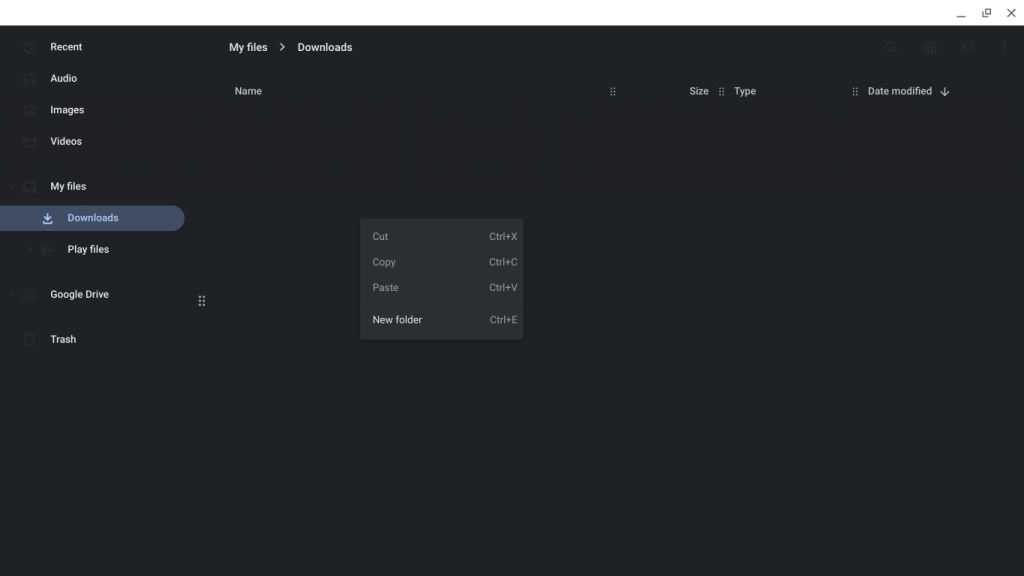




![OPRAVENÉ: Tlačiareň v chybovom stave [HP, Canon, Epson, Zebra & Brother] OPRAVENÉ: Tlačiareň v chybovom stave [HP, Canon, Epson, Zebra & Brother]](https://img2.luckytemplates.com/resources1/images2/image-1874-0408150757336.png)

![Ako opraviť aplikáciu Xbox, ktorá sa neotvorí v systéme Windows 10 [RÝCHLE GUIDE] Ako opraviť aplikáciu Xbox, ktorá sa neotvorí v systéme Windows 10 [RÝCHLE GUIDE]](https://img2.luckytemplates.com/resources1/images2/image-7896-0408150400865.png)

