Chcete snadno spravovat měsíční výdaje podle kategorií v Tabulkách Google bez použití složitých vzorců. Níže je uveden jednoduchý způsob správy výdajů v Tabulkách Google .
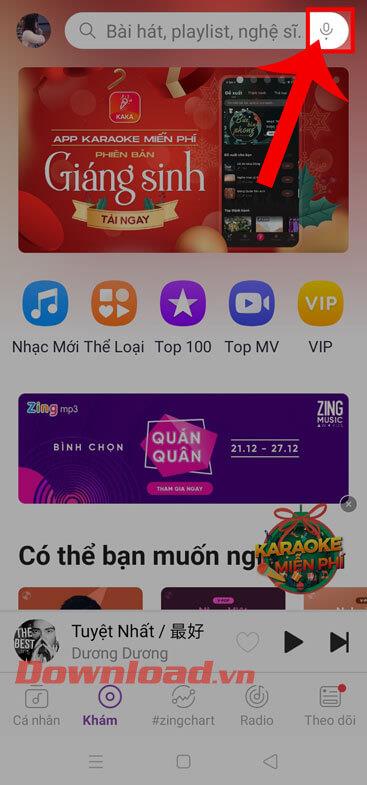
Jak spravovat měsíční výdaje pomocí Tabulek Google
Sloupce, které by měly být zahrnuty do správy výdajů v Tabulkách Google
Správa výdajů může zahrnovat spoustu věcí, které jste nikdy předtím nedělali, ale nejlepší je mít věci co nejjednodušší. Chcete-li k transakcím přidat data, začněte se 3 nebo 4 jednoduchými sloupci a později podle potřeby vytvořte podrobnější tabulku.
3 sloupce, které by měly začínat, jsou Místo, Kategorie a Částka.
- Místo – obchod k návštěvě.
- Kategorie – Typ nakupovaného zboží.
- Částka – Celková částka splatná v dané transakci.
Jak vytvořit barevně odlišenou rozbalovací nabídku pro kategorie výdajů v Tabulkách Google
Pomocí ověření dat v Tabulkách Google můžete vytvořit rozbalovací nabídku. Je to skvělé řešení pro správu výdajů, protože vám umožňuje rychle vybrat složku pomocí několika kliknutí myší, místo abyste ji pokaždé ručně zadávali. Můžete to provést podle následujících kroků:
- Klikněte na buňku v kategorii .
- Přejděte do nabídky Data v horní části obrazovky.
- Ze seznamu vyberte Ověření dat .
- V části Kritéria vyberte Seznam položek .
- Do tohoto pole zadejte názvy kategorií a oddělte je čárkami.
- Klikněte na Uložit .
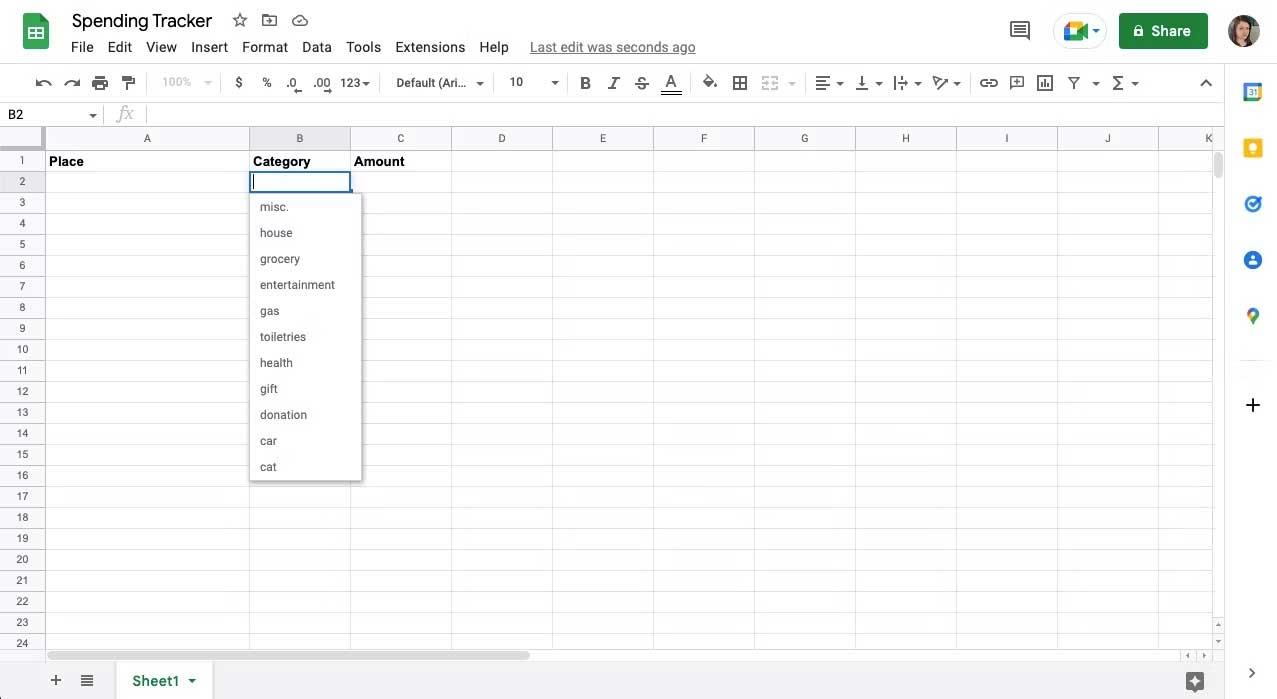
Po uložení se v buňce zobrazí rozbalovací šipka. Nyní je čas použít podmíněné formátování v Tabulkách Google k barevnému rozlišení kategorií.
- V horním menu přejděte na Formát .
- Z tohoto seznamu vyberte Podmíněné formátování – zobrazí se postranní panel.
- V pravidlech formátování klikněte na rozevírací nabídku v části Formátovat buňky, pokud…
- Vyberte Text obsahuje .
- Zadejte název složky do pole, které se zobrazí níže.
- V Stylu formátování změňte barvu pozadí nebo barvu textu.
- Klikněte na Hotovo .
- Opakujte výše uvedené kroky s ostatními kategoriemi.
Chcete-li umístit rozevírací nabídku do každé buňky pod sloupcem Kategorie , zkopírujte buňku s formátováním. Dále před vložením klikněte na buňku názvu a zároveň podržte CMD nebo CTRL .
Jak používat formáty data a měny v Tabulkách Google
Pokud chcete zachovat konzistentní formátování data a peněz v každé buňce v Tabulkách Google, postupujte takto:
Datový formát
Pokud používáte sloupec data a chcete, aby byly věci konzistentní, můžete do každé buňky přidat specifické formátování.
- Vyberte celý sloupec pomocí písmene nahoře.
- Na panelu nástrojů klikněte na Další formáty . Jeho symbol je 123 .
- Vyberte Datum - vedle je příklad zobrazení data.
Případně to můžete udělat tak, že přejdete do nabídky Formát v horní části a v části Číslo vyberte Datum nebo Vlastní datum a čas .
Formát měny
Chcete-li do sloupce množství přidat formáty měny, vyberte celý sloupec > Další formáty a na panelu nástrojů klikněte na znak USD. Tuto možnost také naleznete v nabídce Formát pod číslem . Zde si můžete vybrat Měna , Zaokrouhlená měna a Vlastní měna .
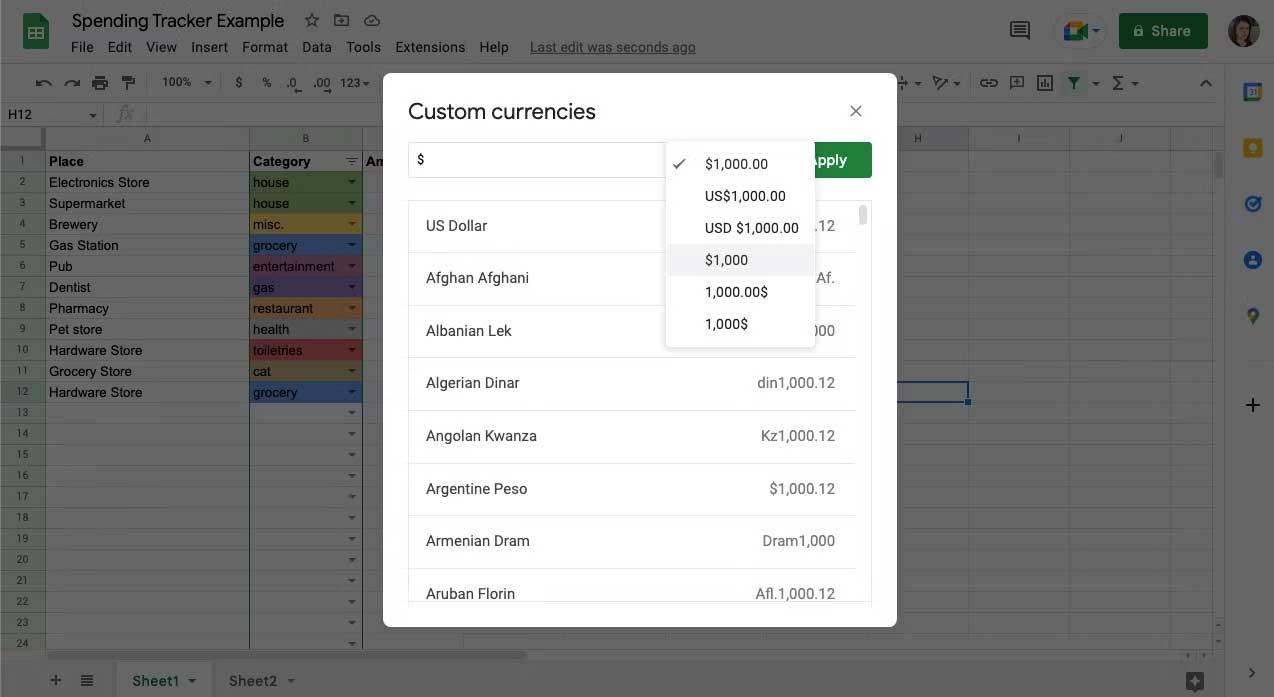
Vlastní měny umožňují změnit způsob zobrazení desetinných míst a symbolů, vybrat vhodný styl dolaru nebo zvolit jinou měnu.
Jak používat funkci SUM k výpočtu celkových výdajů v Tabulkách Google
- Vyberte buňku, kterou chcete sečíst.
- V horním menu přejděte na Vložit .
- Vyberte Funkce.
- V horní části seznamu vyberte SUM .
- S kurzorem mezi závorkami klikněte na písmeno v horní části sloupce,
- Stiskněte Enter na klávesnici.
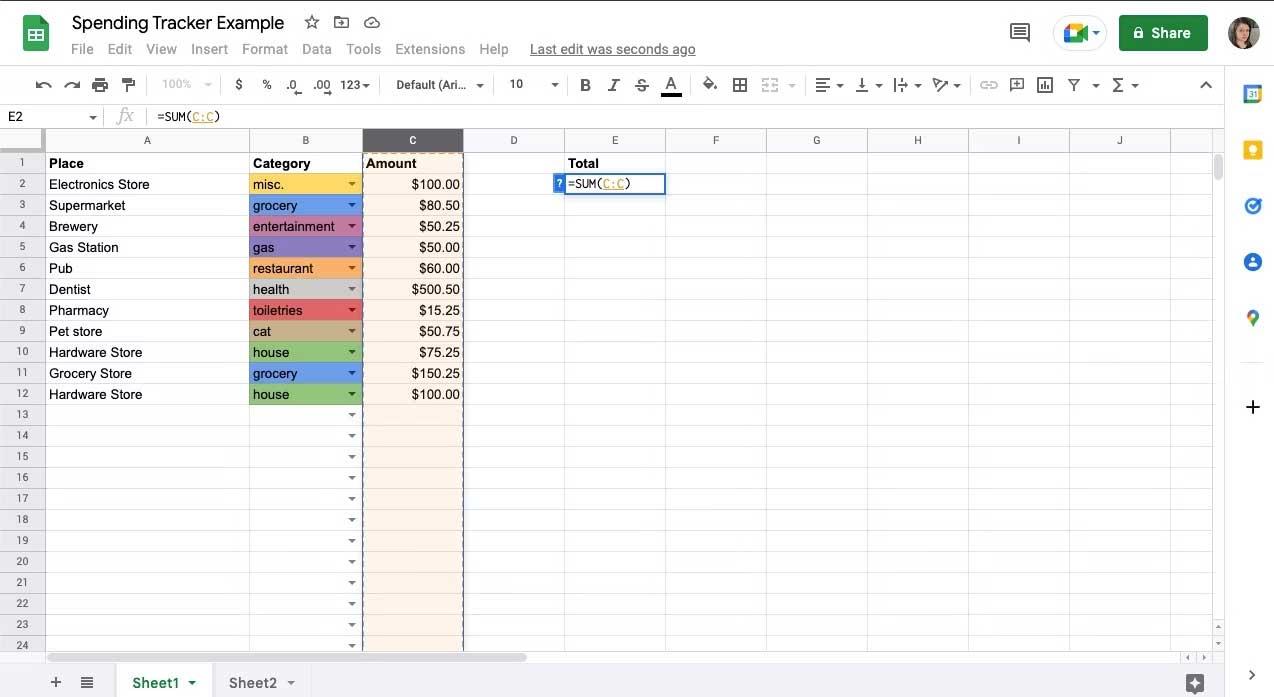
Jak používat funkci SUMIF k výpočtu celkových kategorií v Tabulkách Google
- Vyberte buňku, kterou chcete sečíst.
- V horním menu přejděte na Vložit .
- Vyberte Funkce > Matematika > SUMIF .
- Mezi závorky zadejte rozsah sloupců pro kategorii, například B:B.
- Přidejte čárku a zadejte název složky do uvozovek.
- Zadejte další čárku, přidejte rozsah sloupce množství.
- Stiskněte Enter na klávesnici.
- Opakujte výše uvedené kroky pro každou kategorii.
- Nyní se zobrazí hlavní seznam a bude se měnit během práce.
Jak používat filtry k zobrazení kategorií výdajů v Tabulkách Google
Pokud chcete transakce kategorizovat nebo skrýt, můžete do Tabulek Google přidat filtry . Chcete-li to provést, vyberte sloupec, který chcete seřadit, a na panelu nástrojů klikněte na Vytvořit filtr . Vedle sloupce nadpisu se objeví 3 řádky.
Klikněte na tyto 3 řádky a uvidíte seznam možností. Ve sloupci kategorie můžete použít Filtrovat podle barvy k rychlému zobrazení kategorie nebo pomocí kontrolního seznamu níže je vybrat nebo zrušit výběr. Můžete také použít Seřadit AZ ve sloupci množství k zobrazení transakcí od nejlevnějších po nejdražší nebo Seřadit ZA.
Výše je uveden postup vytvoření tabulky správy výdajů pomocí Tabulek Google. Doufám, že článek je pro vás užitečný.
![[VYRIEŠENÉ] „Tomuto vydavateľovi bolo zablokované spustenie softvéru na vašom počítači“ v systéme Windows 10 [VYRIEŠENÉ] „Tomuto vydavateľovi bolo zablokované spustenie softvéru na vašom počítači“ v systéme Windows 10](https://img2.luckytemplates.com/resources1/images2/image-2750-0408150428174.jpg)
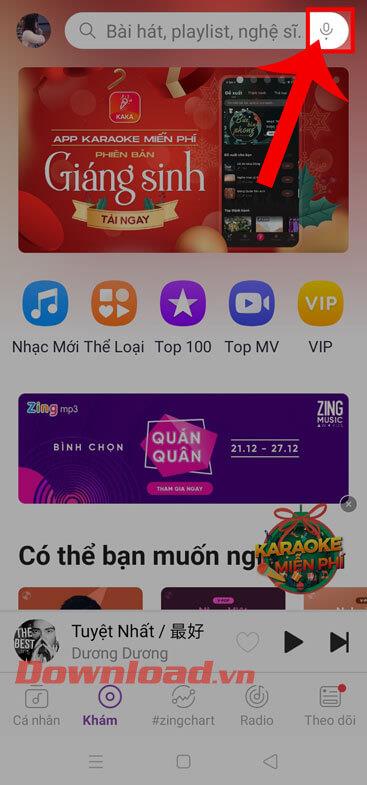
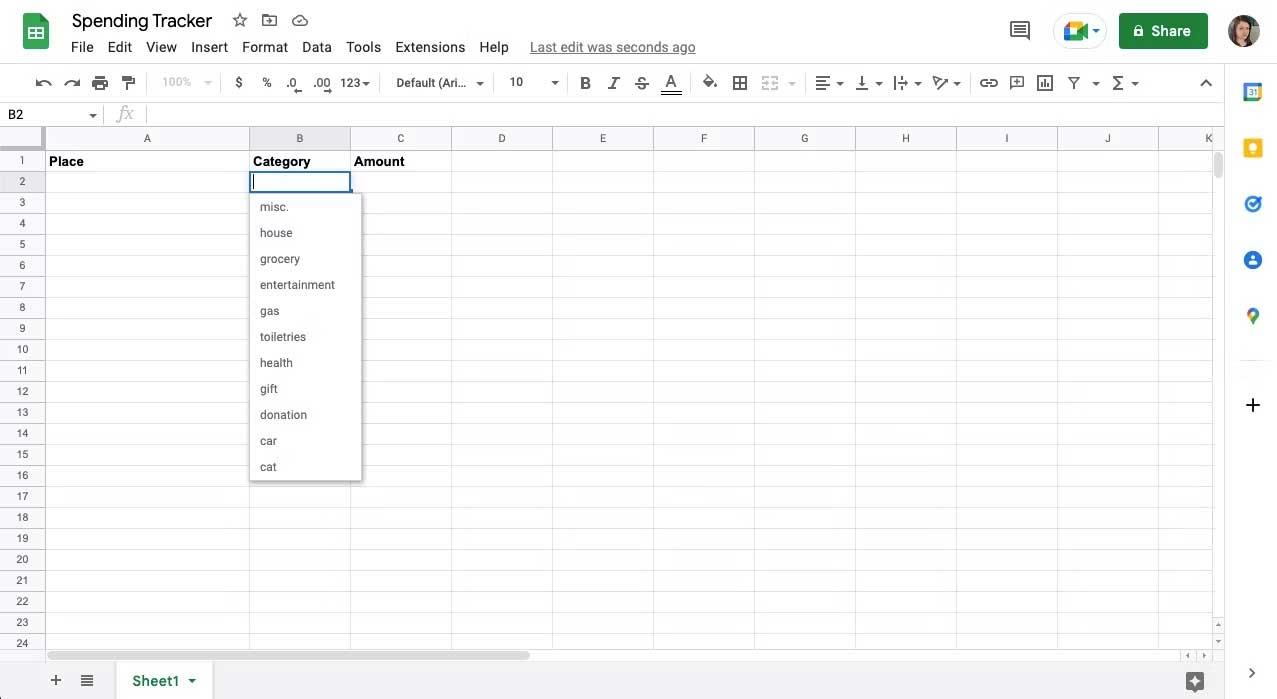
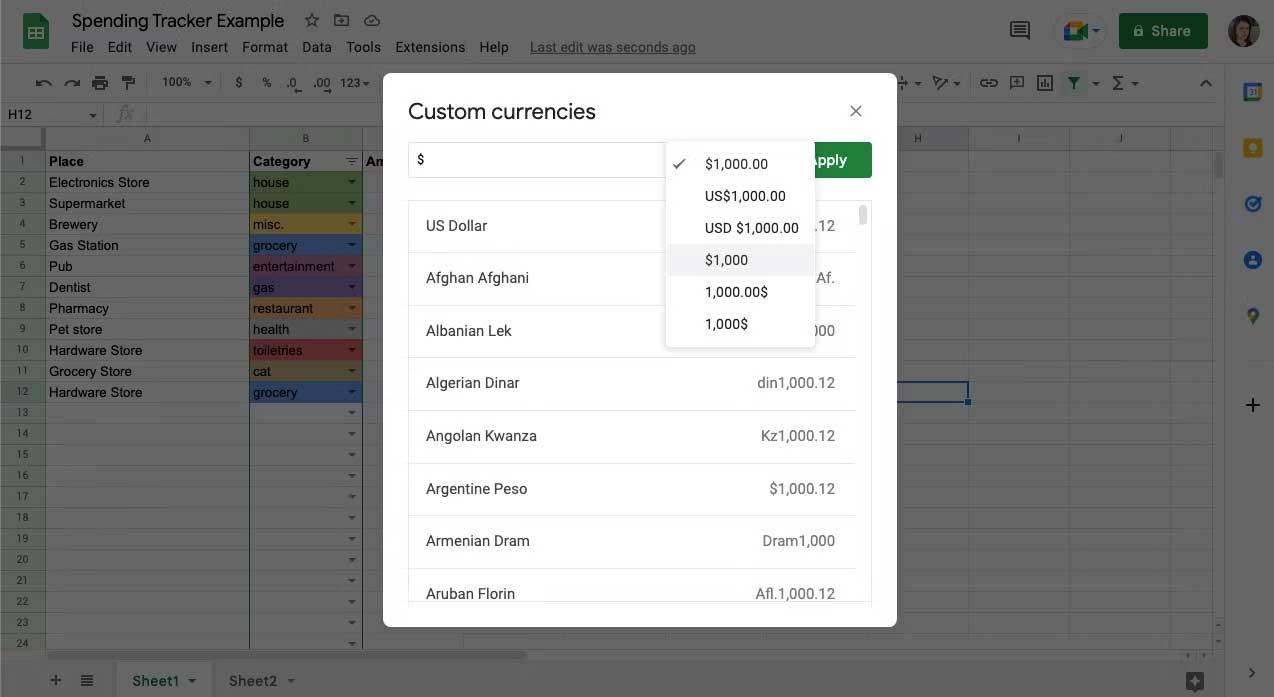
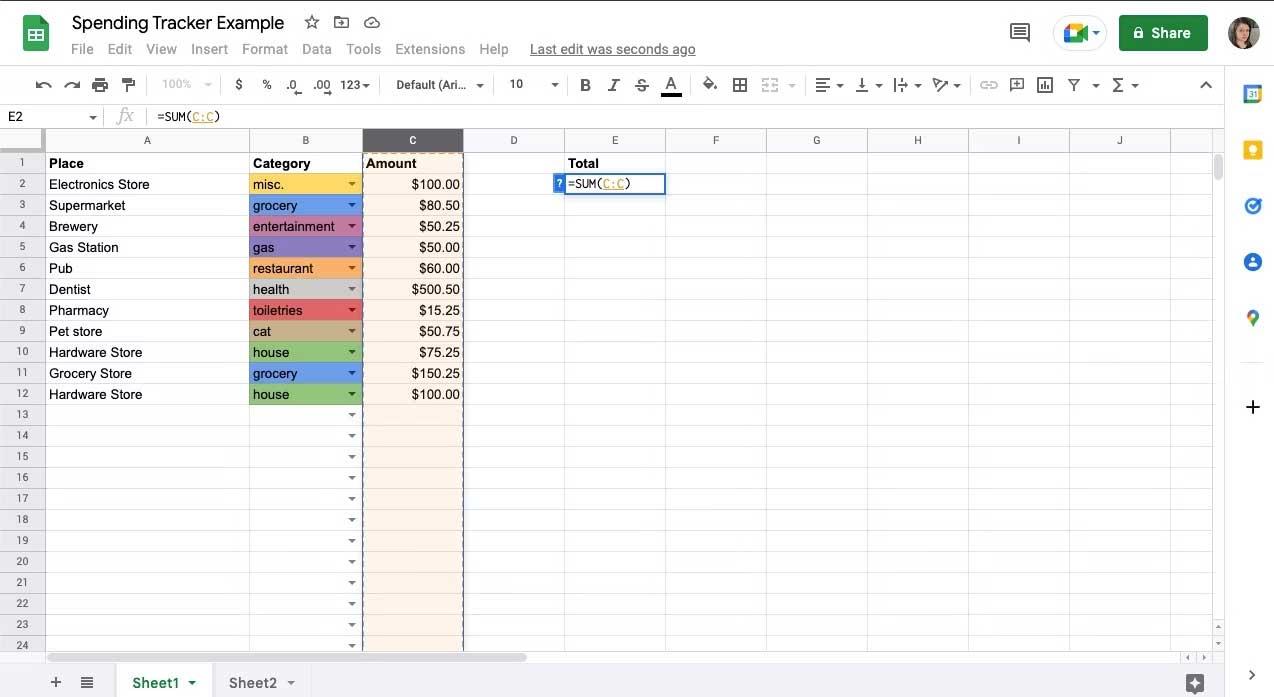

![[OPRAVENÉ] Kód chyby 0x80070035 Sieťová cesta sa nenašla v systéme Windows 10 [OPRAVENÉ] Kód chyby 0x80070035 Sieťová cesta sa nenašla v systéme Windows 10](https://img2.luckytemplates.com/resources1/images2/image-1095-0408150631485.png)






![Chyba 1058: Službu nelze spustit Windows 10 [VYŘEŠENO] Chyba 1058: Službu nelze spustit Windows 10 [VYŘEŠENO]](https://img2.luckytemplates.com/resources1/images2/image-3772-0408151015489.png)