Prieskumy sú fantastické nástroje na získanie spätnej väzby, či už ide o produkt, službu, udalosť alebo všeobecnú spätnú väzbu. Aj keď môžete začať od začiatku, môže to urýchliť vytváranie prieskumu v Microsoft Forms so šablónou. Otázky a odpovede šablóny jednoducho upravíte tak, aby vyhovovali vašej situácii.
Tu sa pozrieme na dostupné šablóny prieskumov Microsoft Forms a ukážeme vám, ako ich prispôsobiť vašim potrebám.
Šablóny prieskumu Microsoft Forms
Keď sa prihlásite do Microsoft Forms , v hornej časti uvidíte niekoľko šablón. Kliknutím na položku Ďalšie šablóny si ich všetky prehliadnete.
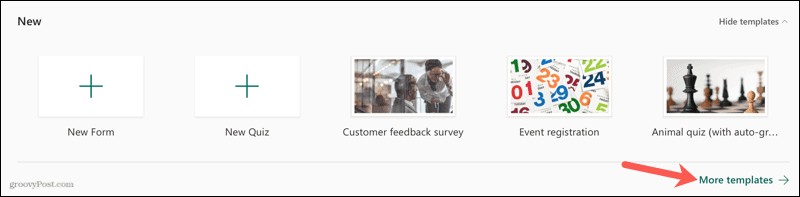
Potom si môžete vybrať jednu z nasledujúcich možností, aby ste mohli začať.
- Prieskum očakávaní zákazníkov
- Prieskum nového produktu
- Prieskum sentimentu študentov na diaľku
- Prieskum spätnej väzby na zábavné podujatie
- Prieskum spätnej väzby od zákazníkov
- Prieskum hodnotenia kurzu
- Prieskum spokojnosti zamestnancov
- Prieskum spätnej väzby na udalosti
- Nominačný prieskum
- Prieskum spokojnosti rodičov
Ako vidíte, Microsoft Forms pokrýva 10 najbežnejších typov prieskumov s kolekciou šablón.
Vyberte ľubovoľnú šablónu a potom podľa potreby upravte otázky a odpovede. Ak chcete, môžete tiež pridávať a odstraňovať otázky.
Upravte šablónu prieskumu Microsoft Forms
V tomto návode použijeme základný prieskum spätnej väzby od zákazníkov. Šablóna obsahuje deväť otázok s typmi otázok s výberom, textom a hodnotením. Začneme úpravou otázky.
Kliknutím na otázku ju otvoríte v režime úprav. Potom môžete upraviť otázku a odpovede jednoduchým kliknutím na text a jeho zmenou.
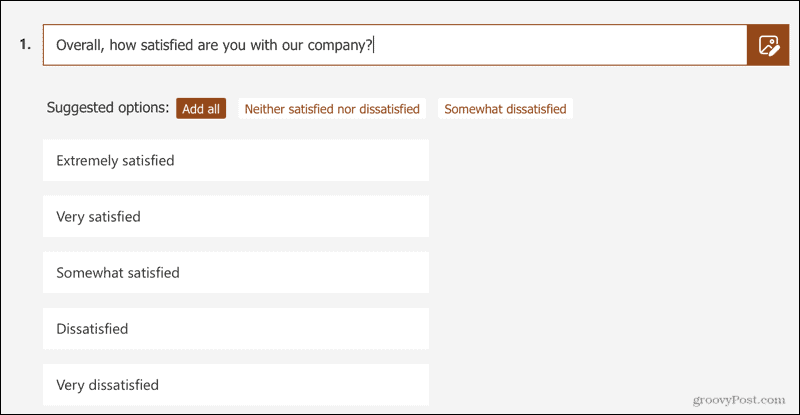
Výberová otázka
Pre typ otázky Choice môžete zmeniť poradie odpovedí, pridať ďalšie možnosti alebo odstrániť možnosti. Umiestnite kurzor myši na odpoveď a uvidíte nasledovné:
- Rukoväť usporiadania vľavo vám umožňuje potiahnuť otázku nahor alebo nadol.
- Kôš na pravej strane vám umožňuje vymazať otázku.
Kliknutím na Pridať možnosť v dolnej časti vložíte ďalšiu možnosť.
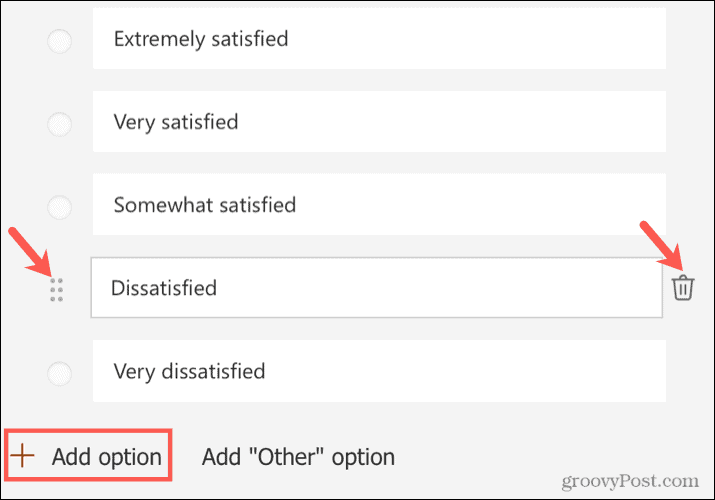
Ak chcete skrátiť vizuálnu dĺžku prieskumu, môžete tiež zmeniť typ otázky Výber na rozbaľovacie pole. Kliknite na položku Ďalšie nastavenia pre otázku (tri bodky) vpravo dole a vyberte položku Rozbaľovacia ponuka .
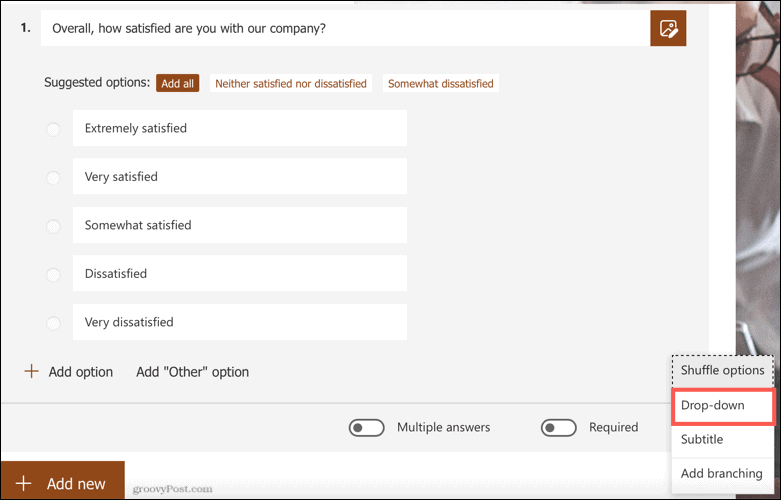
Hodnotiaca otázka
Otázka typu Rating je tiež rozšírená v prieskumoch. V Microsoft Forms môžete na hodnotenie použiť hviezdičky alebo čísla, vybrať počet úrovní do 10 a použiť štítky na najnižšie a najvyššie hodnotenie.
Rozhodli sme sa znížiť počet úrovní z 10 na päť a namiesto hviezdičiek použiť čísla.
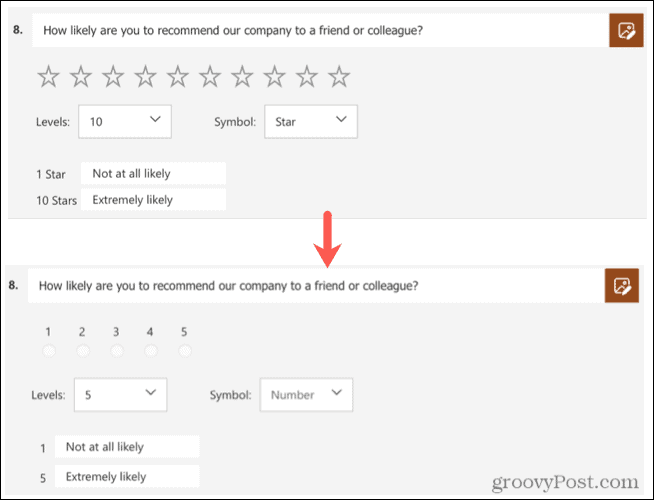
Textová otázka
Váš prieskum môže zahŕňať aj typ textovej otázky ako v tejto šablóne spätnej väzby od zákazníkov. To umožňuje respondentom zadať dodatočnú spätnú väzbu. Môžete povoliť prepínač pre dlhú odpoveď , ak chcete, aby mali priestor na ďalšiu spätnú väzbu, alebo ho zakázať, aby bola krátka a príjemná.
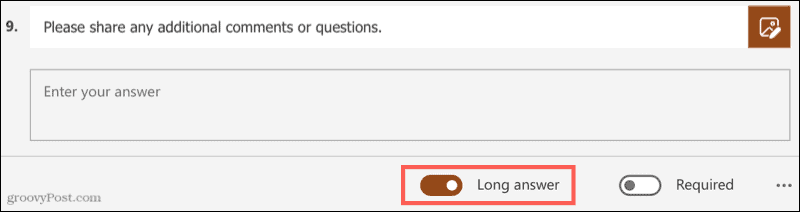
Pridať alebo odstrániť otázky
Pridajte otázku, kliknite na Pridať novú a potom vyberte typ otázky alebo kliknite na blesk pre niekoľko návrhov.

Ak chcete odstrániť otázku zo šablóny, jednoducho kliknite na otázku a potom kliknite na ikonu koša v hornej časti.

Pridajte vetvenie do prieskumu
Ďalšou užitočnou funkciou v Microsoft Forms, ktorá môže byť užitočná pri prieskumoch, je vetvenie. Nastavením tohto nastavenia môžete nasmerovať svojich respondentov na inú otázku alebo miesto v prieskume na základe odpovede, ktorú dávajú na otázku.
V tomto príklade použijeme otázku Choice. Podľa toho, ktorú možnosť si respondent vyberie, ho presmerujeme na inú otázku.
Nastavte svoju otázku, vpravo dole kliknite na Ďalšie nastavenia pre otázku a vyberte Pridať vetvenie .
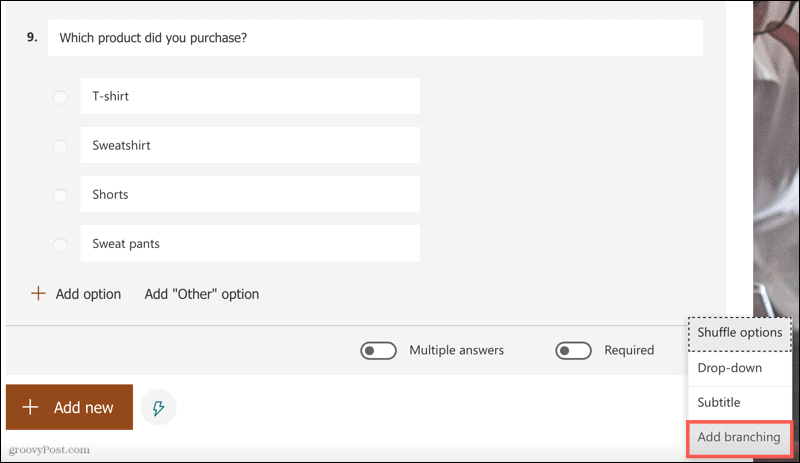
Na obrazovke vytvorenia vetvenia si môžete vybrať smer pre každú možnosť odpovede. Tu nasmerujeme kupujúcich tričiek na konkrétnu otázku o tričku.
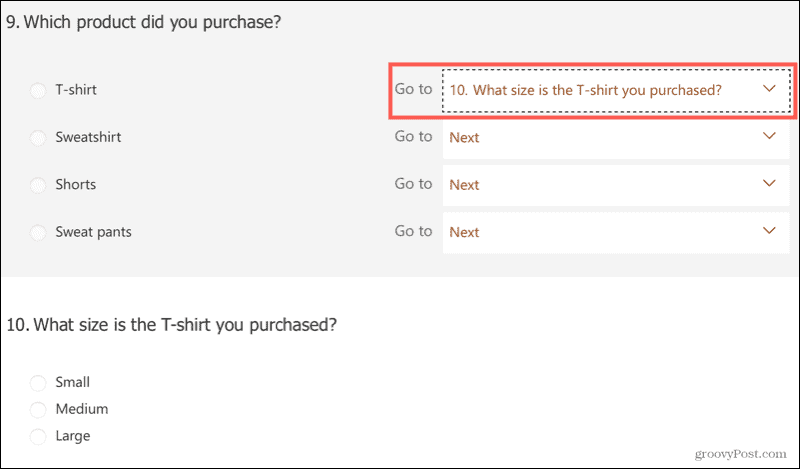
Keď si teraz respondent vyberie tričko pre túto otázku, automaticky sa zobrazí dodatočná otázka. Respondenti, ktorí si vyberú inú odpoveď, však túto otázku navyše neuvidia.
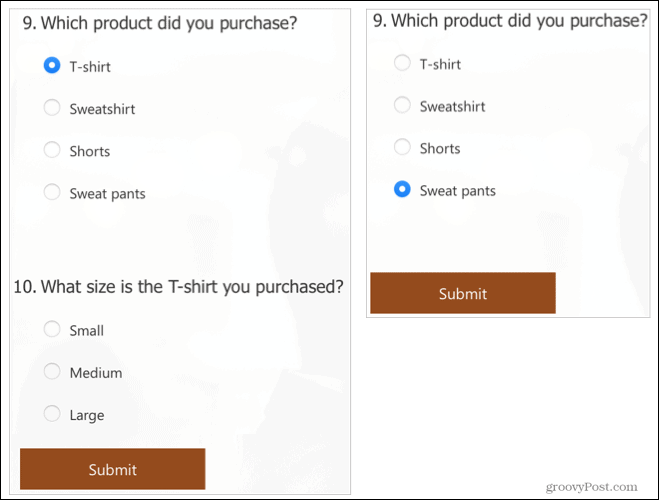
Pomocou vetvenia môžete respondentov nasmerovať aj do inej sekcie alebo na koniec prieskumu, čo vám dáva flexibilitu a možnosti.
Keď skončíte s oblasťou vetvenia, kliknutím na šípku vľavo hore sa vrátite na obrazovku úpravy prieskumu.
Vytvorte si ďalší prieskum v Microsoft Forms
Ak ste úplným nováčikom v Microsoft Forms, určite si pozrite náš návod na vytvorenie základného formulára . Tento tutoriál vám môže pomôcť s ďalšími podrobnosťami o otázkach a zdieľať svoj prieskum a pracovať s vašimi odpoveďami.
A ak chcete inú možnosť, pozrite sa, ako vytvoriť prieskum pomocou Google Forms .
![[VYRIEŠENÉ] „Tomuto vydavateľovi bolo zablokované spustenie softvéru na vašom počítači“ v systéme Windows 10 [VYRIEŠENÉ] „Tomuto vydavateľovi bolo zablokované spustenie softvéru na vašom počítači“ v systéme Windows 10](https://img2.luckytemplates.com/resources1/images2/image-2750-0408150428174.jpg)
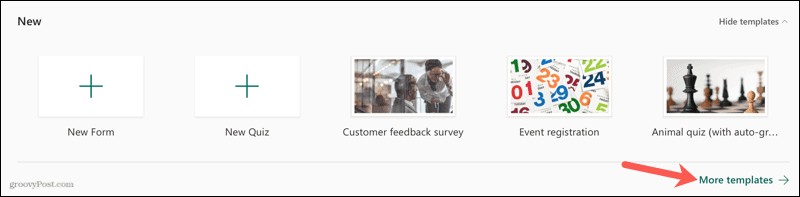
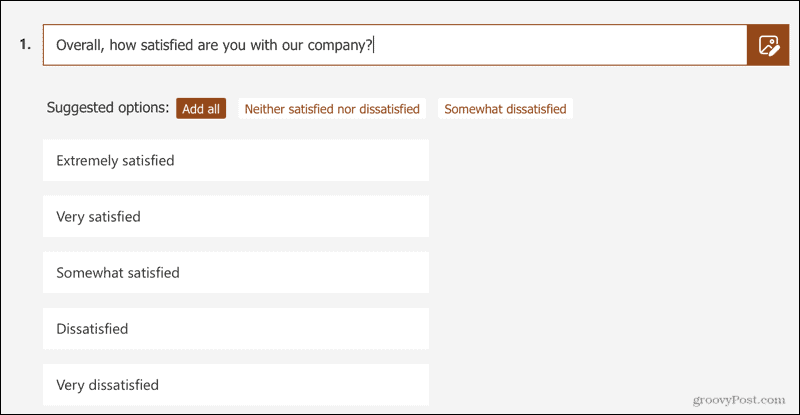
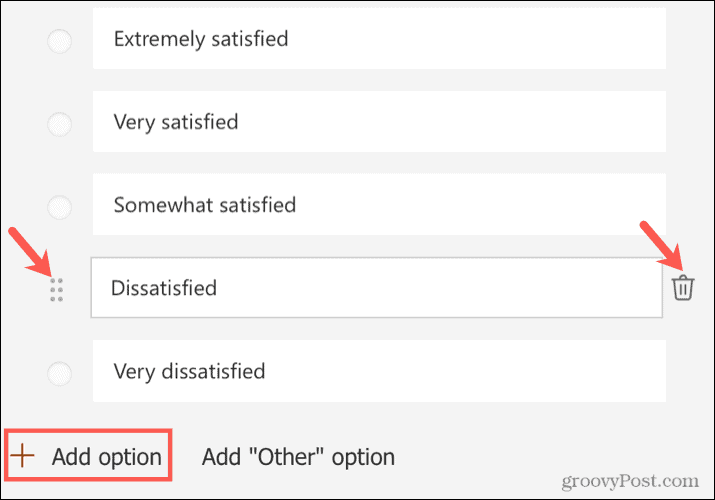
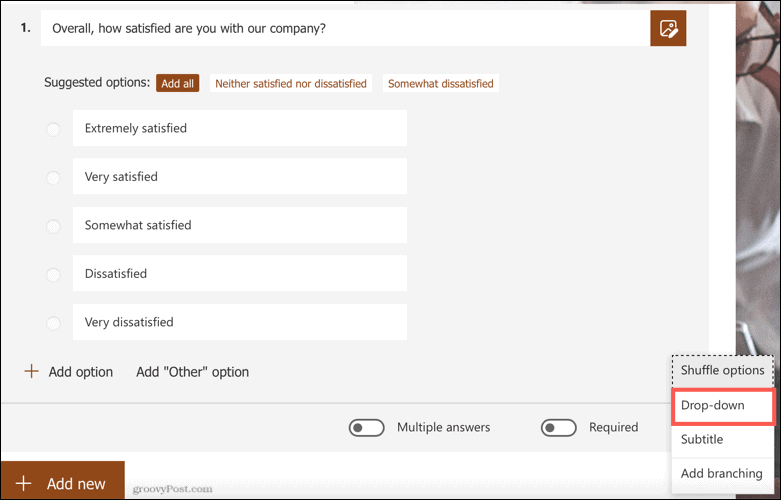
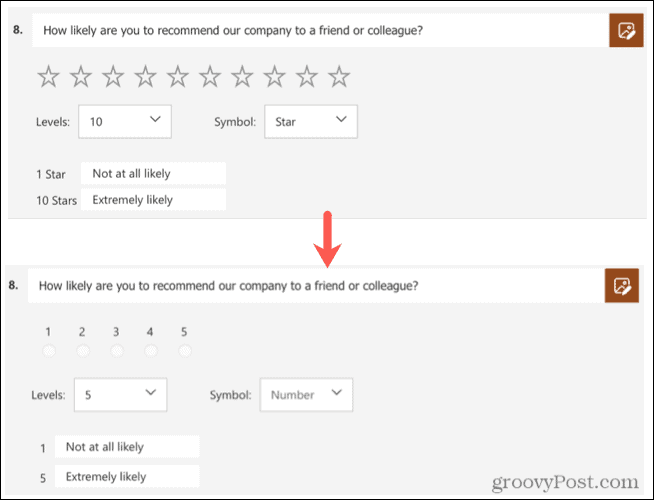
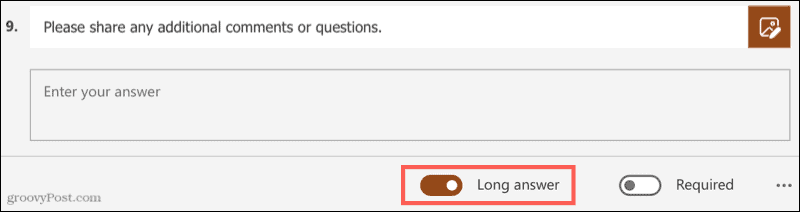


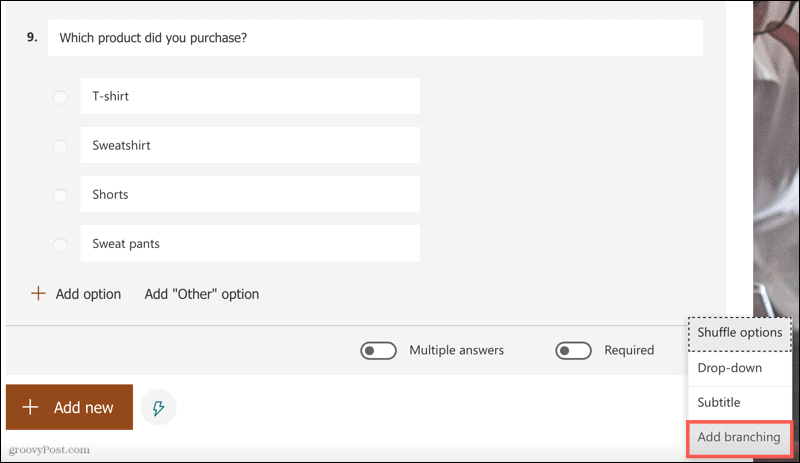
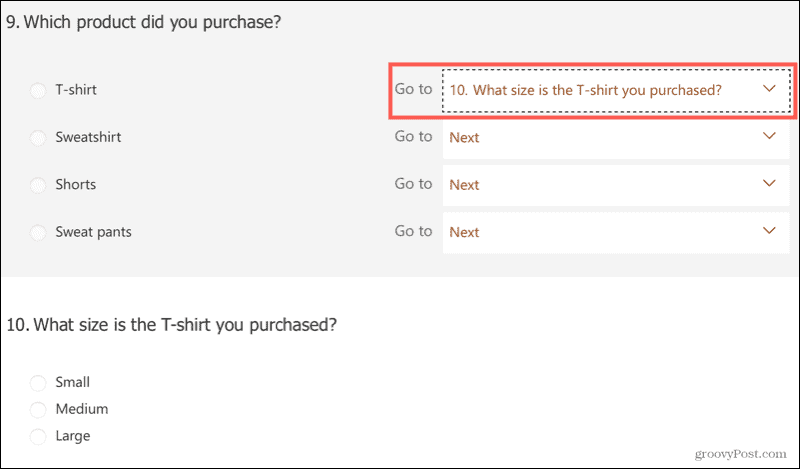
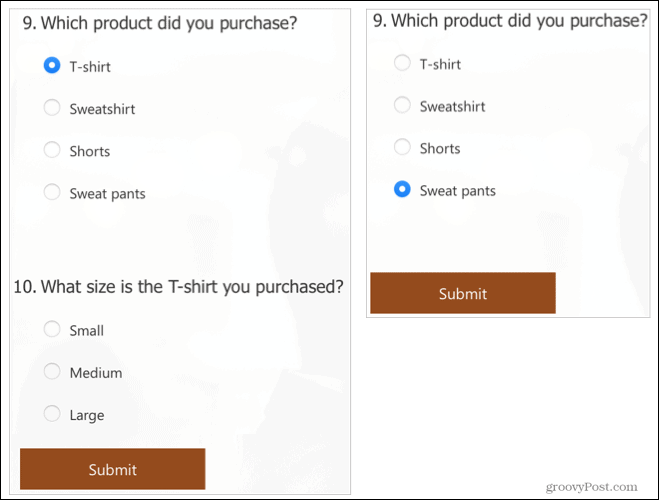

![[OPRAVENÉ] Kód chyby 0x80070035 Sieťová cesta sa nenašla v systéme Windows 10 [OPRAVENÉ] Kód chyby 0x80070035 Sieťová cesta sa nenašla v systéme Windows 10](https://img2.luckytemplates.com/resources1/images2/image-1095-0408150631485.png)






![Chyba 1058: Službu nelze spustit Windows 10 [VYŘEŠENO] Chyba 1058: Službu nelze spustit Windows 10 [VYŘEŠENO]](https://img2.luckytemplates.com/resources1/images2/image-3772-0408151015489.png)