Jak vytvořit odrazové stíny ve Photoshopu nebo udělat obrázky symetrické na obou stranách? Pojďme to zjistit s EU.LuckyTemplates!

Tento článek používá Adobe Photoshop CC 2020 , ale níže uvedené pokyny můžete použít na jakoukoli nově aktualizovanou verzi tohoto grafického softwaru.
Krok 1: Otevřete fotografii, na které chcete vytvořit efekt odrazu

Krok 2: Zkopírujte soubory obrázků
Před kopírováním obrázku vytvořte jeho kopii. Tímto způsobem omylem neuložíte zrcadlenou verzi přes originál.
Přejděte do nabídky Obrázek na panelu nabídek v horní části obrazovky a vyberte možnost Duplikovat:

Poté v poli Duplikovat obrázek pojmenujte tuto kopii Mirror a klikněte na OK .

Pokud se podíváte na kartu dokumentu pod pruhem Možnosti , uvidíte aktivní článek o zrcadlené kopii .

Původní soubor obrázku můžete zavřít kliknutím na malé tlačítko x na jeho kartě. Na počítači se systémem Windows je x napravo od karty. Na Macu je to vlevo.

Krok 3: Na panelu nástrojů vyberte nástroj Crop Tool

Krok 4: Vyberte poměr v Ratio
Přejděte na lištu Možnosti a ujistěte se, že je poměr stran nástroje oříznutí nastaven na Poměr . To vám umožní volně nastavit strany okraje řezu:

Krok 5: Přetáhněte jednu stranu okraje oříznutého obrázku do bodu převrácení
V závislosti na směru obrázku, který potřebujete převrátit, klikněte na levou nebo pravou stranu okraje oříznutí a přetáhněte jej na místo, kde chcete obrázek duplikovat.
Tento příklad chce převrátit obrázek zleva doprava pomocí dívčiných vlasů jako odrazového bodu. Článek tedy přetáhne pravou stranu okraje oříznutí do této pozice:

Krok 6: Zatažením za opačnou stranu odřízněte nechtěnou část
Můžete odříznout zbytečná místa navíc. Tento článek vytáhne levou stranu okraje oříznutí dovnitř.

Krok 7: Zapněte „Odstranit oříznuté pixely“
Před oříznutím obrázku přejděte na lištu Možnosti a ujistěte se, že je zaškrtnuto Odstranit oříznuté pixely .

Krok 8: Ořízněte fotografii
Stále na panelu Možnosti ořízněte obrázek kliknutím na značku zaškrtnutí:

A zde je výsledek po oříznutí obrázku:

Krok 9: Duplikujte vrstvu pozadí
Na panelu Vrstvy uvidíte, že tento obrázek je ve vrstvě Pozadí. Vytvořte kopii vrstvy pozadí přetažením na ikonu Přidat novou vrstvu :

Kopie se objeví nad originálem:

Krok 10: Vyberte příkaz Volná transformace
S vybranou vrstvou "Kopírování na pozadí" přejděte do nabídky Úpravy na panelu nabídek a vyberte možnost Volná transformace nebo stiskněte Ctrl+ T(Win)/ Command+ T(Mac) na klávesnici:

Krok 11: Přetáhněte referenční bod k rukojeti na jedné straně
Kolem obrazu se objeví rámeček Free Transform aplikace Photoshop a úchyty. Uprostřed pole Transformace je ikona cíle, známá také jako referenční bod. Tento bod označuje střed převodu:

Jak zobrazit referenční body
Pokud používáte novější verzi Photoshopu a chybí vám referenční bod, přejděte na panel Možnosti a klikněte do pole Přepnout referenční bod .

Po kliknutí na referenční bod jej přetáhněte na úchyt na převrácené straně obrázku. Protože se tento ukázkový obrázek otáčí zleva doprava, promítací bod bude na pravém úchytu:

Krok 12: Vyberte příkaz Převrátit vodorovně
Se stále aktivním příkazem Volná transformace klepněte pravým tlačítkem myši (Win) / klepněte se stisknutou klávesou Ctrl kdekoli uvnitř obrázku a z nabídky vyberte Převrátit vodorovně :
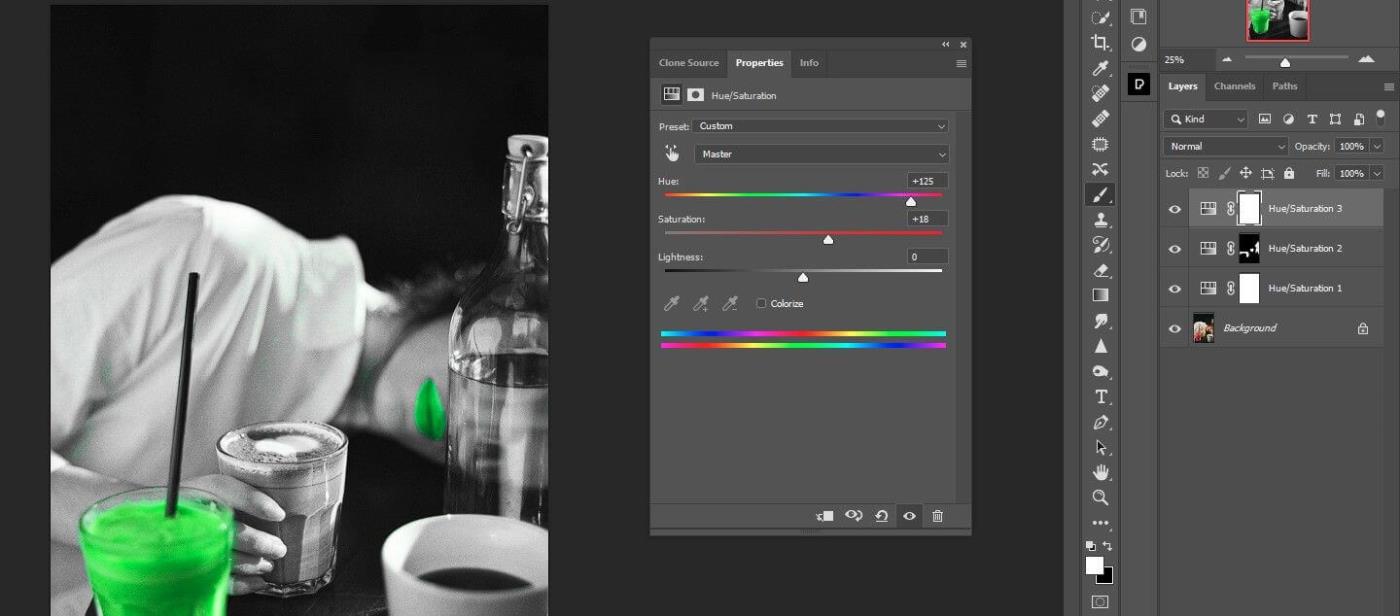
Nebude to vypadat, že byla fotografie převrácena. Místo toho se pole Volná transformace přesune do prázdné oblasti uvnitř obrázku.

Krok 13: Procházejte a zavřete Free Transform
Dokončete transformaci a zavřete Volnou transformaci kliknutím na zaškrtávací políčko v Možnosti.

Krok 14: Vyberte příkaz Odhalit vše
Pokud je kolem obrázku stále viditelný okraj, je to proto, že je aktivní nástroj oříznutí. Klepnutím Mna klávesnici rychle přepnete na nástroj Obdélníkový výběr a odstraníte ohraničení.
V tomto okamžiku byl vytvořen obraz odrazu, ale ještě ho nevidíte, protože jedna strana obrazu je skrytá. Chcete-li zobrazit celý obrázek, přejděte do nabídky Obrázek > vyberte možnost Odhalit vše :

Tento příkaz okamžitě otevře celé plátno Photoshopu, včetně skrytých oblastí, a ukáže nám hotový výsledek.
Chcete-li obrázek přizpůsobit obrazovce, vyberte možnost Fit on Screen stisknutím Ctrl+ 0(Win) / Command+ 0(Mac).

Výše je uveden nejjednodušší způsob vytváření symetrických obrázků ve Photoshopu . Doufám, že tento článek je pro vás užitečný!
Běžné chyby při překlápění obrázků ve Photoshopu
Někdy převrácení obrázku nebo vytvoření odrazu ve Photoshopu nevyjde podle plánu. V takovém případě můžete problém vyřešit pomocí následujících tipů.
Možnost převrácení nenalezena
Pokud nevidíte možnost obracet obrázky, možná jste v této příručce nainstalovali jinou verzi. Nyní stačí kliknout na Nápověda v horní části lišty a najít Flip. Photoshop vám pomůže tuto funkci najít.
Překlopte logo nebo text
Někdy chcete jen otočit obrázek, ale logo, vodoznak nebo text se také otočí, takže je pro diváka nečitelný. V tomto případě stačí převrátit vrstvu místo celého plátna.
Fotka je otočena špatným směrem
Věnujte pozornost tomu, jak obrázek překlopíte - vodorovně nebo svisle, protože výsledky se budou lišit.
Otočte místo převrácení
Je snadné tyto funkce zaměnit, ale výsledky, které z nich získáte, jsou zcela odlišné. Zjednodušeně řečeno, otočení obrázku je jako otáčení hlavy a převrácení je jako pohled do zrcadla.
Kreativní nápady, jak vytvořit odrazové stíny ve Photoshopu
Zrcadlový efekt
Pokud víte, jak převrátit vrstvu ve Photoshopu, máte nespočet způsobů, jak vytvořit fotografie. Obraz můžete složit napůl vodorovně nebo rovně a získáte zajímavý zrcadlový efekt.
Pokud například vyfotografujete budovu a otočíte ji vodorovně, bude se zdát, že se budova roztahuje jak na zemi, tak na obloze a vytváří jedinečnou abstraktní kompozici. Můžete také vytvořit obrázky dvouhlavých zvířat převrácením poloviny obrázku svisle. Při používání Photoshopu se vaší kreativitě meze nekladou.
Překlopte obrázek několikrát a vytvořte zajímavé textury nebo vzory
Dalším dobrým nápadem je vytvořit odraz ve Photoshopu vícekrát, abyste získali různé textury.
Postupujte následovně:
- Otevřete fotografii, kterou chcete upravit.
- Zkopírujte vrstvu pozadí a zdvojnásobte šířku plátna.
- Vyberte vrstvu kopie pozadí a přetáhněte na ni obrázek směrem doprava.
- Překlopte obrázek vodorovně doprava.
- Sloučit dvě třídy do jedné.
- Opakujte výše uvedené kroky, duplikujte vrstvu a zdvojnásobte výšku plátna, poté přetáhněte nový obrázek pod původní obrázek.
- Překlopte obrázek níže svisle a poté obě vrstvy sloučte do nové vrstvy.
- Otočte novou vrstvu ve směru hodinových ručiček o 90 stupňů, ořízněte plátno kolem otočeného obrázku a znovu obě vrstvy sloučte do nové vrstvy. Je to hotovo.

![[100 % vyriešené] Ako opraviť hlásenie „Chyba pri tlači“ v systéme Windows 10? [100 % vyriešené] Ako opraviť hlásenie „Chyba pri tlači“ v systéme Windows 10?](https://img2.luckytemplates.com/resources1/images2/image-9322-0408150406327.png)



















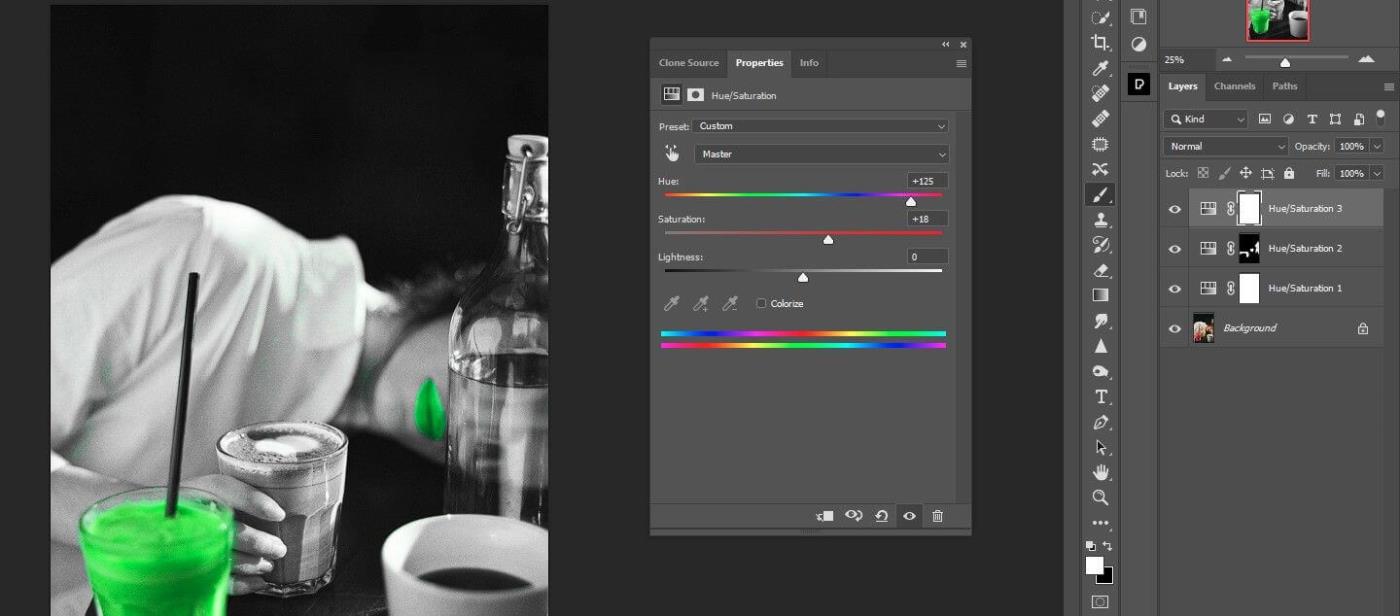









![OPRAVENÉ: Tlačiareň v chybovom stave [HP, Canon, Epson, Zebra & Brother] OPRAVENÉ: Tlačiareň v chybovom stave [HP, Canon, Epson, Zebra & Brother]](https://img2.luckytemplates.com/resources1/images2/image-1874-0408150757336.png)

![Ako opraviť aplikáciu Xbox, ktorá sa neotvorí v systéme Windows 10 [RÝCHLE GUIDE] Ako opraviť aplikáciu Xbox, ktorá sa neotvorí v systéme Windows 10 [RÝCHLE GUIDE]](https://img2.luckytemplates.com/resources1/images2/image-7896-0408150400865.png)

